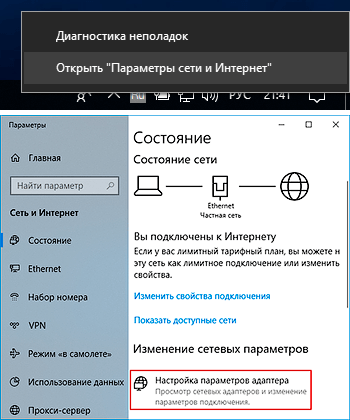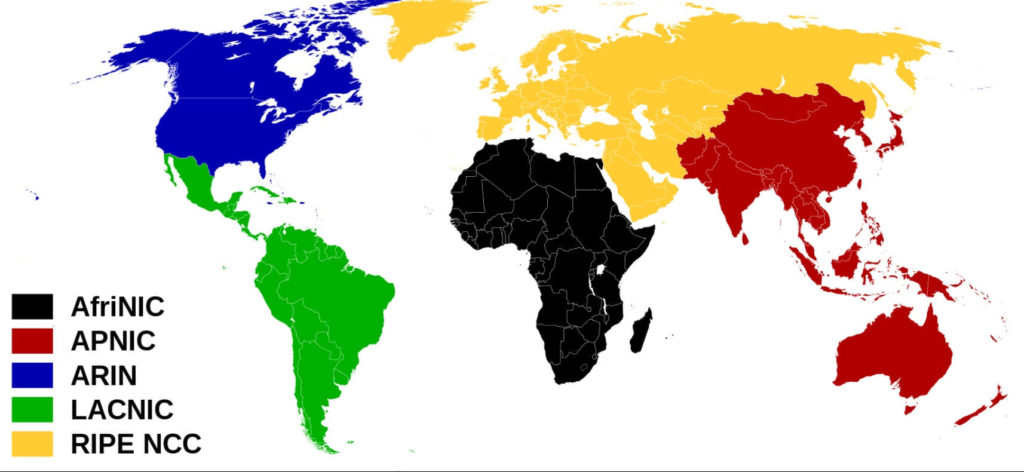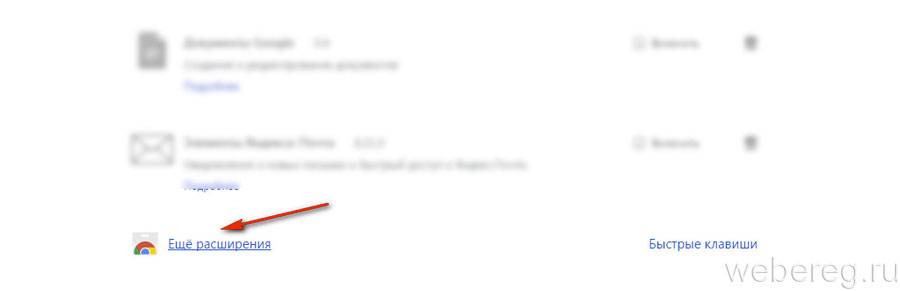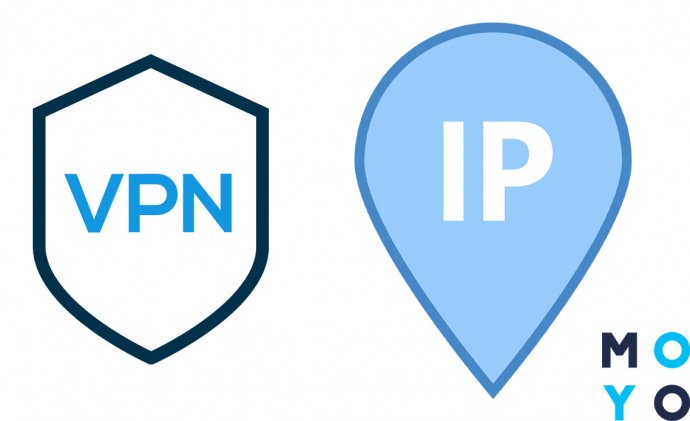Как узнать mac адрес сетевой карты
Содержание:
- Структура
- Как узнать MAC-адрес и производителей беспроводных точек доступа в Windows
- Смена MAC-адреса
- Как узнать mac-адрес по адресу ip: ARP-протокол
- Как узнать свой MAC-адрес в Windows
- Change МАК: какими утилитами удобно пользоваться?
- Что будет, если в arp-таблице отсутствует необходимая запись?
- Как защитить свой MAC-адрес?
- Как поменять MAC адрес роутера для WAN порта?
- MAC адрес сетевой карты в Windows 7
- Как узнать MAC-адрес на Windows 7
- Как узнать MAC-адрес телефона на Android
- Что такое MAC-адрес
- Возможно ли изменить МАС маршрутизатора?
- Как изменить Mac-адрес
- Как поменять МАС адреса на ПК с Windows: основные методы
- Заключение
Структура
Стандарты IEEE устанавливают 48 разрядов или шесть октетов для адреса, который делится на четыре составные части. Первые три октета состоят из 24-битного уникального идентификатора организации или OUI. Его также именуют кодом производителя, который был им получен в доступ согласно законности и правил организации. Первый октет применяет только шесть старших разрядов, а остальные, более младшие имеют специальное назначение:
- нулевой бит определяет, для кого назначен кадр — одиночного или нулевого адресата;
- бит номер один определяет, состоит ли адрес в локальной или глобальной администрации.
Следующие три октета подбираются производителем для каждого отдельного прибора.

Как узнать MAC-адрес и производителей беспроводных точек доступа в Windows
Вы можете узнать, какие рядом с вами работают сети Wi-Fi, а также узнать их производителя с помощью программы .
WifiInfoView сканирует беспроводные сети в диапазоне доступности и отображает расширенную информацию о них, включая: имя сети (SSID), MAC адрес, тип PHY (802.11g или 802.11n), RSSI, качество сигнала, частоту, номер канала, максимальную скорость, имя компании, модель роутера и имя роутера (только для роутеров, которые предоставляют эту информацию) и другое.
Обратите внимание на столбцы «Модель роутера» и «Имя роутера», для некоторых роутеров (которые сами отправляют эту информацию) в них написана точная модель. Насколько мне известно, в Linux нет готовых решений, которые показывали бы эту информацию. UPD: Теперь есть готовое решение и под Linux, подробности в «Новое в Wash и Reaver».
UPD: Теперь есть готовое решение и под Linux, подробности в «Новое в Wash и Reaver».
Смена MAC-адреса
Существует распространённое мнение, что MAC-адрес «жёстко вшит» в сетевую карту и сменить его нельзя (или только с помощью программатора) — но на самом деле MAC-адрес легко меняется программным путём, так как значение, указанное через драйвер, имеет более высокий приоритет, чем «зашитое» в плату. Однако всё же существует оборудование, в котором смену MAC-адреса произвести невозможно без программатора (обычно это телекоммуникационное оборудование; например, приставки для IP-TV (STB)).
В некоторых устройствах, оснащённых веб-интерфейсом управления, возможна смена MAC-адреса во время настройки: большинство маршрутизаторов позволяют дублировать MAC-адрес сетевой платы, через которую он подключён к компьютеру.
В ОС «Windows» смену MAC-адреса можно осуществить встроенными средствами ОС: в свойствах сетевой платы, во вкладке «Дополнительно», для редактирования доступно свойство «Сетевой адрес» (англ. «Network Address», у некоторых изготовителей сетевых плат это свойство называется «Locally Administered Address») — позволяющее принудительно присвоить нужный MAC-адрес.
В ОС «FreeBSD» — MAC-адрес меняется одной командой от суперпользователя (root):
… где «re0» — пример имени сетевого интерфейса.
В ОС «OpenBSD» — MAC-адрес меняется одной командой от суперпользователя (root):
… где «re0» — пример имени сетевого интерфейса.
В ОС «Linux» — такой командой от пользователя root:
… где «ethN» — имя сетевого интерфейса.
При этом после перезагрузки ОС смену MAC-адреса нужно произвести заново. Чтобы этого избежать — следует прописать смену МАС-адреса в стартовых конфигурационных файлах сетевых настроек. Например, в случае Debian-based дистрибутива ОС «Linux», в файл /etc/network/interfaces нужно добавить строку:
в блок конфигурации соответствующего сетевого интерфейса, либо заполнить пункт MAC-адреса для соответствующего сетевого интерфейса в графической оболочке менеджера сетевых настроек.
Как узнать mac-адрес по адресу ip: ARP-протокол
Возьмем, к примеру, два ПК, которые подключены к локальной сети некой организации. У сетевой платы или интегрированного сетевого интерфейса материнской платы каждого из данных хостов имеется уникальный mac-адрес, зашитый в них при выходе с завода и несущий в себе кодированную информацию о производителе и данном уникальном устройстве. Mac-адрес помогает идентифицировать любое подключаемое к локальной сети устройство на канальном уровне OSI, в то время как ip-адрес позволит идентифицировать его уже на сетевом уровне, на котором работает интернет протокол IP.
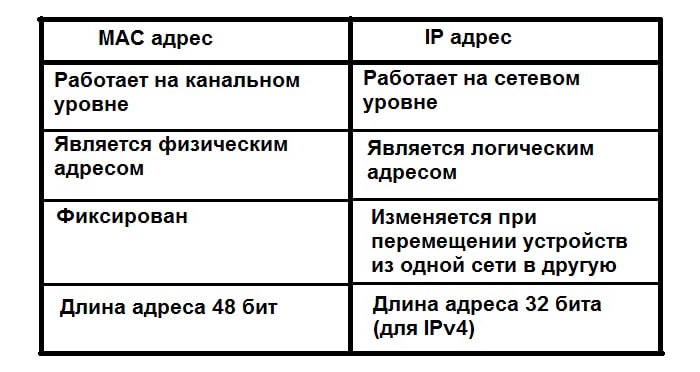
Допустим, некой программе на компьютере А необходимо отправить информационные данные программе на компьютере Б. Программа знает только ip-адрес удаленного получателя, а маршрутизатор, осуществляющий соединение между компьютерами – только их mac-адреса и номера физических портов, за которыми данные компьютеры находятся.
Чтобы определить удаленный mac адрес по IP и существует протокол ARP (Address resolution protocol), позволяющий задать соответствие между mac- и ip-адресом конкретного компьютера и на основе этого построить arp-таблицу (и таким образом узнать mac адрес нужного компьютера по ip).
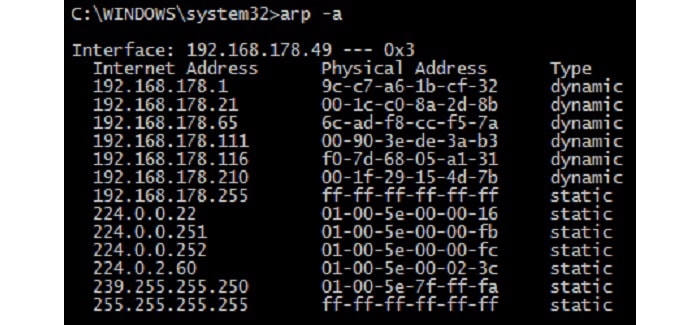
Как узнать свой MAC-адрес в Windows
В Windows вы можете узнать свой MAC-адрес несколькими способами – в графическом интерфейсе и в командной строке.
Чтобы узнать свой MAC-адрес откройте в настройках «Сетевые подключения», для этого вы можете в командной строке выполнить
ncpa.cpl

Выберите интересующий вас адаптер (сетевое подключение) нажмите на него правой кнопкой мыши и в контекстном меню выберите «Состояние». Далее нажмите кнопку «Сведения…»:
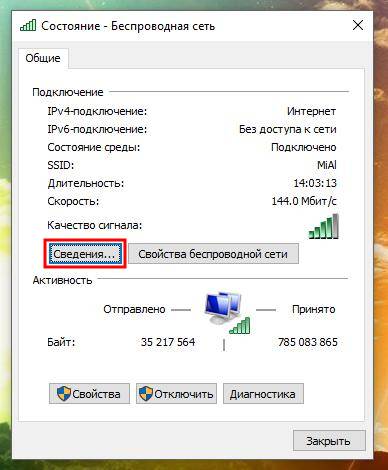
В открывшемся окне «Физический адрес» это и есть MAC-адрес данного сетевого адаптера:
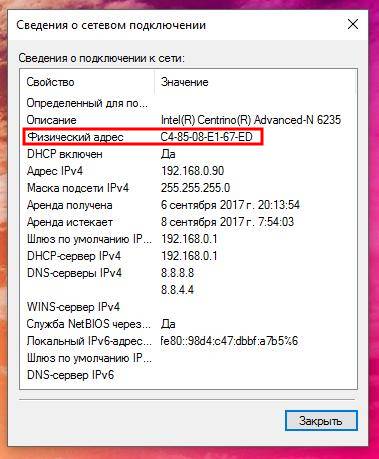
Чтобы узнать свой MAC-адрес в Windows из командной строки, откройте командную строку, для этого нажмите Win+x и выберите «Командная строка (администратор). Вы можете использовать две команды, первая
getmac
показывает краткую информацию о всех MAC-адресах системы, при этом не всегда просто сориентироваться, какому именно интерфейсу соответствует конкретный MAC-адрес.
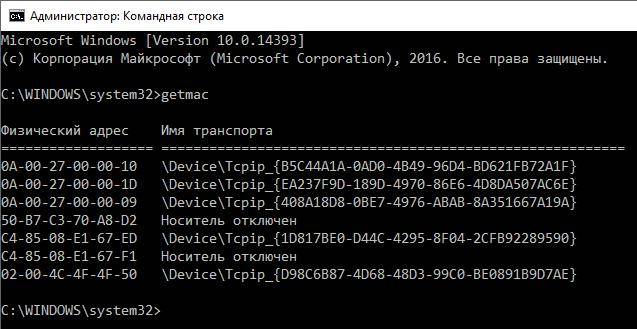
Команда
ipconfig /all
выводит более расширенную информацию о подключении, по ней можно сориентироваться, какой физический адрес (MAC) какому именно интерфейсу принадлежит:
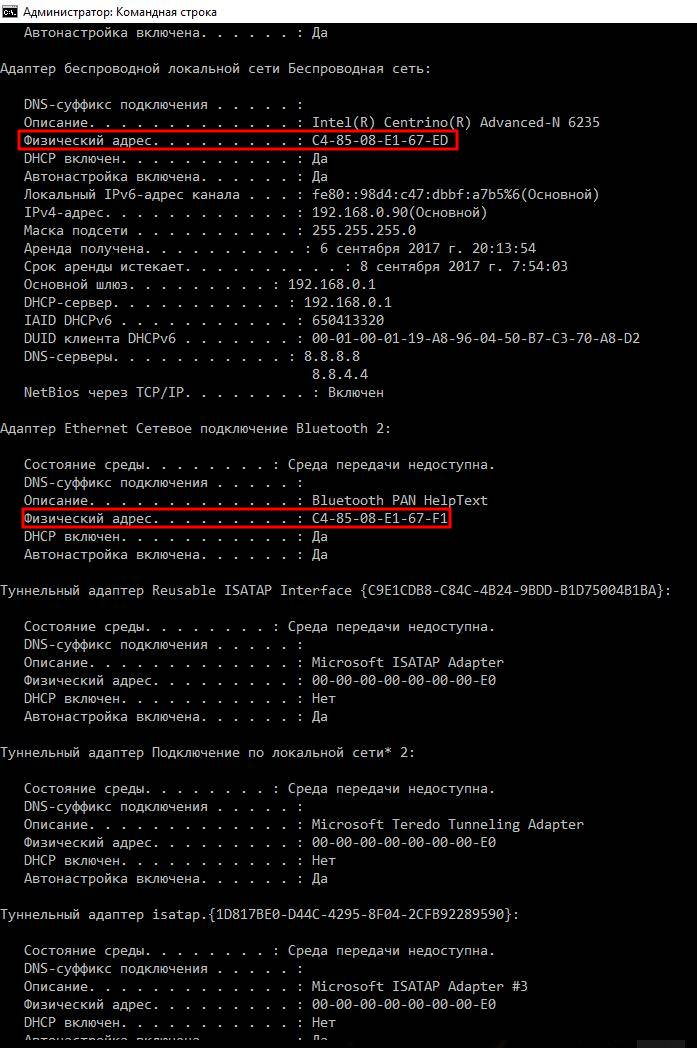
Change МАК: какими утилитами удобно пользоваться?
Однако есть и более продвинутые способы смены физадреса. Если не хочется возиться, можно использовать программы для его замены, которые есть в интернете. Предлагаем вам познакомиться с тремя, отличающимися компактностью или большими возможностями.
Программа № 1. MACChange
Очень удобная программа для смены физического адреса MACChange позволит после ее скачивания быстро справиться с задачей по смене МАС. Это небольшая и компактная утилита. Чтобы ее использовать, надо ее скачать и запустить.
1. Находим ту карту, адрес которой надо заменить.
2. Щелкаем по новому, генерированному MAC.
3. Нажимаем на «Заменить».

4. После этого должно появиться сообщение о завершении операции: «Updating…».
В программе есть еще одна важная кнопка «Set Default». Для желающих вернуться к прежнему значению.
Программа №2. Technitium MAC Address Changer
Для тех у кого вечно не хватает времени, программа просто находка. Утилита позволит изменить физический адрес максимум за минуту.
У нее множество плюсов:
- возможность изменить МАС-адрес сетевой карты, не касаясь адреса, который «вшит» производителем, используя лишь записи реестра ОС;
- возможность моментально получить данные о всех сетевых картах вашего ПК;
- программа бесплатная.
Утилиту можно использовать в 7, 8, 10 версиях Виндовс, и что очень важно она чрезвычайно проста в управлении. К минусам относится только то, что существует одна англоязычная версия
К минусам относится только то, что существует одна англоязычная версия.

Что может утилита?
- Показать скорости как соединения, скорость с которой принимаются и передаются данные на адаптере.
- Показать все сетевые девайсы в ПК, а также роутер и другие ближайшие девайсы, подключенные к компьютеру.
- Автоматически заменить МАС-адреса всех адаптеров, которые доступны.
- Помочь создать эксклюзивный МАС-адрес, или выбрать из адресов любого производителя, то есть ПК будет замаскирован под девайс другой компании.
Благодаря программе можно увидеть «родной» МАС-адрес и новый, установленный ею.
Какие действия придется сделать, чтобы изменить МАС?
1. Выбираем адаптер, ждущий очередного адреса.
2. Открываем «Информация», ищем поле с черточками и вбиваем новое значение. Другой вариант – кнопка Random MAC, нажав на которую вы генерируете адрес
Обратите внимание также еще на один момент: ниже есть МАС-адреса известных производителей. Их также не возбраняется использовать
3. В заключении кликаем по «Change now». Вот и все.
Бывает, что возникнет необходимость восстановить предыдущий адрес. Тогда снова выбираем адаптер, находим “Restore original” и жмем на нее.
Программа №3. Change MAC Address
Позволяет поменять МАС, несколько раз щелкнув мышкой.
Плюсы утилиты:
- есть генератор для МАС;
- имеется возможность использования адресов разных производителей;
- легко исправить любой адрес вручную;
- имеется описание 16 000 сетевых карт.
Все изменения сразу сохраняются и работают после перезагрузки ПК.
Что она может?
- получить адреса локального ПК и удаленного, а также других компьютеров, если они находятся в допустимом списке IP-адресов;
- понять, кто является производителем сетевой карты по Мак-адресу адаптера;
- использовать 5 способов поиска МАС-адресов;
- обнаружить имена сетевых карт при использовании SNMP или WMI;
- загружать и сохранять результаты, полученные при сканировании;
- экспортировать эти результаты в веб-документы или тексты.

Любая из утилит довольно удобна в использовании.
Что будет, если в arp-таблице отсутствует необходимая запись?
В этом случае, когда ПК не может найти mac-адрес целевого хоста по заданному ip-адресу в своей arp-таблице, сетевая плата генерирует широковещательный запрос (broadcast), который будет разослан на все физические порты коммутатора, чтобы опросить все подключенные к нему устройства. Каждое устройство, получившее данный запрос, начнет сравнивать свой ip-адрес с целевым. В случае совпадения, устройство отправит ответ прямо по mac-адресу запрашивающего ПК, указав свой ip и mac и таким образом обновив его arp-таблицу.
Если же в сети не нашлось устройства с необходимым ip-адресом, то и arp-ответа также не последует. Соответственно необходимая arp-запись не будет добавлена в таблицу, и интернет протокол IP будет удалять все ip-пакеты, предназначенные для целевого ip-адреса.

Как защитить свой MAC-адрес?
Трудно эффективно использовать ваш MAC-адрес для атаки на вас. MAC-адреса ваших устройств трудно привязать к вашей личности, они почти никогда не выходят за пределы самого первого сетевого устройства, к которому они подключаются, и редко оказываются в ситуацию, когда хакер может использовать их против вас.
Но все же он может стать уязвимым местом. Кроме того, некоторые локальные сети, такие как ваша работа или школа, могут использовать фильтрацию MAC-адресов для блокировки определенного онлайн-контента.
Полная блокировка вашего MAC-адреса не очень хорошая идея, так как без него вы не сможете подключиться к любым другим сетевым устройствам и выйти в интернет. Тем не менее, есть несколько различных методов, которые вы можете использовать, чтобы оставаться в безопасности или анонимным.
Выключение Wi-Fi в дороге
Как вы знаете, ваш MAC-адрес может транслироваться на потенциально сотни устройств, пока вы идете по городу. Даже если вы не подключаетесь ни к одному из них, ваше устройство все равно отправляет свой MAC-адрес, чтобы обнаружить окружающие сети и составить для вас их список.
Если вы ответственный и заботящийся о безопасности пользователь WiFi, вы подключитесь только к тем сетям, которым доверяете или которые защищены с помощью VPN. В этом случае вам будет нечего терять, включая функцию WiFi только тогда, когда она вам нужна или когда вы знаете, что ваше соединение безопасно.
На некоторых мобильных устройствах вы также сможете наслаждаться дополнительным преимуществом — продолжительным временем автономной работы. В конце концов, постоянное сканирование на наличие соединений и отправка MAC-адреса по всему дому может быть обременительным занятием для устройства.
Спуфинг MAC
Это решение будет отличаться для каждого устройства, но это может быть одним из лучших способов защиты вашего устройства. Когда вы подменяете свой MAC-адрес, то назначаете вымышленный адрес своей сетевой карте. Точный процесс будет отличаться в зависимости от устройства, MAC-адрес которого вы хотите подделать, но основные шаги одинаковы:
- Найдите свой текущий MAC-адрес;
- Используйте встроенную функцию, приложение или командную строку, чтобы изменить свой MAC-адрес на определенный адрес или случайный в зависимости от формата вашего MAC-адреса;
- Проверьте, изменился ли ваш MAC-адрес.
Не забывайте, что этот процесс может отключить все, что требует от вашего устройства наличия установленного MAC-адреса. Если вы подключены к маршрутизатору, внесенному в белый список вашего MAC-адреса, или к широкополосному кабелю, который позволяет подключиться только определенному числу устройств, изменение настроек MAC-адреса может нарушить ваше соединение.
Спуфинг MAC также может быть частью инструментария хакера, поэтому некоторые системные администраторы могут быть не очень рады, увидев, что вы его поменяли
Используйте этот метод с осторожностью
Рандомизация MAC
Вместо установки одного поддельного адреса, рандомизация MAC позволяет циклически использовать случайные поддельные адреса, когда вы не подключены к Wi-Fi-адресу. Как только вы подключаетесь к сети Wi-Fi, рандомизация останавливается для поддержания устойчивого соединения.
Что касается безопасности MAC-адресов, это, пожалуй, лучшая точка опоры. Рандомизация защищает ваш MAC-адрес от случайного распределения, но не мешает вам устанавливать нужные соединения. Однако то, как вы будете реализовывать рандомизацию, будет зависеть от того, какое устройство вы используете.
Различные устройства выполняют рандомизацию MAC по-разному, и не все из них на самом деле способны сделать это. Начиная с iOs 8, iPhone она поставляется в стандартной комплектации с MAC. ПК с Windows 10 имеют встроенную, но отключенную функцию, и могут запоминать различные случайные MAC-адреса для различных WiFi-подключений.
Как поменять MAC адрес роутера для WAN порта?
Однако сообщать MAC своему провайдеру сегодня уже не обязательно. Даже если такое требование о привязке имеется в договоре. Производители сетевого оборудования заранее позаботились о нас с вами и встроили возможность клонировать MAC порта WAN роутера с сетевой карты основного компьютера.
В этом случае оборудование интернет-оператора не заметит подмены адреса WAN одного устройства на другое, и дополнительно сообщать ничего не нужно. Помню, на заре эпохи развития wifi некоторые компании вообще запрещали ставить роутер и требовали платить за подключение каждого нового компьбтера отдельно.
MAC адрес сетевой карты в Windows 7
Если вы используете Windows 7, то для того чтобы узнать MAC адрес сетевой карты вам сначала необходимо попасть в «Центр управления сетями и общим доступом». Для этого можно кликнуть по иконке локальной сети на панели задач.
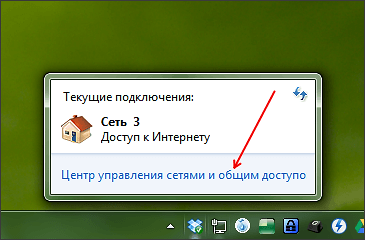
Также вы можете открыть «Центр управления сетями и общим доступом» через «Панель управления». Для этого нажмите на кнопку «ПУСК», перейдите в «Панель управления» и откройте раздел «Просмотр состояния сети и задач».
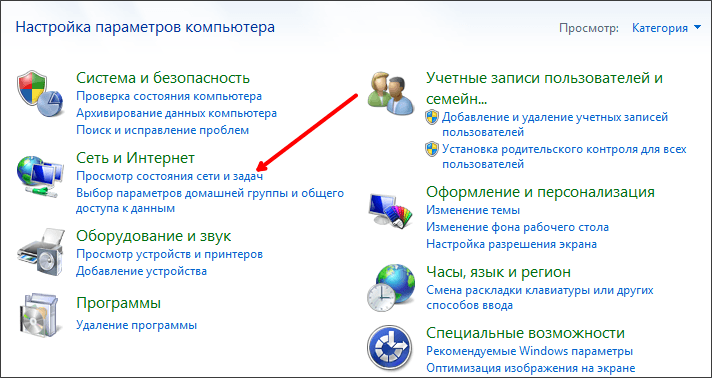

А потом нажать на кнопку «Сведения».
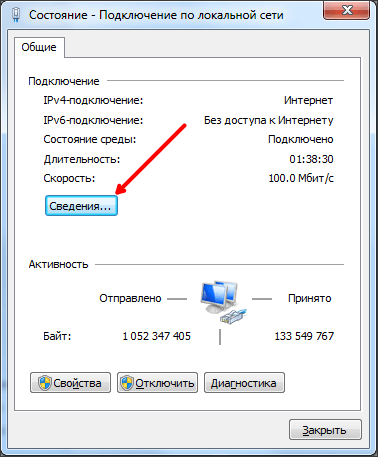
В результате вы откроете окно под названием «Сведения о сетевом подключении». Здесь можно посмотреть мак-адрес в строке, которая называется «физический адрес». Также здесь будет доступна и другая информация о вашем сетевом подключении.
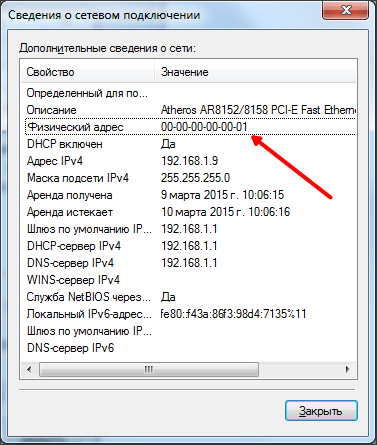
Как узнать MAC-адрес на Windows 7
Первый способ полностью совпадает с предыдущим, поскольку команду “ipconfig /all” можно ввести и на компьютере с операционной системой Windows 7. Поэтому сразу перейдем ко второму способу. Нажимаем на значок сети в трее и переходим в центр управления.

Далее переходим в раздел сетевых подключений.

После этого мы выбираем интересующее нас подключение (проводное или беспроводное) и нажимаем на “Состояние”.

Теперь переходим в раздел “Сведения” в котором собрана основная информация о подключении.

Смотрим MAC-адрес, который указан в строке “Физический адрес”. В нашем случае это “08-00-27-3F-FE-83”.

Как узнать MAC-адрес телефона на Android
Узнать MAC-адрес на телефоне довольно просто. Не нужно прибегать ни к каким особым методам и скачивать сторонние программы, понадобятся обычные стандартные настройки.
- Открываем настройки устройства;
- Ищем вкладку “Система” или что-то похожее (может называться по-разному). Далее переходим в раздел “О телефоне” или “Об устройстве” и листаем в самый низ. Нужная строка может находиться в других разделах, например, в разделе “Состояние” (если это Samsung). Ищем примерно в этом месте;
- Здесь и будет располагаться строка “MAC-адрес Wi-Fi”. Обычно MAC-адрес можно найти в сетевых разделах вместе с IP-адресом и адресом Bluetooth.
Что такое MAC-адрес
Многие слышали о таком ключе или идентификаторе, как IP-адрес. С помощью IP-адреса устройства, подключенные к одной сети, могут находить друг друга и обмениваться пакетами (данными).
Представим такую ситуацию, что к одной сети Wi-Fi (с одним IP-адресом) подключено сразу несколько устройств: ноутбук, планшет, смартфон или даже телевизор и так далее. Человек ищет какую-либо информацию в браузере планшета, который отправляет запрос на сервер сайта через роутер. Сайт отвечает на этот запрос и ответ в виде пакета данных приходит к роутеру, как к промежуточному звену между устройством и сервером сайта. И вот тут Wi-Fi роутер должен понять, какому именно из подключенных устройств принадлежат эти данные. Роутер должен, как курьер, знать адрес, по которому необходимо доставить “посылку”.
Вот здесь и нужен MAC-адрес, который навсегда привязан производителем к смартфону, ноутбуку или другой технике в единственном экземпляре. Именно так роутер понимает чьи данные поступили к нему из сети и перенаправляет их на нужное устройство. То есть, MAC-адрес обеспечивает сетевую основу на уровне канала, которую уже используют протоколы сетевого уровня для обмена пакетами.
Возможно ли изменить МАС маршрутизатора?
Прежде всего возникает вопрос: зачем менять МАС роутера? Все очень просто. До сих пор многие компании, занимающиеся подключением интернета, руководствуются физадресом, что весьма неудобно. Ведь во Всемирную паутину можно будет зайти только с того ПК, к которому осуществлена привязка. Стоит попробовать подключить что-то дополнительно, например, планшет или роутер, интернет работать не станет.
Это очень неудобно. Поэтому лучше узнать, делает ли провайдер привязку по физическому адресу. Если все-таки делает, можно:
- попросить его сменить МАС (часто это делают в личном кабинете);
- поменять адрес самостоятельно, вернее клонировать его, перенеся с ПК на роутер. Для этого подключаем к компьютеру маршрутизатор и клонируем МАС в его настройках. То есть адреса будут совпадать, а интернет работать.
Изменение МАК на роутере: три шага
Чтобы сменить МАС, для начала нужно его знать. Обычно адрес любого роутера есть внизу на наклейке. Если вы решили сменить МАС с помощью провайдера, достаточно ему позвонить и назвать свой МАС. Но, если вам проще сделать это самому, клонирование тоже не вызовет особых проблем.
1. Открываем настройки роутера.
2. Находим интересующую нас вкладку и открываем ее.
3. Вписываем новый физический адрес.
Если адрес нужно клонировать с компьютера, то используя сетевой кабель подключаем маршрутизатор к ПК и делаем с него настройку.
Вход в настройки любого роутера делается через строку браузера, в которую вводится адрес 192.168.1.1. Операции по смене МАС надо начинать с этого.
D-Link
- Открываем настройки, войдя в них по адресу указанному в начале раздела.
- Находим Сеть – WAN.
- Выбираем соединение, которое нам интересно.
- В поле с МАС вбиваем свое значение или клонируем с компьютера, кликнув по специальной кнопке.
- Нажимаем “Применить”.
- После выполнения всех действий, у вас будет нужный МАС-адрес.

ASUS
- Открываем настройки.
- После этого ищем вкладку «Интернет», где есть специальное поле «МАК-адрес».
- Набираем желаемый адрес или дублируем его с ПК, щелкнув по кнопке «Клонировать».
- Все сохраняем, кликая по «Применить».

ZyXEL
- В адресную строку вбиваем адрес 192.168.1.1.
- Делая следующий шаг, входим в настройки «Интернет».
- Ищем соединение, необходимое нам и жмем на МАС.
- Выпадет меню, из которого выбираем либо ручной ввод, либо «Взять в ваш компьютер».
- В конце нажимаем на применение.

Tp-Link
- Здесь также надо войти в “Настройки”, вписывая в строку поиска 192.168.0.1/ 192.168.1.1.
- Переходим к разделу «Сеть» (Network), к котором находим «MAC Clone».
- Вбиваем в поле WAN MAC Address, свой МАС или дублируем его, кликнув по Clone MAC Address.
- Останется только нажать на «Сохранить» и делаем перезагрузку ПК.

Как видим на любом роутере сменить сетевой адрес не сложнее, чем на стационарном компьютере или ноутбуке. Его даже просто генерируют или “списывают” с ПК.
Как изменить Mac-адрес
Windows
На ПК и ноутбуках под управлением Windows для изменения mac достаточно средств самой системы. Но при условии, что эту возможность поддерживает драйвер сетевого адаптера.
Порядок действий:
Запустите диспетчер устройств, раскройте список сетевых адаптеров, кликните правой клавишей мышки по интересующему и выберите его «Свойства«.
Зайдите на вкладку «Дополнительно«. Найдите в списке свойств параметр «Network Address» и в поле «Значение» впишите новый мак.
Если в списке свойств нет вышеуказанного параметра, значит, драйвер адаптера не поддерживает изменение.
Опытные пользователи могут прописать мак-адрес прямо в системный реестр — в раздел, где хранятся настройки сетевого адаптера. Проще всего это сделать через командную строку, запущенную с админскими полномочиями.
Инструкция выглядит так:
Вместо «####» и «000000000000» необходимо подставить ваши данные:
«####» — это подпапка реестра вида 0000, 0001, 0002 и т. д. В таких подпапках хранятся параметры сетевых интерфейсов — каждого в своей. Чтобы узнать, в какую из подпапок производить запись, придется открыть их в реестре и в списке значений найти упоминание имени нужного сетевого адаптера. Такого же, как в диспетчере устройств.
Вместо двенадцати нулей напишите новый мак-адрес без пробелов, дефисов и других символов.
Кстати, изменить mac на компьютере с Windows можно и в BIOS, но только с помощью специального сервисного софта, который не предназначен для простых пользователей.
Mac OS X
Смена мак-адреса на компьютерах Apple производится всё через тот же терминал, который помог его узнать. Достаточно выполнить в терминале команду: .
Вместо нулей после слова «ether» напишите новый адрес, разделяя пары символов двоеточиями.
Android
Чтобы сменить mac-адрес на телефоне или планшете под Android, необходимы права root и специальный софт. Для устройств на базе процессоров MediaTek удобно использовать бесплатную сервисную утилиту MTK Engineering Mode.
- Чтобы перейти к нужным настройкам в MTK Engineering Mode, коснитесь кнопки «MTK settings«. В списке «Connectivity» выберите Wi-Fi или другой сетевой интерфейс. Откройте раздел NVRAM.
- Впишите в строку add(h,byte) цифру 4, а в следующую строку — length(byte) — цифру 6. Нажмите «Read«. Ниже — в поле value(h), появится текущий физический адрес этого адаптера. Осталось его стереть, вписать новый (без пробелов, дефисов и двоеточий) и нажать кнопку Write.
Второй способ изменения мака доступен владельцам девайсов на процессорах других производителей, но, к сожалению, и он работает не на всех устройствах. Кроме того, придется установить платную утилиту Root Explorer.
- Запустите Root Explorer и перейдите в каталог /data.
- Найдите и откройте в любом редакторе текстовый файл с именем .nvmac.info. Если его нет, создайте. Чтобы создать и сохранить объект в этом каталоге, необходимо активировать права R/W (на чтение и запись)
- Пропишите в .nvmac.info новый мак-адрес, разделяя пары цифр двоеточиями.
- Откройте через меню окно разрешений этого файла и отметьте права на чтение для всех.
Роутеры
Процедура изменения мак-адреса на роутерах называется клонированием. Она так названа потому, что вместо заводского мака роутера система подставляет мак компьютера, который к нему подключен. Однако вы можете прописать вместо клона и любой и другой адрес.
Методика клонирования физического адреса на аппаратах разных марок и моделей почти одинакова. Отличия лишь в интерфейсе прошивки.
Чтобы изменить интересующий параметр на роутере TP-link (в качестве примера приведен интерфейс прошивки Archer C20), откройте раздел «Сеть» и «Клонирование MAC-адреса«. Пропишите в показанном на скриншоте поле новое значение и нажмите «Сохранить«.
Как поменять МАС адреса на ПК с Windows: основные методы
На многих ПК стоит ОС Windows, в том числе Виндовс 10. Обмануть систему легко, так как вбить другой МАС-адрес и воспользоваться им не составит большого труда. Ниже мы расскажем о том, как сделать это в ОС Виндовс более подробно.
Метод №1
Осуществить задуманное поможет диспетчер устройств. Входим в него, щелкнув по ПКМ. Находим “Свойства” и останавливаем выбор на “Диспетчер..”. После этого производим действия в самом диспетчере.
1. Ищем Ethernet-адаптеры, затем щелкаем по тому из них, значение которого хотим поменять.
2. Нажимаем на «Свойства», потом на “Дополнительно”, и идем дальше.
3. Кликаем, как показано на рисунке.
4. Возникнет поле справа, в него и вбиваем новый адрес – двенадцать цифр и букв, например: АА3366990022, вот и все.
5. Последний шаг – нажать на ОК.
После перезагрузки ПК значение будет изменено. Но следует сразу сказать, что не сетевой адрес порой отсутствует на вкладке. Когда его нет, лучше применить другие методы его замены.
Метод №2
Поскольку у ОС “Виндовс” большие возможности, в том числе и для смены МАС, не лишним будет испробовать другие возможности. Если предыдущий метод не приведет к нужному результату, применяем другой вариант – меняем его в редакторе реестра. Тут только есть один минус. Способ подойдет не для всех систем, а только для некоторых. Это ХР, седьмая и восьмая версия Windows. Однако для этих ОС он работает на все 100%. Что придется сделать?
1. Для начала жмем Win + R, вписываем «regedit». Теперь вход открыт.
2. Смотрим строку HKEY_LOCAL_MACHINE\SYSTEM\CurrentControlSet\Control\Class\{4D36E972-E325-11CE-BFC1-08002BE10318} и кликаем по ней.
3. Среди папок ищем ту, которая нужна. Чтобы безошибочно ее определить, просматриваем все. Она будет значиться как DriverDesc в правой половине.
4. Щелкаем по нужной папке ПКМ (правой клавишей мыши) и находим «Создать».
5. Выбираем «Строковой параметр».
6. В строку параметров вводим название, например, NetworkAddress.
7. Клацаем пару раз по вписанному названию, видим “значение” делаем замену МАС-адреса.
После завершения всех действий перезагружаем компьютер. Теперь старый МАС заменен. Все проблемы, с ним связанные, решены.
Читайте еще: Как узнать mac адрес сетевой карты компьютера?
Метод №3
Этот метод заключается в том, что все действия производятся через командную строку. Но есть проблема. В Виндовс такие возможности не предусмотрены, но положение легко исправить. Для этого скачивается архив, с macshift и помещается в какую-либо папку.
Способ хорошо использовать, когда надо будет делать постоянные переключения между разными адресами в Виндовс. Большой плюс здесь в том, что команды сохраняются в файле сценария, а при необходимости быстро запускаются. Вот короткая инструкция для тех, кто хочет воспользоваться этим методом.
1. Щелкаем по командной строке и запускаем ее от администратора.
2. Задаем команду cd, дающую доступ к папке, где находится скачанная программа.
3. В cmd пишем очередную команду. Она будет выглядеть следующим образом:
macshift -i «Ethernet» A1B2C3D4E5F6.
4. Последнее значение — МАС-адрес, который надо ввести, а «Ethernet” — соединение сети. Его легко узнать, через команду getmac /v /fo list.
Перезагружаем наш ПК. Теперь мы видим уже замененный МАС, и можно посещать Глобальную Сеть, если с этим были проблемы.
Заключение
Смена МАК-адреса иногда необходима и не представит большой проблемы, так как его легко сменить с помощью, используя другие возможности операционных систем. Проблема только в том, что некоторые ОС не предоставляют возможности для изменения физического адреса навсегда, и его придется вводить снова после каждой перезагрузки.
Однако есть и другие, способы, более быстрые и надежные. В интернете легко скачать прекрасные программы, которые помогут изменить МАС за несколько кликов.
Быстро решается вопрос и со сменой физического адреса роутеров, даже когда их надо дублировать с ПК. Для этого достаточно “связать” маршрутизатор и компьютер кабелем.