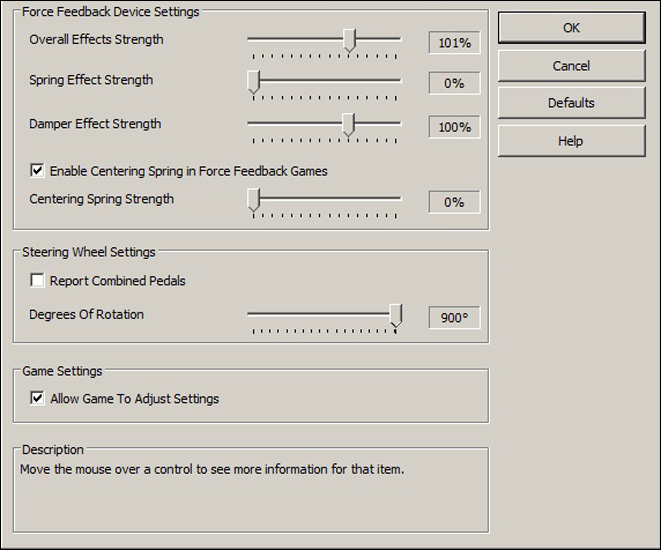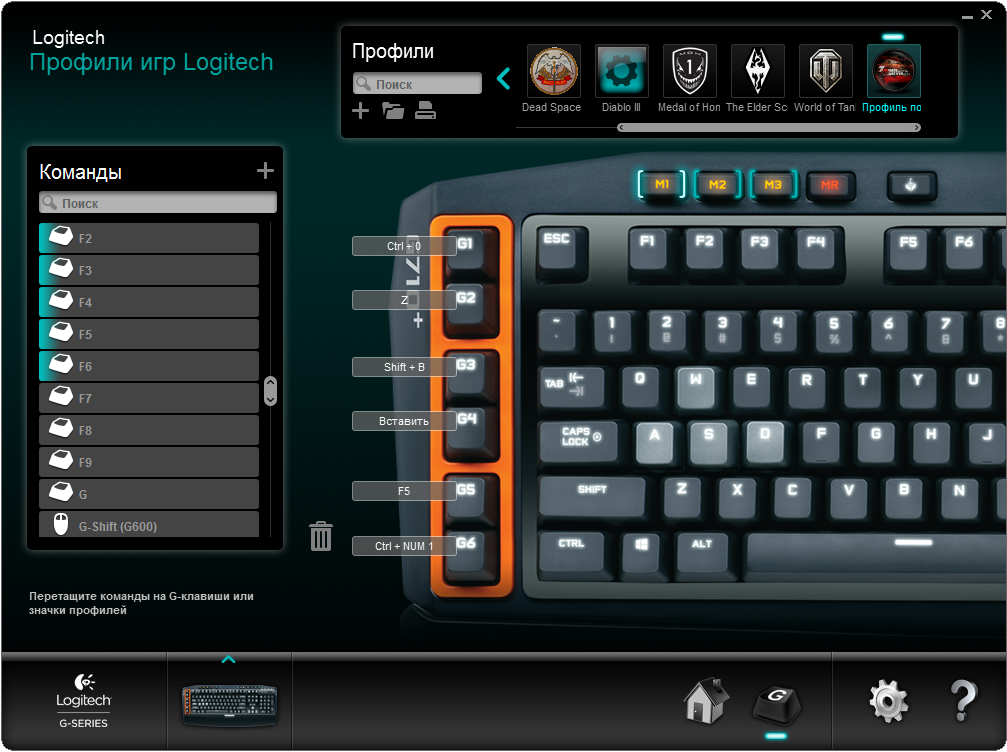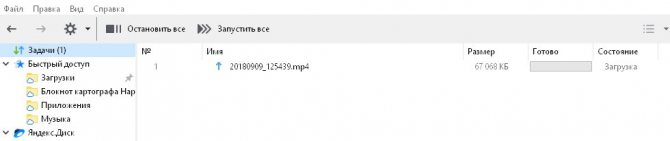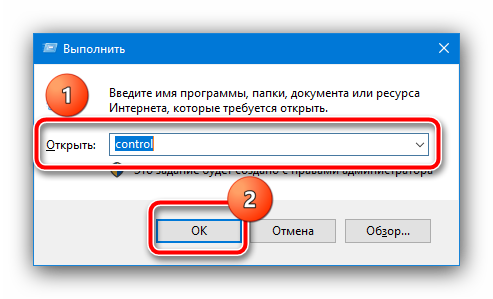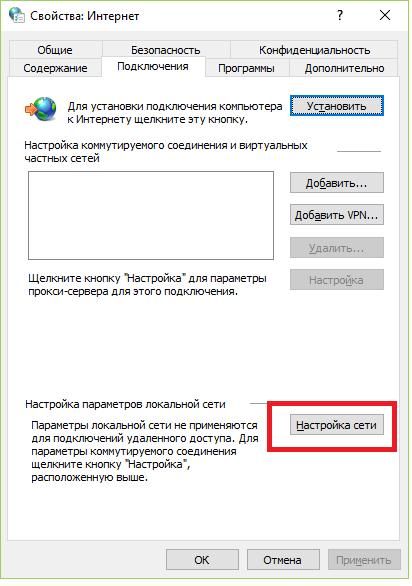Загрузка драйверов для компьютерной мышки logitech
Содержание:
- Программное обеспечение SetPoint
- Как импортировать пользовательские профили в Logitech G Hub
- Методика поиска и установки софта
- ПОВЫШЕНИЕ РАБОТАЙТЕ ЭФФЕКТИВНЕЕ ЗА ОДНУ СЕКУНДУ
- Другие способы устранения неполадок и советы Logitech G Hub
- Logitech Gaming Software Download
- Logitech SetPoint — как удалить?
- Настройка игровой мыши Logitech с помощью игрового программного обеспечения Logitech
- How to install and update Logitech Gaming Software (LGS)
- Моя клавиатура
- Моя мышь
- Заключение
Программное обеспечение SetPoint
Программное обеспечение Logitech SetPoint позволяет задать настройки кнопок мыши, а также F-клавиш и специальных клавиш на клавиатуре. ПО SetPoint можно использовать для регулировки скорости отслеживания и настройки других специальных параметров устройства. Помимо этого, приложение будет уведомлять об уровне заряда батареи и о том, включены ли режимы Caps Lock и Num Lock.
Когда необходима установка ПО SetPoint
- При желании назначать различные функции кнопкам мыши, а также F-клавишам и специальным клавишам на клавиатуре.
- Если используется мышь с шестью и более кнопками.ОС Windows поддерживает мыши с пятью кнопками, но если кнопок больше, для их полноценного применения потребуется установить ПО SetPoint.* * Если у вас игровая мышь Logitech G-Series, необходимо установить ПО LGS (Logitech Gaming Software), а не SetPoint.
- Если у вас мышь с панорамным колесиком и вы хотите с его помощью выполнять прокрутку влево и вправо в классических приложениях Windows, например Microsoft Excel.
- При желании назначать F-клавишам наиболее часто используемые функции Windows* 8 для быстрого доступа к ним.
Когда устанавливать ПО SetPoint необязательно
ПО SetPoint не требуется для выполнения следующих операций с помощью мыши, которые изначально поддерживаются в ОС Windows 8:
- щелчок левой кнопкой мыши;
- щелчок правой кнопкой мыши;
- щелчок средней кнопкой мыши*;
- навигация по веб-страницам с помощью кнопок «Вперед» и «Назад»;
- прокрутка**.
* Изменить предназначение кнопок мыши и назначить им другие функции можно с помощью ПО SetPoint.
** Если у мыши есть панорамное колесико, оно будет работать в большинстве приложений для ОС Windows 8, однако для выполнения горизонтальной прокрутки в классических приложениях Windows понадобится установка ПО SetPoint.
Функции, которые работают только в ОС Windows 8
- Начальный экран. Если кнопке мыши или клавише клавиатуры назначен начальный экран, он мгновенно открывается при ее нажатии. Повторное нажатие позволяет вернуться в прежнее расположение.
- Рабочий стол. Позволяет сразу же перейти на рабочий стол в Windows 8 и сворачивает открытые окна приложений в Windows 7.
- Переключение приложений. Эта функция позволяет циклически переключаться между всеми открытыми приложениями. Одним нажатием выполняется переход в следующую программу.
- Чудо-кнопки. Открывает панель чудо-кнопок Windows 8.
- Панель приложения. Открывает панель приложения в программах для Windows 8.
источник
Как импортировать пользовательские профили в Logitech G Hub
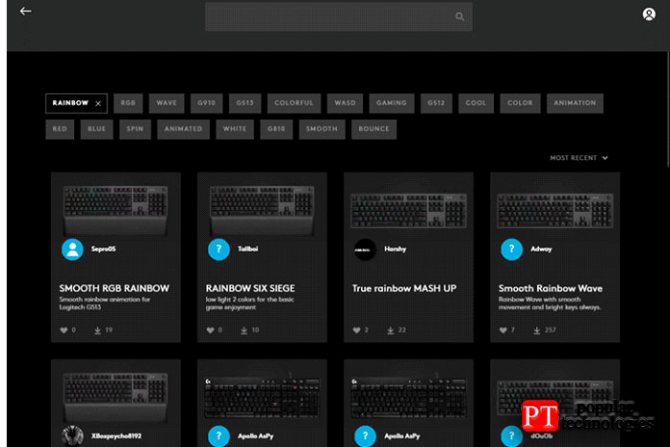
Импорт ваших собственных пользовательских профилей
В отличие от LGS (Logitech Gaming Software), G Hub не имеет встроенной функции импорта для выбора файлов пользовательского профиля, которые вы, возможно, сохранили на своём ПК. Однако есть один обходной путь — установить LGS, импортировать в него свои пользовательские профили, а затем импортировать их из LGS в G Hub, поскольку новое программное обеспечение позволяет вам это сделать.
После того, как вы импортировали пользовательские профили в LGS:
Откройте G Hub и перейдите в «Настройки», щёлкнув значок шестерёнки в правом верхнем углу.
Нажмите «Импортировать все профили» в разделе «Миграция из программного обеспечения Logitech Gaming»
Обратите внимание: если у вас не установлена программа LGS, этот параметр не будет отображаться в меню «Настройки».
Загрузка профилей других пользователей G Hub
- При нажатии на «Изучить самые популярные игровые профили» в нижней части экрана открывается список настраиваемых профилей, созданных другими пользователями G Hub.
- Вы можете использовать панель поиска вверху, например, для поиска профилей, созданных с учётом конкретных игр или периферийных устройств, или нажмите «Просмотреть всё» в правом верхнем углу окна, чтобы развернуть список под подзаголовками «Всё», «Профили», «Освещение». или Аудио — и просмотрите разные профили под каждым.
- Чтобы загрузить профиль, просто нажмите на него и нажмите «Загрузить». Затем вам будет предложено создать учётную запись Logitech, которая довольно проста и требует только добавить доступный адрес электронной почты.
Загрузка других пользовательских световых эффектов G Hub
Вы можете загрузить пользовательские профили освещения, созданные другими пользователями, с помощью того же метода, что и выше, или, в качестве альтернативы, щёлкнув «Посмотреть новейшие эффекты освещения» в левом нижнем углу панели запуска G Hub. Их можно загрузить с помощью тех же методов, которые описаны в шагах 2 и 3 выше.
Методика поиска и установки софта
Полноценно использовать любое многофункциональное оборудование можно только при наличии соответствующих драйверов. Найти их можно на специальном диске, который идет в комплекте с устройством, или вручную скачать с интернета. В статье вы сможете ознакомиться с основными инструкциями по поиску и установке драйверов для мышки Logitech.
Способ 1: Ресурс Logitech
- Перейдите на титульную страницу сайта фирмы и откройте блок «Поддержка».
- В отобразившемся ниже списке выберите раздел «Поддержка и загрузка».
На следующем этапе необходимо указать модель вашего комплектующего. Сделать это можно в специальной поисковой строке. Обычно модель мышки указывается на самом оборудовании или на кабеле USB.
В отобразившемся списке найдите вашу мышку и кликните на пункт «Подробнее».
Под заголовком «Windows» выберите свою ОС. В этом окне можно найти информацию о комплектующем.
Внизу страницы будет расположен список подходящего ПО. Возле каждого драйвера находится кнопка «Загрузить». Выберите необходимый софт и кликните на этот пункт. Не забудьте указать разрядность системы.
После выполнения этих действий начнется скачивание архива. Запустите загруженный файл и в открывшемся окне кликните на пункт «Next». Изменять язык не имеет смысла, так как русский вариант разработчиками не предусмотрен.
Ознакомьтесь с пользовательским соглашением и кликните на строку «Install».
Запустится процедура инсталляции ПО. После ее завершения на экране отобразится следующее окно, в котором потребуется кликнуть на пункт «Далее».
Утилита удалит все предыдущие версии драйверов с компьютера, после чего на экране отобразится статус вашего устройства. В появившемся окне кликните на строку «Далее».
Осталось только нажать на пункт «Готово» и в следующей вкладке кликнуть на кнопку «Done».
В результате в трее должен появиться значок программы, нажав на который ПКМ вы сможете установить пользовательские настройки.
Способ 2: Общие программы для поиска софта
С помощью этого метода можно найти драйвера практически для любого устройства, и мышка Logitech не является исключением. Для этого необходимо инсталлировать на ПК одну из программ для автоматического обновления ПО. В интернете представлено множество подобных приложений, поэтому подобрать подходящую утилиту обычно не представляет проблем.
К наиболее популярным программам относится DriverPack Solution. Этот софт опознает практически любое оборудование и имеет огромную базу ПО. Библиотека драйверов регулярно увеличивается, поэтому вы гарантированно сможете найти актуальный драйвера.
Способ 3: Уникальный идентификатор
Этот метод помогает найти драйвера для любого оборудования, даже неопознанного системой. От вас потребуется предварительно выяснить ИД устройства, после чего ввести его значение на одном из онлайн-сервисов. В результате этих действий перед вами отобразится весь перечень ПО, которое подходит для вашего комплектующего.
Способ 4: Инструмент Виндовс
Найти драйвера можно и без использования браузера и сторонних программ, но для этого способа требуется подключение к интернету. Процедура выполняется через встроенную в систему утилиту. Подробная инструкция по работе с ней выглядит таким образом:
- Одновременно нажмите на клавиши «Win» и «R».
- В пустой строке впишите команду «devmgmt.msc», после чего кликните на пункт «ОК».
В открывшемся «Диспетчере устройств» необходимо перейти в блок «Мыши…», после чего кликнуть ПКМ по названию вашего оборудования.
В отобразившемся меню выберите пункт «Обновить драйверы».
Теперь нужно определить режим поиска софта. Начинающим пользователям лучше будет кликнуть на строку «Автоматический поиск».
После установки софта на экране отобразится соответствующее оповещение от программы.
Если утилита не смогла найти необходимое ПО, просто воспользуйтесь любым другим методом поиска.
С помощью описанных выше инструкций вы легко сможете найти необходимые для мышки драйвера и получить доступ к тонким настройкам оборудования. Актуальное ПО способно раскрыть весь потенциал устройства, что даст возможность пользователю работать и играть на совершенно другом уровне.
ПОВЫШЕНИЕ РАБОТАЙТЕ ЭФФЕКТИВНЕЕ ЗА ОДНУ СЕКУНДУ
ПО Logitech Options исключительно простое в использовании и при этом предоставляет превосходные возможности. Устройства отображаются в виде изображений на экране, поэтому можно без труда их найти, установить и переключаться между ними — это займет считанные секунды. Великолепное оборудование Logitech теперь работает совместно с интеллектуальными программными средствами.
Настройка кнопок и клавиш
Задавайте назначения кнопок и клавиш, скорость перемещения курсора и колесика прокрутки, а также множество других настроек.
ПОДРОБНЕЕ
Кнопка жестов
Работайте эффективнее благодаря кнопке жестов: с ее помощью жесты воспроизводятся подобно тому, как это делается на трекпаде.
ПОДРОБНЕЕ
Назначение кнопок для выполнения определенных задач
ПОДРОБНЕЕ
Оповещения и сведения о состоянии
Предусмотрена возможность отображения сведений о состоянии и оповещений, позволяющих вам быть в курсе всего, что происходит с вашими устройствами.
ПОДРОБНЕЕ
Используйте клавиатуру, чтобы расширить функциональность мыши.
ПОДРОБНЕЕ
Logitech FLOW
Переместите курсор к краю экрана, и мышь автоматически переключится на управление другим компьютером. Теперь можно без труда передавать текст, изображения и файлы.
ПОДРОБНЕЕ
Другие способы устранения неполадок и советы Logitech G Hub
В отличие от некоторых других программ для управления периферийными устройствами, в Logitech G Hub есть специальные настройки, позволяющие переключать, хотите ли вы, чтобы программа автоматически открывалась на панели инструментов при загрузке компьютера.
- На странице запуска G Hub щёлкните значок шестерёнки настроек в правом верхнем углу.
- В разделе «Запуск» установите или снимите флажок «Всегда запускать после входа в систему» по своему усмотрению.
Как отключить Logitech G Hub?
За исключением удаления G Hub, самый простой способ отключить программное обеспечение — убедиться, что опция автоматического запуска (см. Выше) отключена, и закрыть программу, что вы должны сделать, щёлкнув правой кнопкой мыши значок на панели инструментов и нажав Выход.
Как удалить Logitech G Hub?
Удалить G Hub так же просто, как удалить любую другую программу с вашего компьютера:
- Нажмите на меню «Пуск» Windows и введите «добавить или удалить программы» в поле поиска внизу. Нажмите на добавление или удаление программ, когда они появятся в списке.
- Прокрутите, пока не найдёте Logitech G Hub среди списка программ, затем щёлкните его правой кнопкой мыши и выберите «Удалить». Подтвердите, что вы действительно хотите удалить программное обеспечение, если будет предложено, а затем позвольте мастеру удаления удалить программу.
Ниже приведены необязательные шаги, которые вам нужно сделать только в том случае, если вы хотите полностью удалить все остаточные файлы с вашего компьютера. Мы рекомендуем вам сделать это, если у вас возникают проблемы с работой программного обеспечения (см. Раздел ниже).
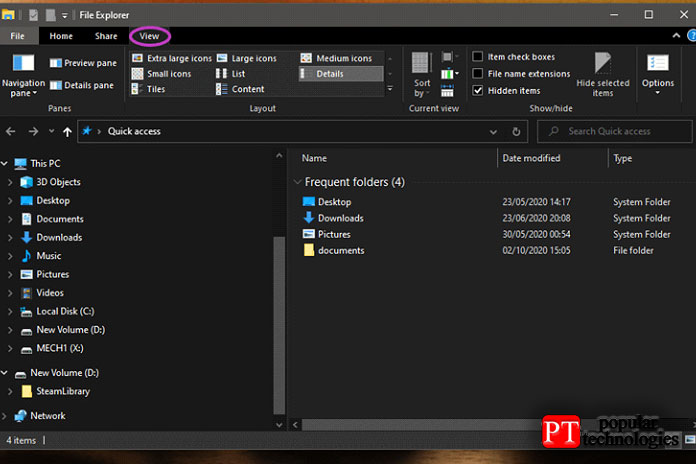
- Во-первых, вам нужно убедиться, что вы можете просматривать скрытые файлы на своём компьютере. Откройте проводник, выберите жёсткий диск, на котором установлена программа, щёлкните вкладку «Просмотр» вверху и убедитесь, что установлен флажок «Скрытые элементы» (см. Изображение для руководства).
- Теперь, чтобы удалить файлы трассировки, перейдите к тому жёсткому диску, на котором вы установили G Hub, перейдите по ссылке: Users \ (имя пользователя) \ AppData \ Roaming и удалите папку LGHUB.
- Аналогичным образом перейдите к: Users \ (имя пользователя) \ AppData \ Local и удалите папку LGHUB.
Logitech G Hub не работает / не открывается, что мне делать?
Если вы обнаружите, что Logitech G Hub не открывается или просто не работает должным образом, попробуйте выполнить следующие простые действия:
- Перезагрузите компьютер.
- Отключите все устройства Logitech (используйте альтернативную мышь) и запустите Logitech G Hub. Повторно подключите устройства Logitech и загрузите последнюю версию прошивки и драйверов для всех устройств.
- Удалите и повторно установите Logitech G Hub, загрузив последнюю версию с веб-сайта. Если у вас также установлено программное обеспечение Logitech Gaming Software (LGS), удалите обе части программного обеспечения, но переустановите только Logitech G Hub — часто API программного обеспечения могут конфликтовать друг с другом и вызывать проблемы. В большинстве случаев две части программного обеспечения не могут комфортно сосуществовать на одном компьютере, поэтому вам, вероятно, придётся выбрать ту, которая лучше всего соответствует вашим потребностям.
В большинстве случаев описанные выше действия должны решить проблему. Если, однако, у вас все ещё возникают проблемы, мы рекомендуем вам связаться с Logitech через веб-сайт G Hub.
Logitech Gaming Software Download
Logitech Gaming Software Download for Windows & Mac the system is available with our file is taken from the official website https://www.logitech.com. Logitech Gaming Software is needed by most Logitech Gaming products (Logitech G). Also, other than Logitech Gaming devices does not require this software.
Examples of Gaming devices that are given the code “G” in the code name of the device. And some are not given G in the code name. Examples of Logitech Gaming devices include G700S, X52 H.O.T.A.S, Heavy Equipment Bundle, Flight Radio Panel, G933, G510, G402, G105, and others. Whereas for Logitech non Gaming devices such as MX Master, H390, Logitech MK850 Performance and many more.
Logitech Gaming Software for Windows
| # | Version | OS Compatible | Publish Date | 32-bit Download |
64-bit Download |
|---|---|---|---|---|---|
| 1 | 9.02.65 | Windows 10, Windows 8, Windows 7 |
Oct 08, 2018 | ||
| 2 | 9.02.61 | Windows 10, Windows 8, Windows 7 |
20-AUG-2018 | ||
| 3 | 9.00.42 | Windows 10, Windows 8, Windows 7 |
10-MAY-2018 | ||
| 4 | 8.98.234 | Windows 10, Windows 8, Windows 7 |
18-APR-2018 | ||
| 5 | 8.98.218 | Windows 8, Windows 7, Windows 10 |
23-MAR-2018 | ||
| 6 | 8.96.88 | Windows 8, Windows 7, Windows 10 |
26-OCT-2017 | ||
| 7 | 8.96.81 | Windows 8, Windows 7, Windows 10 |
21-AUG-2017 | ||
| 8 | 8.94.108 | Windows 8, Windows 7, Windows 10 |
13-JUL-2017 | ||
| 9 | 8.92.67 | Windows 8, Windows 7, Windows 10 |
19-APR-2017 | ||
| 10 | 8.91.48 | Windows 8, Windows 7, Windows 10 |
1-FEB-2017 | ||
| 11 | 8.90.117 | Windows 8, Windows 7, Windows 10 |
4-JAN-2017 | ||
| 12 | 8.89.68 | Windows 8, Windows 7, Windows 10 |
15-DEC-2016 | ||
| 13 | 8.88.30 | Windows 8, Windows 7, Windows 10 |
4-OCT-2016 | ||
| 14 | 8.88.28 | Windows 8, Windows 7, Windows 10 |
29-SEP-2016 | ||
| 15 | 8.87.116 | Windows 8, Windows 7, Windows 10 |
31-AUG-2016 | ||
| 16 | 8.85.215 | Windows 8, Windows 7, Windows 10 |
23-AUG-2016 | ||
| 17 | 8.84.15 | Windows 8, Windows 7, Windows 10 |
4-AUG-2016 | ||
| 18 | 8.83.85 | Windows 8, Windows 7, Windows 10 |
4-MAY-2016 | ||
| 19 | 8.82.151 | Windows 8, Windows 7, Windows 10 |
30-MAR-2016 | ||
| 20 | 8.81.15 | Windows 8, Windows 7, Windows Vista, Windows 10 |
22-FEB-2016 | ||
| 21 | 8.79.77 | Windows 8, Windows 7, Windows Vista, Windows 10 |
10-FEB-2016 | ||
| 22 | 8.79.73 | Windows 8, Windows 7, Windows Vista, Windows 10 |
8-FEB-2016 | ||
| 23 | 8.78.129 | Windows 8, Windows 7, Windows Vista, Windows 10 |
11-JAN-2016 | ||
| 24 | 8.76.155 | Windows 8, Windows 7, Windows Vista, Windows 10 |
24-NOV-2015 | ||
| 25 | 8.75.30 | Windows 8, Windows 7, Windows Vista, Windows 10 |
16-OCT-2015 | ||
| 26 | 8.72.107 | Windows 8, Windows 7, Windows Vista, Windows 10 |
3-SEPT-2015 | ||
| 27 | 8.70.315 | Windows 8, Windows 7, Windows Vista, Windows 10 |
07-JULY-2015 | ||
| 28 | 5.10.127 | Windows 8, Windows 7, Windows XP (or older), Windows Vista, Windows 10 |
14-MAR-2016 |
Logitech Gaming Software for Mac OS
| # | Version | OS Compatible | Publish Date | Download |
|---|---|---|---|---|
| 1 | 9.02.22 | Mac OS X 10.14.x, Mac OS X 10.13.x, Mac OS X 10.12.x, Mac OS X 10.11.x |
Oct 17, 2018 | |
| 2 | 9.02.17 | Mac OS X 10.11.x, Mac OS X 10.12.x, Mac OS X 10.13.x |
14-SEP-2018 | |
| 3 | 9.00.20 | Mac OS X 10.11.x, Mac OS X 10.12.x, Mac OS X 10.13.x |
20-AUG-2018 | |
| 4 | 8.98.306 | Mac OS X 10.11.x, Mac OS X 10.12.x, Mac OS X 10.13.x |
1-MAY-2018 | |
| 5 | 8.96.40 | Mac OS X 10.10.x, Mac OS X 10.11.x, Mac OS X 10.12.x, Mac OS X 10.13.x |
12-MAR-2018 | |
| 6 | 8.96.38 | Mac OS X 10.10.x, Mac OS X 10.11.x, Mac OS X 10.12.x, Mac OS X 10.13.x |
18-OCT-2017 | |
| 7 | 8.96.36 | Mac OS X 10.10.x, Mac OS X 10.11.x, Mac OS X 10.12.x, Mac OS X 10.13.x |
19-SEP-2017 | |
| 8 | 8.94.35 | Mac OS X 10.10.x, Mac OS X 10.11.x, Mac OS X 10.12.x |
1-AUG-2017 | |
| 9 | 8.92.37 | Mac OS X 10.10.x, Mac OS X 10.11.x, Mac OS X 10.12.x |
19-APR-2017 | |
| 10 | 8.89.38 | Mac OS X 10.10.x, Mac OS X 10.11.x, Mac OS X 10.12.x |
16-FEB-2017 | |
| 11 | 8.87.92 | Mac OS X 10.10.x, Mac OS X 10.11.x, Mac OS X 10.12.x |
12-OCT-2016 | |
| 12 | 8.83.55 | Mac OS X 10.8.x, Mac OS X 10.9.x, Mac OS X 10.10.x, Mac OS X 10.11.x |
3-AUG-2016 | |
| 13 | 8.79.52 | Mac OS X 10.8.x, Mac OS X 10.9.x, Mac OS X 10.10.x, Mac OS X 10.11.x |
20-APR-2016 | |
| 14 | 8.78.133 | Mac OS X 10.8.x, Mac OS X 10.9.x, Mac OS X 10.10.x, Mac OS X 10.11.x |
16-MAR-2016 | |
| 15 | 8.60.313 | Mac OS X 10.8.x, Mac OS X 10.9.x, Mac OS X 10.10.x, Mac OS X 10.11.x |
24-NOV-2015 | |
| 16 | 8.58.40 | Mac OS X 10.8.x, Mac OS X 10.9.x, Mac OS X 10.10.x |
13-MAY-2015 | |
| 17 | 8.57.80 | Mac OS X 10.8.x, Mac OS X 10.9.x, Mac OS X 10.10.x |
9-MAR-2015 | |
| 18 | 8.55.88 | Mac OS X 10.8.x, Mac OS X 10.9.x, Mac OS X 10.10.x |
20-NOV-2014 | |
| 19 | 8.53.130 | Mac OS X 10.8.x, Mac OS X 10.9.x | 23-JUL-2014 | |
| 20 | 8.50 | Mac OS X 10.6.x, Mac OS X 10.7.x | 26-AUG-2013 |
You might also like: Logitech K840 Setup Guide Download, Manual, Overview
Logitech SetPoint — как удалить?
Удаление может быть вызвано несколькими причинами: переустановка при проблемах, вам программа оказалась ненужной, либо другая причина.
Но как удалить грамотно? Если вы новичок, то советую использовать стандартное удаление:
- Откройте панель управления и найдите там значок Программы и компоненты. Либо: зажмите Win + R, напишите команду appwiz.cpl, нажмите ОК.
- Откроется окно установленного софта.
- Находим тут Logitech SetPoint, нажимаем правой кнопкой, выбираем Удалить.
- Появится мастер удаления.
- Следуем инструкциям, но обычно нужно нажимать Далее/Next/Удалить/Uninstall.
- После удаления возможно потребуется перезагрузка ПК.
Окно Программы и компоненты, вот тут находим прогу > нажимаем правой кнопкой > выбираем удалить (Uninstall):
Если вы продвинутый юзер, то я вам советую для удаления использовать удалятор. Суть его проста: выбираете прогу, нажимаете правой кнопкой > удалить, далее удалятор удалит прогу и будет искать остатки/следы еще. То есть он и винду почистит, что хорошо. Всего существует два годных удалятора:
- Revo Uninstaller — мастер номер один, прога существует давно, репутация в интернете отменная. Отлично удаляет софт и ищет остатки в реестре/на диске.
- Uninstall Tool — тоже крутой удалятор, но в отличии от первого более проще работает. И вроде даже быстрее. Тоже ищет следы, но рево мне кажется это делает более тщательнее.
Настройка игровой мыши Logitech с помощью игрового программного обеспечения Logitech
Если вы человек, который любит играть в игры FPS, вы, очевидно, знаете о важности хорошей мыши, настроенной на ваши личные предпочтения. Например, Logitech G402 имеет 5 уровней DPI (регулируемых от 240 до 4000 DPI), 8 программируемых кнопок и частоту опроса до 1000
Он также поставляется с синей подсветкой фиксированного цвета, которая поддерживает целый ряд эффектов.
Примечание . Я настроил мышь для своих личных предпочтений в CS: GO. Тем не менее, вы можете выбрать любое действие для каждой кнопки мыши.
1. Настройка профиля встроенной памяти Logitech G402
Logitech G402 также имеет встроенную память. Это означает, что вы можете просто настроить мышь, и она запомнит конфигурацию, даже если Logitech Gaming Software не запущена. Это удобно, если вы используете одну и ту же мышь на нескольких устройствах и не хотите устанавливать LGS на каждое ваше устройство.
Настройка кнопок
Подключите мышь к компьютеру и запустите игровое программное обеспечение Logitech . Вам будет показано изображение вашей мыши, а настраиваемые кнопки светятся синим цветом.
Нажмите любую кнопку на изображении мыши или просто нажмите кнопку « Настроить встроенные профили ». Это приведет вас к следующему экрану, где будут видны все назначенные функции вашей мыши.
Здесь вы можете настроить практически все на игровой мыши. Просто нажмите на маленькую стрелочку на кнопке, которую вы хотите настроить, а затем нажмите «Изменить».
Теперь вам будет показано выпадающее меню, где вы можете выбрать действие, выполняемое кнопкой. Если действие отсутствует, вы можете вместо этого назначить горячую клавишу кнопке.
На этом экране вы также можете настроить уровни DPI для мыши. В стандартной комплектации мышь имеет 4 уровня DPI, но вы можете увеличить их до 5, чтобы получить еще более точный контроль над мышью.
Настройка огней
Подключите мышь к компьютеру и запустите игровое программное обеспечение Logitech. Здесь нажмите на кнопку « Настройки освещения ».
Настройка освещения на мыши не займет много времени, так как есть только несколько вариантов на выбор. Вы можете отрегулировать такие параметры, как яркость света, хотите ли вы включить «Эффект дыхания» для мыши, а также настройки освещения DPI на этом экране.
Лично я держу яркость чуть больше 50%, дышащий эффект «Выкл.» И DPI Lighting «Всегда включено». Это подходит мне лучше всего, так как я могу легко проверить DPI своей мыши и настроить его на лету. Я нахожу, что эффект дыхания выглядит гораздо менее круто при фиксированном синем свете.
2. Настройка профилей Logitech G402 для автоматического определения игры
Если вы играете в различные игры и хотите иметь разные конфигурации для каждой из этих игр, вам будет приятно узнать, что вы можете легко создавать несколько профилей, которые автоматически переключаются в зависимости от игры, в которой вы работаете. Поэтому у меня может быть отдельный профиль для CS: GO, другой для LoL и отдельный профиль для Google Chrome, и LGS будет автоматически переключаться между ними в зависимости от того, какое приложение запущено.
Создание профилей и настройка кнопок
Подключите мышь к компьютеру и запустите LGS. На главном экране нажмите на переключатель, чтобы переключить его на « Автоматическое обнаружение игры».
Нажмите на значок «Настроить кнопки» в нижней части экрана. Здесь вы можете редактировать профиль по умолчанию или создавать новые профили для определенных приложений. Чтобы создать новый профиль, просто нажмите на пустой квадрат профиля.
Дайте вашему профилю имя и описание (необязательно). Вы также должны добавить приложения, для которых вы хотите, чтобы профиль был активным. После этого нажмите «ОК».
Перейдите к настройке кнопок так, как вы хотите, чтобы они вели себя, пока профиль активен.
Настройка огней
Процесс настройки источников света одинаков в режимах «Автоматическое обнаружение игры» и «Встроенная память». Вы не можете иметь несколько установок освещения для разных профилей.
How to install and update Logitech Gaming Software (LGS)
How to Install Logitech Gaming Software (LGS)?
- Download the LGS installer file (Logitech Gaming Software) under the download section below (you can also download directly on the official Logitech page).
- Download the LGS installer file according to the operating system and Architecture that you use both 32 bits and 64 bits.
- Wait until the download is complete.
- Run the LGS installer file that you have downloaded and follow the installation steps on the LGS installer window.
- After completion of the installation, you must restart your computer. and “Please restart my computer now ” and click the Finish button.
- Logitech Gaming Software is already available on your computer.
How to Update Logitech Gaming Software (LGS)?
- Go to Logitech Gaming Software.
- Click on the arrow button that is right above the question mark button.
- Select and click “Check For Updates”.
- If you previously installed an older version of LGS, the LGS will automatically download the update file.
- Follow the steps in the installation window of the LGS update file.
- Your Logitech Gaming Software is in the latest version.
Моя клавиатура
Помимо управления параметрами мыши, Лоджитэк СетПоинт поддерживает работу с клавиатурами производителя, что позволяет практически полностью удовлетворить потребности пользователей по тонкой настройке девайсов, обеспечивающих ввод данных и управление ПК.
Настройки специальных клавиш
Ввиду того факта, что на разных клавиатурах присутствует различное количество дополнительных клавиш, с помощью которых выполняется определенный список задач, процесс перехода на новую модель может быть некомфортным для пользователя. Кроме того, часто используемая функция может не обеспечиваться наличествующими специальными клавишами клавиатуры. Подобное неудобство легко устранимо с помощью функционала по переназначению специальных клавиш и клавиши «FN», предусмотренного в Logitech SetPoint.
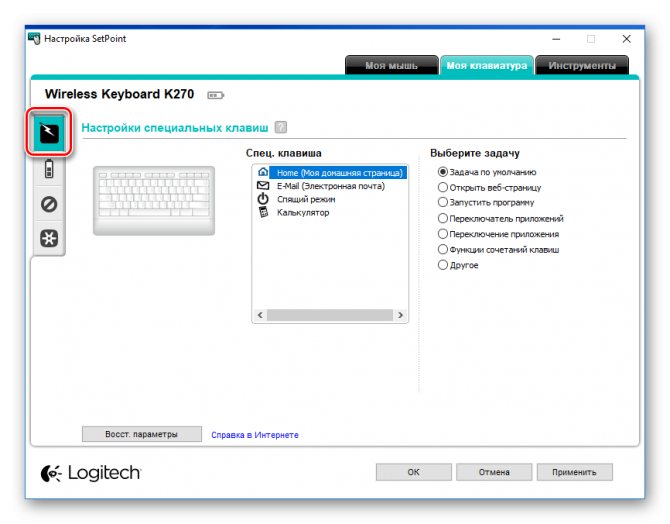
Батареи клавиатуры
Как и в случае с мышью, разряженная батарея клавиатуры больше не станет фактором, препятствующим возможности продолжения работы за ПК. Отслеживать уровень заряда батареек/аккумуляторов периферии с помощью SetPoint очень просто!

Неактивные клавиши клавиатуры
При интенсивном использовании клавиатуры профессионалы и особенно геймеры достаточно часто случайно нажимают клавиши режимов «NumLock» и/или «CapsLock», а также кнопку «Windows», что может привести к неверной интерпретации компьютером команд пользователя. Чтобы устранить подобное в СетПоинт предусмотрена специальная вкладка, на которой можно легко отключить отдельные клавиши и задействовать их вновь.

Моя мышь
Определение параметров компьютерных мышей Logitech является основной и наиболее полезной с точки зрения пользователя функцией SetPoint. Применение средства позволяет тонко настроить мышку и оптимизировать таким образом процесс взаимодействия пользователя и ПК.
Настройки кнопок
Профессионалы и геймеры по достоинству оценят возможность переназначения функции кнопок и колесика мыши производителя под свои потребности.
Помимо обычного изменения функции конкретной кнопки, доступна возможность осуществлять выполнение команды, обычно вызываемой комбинацией клавиш.
Настройки указателя и прокрутки
С помощью специального раздела в Лоджитек СетПоинт можно оптимизировать настройки мыши, ответственные за перемещение и прокрутку.
Доступно изменение ряда параметров, включая скорость и ускорение перемещения указателя. Также можно задействовать фирменную технологию производителя «SmartMove» и «плавную прокрутку».
Настройки для игры
Для тех пользователей, которые используют мышь в компьютерных играх, очень важна тонкая настройка манипулятора. SetPoint предоставляет геймерам, владеющим мышами Logitech, все нужные опции. Достаточно задействовать «Функцию распознавания игры» и «Настройки режима игры».
Полезной возможностью является настройка поведения указателя мыши по-разному в играх и обычных приложениях.
Дополнительные настройки
К дополнительным возможностям СетПоинт следует отнести опцию, которая позволяет полностью персонализировать поведение манипулятора Logitech. То есть с помощью создания профиля для каждого конкретного приложения можно забыть о необходимости настраивать мышь при переходе от выполнения одной задачи к другой.
Батареи мыши
Главным недостатком беспроводных манипуляторов можно считать вероятность неожиданной потери мышкой работоспособности ввиду разрядки батарей. SetPoint предотвращает подобные неприятности, предоставляя пользователю функцию отслеживания уровня заряда источника питания.
Заключение
- Logitech SetPoint — фирменная программа для мышек Logitech. Возможно также и для клавиатур этой фирмы.
- Программа нужна для активации дополнительных функций. Без проги мышка будет работать как самая обычная мышка, глючить не будет, просто будут отсутствовать некоторые фишки.
- Если прога не нужна, или если вам нужно просто мышка без наворотов, тогда программу можно удалить.
На этом все. Удачи и добра, до новых встреч господа!
На главную!20.11.2019
Увеличение резкости изображения NVIDIA — что это, как настроить?BSS Multiplatform Plugin — что это за программа?NvNodeLauncher — что это такое? (nvnodejslauncher.exe, NVIDIA NvNode Launcher)NVIDIA Battery Boost — что это?NvBatteryBoostCheckOnLogon — что это за задание?com.android.partnerbrowsercustomizations.tmobile — что это? (Андроид)Letasoft Sound Booster — что это за программа и нужна ли она?Процессор с графическим ядром или без что лучше?