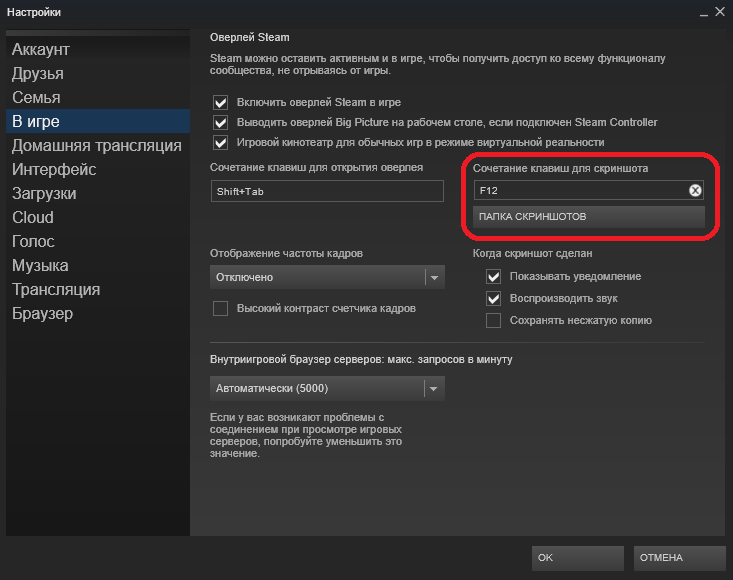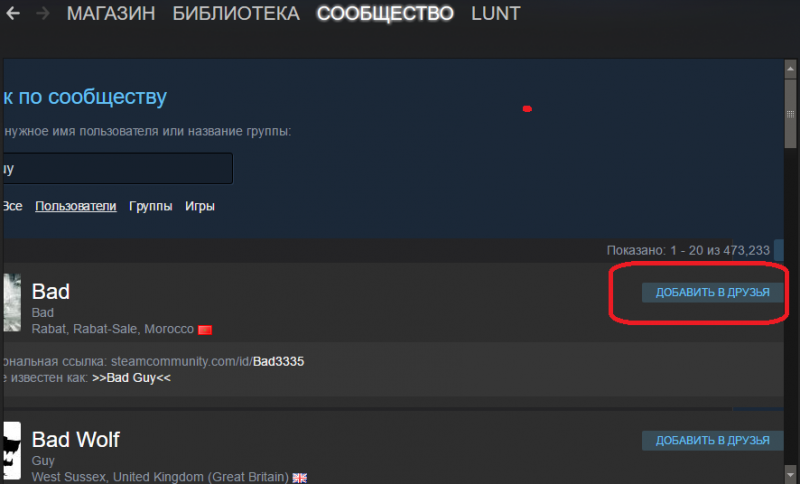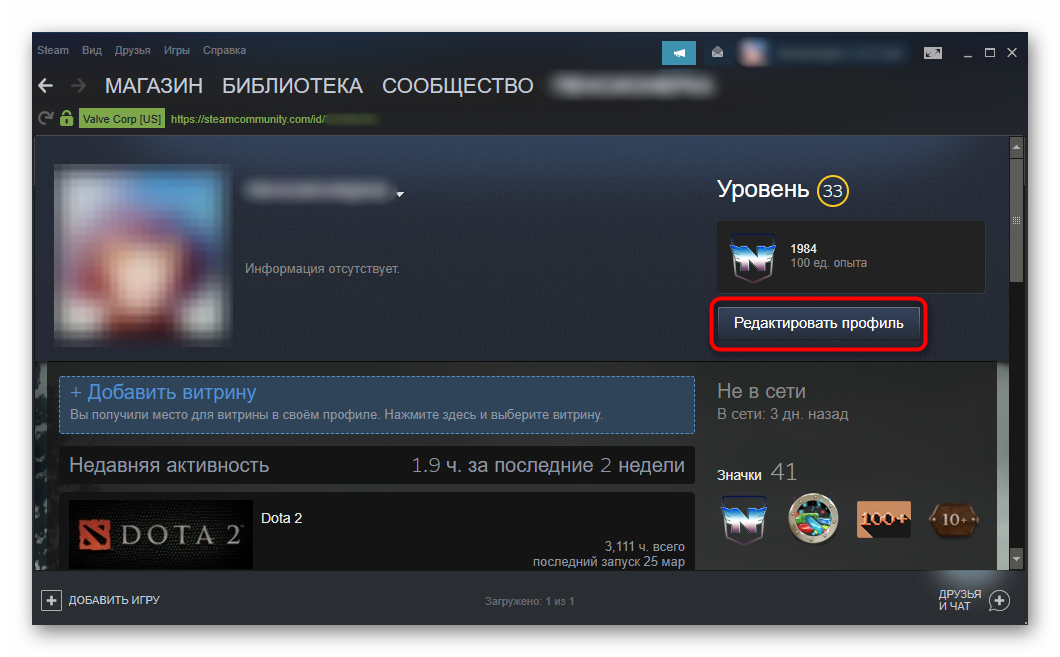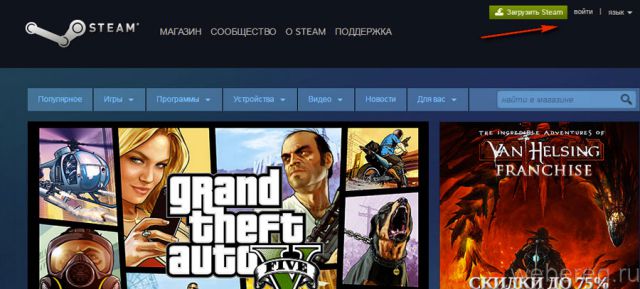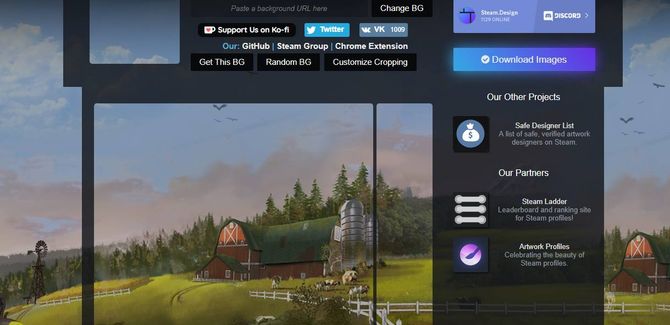Где находятся игры в стиме
Содержание:
- Как добавить игры в библиотеку Steam
- Когда может возникнуть рассматриваемая проблема
- Перенос видеоигр и папки стим
- Теперь поговорим о пиратских играх
- «Стим»: где хранятся скриншоты и другие секреты
- Как в Steam указать путь к уже установленной игре
- При повреждении файлов
- Просмотр сохраненных скриншотов Steam
- Как добавить стороннюю игру?
- Как указать стиму путь к игре – несколько способов
- Папка «Мои документы»
- Теперь поговорим о пиратских играх
- Сохранение игры при переустановке ОС
- Место установки игр Стима
- Теперь удаляем приложение
Как добавить игры в библиотеку Steam
Большинство игроков используют игры разных компаний, сохраняя в компьютере приложения и программы. Стим дает возможность запускать их из консоли
При этом, неважно, откуда была скачана программа
Если установочные файлы записаны на жестком диске компьютера, то можно легко и просто добавить их в библиотеку Стим. Это помогает эффективно использовать память и возможности компьютера.
Пошаговый алгоритм:
- Запустить Steam. В нижней левой части консоли выбрать кнопку + «добавить игру».
- Из всплывшего окна выбрать вкладку «Добавить стороннюю…».
- В следующем окне выбрать через кнопку «Обзор» нужный файл в компьютере (приложение, файл с расширением .ехе).
- Поставить галочку. Нажать на кнопку «Добавить выбранное».
- Игра будет добавлена в библиотеку.
- Открываем «Библиотеку». Из выпадающего списка выбираем вкладку «Игры».
- Список появится слева.
- Можно через свойства поменять название игрового приложения в Стиме.
- Выбрать иконку из изображений в компьютере.
Когда может возникнуть рассматриваемая проблема
Чаще всего проблема, когда игра установлена, но Steam ее не видит, возникает при переустановке игрового сервиса. Например, он перестал работать на компьютере, и пользователю пришлось его удалить, скачать с сайта разработчиков актуальную версию Steam, а после ее установить. Если вы установили Steam на другой диск или в другую папку, то велик риск, что он не найдет ранее установленные на компьютере игры и будет предлагать их устанавливать заново.
Кроме того, Steam может предложить установить игру заново, когда у вас уже есть на компьютере файлы игры, например, загруженные из другого источника.
Перенос видеоигр и папки стим
Чтобы пользователь безошибочно знал, в какой папке steam находятся игры, программа предлагает самостоятельно определить место их сохранения. Для этого переходим в настройки приложения и далее в «Папки SteamLibrary» в Загрузках. В разделе указан автоматический путь сохранения информации. Нажав кнопку «Добавить папку», создаем новый путь сохранения и установки, который будет использоваться при загрузке новых игр. Чтобы пользоваться одним из адресов по умолчанию, отмечаем его галочкой.
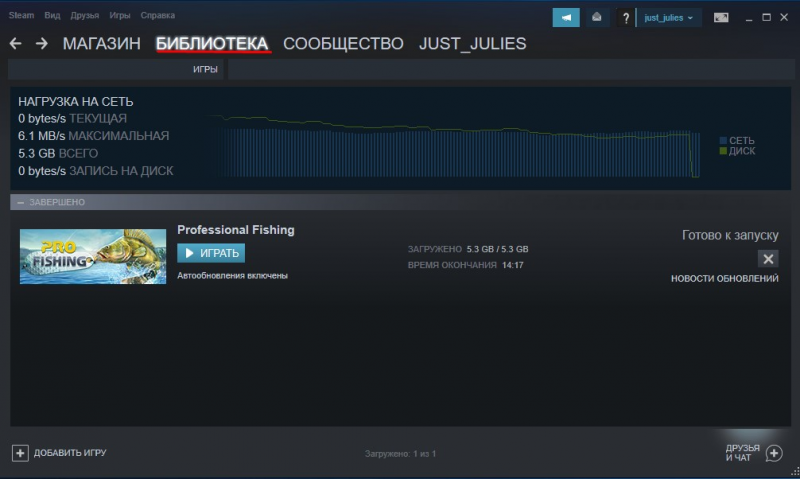
Игры, которые пользователь уже установил на десктоп, перемещаются в новый каталог без удаления. На первом этапе создается резервная копия каталога SteamApps, где находятся игры. Копирование обеспечит сохранность видеоигр в случае ошибки при переносе.
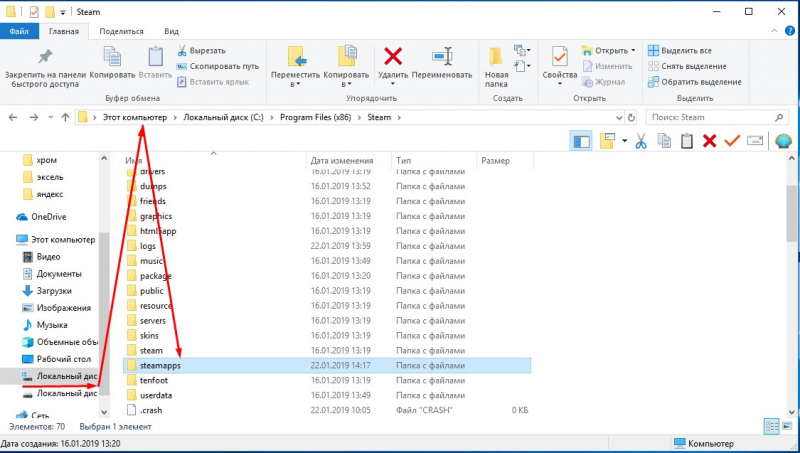
Алгоритм перемещения включает 5 этапов. Первый – выход из клиента. Второй – переход в раздел, где в папке стим находятся игры по умолчанию. Третий этап: удаление в каталоге файлов и папок. Исключение – каталоги «SteamApps & Userdata» и «Steam.exe». на четвертом этапе вся папка Steam вырезается и вставляется в каталог, который выбирает пользователь. По завершении вышеописанных действий выполняется вход в аккаунт приложения.
Когда папка с играми перемещена, программа обновляется, и пользователь попадает в свою учетную запись. Перед запуском игры после перемещения проверяется ее целостность. Теперь весь контент будет сохраняться по новому адресу.
При возникновении проблем с переносом папки, где в стиме игры хранятся, выполняется детальная процедура. Начинается также с выхода из приложения. Далее переходим к папке последней установки клиента и перемещаем SteamApps на рабочий стол десктопа. Затем удаляем стим и устанавливаем программу заново. После установки каталог SteamApps переносим в место новой установки клиента. Тем самым в новое месторасположение копируется вся загруженная информация, настройки пользователя и сохраненные видеоигры. Теперь запускаем клиент, входим в учетную запись, проверяем целостность игровых файлов.
Что касается сохранений в играх, которые не поддерживают Steam Cloud, то при переносе steam на новое место, они остаются на компьютере. Место их расположения – в «Моих документах». Чтобы переместить игры с сохранениями, каталог из My Games также перемещается в раздел со стим.
Теперь поговорим о пиратских играх
Сразу отметим, что сохранения от пиратских игр, лицензионные варианты которых распространяются при помощи Uplay или Origin, будут лежать все тех же местах, что и в случае покупки. Так что вы легко их найдете, прибегнув к инструкциям выше.
Игры от Blizzard, как уже выше упоминалось, стали сплошь сетевыми, так что пиратитить по факту нечего.
А вот с пиратскими Steam-играми придется повозиться, поскольку сохранения, как выше уже упоминалось, имеют цифровой код.
Найти этот цифровой код можно через всю ту же SteamDB, достаточно ввести название игры в поиске, а также выбрать пункт Game в меню App Type или же можно отправиться в Google с запросом «где лицензионная версия НазваниеИгры» хранит сохранения» или же «где Steam-версия НазваниеИгры» хранит сохранения».
Тут можно найти любую игру, у которой есть цифровой кодТут можно найти любую игру, у которой есть цифровой код
Как только вы выяснили AppID, смело запускайте поиск на диске C или на том диске, где у вас установлена Windows. Дело в том, что различные репакеры и взломщики размещают сохранения пиратских игр, вышедших в Steam, в совершенно разных папках, это могут быть системные папки вроде «Roaming», «ProgramData», подпапки с именами релиз-групп или взломщиков. Вручную перебирать все варианты — просто лишняя трата времени.
Ничего не нашлось? Вероятно, сохранения для данной игры сделаны по ее названию, так тоже бывает, но реже. Снова запустите поиск по ключевому слову игры, однако прежде проврьте папку «Мои документы», равно как и подпапку MyGames.
Ищите сохранения для игры? Обратитесь в наш FAQ с вопросом и наши пользователи вам оперативно ответят!
Спасибо за внимание!
«Стим»: где хранятся скриншоты и другие секреты
Благодаря сервису Steam можно всегда пополнять свою коллекцию красивыми скриншотами. Для этого не требуется использование каких-либо сторонних программ, наподобие «Фрапс», что делает данный способ очень и очень удобным. Скриншоты делаются прямо внутри клиента, однако многие новички испытывают небольшие трудности при использовании этой функции.
Стандартный способ сделать скриншот в любой игре, запущенной через сервис Steam, очень просто, достаточно воспользоваться клавишей F12. После того как мы это сделаем, раздастся характерный звук и покажется всплывающее окно со свежим снимком.
Новый скриншот может быть загружен на сервер «Вэлв», где и будет храниться. В таком случае доступ к нему открывается с любых устройств. Для того чтобы это сделать, нужно пометить галочкой все необходимые скрины и нажать на табличку «Загрузка». Напоминаем, что должно быть активное подключение интернета.
Меняем горячую клавишу
Бывает и такое, что F12 может по каким-то причинам нам не подходить, а ее использование — затруднять общий игровой процесс. В таком случае мы всегда можем привязать функцию снимка скриншота к другой клавише. Для этого делаем следующее:
- Запускаем Steam.
- Заходим в меню настроек и переходим в следующий подраздел, который называется «В игре».
- Теперь нужно подобрать новую клавишу для фото. В этом нам поможет строка «Сочетание клавиш»: наводим на нее курсор, жмем по крестику и кликаем по любой понравившейся кнопке на клавиатуре.
Кстати, в этом же разделе меняются и другие настройки, например, звук, проигрывающийся во время фотографирования или показа всплывающих уведомлений.
Где хранятся скриншоты со «Стима»
Как только мы сделали снимок, он автоматичекси сохранился где-то на компьютере. После этого у многих пользователей возникает следующий вопрос: где хранятся скриншоты со «Стима»?
Для начала стоит сказать, что так же, как и с горячей клавишей, мы можем изменить локацию для будущей загрузки любого снимка. Делается это по схожей схеме, описанной чуть выше. Если говорить о стандартном месте, где хранятся скриншоты «Стим», то они загружаются в корневую папку самого приложения. Это делается автоматически.
Для быстрого и простого доступа к месту хранения скриншота в «Стиме» достаточно сделать снимок, а затем во всплывшем окне выбрать команду «Показать на диске». Таким простым способом мы откроем нужную нам папку, привязанную к той игре, в которой мы фотографировали последний раз. Кстати, бывает, что вместо букв путь отображается в цифрах, что является абсолютно нормальным явлением.
В том же месте мы найдем остальные родственные папки «Стима», где хранятся скриншоты, принадлежащие другим играм. Если в них ничего нет, то можно попробовать сделать снимок из любого приложения и проверить еще раз.
Ручной способ поиска папки со скриншотами обычно следующий: C:Program Files (x86)Steamuser data120058444760remote.
Учимся скачивать изображения со Steam
Разобравшись с местом, где хранятся скриншоты из «Стима», можно переходить к следующему вопросу.
Что нужно сделать, чтобы скачать сделанные изображения? Необходимые настройки находятся в нашем профиле, поэтому открываем его и справа выбираем категорию «Скриншоты».
Нам покажут список всех снимков, которые мы сделали за все время. Кстати, навигация внутри очень понятная, так как все фото распределяются по группам и поддаются ручной фильтрации.
После этого кликаем по скриншоту и копируем ссылку — это делается для того, чтобы использовать скопированный адрес в адресной строке нашего браузера. Именно там мы и скачиваем снимки.
Однако тут же всплывает новый вопрос: а можно ли сохранять скриншоты с других аккаунтов? Ответ: да, но только если в нашем профиле нет ограничений на их видимость. Настройки проверяются также в «Управлении скриншотами».
«Стим»: где хранятся скриншоты и другие секреты на News4Auto.ru.
Наша жизнь состоит из будничных мелочей, которые так или иначе влияют на наше самочувствие, настроение и продуктивность. Не выспался — болит голова; выпил кофе, чтобы поправить ситуацию и взбодриться — стал раздражительным. Предусмотреть всё очень хочется, но никак не получается.
Да ещё и вокруг все, как заведённые, дают советы: глютен в хлебе — не подходи, убьёт; шоколадка в кармане — прямой путь к выпадению зубов.
Мы собираем самые популярные вопросов о здоровье, питании, заболеваниях и даем на них ответы, которые позволят чуть лучше понимать, что полезно для здоровья.
Как в Steam указать путь к уже установленной игре
Чтобы в Steam указать путь к игре, которая уже есть у вас на компьютере, необходимо первым делом купить эту игру в игровом сервисе. После завершения процесса покупки, игра появится в вашей библиотеке Steam. Нужно выбрать ее и нажать “Установить”.
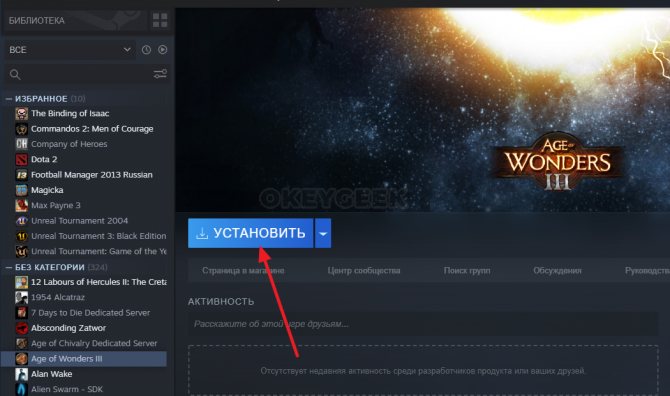
Появится окно с информацией об установке игры. В строке “Выберите место установки” будет указана папка, куда игры Steam устанавливаются по умолчанию. Если у вас расположена эта игра в другой папке, необходимо нажать на данную строку и выбрать пункт “Создать новую папку библиотеки Steam”.
Обратите внимание
Если на компьютере несколько жестких дисков, можно будет выбрать нужный, несмотря на сообщение о том, что предлагается создать новую папку библиотеки Steam на конкретном диске.
Откроется проводник для поиска папки назначения. Выберите нужный диск, а после найдите папку, где установлена данная игра.
Важно
Указывать путь необходимо к общей папке с игрой, а не к конкретным ее файлам. Например, если папка с игрой находится на диске D в папке GamesSteam, то нужно указать путь именно на эту папку, а не на внутренние папки с играми. После того как вы назначите путь, Steam проведет анализ указанной папки и найдет в ней файлы с игрой, которую вы хотите добавить, а также с другими играми, если они там имеются.
Указав правильно папку с игрой, остается нажать “Далее” и “Готово”, после чего Steam проведет анализ папки и предложит сразу запустить игру, если в ней имеются все необходимые файлы.
Обратите внимание
После указания папки с игрой может потребоваться обновление, например, если игра была установлена давно и с того момента вышло немало апдейтов для нее.
(16 голос., средний: 4,88 из 5)
При повреждении файлов
Иногда возникают разные неполадки в программах, которые «разрывают» целостность игр. И в такие моменты игрокам приходится несладко, особенно в Steam. Как указать путь к папке с игрой, если в ходе сбоев у вас обнаружилось нарушение целостности приложения? Сделать это не так уж и трудно, как кажется.
Для начала, разумеется, придется найти на компьютере место, куда устанавливалась игрушка, и запомнить его (лучше скопировать в буфер обмена). Теперь зайдите в Steam, а оттуда проследуйте в настройки. Далее в появившемся окне придется выбрать «Загрузки». Щелкните по данной надписи. После этого нажмите на кнопку «Папки библиотеки «Стим». У вас появится небольшое меню действий.
Если хотите знать, как указать путь к игре в Steam, то придется выбрать «Добавить папку». Далее вставьте в «расположение» адрес игровой папочки и сохраните изменения. Вот и все проблемы решены. Теперь процесс загрузки и установки снова начнет проходить без сбоев. Но и это не все, что касается нашего сегодняшнего вопроса. Что еще осталось? Конечно же, вопрос о том, как указать путь к игре в Steam («Дота 2» или любая другая), которая только что была куплена, но загрузка ее еще не началась.
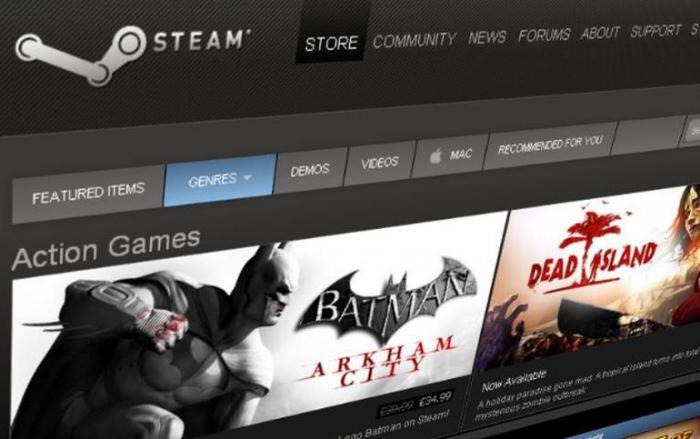
Просмотр сохраненных скриншотов Steam
Как уже было сказано ранее, процесс создания скриншотов состоит из двух этапов: вы создаете их, и при этом они появляются в одной из папок на ПК, а затем загружаете в облако, и они становятся доступными для использования через аккаунт Стим. Совсем не обязательно загружать их в облако — иногда можно просто сделать снимок и сохранить его на своем компьютере для разового использования. Исходя из этого, далее мы рассмотрим, где находятся скриншоты на вашем компьютере и аккаунте.
Вариант 1: Скриншоты в аккаунте
Загруженные снимки экранов на сервис становятся доступными через отдельный раздел аккаунта. Вам достаточно открыть свой профиль и перейти в «Скриншоты».
Там вы можете делать с ними все, что угодно: сортировать разными способами для удобного просмотра, выставлять им приватность, копировать прямые ссылки отвечать на комментарии, если их оставляют другие пользователи.
Останавливаться на инструментах работы со скриншотами мы не будем, поскольку это не относится к теме статьи.
Вариант 2: Скриншоты на жестком диске
Чтобы просмотреть, какие изображения сохранились на жестком диске, воспользуйтесь одним из двух способов, рассмотренных ниже.
- Наиболее удобным будет использование клиента — откройте «Библиотеку», кликните правой кнопкой мыши по игре и выберите пункт «Просмотреть скриншоты».
Туда же можно попасть через раздел «Скриншоты» из Варианта 1, кликнув на «Загрузить скриншоты».
Откроется универсальное окно менеджера, где можно быстро увидеть нужные снимки или закачать то, что вы случайно не сделали. Сделать это можно очень просто — достаточно выбрать игру, затем само изображение, добавить для него описание, по необходимости пометив его как спойлер, и нажать на «Загрузить».
Вы также можете нажать на кнопку «Показать на диске», чтобы просмотреть оригинальные файлы. Их можно скопировать отсюда или удалить, если это надо.
Без запуска клиента найти их сложнее. Дело в том, что папка со скриншотами для каждой игры находится далеко в неочевидном для юзера месте, в связи с чем ее придется поискать. Общая пользовательская папка находится по пути D:Steamuserdata12345678, где D — раздел диска с папкой Стим, а 12345678 — персональный числовой идентификатор. Папка по умолчанию — С:Program Files (x86)Steamuserdata12345678. Внутри нее будет еще несколько пронумерованных папок, где каждому номеру соответствует какая-то определенная игра в Steam.
Заходя в каждую из папок, надо пытаться отыскать папку с названием «screenshots». Она может быть как сразу же при входе в основную папку, так и быть вложенной в какие-то другие. А может и вовсе отсутствовать. Как видите, этот метод неудобен, поскольку непонятно, где какая игра находится и сколько папок надо просмотреть, прежде чем найти нужную.
Все снимки в папке хранятся в 2 видах. В основной папке хранится полноценная оригинальная версия снимка, а в «thumbnails» — миниатюры скриншотов, которые являются предварительной версией основных в ленте Steam. По миниатюре пользователь бегло может определить, интересен ему ваш снимок или же нет.Находясь в «screenshots», можно не только просмотреть изображения, но и поудалять лишние, не загруженные в облако. Кроме этого, каждый юзер может добавить в папку собственное изображение и загрузить его в свой профиль, даже если оно было создано не через Стим. Однако тут есть определенное ограничение — нужно скопировать имя того скриншота, который вы создали, находясь в игре, и который не нужен, запустить (или перезапустить) менеджер скриншотов и отправить подмененное изображение на загрузку в облако.
Настройка папки скриншотов
Вы можете и сами назначить локальную папку для скриншотов, перейдя в «Настройки» игрового клиента. Переключитесь на вкладку «В игре» и нажмите на кнопку «Папка скриншотов».
Через внутренний проводник укажите папку, куда в дальнейшем будут сохраняться снимки экранов.
В этой статье мы рассказали, где можно отыскать скриншоты на своем компьютере или в профиле Стим, а также как поменять папку, куда они будут сохраняться локально.
Мы рады, что смогли помочь Вам в решении проблемы.
Опишите, что у вас не получилось.
Наши специалисты постараются ответить максимально быстро.
Как добавить стороннюю игру?
Теперь вы знаете, как указать путь к игре в Steam и добавить заранее скачанные файлы в директорию SteamLibrary. Что делать, если вы хотите отображение статистики (во что играете, сколько времени и т. д.), но приложение не продается в «Стиме»?
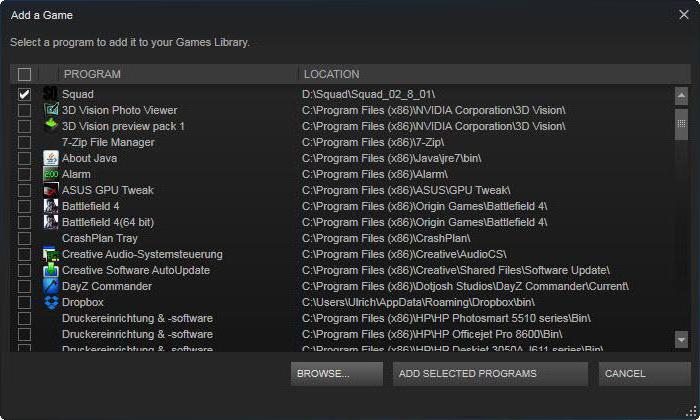
Тогда можно прикрепить стороннюю игру за пару кликов:
- Для этого откройте главное окно магазина и в верхней строке меню кликните по пункту «Игры».
- В появившемся меню выберите пункт «Добавить стороннюю игру в мою библиотеку».
- Выберите установленное на вашем компьютере приложение из списка доступных и нажмите «ОК».
После этого игра появится в библиотеке Steam.
Как указать стиму путь к игре – несколько способов
При блокировке, нагрузке на сеть провайдера, неисправности серверов стима приложение не загружает игровые файлы. Для установки контента при возникновении неполадок требуется знать, как стиму указать путь к игре. Для начала видеоигра скачивается на стороннем ресурсе, добавляется в библиотеку приложения. Клиент не запустит файлы, если игра платная. После скачивания игровые файлы распаковываются и устанавливаются. Предпочтение при выборе на сторонних ресурсах пользователи отдают версиям Steam-Rip.
При этом требуется покупка копии в магазине приложения и добавление игры в SteamLibrary. Иначе сервис не запустит аркаду, соблюдая политику борьбы с пиратскими копиями. Даже установленная версия при первом запуске проверяется в автоматическом режиме.
После приобретения официального варианта указывается, где находится папка steam, по алгоритму. Первый этап – распаковка игры в папку Common – это место, где на компьютере хранятся игры стим. Здесь создается каталог, название которого в полной мере соответствует названию игрушки. Второй этап – копирование всех игровых файлов в созданный подраздел.
В приложении установка игры производится в библиотеке. После запуска процесса установки steam автоматически проверяет файлы, расположенные в созданном одноименном каталоге. При этом приложение докачивает обновления для лицензионных версий. Но объем файлов меньше всей лицензионной игры, поэтому загрузка проходит быстро. И высокая скорость интернета не потребуется.
Перед запуском проверяется целостность кэша файлов. Для этого в «Свойствах игры» во вкладке «Локальные файлы» нажимается кнопка «Проверка целостности». Процесс проходит оперативно, и программа автоматически определяет, необходима ли загрузка недостающих файлов.
Добавление сторонней видеоигры, которая не продается в магазине «Стим», – задача простая. В главном окне магазина выбираем пункт «Игры». В выпадающем списке выбираем соответствующую команду – добавить. Выбираем установленное на десктоп приложение и добавляем его нажатием одной кнопки. Игра попадает в SteamLibrary, и пользователь получает необходимую статистическую информацию: время, затраченное на процесс, вид игры и проч.
Папка «Мои документы»
В данном разделе системы Windows можно найти сохранения игр от следующих компаний и разработчиков:
Electronic Arts предпочитает помещать сохранения прямо в папку, так что вы сразу увидите данные Battlefield: Bad Company 2, Battlefield 3, Battlefield 4, Mirror’s Edge, Mirror’s Edge: Catalyst, данные и другие материалы всех игр серии FIFA.
Обратите внимание, что тут же может быть создана папка EA Games, где будут сохранения от Dead Space 2, Dead Space 3. Все игры серии Need for Speed размещаются в «Моих документах», либо в подпапках с именами студий-разработчиков, например, Criterion Games (Hot Pursuit (2010), Most Wanted (2012)), Ghost Games (Need for Speed: Rivals, Need for Speed (2015))
Все игры серии Need for Speed размещаются в «Моих документах», либо в подпапках с именами студий-разработчиков, например, Criterion Games (Hot Pursuit (2010), Most Wanted (2012)), Ghost Games (Need for Speed: Rivals, Need for Speed (2015)).
А вот BioWare предпочитает размещать все свои игры в отдельной подпапке с одноименным названием, в каталоге «Мои документы». Там вы найдете сохранения от Mass Effect, Mass Effect 2, Mass Effect 3, Mass Effect: Andromeda, Dragon Age: Origins, Dragon Age 2, Dragon Age: Inquisition и другие.
Вашему вниманию основной каталог, с которым надо работатьВашему вниманию основной каталог, с которым надо работать
Нельзя не пройти мимо Rockstar Games — в именной папке, в каталоге «Мои документы», лежат сохранения от GTA 4, GTA 5, Max Payne 3 и другие.
Игры компании Ubisoft также частенько помещаются в папку «Мои документы» — там вы найдете сохранения серии Assassin’s Creed, ANNO, и многие другие.
И, конечно же, WB Games — сохранения Batman: Arkham City, Batman: Arkham City GOTY, Batman: Arkham Origins, Batman: Arkham Knight, Middle-earth: Shadow of Mordor лежат в папке «Мои документы».
Другие издатели и разработчики также любят эту папку — в ней вы найдете такие недавние хиты, как Lords of the Fallen, Witcher 3, Project CARS, Dying Light и многие другие.
Теперь поговорим о пиратских играх
Сразу отметим, что сохранения от пиратских игр, лицензионные варианты которых распространяются при помощи Uplay или Origin, будут лежать все тех же местах, что и в случае покупки. Так что вы легко их найдете, прибегнув к инструкциям выше.
Игры от Blizzard, как уже выше упоминалось, стали сплошь сетевыми, так что пиратитить по факту нечего.
А вот с пиратскими Steam-играми придется повозиться, поскольку сохранения, как выше уже упоминалось, имеют цифровой код.
Найти этот цифровой код можно через всю ту же , достаточно ввести название игры в поиске, а также выбрать пункт Game в меню App Type или же можно отправиться в Google с запросом «где лицензионная версия НазваниеИгры» хранит сохранения» или же «где Steam-версия НазваниеИгры» хранит сохранения».
Как только вы выяснили AppID, смело запускайте поиск на диске C или на том диске, где у вас установлена Windows. Дело в том, что различные репакеры и взломщики размещают сохранения пиратских игр, вышедших в Steam, в совершенно разных папках, это могут быть системные папки вроде «Roaming», «ProgramData», подпапки с именами релиз-групп или взломщиков. Вручную перебирать все варианты — просто лишняя трата времени.
Ничего не нашлось? Вероятно, сохранения для данной игры сделаны по ее названию, так тоже бывает, но реже. Снова запустите поиск по ключевому слову игры, однако прежде проврьте папку «Мои документы», равно как и подпапку MyGames.
Спасибо за внимание!
Сохранение игры при переустановке ОС
Если вы решили переустановить Windows или другую ОС, то вам необходимо:
- Создать резервную копию папки «common». По умолчанию она расположена в C:\Program Files (x86)\Steam\steamapps\common.
- Скопировать эту папку (можно разбить ее на части, путем копирования только нужных игр) на флэшку, внешний накопитель, либо на другой системный диск, кроме диска C. Последнее делаем только в тому случае, если не планируем при перестановке форматировать полностью весь физический диск, а сугубо только диск C.
- Перестанавливаем ОС, скачиваем клиент Steam, устанавливаем его и возвращаем папку «common» на тоже место. Также вы можете создать дополнительную директорию с играми на диске D, и поместить папку «common» туда. Об этом смотрите в самом первом примере.
- Теперь открываем сам Steam и начинаем устанавливать игры, только обязательно указывайте тот путь установки, куда вы скопировали игры.
- Запустится установка, которая обнаружит существующие файлы игры и просто просканирует их на целостность. Если какой-то файл будет отсутствовать, то Steam заново скачает только его, а не станет загружать игру заново.
- Вам остается только дождаться завершения процесса «Поиск существующих файлов» и можно приступать к игре.
- Повторяем так с каждой игрой.
Место установки игр Стима
Многие пользователи Steam, наверное, интересуются, куда же данный сервис устанавливает игры
Это важно узнать в нескольких случаях. Например, если вы решите удалить Стим, но при этом хотите оставить все игры, установленные на нем
Вам необходимо скопировать папку с играми на жесткий диск либо на внешний носитель, так как при удалении Стима удаляются и все игры, установленные на нем. Также это важно знать для того чтобы устанавливать различные модификации для игр. Это может понадобиться и в других случаях. Читайте далее, чтобы узнать, в какое место Стим устанавливает игры.
Где находятся игры Стима
Стим устанавливает все игры в следующую папку:
Но, как уже говорилось, это место может отличаться. Например, если пользователь выбирает вариант создания новой библиотеки игры при установке новой игры.
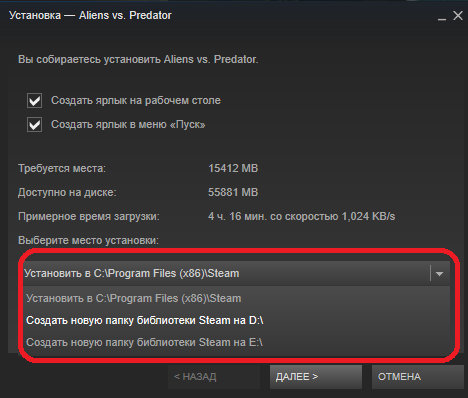
В самой папке все игры рассортированы по другим каталогам. Каждая папка игры имеет название, совпадающее с названием игры. В папке с игрой находятся игровые файлы, а также могут находиться установочные файлы дополнительных библиотек.
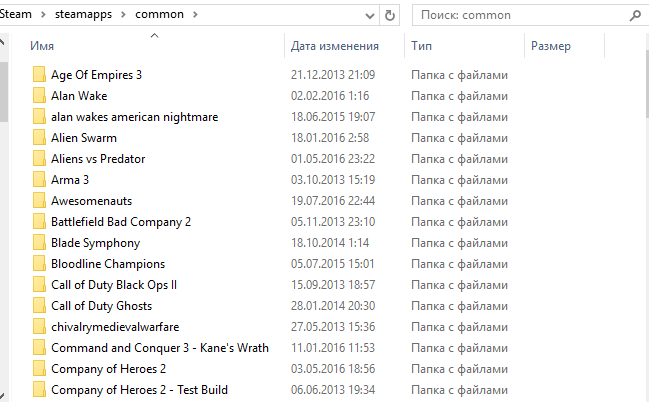
Стоит учитывать, что сохранения к играм и материалы, которые созданы пользователями, могут находиться не в этой папке, а располагаются в папке с документами. Поэтому, если вы хотите скопировать игру, чтобы использовать в дальнейшем, стоит учитывать, что игровые сохранения вам нужно будет искать в папке «Мои документы» в папке с игрой. Постарайтесь не забыть об этом при удалении игры в Стиме.
Если вы хотите удалить игру, то не стоит удалять папку с ней в Стиме, даже если ее не получается удалить через сам Стим. Для этого лучше воспользоваться специальными программами для удаления других программ, потому что для полного удаления игры вам нужно удалить не только файлы игры, но также очистить ветки реестра, которые связаны с этой игрой. Только после удаления всех связанных с игрой файлов с компьютера, можете быть уверены, что при повторной установке этой игры, она запустится, и будет работать стабильно.
Как уже говорилось, можно узнать место, куда устанавливаются игры Стима, также и для того чтобы можно было сделать их копию при удалении клиента Стима. Удаление клиента Стима может понадобиться в том случае, если возникает какая-либо нерешаемая проблема с работой этого сервиса. Переустановка часто помогает решить многие из неполадок приложения.
О том, как удалить Стим, но при этом сохранить установленные в нем игры, вы можете прочитать в этой статье.
Так что нужно знать, где Стим хранит игры, для того чтобы иметь полный доступ к файлам игры. Некоторые неполадки с играми можно решить путем замены файлов, либо с помощью ручной их корректировки. Например, конфигурационный файл игры можно поменять вручную с помощью блокнота.
Правда в системе присутствует специальная функция для проверки игровых файлов на целостность. Эта возможность называется проверка кэша игр.
О том, как проверить кэш игры на наличие поврежденных файлов, вы можете прочитать здесь.
Это поможет решить вам большинство проблем с играми, которые е запускаются или работают не так, как надо. После проверки кэша, Стим автоматически обновит все файлы, которые были повреждены. Теперь вы знаете, где Стим хранит установленные игры. Надеемся, что эта информация пригодится вам и поможет ускорить решение возникших проблем.
Теперь удаляем приложение
Удаляется гейм с винта навсегда по нескольким причинам:
- Во-первых, надоела, а места на компе и так не хватает;
- Во-вторых, действительно, места уже нет и приходиться чем-то жертвовать;
- Ну и, в-третьих, программе требует переустановка, а удаление с последующей установкой заново — лучший способ.
Решение вопроса, как удалить игру из steam, происходит следующим образом.
- Заходим на площадку.
- Правой кнопкой мышки на картинке выбираем контекстное меню удаляемого гейма.
- В открывшемся окошке выбираем «Do you want to delete the Game».
- Ждём до появления сообщения «Game is deleted».
Обращаем внимание на интересный момент. То, что вы только что стерли, на самом деле на винте, в папке, остаётся — просто так для себя среда решает задачу, как удалить игру из стим — она удаляет доступ и работу с геймом своими ресурсами, информация же на диске не затрагивается
Это позволяет сделать своеобразный откат удаления — восстановить всё, что было испорчено. Для этого заходим в Библиотеку игр среды. Находим удалённое приложение и вызываем его контекстное меню. В окне меню выбираем «Установить игру». Будьте готовы, что на это может потребоваться много времени, всё зависит от размера самого софта.