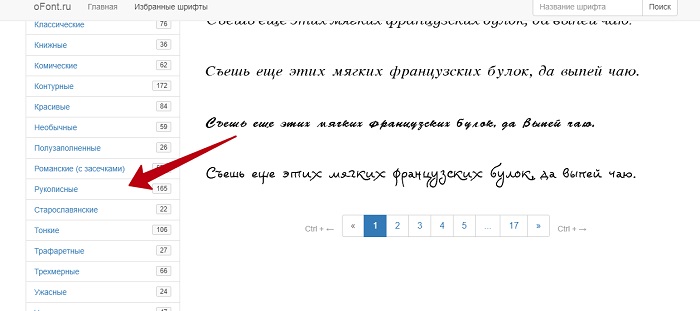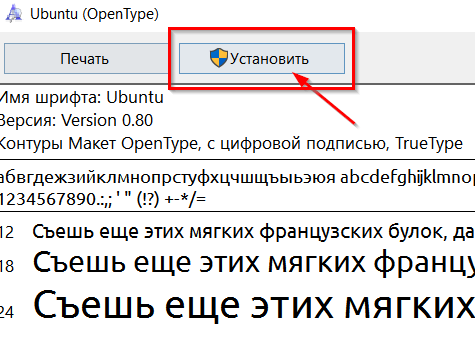Скачиваем и устанавливаем шрифты для microsoft word. самая полная коллекция word-овских шрифтов, с инструкцией по установке
Содержание:
- Fonts2u
- Зачем Вам нужен рукописный шрифт для Word
- Установка шрифтов
- Применение
- Как установить новые шрифты в Word
- Для чего может понадобиться рукописный шрифт
- Совместное использование файлов с разными шрифтами
- Зачем нужны дополнительные шрифты?
- Как сделать красивый текст в Ворде
- Красивые русские шрифты для скачивания
- Внедрение шрифта в документ
- Установка
- Шрифт по умолчанию в Word не удается установить
Fonts2u
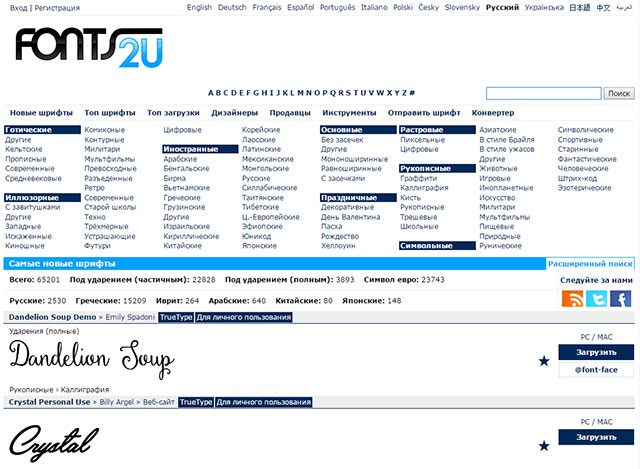
В принципе, подобрать и найти русский шрифт онлайн вы можете не только на сервисах рунета, но и в глобальных проектах. Данный веб-ресурс имеет локализации на несколько языков, визуально чем-то напоминает архив Dafont. Категорий более чем достаточно — они отличаются не только по оформлению, но есть отдельно блок «иностранных шрифтов» с русскими, китайскими, грузинскими греческими и десятком других вариантов.
По функциональности здесь тоже много интересных фишек: добавление в избранное, ввод собственной фразы для примера, размер текста, сортировка по числу загрузок и рейтингу, подборки лучших файлов, полезные программы и т.п. Если брать русские шрифты в каталоге, то их указано около 2500, всего же фонтов — более 65 тысяч! Представьте себе объемы такой базы.
Зачем Вам нужен рукописный шрифт для Word
Здравствуйте друзья! В Ворде есть разные шрифты, которые можно использовать во время создания какого-либо материала. Они могут лишь менять вид текста на другие шрифты. Например, можно делать его курсивным и так далее.
Бывают ситуации, когда пользователям нужен уникальный рукописный шрифт для Word. Этот шрифт в тексте отличается от остальных шрифтов тем, что он имеет вид рукописи. Как будто его написал от руки человек. Зачем он вообще нужен, если можно писать любые документы в Ворде со стандартным шрифтом?
Иногда возникает такая необходимость. Например, в школьных заведениях или в Институтах задают домашние задания, которые нужно выполнить написав их от руки. А если преподаватель заметит, что эта работа была сделана с помощью компьютера, по этой причине может понизить оценку. Или эти шрифты хорошо подойдут для какой-либо книги.
Эту проблему можно решить, если использовать бесплатные рукописные шрифты. Об этом, мы поговорим подробно.
Установка шрифтов
Итак, перед тем как добавить шрифты в «Ворд», откройте само окно «Шрифты» и разместите рядом то, в котором открыта папка со шрифтами. Все, что вам нужно сделать — перетащить файлы OFT или TTF (в зависимости от того, какие шрифты вы скачали) в окно со шрифтами. Сразу после этого начнется процесс установки. Длится он недолго. Для уверенности в том, что шрифты установились, отыщите в окне «Шрифты» название скачанных вами шрифтов.
Следует также обратить внимание на то, что часто шрифты качаются в разных своих ипостасях. Так, один и тот же шрифт может иметь еще две свои версии: курсивную и жирную
Если это так, то в окно «Шрифты» перемещайте все три файла.
Вот и все, шрифт установлен. Кстати, если вы не знаете, как изменить шрифт в «Ворде» на установленный, то сделать это очень просто. В программе откройте выпадающий список «Шрифт» и выберите там название установленного шрифта. Для облегчения поиска они располагаются в алфавитном порядке.
Применение
Скачать шрифты было не сложно, использовать их еще проще. Чтобы применить новый стиль написания, следует на главной вкладке открыть список форматов и выбрать необходимый. Для облегчения поиска можно применить рукописный ввод.
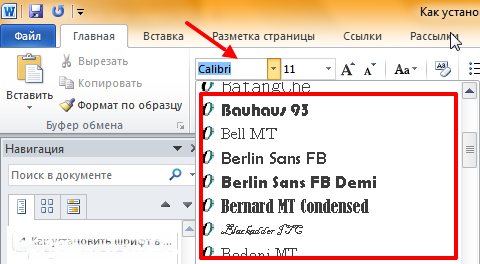
Как сделать в ворде размер текста больше 72
Чтобы изменить размер шрифта и задать ему максимальные параметры требуется написать текст, выделить его и задать ему значение в 72 единицы. Как можно заметить, далее не меняется шрифт в большую сторону.
Чтобы увеличить размер написанных букв следует нажимать на кнопку «Увеличить размер» на верхней панели. Максимальный размер практически не ограничен. Запускать дополнительные приложения не требуется.
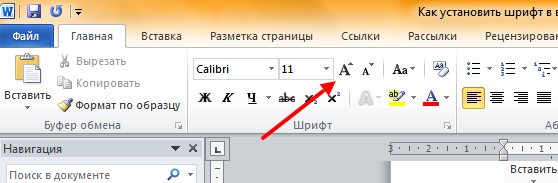
Как сделать в ворде стиль по умолчанию
Чтобы не менялся установленный стиль написания, следует задать нужные параметры, нажать правой кнопкой мыши по стилю «Обычный» и выбрать строку «Обновить в соответствии с заданными параметрами».
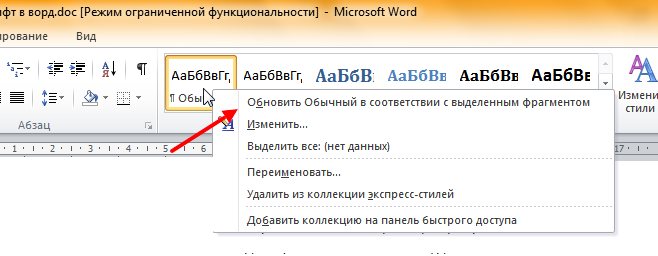
Как сделать в ворде большой размер текста
Увеличить размер написанного текста можно на верхней панели. По умолчанию он установлен одинаковый для всех документов. Открываем главную вкладку и выбираем нужные показатели в разделе «Размер».
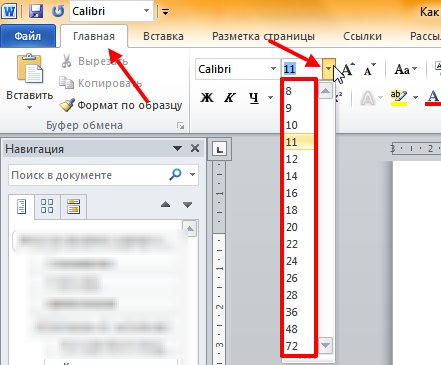
Как сделать в ворде размер текста меньше 8
В ворд 2008 и других версиях уменьшить размер текста можно также, как и увеличить, только выбрав на главной панели кнопку «Уменьшение».
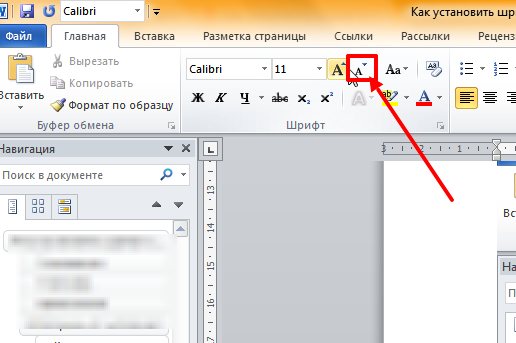
Как в ворде сделать жирный шрифт
Чтобы чертежный шрифт или любой другой был жирным, следует выделить необходимый фрагмент, перейти в главную вкладку и выбрать иконку с изображением буквы «Ж».
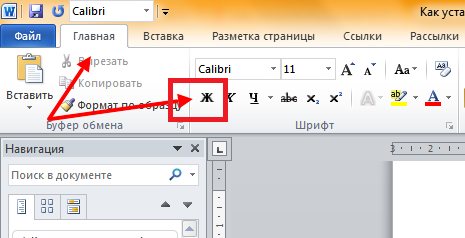
Как сделать в ворде маленький шрифт
Размер текста не зависит от стиля написания. Используя любой тип текста можно задать ему индивидуальный размер. Для этого требуется выбрать нужный формат, после чего задать его размер в соседнем окошке.
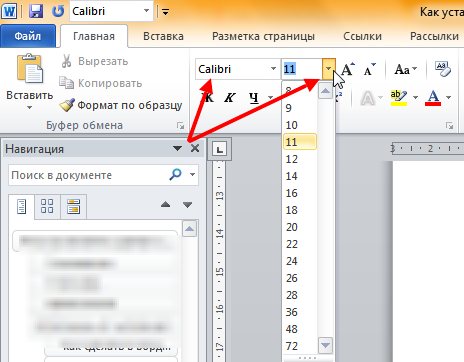
Как сделать в ворде шрифт другой
Изменить тип написания текста можно одним нажатием независимо от версии текстового редактора. Для этого на верхней панели следует вызвать всплывающий список и выбрать необходимый вариант.
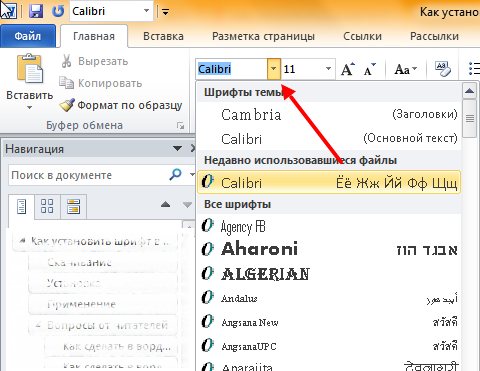
Представленная инструкция и видео может применяться на windows 10 и других версиях операционной системы. Версия текстового редактора также не имеет значения. Представленные иллюстрации помогут быстрее разобраться в интерфейсе программы и потратить минимум времени на освоение новой функции.
Как установить новые шрифты в Word
Предварительно вам нужно будет скачать с проверенного сайта установщик нужного шрифта. Используйте только проверенные ресурсы для этих целей, на которые можно найти отзывы в интернете. Некоторые шрифты могут распространятся на платной основе, о чём обычно предупреждают на сайте
Дополнительно обращайте внимание, есть ли поддержка русских букв у выбранного шрифта. В противном случае можно шрифт просто не будет применяться к кириллическим символам
Далее рассмотрим варианты установки нового шрифта в операционную систему.
Вариант 1: Запуск установочного файла
Скорее всего, шрифт будет загружен с того или иного сайта в качестве архива с необходимыми исходниками и картинкой самого шрифта. Из всего этого вам потребуется файла с одним из расширений: TTF, OTF. Если в архиве представлены файлы с обоими расширениями, то установите только один из них.
Установка выглядит так:
Достаньте из архива файл с расширением TTF или OTF. Запустите его, кликнув по файлу два раза левой кнопкой мыши.
Вам будет показано как выглядит текст, написанный данным шрифтом. В верхней части окна нажмите на кнопку «Установить»
Обратите внимание, что для выполнения установки шрифта могут потребоваться права администратора.
Подождите несколько секунд, пока будет выполнена установка шрифта.
После завершения процесса шрифт будет добавлен в систему. Если у вас в данный момент открыта программа Word, то выполните её перезапуск. В противном случае список шрифтов в программе не обновится.
Вариант 2: Установка через «Панель управления»
Некоторые пользователи предпочитают устанавливать новые шрифты в систему через интерфейс «Панели управления». Это немного сложнее, но иногда для корректной установки шрифтов рекомендуется использовать этот вариант.
- Откройте «Панель управления» любым удобным для вас способом. Например, в Windows 10 это можно сделать через поисковую строку (Win+S), а в 8 и 7 открыть через меню «Пуск».
- По умолчанию интерфейс «Панели управления» может быть поделён на категории. В таком случае у поля «Просмотр» переключите значение на «Крупные значки» или «Мелкие значки».
- Среди перечня компонентов найдите и перейдите в раздел «Шрифты».
Будет открыта папка со шрифтами, установленными в систему. В неё нужно перетащить файл TTF/OTF, которые вы распаковали ранее.
При переносе запустится ещё и процесс инициализации. Он занимает всего несколько секунд. По завершении можно считать, что шрифт был успешно установлен в Windows.
Добавление шрифта в Word
Сразу после установки нового шрифта в операционную систему, он должен успешно отобразится в общем списке шрифтов Word. Если этого не произошло попробуйте закрыть программу и открыть её снова.
Если вы не можете отыскать новый шрифт среди установленных по умолчанию, то попробуйте следующие советы:
- В блоке «Шрифт», что расположен в верхней части интерфейса, кликните два раза левой кнопкой мыши по строке с выбором шрифта. Пропишите название добавленного шрифта вручную.
- Если это мало помогло или вы просто не помните название шрифта, то нажмите по кнопке, отмеченной на скриншоте.
Откроется окошко «Шрифт». Здесь вы можете найти нужный шрифт, просто вписав его название в поле поиска или пролистав список шрифтов. Поиск здесь реализован проще, плюс, ниже отображается вся информация о шрифте, благодаря чему его сложно случайно пролистать.
Внедрение нового шрифта в документ Word
Новый шрифт вы можете использовать только при работе с документом на своём компьютере. Если вы решите продолжить работу с документом на другом компьютере, где в системе нет ранее установленного шрифта, то шрифт документа сменится на похожий по стилю, но тот, который есть на текущем компьютере.
Чтобы этого избежать при работе на других ПК, можно выполнить встраивание шрифта в конкретный документ Word:
- В верхнем меню открытого документа нажмите на кнопку «Файл».
- Теперь откройте «Параметры» документа в левой части интерфейса.
- В окне «Параметры Word» переключитесь к разделу «Сохранение».
- Поставьте галочку напротив пункта «Внедрить шрифты в файл». Дополнительно рекомендуется поставить отметку на «Не внедрять обычные системные шрифты».
- Нажмите «Ок» для применения параметров.
- Сохраните документ.
Таким образом мы рассмотрели, как выполнить добавление шрифта в саму программу Word и привязку этого шрифта к какому-то конкретному документу. В последнем случае новый шрифт можно использовать даже на компьютере, где данный шрифт не установлен.
Для чего может понадобиться рукописный шрифт
Весьма красиво выглядит письмо, выполненное на компьютере одним из рукописных шрифтов. Без подобного оформления надписей на фотографиях, иллюстрациях и баннерах не обходится компьютерная графика.
Рукописные шрифты выглядят довольно эффектно
Подобные скрипты предназначены для имитации прописи и рукописи. Они применяются в полиграфической акциденции (наборе).
То есть для воспроизведения бланков, грамот, аттестатов, ярлыков, как малых форм, плакатов и афиш.
Кроме того, используются для производства учебной литературы. Как сделать рукописный шрифт в Ворде и для чего затем применить?
Возьмем для примера скрипт Primo, имитирующий каллиграфию. Именно с его помощью создаются школьные прописи, которые можно сделать собственноручно в программе Microsoft Word.
Для установки на компьютер необходимо найти и выбрать шрифт в Интернете. Primo несколько сложен в установке, требует дополнительных приложений (макросов). Но предлагается множество других, аналогичных и резко отличающихся один от другого. Кто-то предпочитает эстетику для дизайна.
Надписи должны легко читаться, быть понятными, особенно, если с помощью конкретного скрипта оформляется документ. Поэтому для текстового редактора более подходит простой и практичный стиль.
Если операционная система (ОС) укомплектована рукописными шрифтами, появится возможность создавать открытки, презентации, надписи на иллюстрациях, декоративное письмо. Как сделать рукописный шрифт в Ворде, рассмотрим далее.
Совместное использование файлов с разными шрифтами
Последние версии Microsoft Word разрешают предоставлять коллегам дистанционный доступ к документам. Корпоративное дистанционное взаимодействие позволяет экономить время: после каждой правки совсем необязательно передавать файл со всей информацией заново по почте или через социальные сети – достаточно разблокировать доступ конкретному пользователю и настроить необходимые правила, ограничения. Хотя совместная работа обладает определенными недостатками: по сети не передаются некоторые параметры оформления документов, включая шрифты.
Итог предсказуем: коллега вместо до мелочей продуманного дизайна всего текста столкнется с проблемой, когда Microsoft Office из-за недостатка шрифтов сбрасывает оформление макета либо портит заранее подготовленную структуру (съехавшие заголовки, потерявшие абзацы, сбившиеся пункты оглавления).
Избежать недопонимания, свести к минимуму дальнейшие согласования или доработки несложно: через «Настройки» Microsoft Word предусмотрен параметр, разрешающий «вшивать» в документы файлы с расширением OTF/ TTF.Выставляется необходимый параметр через раздел «Сохранение» (а «Параметры» вызываются посредством контекстного меню, появляющемся при нажатии на пункт «Файл» в верхнем левом углу интерфейса). После перехода во вкладку раздела, посвященного совместному взаимодействию, появится пункт «Внедрить шрифты в файл». Благодаря этому пользователи, просматривающие документ, не заметят различий с оригиналом, не столкнутся с необходимостью загружать совместимые или похожие шрифты из сети из непроверенных источников с сомнительной репутацией. Word даже разрешит воспользоваться оформлением документа без дополнительных действий.
Внимание! Параметр поддерживается лишь новыми версиями офисного набора от Microsoft. Сборка старых сильно ограничена функционально, а настройка недоступна
Также возможно возникновение проблем в файлах с расширением DOC, которое применялось раньше. Полная поддержка доступна для DOCX.
Зачем нужны дополнительные шрифты?
Microsoft предоставила пользователям возможность устанавливать пользовательские шрифты в ОС, расширяя возможности оформления оболочки операционной системы. Кроме того, разнообразные неофициальные сборки и дистрибутивы ОС Windows могут содержать уже установленные пакеты со шрифтами всевозможных видов. Дизайнеры и работники в сфере графики часто используют нестандартные шрифты для оформления графических элементов плакатов, листовок, буклетов, визиток и прочей продукции. С отображением надписей, выполненных подобными шрифтами, может быть проблема, если эти шрифты отсутствуют в системе Windows.
Как сделать красивый текст в Ворде
Если Вам нужно создать в Microsoft Word не подотчетный документ, в соответствии с определенными правилами, а, например, сделать открытку или предупредительную надпись, тогда в данной статье мы разберемся, как красиво оформить текст в Ворде.
Для этого достаточно просто изменить размер букв и выбрать подходящий шрифт, можно использовать один из готовых стилей WordArt, или же самостоятельно выбрать цвет, эффект и прочее для текста, чтобы он смотрелся на листе интересно и привлекал внимание.
Все скриншоты я делала в Ворде 2010, но если у Вас установлен Word 2007, 2013 или 2016, тогда данные рекомендации Вам подойдут.
Как сделать красивую надпись
Начнем с того, что добавим в документ необходимое поле. Перейдите на вкладку «Вставка» и выберите «Надпись» – «Простая надпись».
На странице появится вот такое поле. Удалите напечатанное в примере, нажав «Delete» на клавиатуре, и наберите то, что нужно Вам.
Затем выделите написанные слова и перейдите на вкладку «Главная». Раскройте выпадающий список со шрифтами, и подберите тот, который Вам больше всего подходит.
У нас на сайте Вы можете скачать набор из 179 разных шрифтов. А если Вы не знаете, как их установить, тогда прочтите статью, как установить шрифты.
В примере, как видите, выбранный шрифт подходит только к английским словам.
Дальше укажите подходящий размер для шрифта: выберите его из выпадающего списка, или впишите число в поле с помощью клавиатуры. Если надпись должна быть на весь лист, тогда выбирайте большое значение.
Чтобы изменить цвет букв, нажмите на маленькую стрелочку возле кнопки «Цвет текста» и кликните по тому, который больше всего подойдет. Если нужного цвета в представленных нет, тогда нажмите «Другие цвета», или же выберите градиентную заливку.
Кнопка «Параметры анимации» позволит выбрать один из готовых вариантов оформления. Также можете сами подобрать нужный вид текста, нажимая на поля «Структура», «Тень», «Отражение», «Свечение», и выбирая нужное из развернувшегося списка.
Чтобы убрать границы для созданного блока, нажмите на нее правой кнопкой мышки, в контекстном меню выберите «Контур фигуры», затем «Нет контура».
Все те функции, которые мы рассмотрели выше, применимы не только для напечатанного в блоке. Ими получится воспользоваться и для того, что Вы просто напечатаете на листе.
А теперь давайте разберемся, что еще используется, для красивого оформления напечатанных в блоке слов.
На данной вкладке кнопки в группе «Стили фигур» применяются к рамке: заливка, пунктирная рамка и прочее. В группе «WordArt» все кнопочки используются для изменения теста. Давайте рассмотрим все по порядку.
Для блока надписи можно использовать любой готовый стиль. Для изменения цвета контура или заливки, разверните доступные варианты и выберите нужные.
Обратите внимание, что если у Вас из выпадающих списков будет выглядывать немного надписи, как в примере, то наведя курсор на любой из вариантов, получится увидеть, как все изменится. Если хотите, нажмите «Заливка фигуры» и сами выберите подходящий цвет
Здесь можно выбрать цвет, которого нет в палитре – «Другие цвета заливки», или рисунок, градиент или текстуру в качестве заливки
Если хотите, нажмите «Заливка фигуры» и сами выберите подходящий цвет. Здесь можно выбрать цвет, которого нет в палитре – «Другие цвета заливки», или рисунок, градиент или текстуру в качестве заливки.
Для блока с надписью можно изменить и «Контур фигуры» – то есть рамку. Подберите для нее цвет, толщину или измените линию на прерывистый пунктир.
Теперь перейдем к словам и посмотрим, что можно сделать с ним. Как и в случае с рамкой, для текста так же применим один из готовых стилей.
Кнопка «Заливка текста» позволит поменять цвет букв.
Чтобы выбрать контур, нажмите соответствующую кнопку. Здесь можно не только подобрать цвет, но и толщину или изменить штрихи.
Если нужно, чтобы текст был какой-нибудь необычной формы, тогда выберите пункт «Преобразовать». В открывшемся списке будут различные варианты искривления.
Как красиво написать текст
Единого шаблона, который бы использовался для этого, сделать не получится. Поскольку вкусы у всех разные, и создается подобный текст для разных целей. Так что, экспериментируйте, кликайте по кнопкам, которые я описала выше, и смотрите, как будут меняться слова.
Если нужно, можете скачать с Яндекс.Диска Вордовский файл: https://yadi.sk/i/A_7MFbG23Kbyj5, в котором будут все упомянутые выше примеры, в том числе и по кругу и на картинке. Вам останется просто напечатать свой текст.
Надеюсь, все понятно, и теперь Вы сможете сделать красивый текст в документе Ворд, который будет привлекать внимание. (2
(2
Красивые русские шрифты для скачивания
250 шрифтов:
250 Кириллических шрифтов 250CyrillicFonts.rar
10.5 MB 66302 Downloads Детали
| Дата: | 11.02.2015 |
В сети достаточно ресурсов, которые предлагают вашему вниманию всевозможные шрифты, на любой вкус. Вы самостоятельно можете поискать их. Мы в свою очередь хотим порекомендовать вам следующие сайты, на которых мы подбирали шрифты для скачивания.
fonts.by
— удобный предпросмотр, большой выбор. Все шрифты разделены на категории, благодаря чему, найти нужный не составит большого труда.
fontov.net
— огромный выбор, в том числе редкие варианты.
Обратите внимание — если вы скачайте русские шрифты (кириллические), то работать они будут только с русской раскладкой (см. как изменить раскладку клавиатуры)
Точно также с латинскими. Некоторые шрифты универсальны — нужно смотреть каждый отдельно.
Внедрение шрифта в документ
Все наборы хранятся локально на компьютере. Поэтому при переносе документа на другую систему, человек не сможет редактировать документ с тем же дизайном букв. Для этого его необходимо внедрить в файл.
Рекомендуем ознакомиться: Установить просмоторщик Microsoft Office Word Viewer
Нажимаем на кнопку «Файл» в левом верхнем углу. Откроется внутренне меню программы, выбираем последнюю строчку с подписью «Параметры».
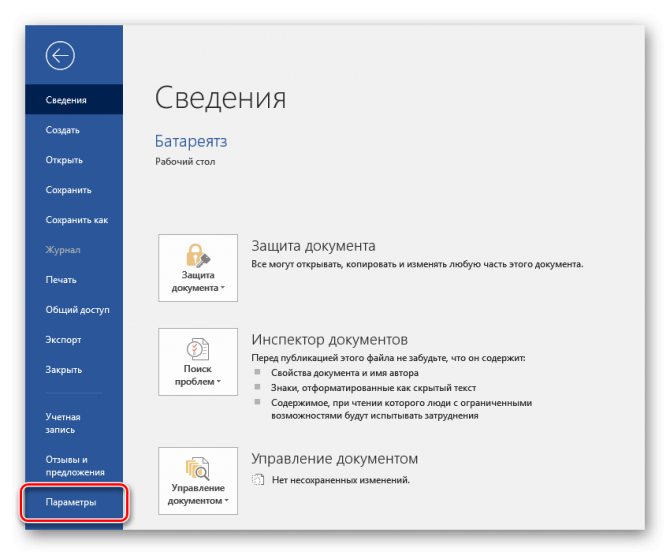
В появившемся окне нажимаем на «Сохранение». Внизу выбираем пункт «Внедрить шрифты в файл». Не убираем остальные галочки, это позволит сэкономить место на компьютере и уменьшить размер документа. Кликаем на «ОК», после чего все настройки будут сохранены.
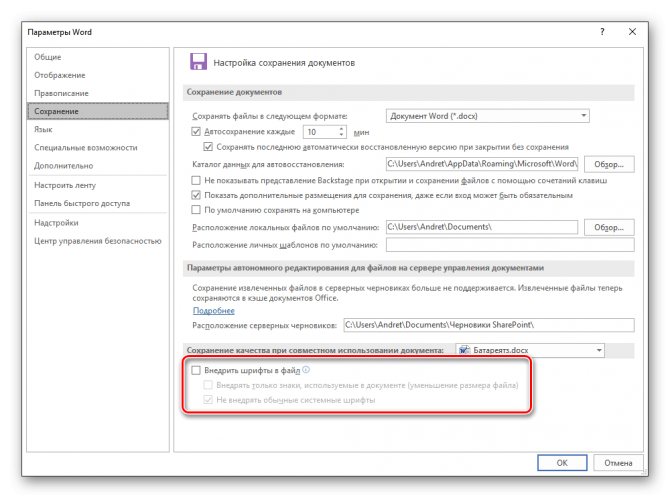
С новыми шрифтами можно раскрыть творческий потенциал не только при редактировании документов в Word, но и при работе в полноценном графическом редакторе. А их внедрение в файл, избавит пользователя от установки сотни новых стилей на каждый компьютер, при работе с новыми проектами.
@как-установить.рф
Установка
Чтобы облегчить процесс установки, требуется открыть на рабочем столе несколько окон, которые понадобятся, чтобы добавить красивый шрифт в текстовый редактор. Открываем папку со скачанными файлами и оставляем ее открытой.
Также открываем панель управления. Для этого переходим в меню пуск и выбираем необходимый раздел.

Переходим в раздел «Шрифты».
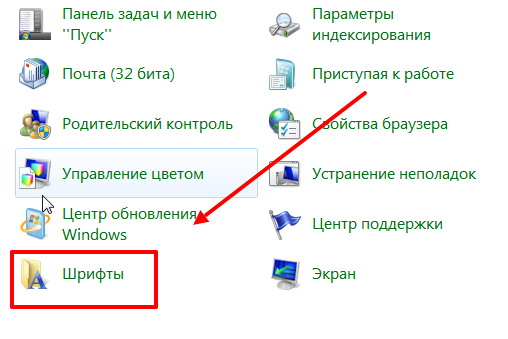
Следует расположить рядом папку с системными шрифтами и теми, что были скачаны ранее бесплатно. Теперь новые инструменты следует перетащить в папку, где стили текста находятся по умолчанию.
После того как файл будет перенесен, начнется процесс установки дополнения. Установить скачанный шрифт оказалось не сложно, но теперь требуется разобраться, как найти его в программе maicrosoft word.
Шрифт по умолчанию в Word не удается установить
Порядок действий, описанный выше для смены шрифта по умолчанию, кажется совсем несложным. Однако бывает так, что выбранный по умолчанию шрифт почему-то не сохраняется.
Тогда приходится по-прежнему работать по умолчанию с нелюбимым шрифтом. Либо каждый раз нужно проводить определенный ритуал по смене шрифта для нового документа.
Чтобы исправить ситуацию, можно попытаться провести некоторые действия, описанные ниже.
Проверка разрешений на смену шрифта в Ворде: только чтение
Когда запускается Word, одновременно открывается файл Normal.dotm. Этот файл является шаблоном, в котором содержатся, в частности, стили по умолчанию и параметры, задающие общий вид документа.
Пользователь может проверить, какие у него установлены свойства для файла Normal.dotm. Например, можно ли вносить туда какие-либо изменения и будут ли они после этого сохраняться в этом файле.
Сначала следует найти файл Normal.dotm на своем компьютере.
Рис. 3 (Кликните для увеличения). Поиск на компьютере файла Normal.dotm
Цифра 1 на рисунке 3 – Открываем Проводник.
2 на рис. 3 – Выбираем «Этот компьютер».
3 на рисунке 3 – Вводим в строку поиска имя файла Normal.dotm. После этого запускается поиск такого файла на компьютере. Это может занять некоторое время, результат будет показан не сразу, не мгновенно. Надо набраться терпения.
Когда файл Normal.dotm будет найден, он появится в результатах поиска (рис. 4).
Рис. 4 (Кликните для увеличения). Файл Normal.dotm найден. Осталось проверить, можно ли в него вносить изменения.
Цифра 1 на рисунке 4 – Кликаем правой кнопкой мыши (ПКМ) по файлу Normal.dotm. Откроется меню.
2 на рис. 4 – В этом меню щелкаем «Свойства». Появится окно с характеристиками файла (рис. 5).
Рис. 5 (Кликните для увеличения). Свойства файла Normal.dotm
Цифра 1 на рис. 5 – В окне «Свойства: Normal.dotm» открываем вкладку «Общие».
2 на рис. 5 – В строке «Атрибуты» следует проверить, чтобы НЕ было галочки напротив «Только чтение». Если галочка есть, ее надо снять. Достаточно один раз по ней кликнуть и она исчезнет.
Обязательно после снятия галочки кликаем по кнопке «Применить». Данная кнопка после снятия галочки из малозаметной серой превратится в нормальную черную и яркую. Это необходимо, чтобы изменения были сохранены и вступили в силу. В итоге свойства файла Normal.dotm должны быть именно такими, как показано на рисунке 5.
Проверка разрешения: безопасность
Далее можно проверить еще одну вкладку – «Безопасность».
Рис. 6 (Кликните для увеличения). Проверка, можно ли конкретному пользователю вносить изменения.
Цифра 1 на рисунке 6 – Открываем вкладку «Безопасность».
2 на рис. 6 – В разделе «Группы или пользователи» следует выбрать имя компьютера (в данном примере – это NADYA).
Цифра 3 на рис. 6 – В разделе «Разрешения для группы …» нужно проверить, есть ли у вас разрешение на запись. Это разрешение дает возможность сделать запись в файле Normal.dotm для того, чтобы можно было задать новый шрифт по умолчанию.
4 на рис. 6 – Чтобы изменить разрешения, есть кнопка «Изменить».
Чтобы установленные изменения вступили в силу, есть кнопки «ОК», либо «Применить» (внизу на рис. 6).