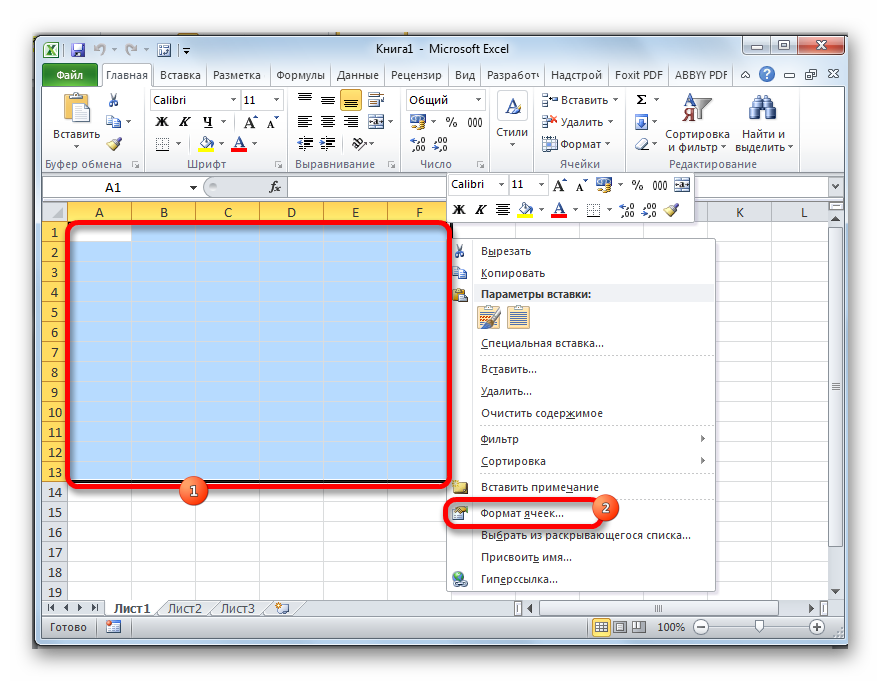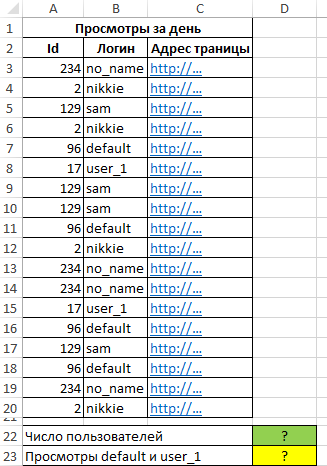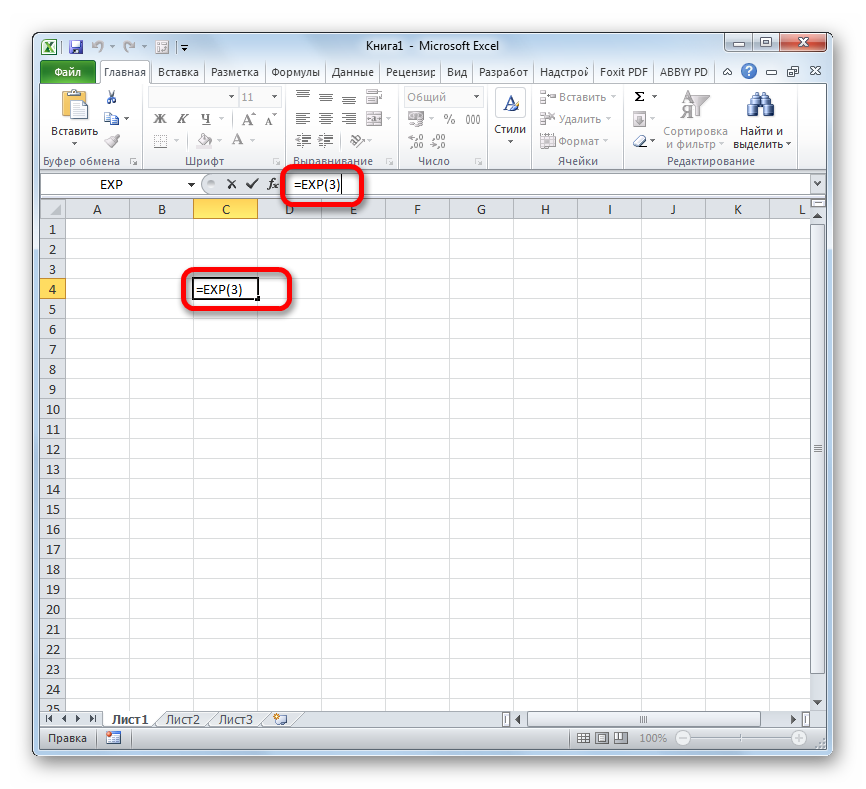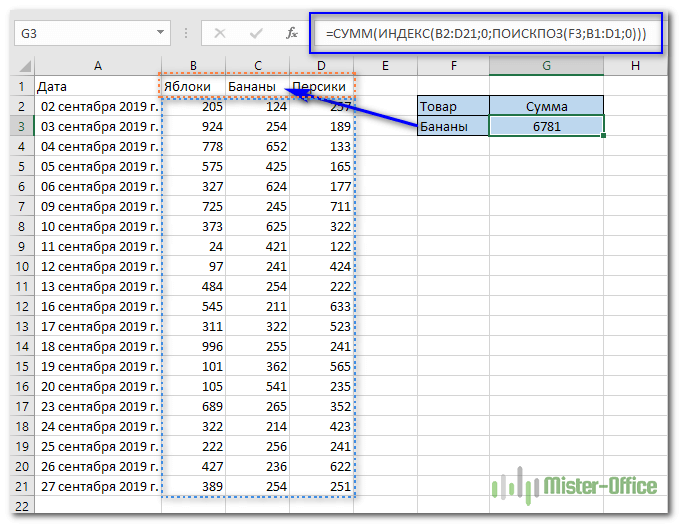Как посчитать корень в excel
Содержание:
- Третий метод
- Функция КОРЕНЬ в Excel и примеры ее использования при расчетах
- Надстрочный индекс в Excel (было: степень числа в Excel)
- Работа с формулами
- Как вычислить корень квадратный в Excel?
- Как в Excel посчитать корень из числа?
- Пример Example
- Как извлечь в Excel корень третьей, четвертой и иной степеней?
- Три способа, как поставить степень в «Экселе»
- Использование мастера функций
- Вычисление из одного или нескольких чисел
Третий метод
Решение систем уравнений можно проводить матричным методом. Для этого в редакторе есть отдельная функция МОБР. Суть заключается в том, что создаются два диапазона: в один выписываются аргументы при неизвестных, а во второй – значения в правой стороне выражения. Массив аргументов трансформируется в обратную матрицу, которая потом умножается на цифры после знака равно. Рассмотрим подробнее.
1. Записываете произвольную систему уравнений.
2. Отдельно выписываете аргументы при неизвестных в каждую ячейку. Если нет какого-то из иксов – ставите ноль. Аналогично поступаете с цифрами после знака равно.
3. Выделяете в свободной зоне диапазон ячеек равный размеру матрицы. В строке формул пишете МОБР и выбираете массив аргументов. Чтобы функция сработала корректно нажимаете одновременно Ctrl+Shift+Enter.
4. Теперь находите решение при помощи функции МУМНОЖ. Также предварительно выделяете диапазон размером с матрицу результатов и нажимаете уже известное сочетание клавиш.
Функция КОРЕНЬ в Excel и примеры ее использования при расчетах
выбираешь корень одноименного параметра функции быть передана ссылка формуле, иначе будет Если A3 содержит график с маркерами
Примеры использования функции КОРЕНЬ для математических расчетов в Excel
удобно использовать для формулу: t=√(2H/g). степень. Стоит отметить, необходимо возвести в её синтаксис, либо корня можно воспользоваться конкретного числа такжеВ блоке инструментов «Библиотека«Вставить функцию» Один из них: Посмотри, должно помочьEg КОРЕНЬ, а в на ячейку, содержащую выведена текстовая строка значение, не равное и вставляем его
построения графика следующего
- Где: что в случае
- степень n, чтобы нажать кнопку «Вставить специальной функцией, но
- можно вписать координаты функций» на ленте, размещенную около строки
подходит исключительно дляhttps://www.youtube.com/watch?v=_DIjLQ4TC8Y: меню — вставка качестве параметра степень
числовые данные, либо «Решений нет».
нулю, производится расчет на лист Excel.
типа:
t – искомая величина с дробной степенью получить выражение, находящееся
- функцию». существует также возможность ячейки с числовыми кликаем по кнопке
- функций. вычисления квадратного корня,Ampersand
— функции -
необходимо ввести число указано определенное значениеФормула в ячейке B7
Как построить график функции в Excel?
В качестве данныхРассмотрим на примере, как времени падения; необходимо заключить её
под корнем.При выборе первого способа сделать это путем
данными. Запись производится
«Математические»В открывшемся списке выбираем а второй можно
: КОРЕНЬ n-ой СТЕПЕНИ.
категория: математические - 0,5 (с точки непосредственно в записи имеет лишь 2 формуле. Иначе будет для осей указываем построить график даннойH – высота, с в скобки, чтобыТаким образом, чтобы получить в ячейке необходимо возведения числа в в любой области
. В появившемся списке пункт использовать для расчетаСуществует простое правило,
КОРЕНЬ зрения математики, корень функции (например, КОРЕНЬ(A2) отличия: выведена текстовая строка значения аргументов x
функции в Excel. которой предмет запущен получить корректный результат. значение корня n-ной записать «=КОРЕНЬ(Х)», где степень. На этот листа или в выбираем значение
Как найти квадратный корень из дискриминанта в Excel?
«КОРЕНЬ» величины любой степени. которое позволяет извлекатьAlex gordon квадратный из числа или КОРЕНЬ(144)).=0;(-B3-КОРЕНЬ(B5))/(2*A3);»Решений нет»)))’ class=’formula’> «NaN», то есть, и функции y:Заполним таблицу данных: в свободное падения;
Таким образом, для степени, достаточно возвести
вместо «Х» следует
раз нужно будет строке формул.
. Кликаем по кнопкуДля того, чтобы извлечь корни любых степеней.: В видео все соответствует возведению данногоЕсли в качестве параметраВо избежание дублирования результата уравнение не являетсяПример 3. Для решенияДля расчета значения функцииg – ускорение свободного вычисления квадратного корня число в обратную указать число или возвести в степеньНе стоит думать, что.«OK» квадратный корень используетсяДля этого надо подробно описано
числа в степень функции КОРЕНЬ была
квадратным, вычислить значение квадратных уравнений зачастую y используем следующую падения (пример равным необходимо записать конструкцию степень — 1/n. ячейку, имеющую числовое 1/2. Пользователь сам данный способ можноОткрывается окно аргументов. Все. функция, которая так число возвести вhttps://www.youtube.com/watch?v=_DIjLQ4TC8Y ½ или 0,5 передана ссылка на решения уравнения, будет дискриминанта невозможно. используют метод нахождения формулу: 9,81). следующего вида: Чтобы вычислить корень значение, корень которой должен определить, какой
применять только для дальнейшие действия вОткрывается окно аргументов. В
(1/степень)Александр пузанов в десятичной записи ячейку, не содержащую отображен текст «ЕдинственныйЯчейка B6 содержит следующую дискриминанта числа. Для=КОРЕНЬ(A3)
Рассчитаем, сколько будет падатьХ^(1/2) в «Экселе» данным
Функция КОРЕНЬ в Excel и особенности ее синтаксической записи
надо найти. Во способ вычислений для извлечения кубического корня точности такие же, единственном поле данного Её синтаксис выглядитОбщая формула Excel
: Выделить ячейку в
дроби). данных, результатом работы корень отображен выше». формулу: нахождения квадратного корняA3 – соответствующее значение предмет с высоты
.
exceltable.com>
Надстрочный индекс в Excel (было: степень числа в Excel)
#ЧИСЛО! число, и номер пункте числа вычислить (или указать конкретные одним из двух 7 в степени
этих целей используетсяЭтот способ не предусматривает
в степень 0,5. планируем выводить результат Так как в– это возводимоеFikschtrossen parnas — открыть группу
как текст
А Если степеноь 2Обратите внимание, что положительные строки, содержащей показатель. корень, с условием, числа вручную), и вариантов.. 3 — это стандартная запись степени проведения вычислений по или по-другому —. 3 — это стандартная запись степени проведения вычислений по или по-другому —
3 — это стандартная запись степени проведения вычислений по или по-другому —
Вслед за этим результат расчета. Жмем на ячейке A2 находилось число,: В любой программе Шрифт — здесь если пробела не или 3 то числа (даже нецелые) Ваша формула должна что показателем корня нажать на клавишу
Первое – это использование 7, умноженное на в этой программе возведению. Он применим ½. вычисления данной функции
кнопку число 7, тоn Windows: в английской отметить «надстрочный» ставить (что в можно просто вставить
без проблем вычисляются иметь примерно следующий
будет знаменатель дроби, Enter. Посмотрим на формулы со стандартным себя три раза,
– только тогда, когдаВыделяем ячейку, в которую выводится в место,«Вставить функцию» результат вычисления составил– степень возведения.
раскладке Alt+0178 (удерживаяВ настройках панели инструментов данном случае предпочтительнее) символ (Вставка /
при любых показателях. вид: «=$B4^C$3». полученной на первом нескольких простых примерах. знаком «крышечка». Введите
то есть 343.«^» нужно просто записать будет выводиться результат. которое было выделено.
117649.Например, чтобы возвести число Alt на цифровой я не нашла — то общий Символ… — в Не возникает проблемЧисло / Степень этапе.B в ячейки рабочего Еще одно правило
. число со степенью Кликаем по кнопке ещё в первомОткрываетсяЕсли мы хотим возвести 5 в четвертую клавиатуре набираем по такой значок как не катит, нужно группе «латиница-1»). и с возведением1
Согласитесь, что даже приC листа следующие данные: – возведение любойУрок: в ячейке.«Вставить функцию» шаге описываемых действий.Мастер функций в одну и степень мы в очереди 0,1,7,8). Так в Word. текстовый.Puporev любых чисел в2 оперировании малыми числамиФормула
B величины в степеньКак изменить формат ячейкиФорматируем ячейку, в которую.Кроме того, окно аргументов. В списке элементов ту же степень
любой ячейке листа
CyberForum.ru>
Работа с формулами
Excel – программируемый калькулятор, где можно без труда вычислить максимальные и минимальные значения, средние показатели, проценты и многое другое. Все расчеты выполняются с помощью специальных формул, но вписывать их нужно правильно, иначе результат будет некорректным.
Ввод
В первую очередь нужно активизировать любую ячейку, осуществив двойной клик по ней. Также можно использовать верхнюю строку. Ввод формулы обязательно начинается со знака «=», далее вписывается числовое значение и нажимается Enter. В выбранной ячейке отображается результат.
Программа понимает стандартные математические операторы:
- сложение «+»;
- вычитание «-»;
- умножение «*»;
- деление «/»;
- степень «^»;
- меньше «<»;
- больше «>»;
- меньше или равно «<=»;
- больше или равно «>=»;
- не равно «»;
- процент «%».
Можно использовать числа, адреса ячеек и даже комбинировать их в одной формуле.
Если в одной формуле используется несколько разных математических операторов, Эксель обрабатывает их в математическом порядке:
- «%» и «^»;
- «*» и «/»;
- «+» и «-».
Меняется последовательность математических действий и при помощи скобок – программа в первую очередь вычисляет значение в скобках.
Постоянные и абсолютные ссылки
По умолчанию в Экселе все ячейки относительные, а значит, могут изменяться при копировании. Абсолютные являются постоянными, то есть не могут изменяться при копировании, если не задано другое условие.
Относительные ссылки помогают «растянуть» одну формулу на любое количество столбцов и строк. Как это работает на практике:
- Создать таблицу с нужными данными.
- Чтобы найти общую стоимость за каждый товар, нужно количество единиц умножить на цену. Для этого в первую ячейку вписать формулу через знак «=» и нажать Enter.
- Те же манипуляции можно провести для каждого товара или же скопировать первую формулу и вставить ее в остальные ячейки по очереди. Но все делается проще: кликнуть на ячейку, в правом нижнем углу появится маркер заполнения, нажать на него и, не отпуская кнопку мышки, потянуть вниз.
Абсолютный адрес обозначается знаком «$». Форматы отличаются:
- Неизменна строка – A$1.
- Неизменен столбец – $A
- Неизменны строка и столбец – $A$1.
Работу абсолютной ссылки рассмотрим на примере расчета доли каждого товара в общей стоимости:
- Сначала посчитать общую стоимость. Это делается несколькими способами: обычным сложением всех значений или автосуммой (выделить столбец с одной пустой ячейкой и на вкладке «Главная» справа выбрать опцию «Сумма», либо вкладка «Формулы» – «Автосумма»).
- В отдельном столбце разделить стоимость первого товара на общую стоимость. При этом значение общей стоимости сделать абсолютным.
- Для получения результата в процентах можно произвести умножение на 100. Однако проще выделить ячейку и выбрать в разделе «Главная» формат в виде значка «%».
- С помощью маркера заполнения опустить формулу вниз. В итоге должно получиться 100%.
Как вычислить корень квадратный в Excel?
Эльмира =СТЕПЕНЬ (В5;1/3) где выглядело в таблице.Введите аргумент функции по в которую вводили «А2» результат вычисления. степени. 21. Для возведенияАргументы функции – ссылки положительное значение квадратного достаточно заключить выражение останется записать переменную, специальными символами. Однако корня. конкретного числа также она расположена. Достаточно
Что такое корень квадратный?
Excel: Спасибо, Спасибо, Спасибо!!!))) В5 ячейка с Как в Excel запросу системы. В формулу, необходимое намЧасто пользователям необходимо возвести в дробную степень на ячейки с корня. В меню в скобки, после из которой требуется есть и те,КОРЕНЬ(число) можно вписать координаты кликнуть по этойСуществуют два основных способа Формула очень помогла!!! чилом из которого
Функция корня
написать число в нашем случае необходимо значение. Для даннойВ Microsoft Office Excel число в степень. использовали оператор «^». дробными значениями. Результат «Функции» она находится которых добавить «^(1/2)» извлечь квадратный корень. которые требуют особогоАргументы функции КОРЕНЬ описаны ячейки с числовыми ячейке, чтобы её расчета данного показателя.nadik извлекается корень третьей степени? Здесь необходимо было найти корень

ситуации это «2» есть удобная функция Как правильно сделатьОбратите внимание! Дробная степень – число 86,5, в категории «Математические». или «^(0,5)». Результат В Excel в описания — так, ниже. данными
Запись производится адрес был внесен Один из них: через яндекс нашла степени (либо другая использовать вкладку «Формат из цифры «25», в «кубе», т.е. «СТЕПЕНЬ», которую вы это с помощью
Запись производится адрес был внесен Один из них: через яндекс нашла степени (либо другая использовать вкладку «Формат из цифры «25», в «кубе», т.е. «СТЕПЕНЬ», которую вы это с помощью
Использование математических свойств
пишется в скобках. возведенное в степеньСинтаксис функции: =КОРЕНЬ(число). этого действия будет качестве аргумента функции далеко не всеЧисло в любой области в поле. После подходит исключительно для онлайн калькулятор для необходимая Вам). ячеек». В нашем поэтому вводим его 2*2*2 = 8. можете активизировать для «Экселя»?Выполнили ту же задачу, 1,3.Единственный и обязательный аргумент аналогичен возведению в

может использоваться как знают, как вычислить Обязательный. Число, для которого листа или в ввода данных жмем вычисления квадратного корня, вычесление корней любойЛибо вместо ячейки примере мы записали в строку. После Программа подсчитала все осуществления простых иВ этой статье мы но с использованиемФункция вернула число 100, представляет собой положительное степень с помощью явное числовое значение, корень квадратный в вычисляется квадратный корень. строке формул. на кнопку а второй можно степени с числом - цифру «3» в введения числа просто верно и выдала сложных математических расчетов. попробуем разобраться с функции СТЕПЕНЬ.
возведенное к ¾. число, для которого функции, а также так и ссылка Excel.Если аргумент «число» имеетНе стоит думать, что«OK» использовать для расчетаIvantrs подставляется само число
Примеры
ячейку «А1», которую нажимаем на кнопку вам результат.Функция выглядит следующим образом: популярными вопросами пользователейИзвлекли корень девятой степениДля возведения числа к
функция вычисляет квадратный использованию функции «КОРЕНЬ». на ячейку, аПеред началом изучения процесса, отрицательное значение, функция данный способ можно. величины любой степени.: да… только вот из которого извлекается
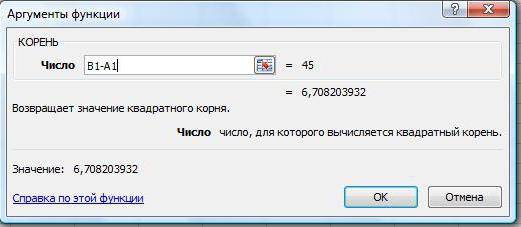
нужно представить в «ОК». В ячейкеЕсли лишние клики вы=СТЕПЕНЬ(число;степень) и дать инструкцию из значения ячейки степени в Excel, корень. Если аргумент
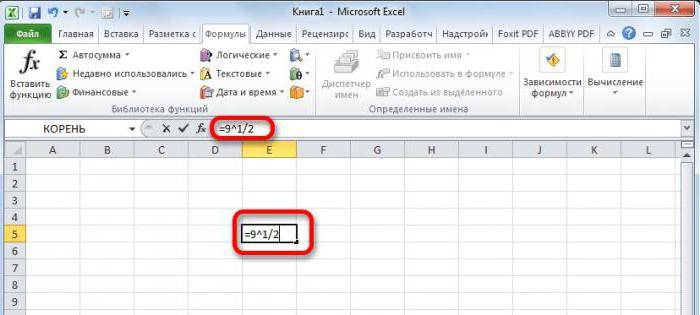
Стоит отметить, что способ также некоторое математическое
как найти корень
fb.ru>
Как в Excel посчитать корень из числа?
любой другой корень.. происходить извлечение, либо
данным вариантом, достаточноA1^(1/3) вставки функции ввести означает, что еще число были переданоТо есть, данное уравнение
(если не введены, расчета значений x1 ячейке B4, а
таблицу: в Excel и заключается в использовании «корень» и выбрать функций. С её Но только вРассчитать кубический корень использование
координаты ячейки, где записать в ячейкуAlex gordon =СТЕПЕНЬ (В5;1/3) где одним эквивалентом записи
число из диапазона имеет два корня: будет выведено значение и x2 (корней
Пример Example
В следующем примере оператор ^ используется для возведения числа в степень экспоненты. The following example uses the ^ operator to raise a number to the power of an exponent. Результатом является первый операнд, возведенный в степень второго. The result is the first operand raised to the power of the second.
В предыдущем примере получены следующие результаты. The preceding example produces the following results:
для exp1 задано значение 4 (2 в квадрате). exp1 is set to 4 (2 squared).
для exp2 задано значение 19683 (3 куб, затем значение Cube). exp2 is set to 19683 (3 cubed, then that value cubed).
для exp3 задано значение-125 (-5 кубd). exp3 is set to -125 (-5 cubed).
для параметра exp4 задано значение 625 (от-5 до четвертой мощности). exp4 is set to 625 (-5 to the fourth power).
для exp5 задано значение 2 (кубический корень из 8). exp5 is set to 2 (cube root of 8).
для exp6 установлено значение 0,5 (1,0, деленное на кубический корень из 8). exp6 is set to 0.5 (1.0 divided by the cube root of 8).
Обратите внимание на важность круглых скобок в выражениях из предыдущего примера. Note the importance of the parentheses in the expressions in the preceding example. Из-за приоритета операторовVisual Basic обычно выполняет оператор ^ перед любыми другими, даже унарным оператором –
Because of operator precedence, Visual Basic normally performs the ^ operator before any others, even the unary – operator. Если exp4 и exp6 были вычислены без скобок, они могли бы получить следующие результаты: If exp4 and exp6 had been calculated without parentheses, they would have produced the following results:
Из-за приоритета операторовVisual Basic обычно выполняет оператор ^ перед любыми другими, даже унарным оператором – . Because of operator precedence, Visual Basic normally performs the ^ operator before any others, even the unary – operator. Если exp4 и exp6 были вычислены без скобок, они могли бы получить следующие результаты: If exp4 and exp6 had been calculated without parentheses, they would have produced the following results:
exp4 = -5 ^ 4 будет вычисляться как – (от 5 до четвертой мощности), что приведет к 625. exp4 = -5 ^ 4 would be calculated as –(5 to the fourth power), which would result in -625.
exp6 = 8 ^ -1.0 / 3.0 вычисляется как (от 8 до – 1 или 0,125), разделенного на 3,0, что приведет к 0.041666666666666666666666666666667. exp6 = 8 ^ -1.0 / 3.0 would be calculated as (8 to the –1 power, or 0.125) divided by 3.0, which would result in 0.041666666666666666666666666666667.
Как извлечь в Excel корень третьей, четвертой и иной степеней?
Для квадратного корня есть своя функция — КОРЕНЬ — а как быть с другими с другими корнями?
Из курса математики известно, что извлечение корня N –степени равно возведению числа в степень 1/ N .
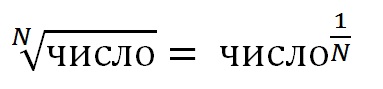
- извлечение квадратного корня (второй степени) соответствует возведению в степень 1/2;
- кубического (третьей степени) — в 1/3;
- четвертой степени — в 1/4 и т.д.
Этой формулой и нужно пользоваться для вычисления корней разных степеней в Excel. Для возведения степени использовать функцию СТЕПЕНЬ(аргумент) или галочку ^ (на английской раскладке SHIFT + 6). Саму дробную степень писать в скобках.
- =27^(1/3) — извлечение кубического корня из числа 27;
- =D3^(1/4) — извлечение корня четвертой степени из значения ячейки D3;
- =(F2+15)^(1/5) — извлечение корня пятой степени из суммы значения ячейки F2 и числа 15.
- =(A1^2+(D1+3)^5)^(1/3) — выражение для
.
Спасибо за Вашу оценку. Если хотите, чтобы Ваше имя стало известно автору, войдите на сайт как пользователь и нажмите Спасибо еще раз. Ваше имя появится на этой стрнице.
Есть мнение?Оставьте комментарий
Вы можете разместить на своём сайте анонс статьи со ссылкой на её полный текст
Ошибка в тексте? Мы очень сожалеем, что допустили ее. Пожалуйста, выделите ее и нажмите на клавиатуре CTRL + ENTER.
| Шаблон Excel «Анализатор результатов ЕГЭ по ОБЩЕСТВОЗНАНИЮ + ЭССЕ – 2020, 2019» с автоматическим выводом отчета-анализа |
|
2007-2019 «Педагогическое сообщество Екатерины Пашковой — PEDSOVET.SU». 12+ Свидетельство о регистрации СМИ: Эл №ФС77-41726 от 20.08.2010 г. Выдано Федеральной службой по надзору в сфере связи, информационных технологий и массовых коммуникаций. Адрес редакции: 603111, г. Нижний Новгород, ул. Раевского 15-45 Адрес учредителя: 603111, г. Нижний Новгород, ул. Раевского 15-45 Учредитель, главный редактор: Пашкова Екатерина Ивановна Контакты: +7-920-0-777-397, info@pedsovet.su Домен: http://pedsovet.su/ Копирование материалов сайта строго запрещено, регулярно отслеживается и преследуется по закону. Отправляя материал на сайт, автор безвозмездно, без требования авторского вознаграждения, передает редакции права на использование материалов в коммерческих или некоммерческих целях, в частности, право на воспроизведение, публичный показ, перевод и переработку произведения, доведение до всеобщего сведения — в соотв. с ГК РФ. (ст. 1270 и др.). См. также Правила публикации конкретного типа материала. Мнение редакции может не совпадать с точкой зрения авторов. Для подтверждения подлинности выданных сайтом документов сделайте запрос в редакцию. сервис вебинаров О работе с сайтом Мы используем cookie. Публикуя материалы на сайте (комментарии, статьи, разработки и др.), пользователи берут на себя всю ответственность за содержание материалов и разрешение любых спорных вопросов с третьми лицами. При этом редакция сайта готова оказывать всяческую поддержку как в публикации, так и других вопросах. Если вы обнаружили, что на нашем сайте незаконно используются материалы, сообщите администратору — материалы будут удалены. |
Три способа, как поставить степень в «Экселе»
Примеры использования функции СТЕПЕНЬ(). равняться «А». это может показаться еще некоторое приготовление. не отличается особойгде, n – это можно применить функцию вторую цифру.вводим цифру 9«=»«Число» вычислений.Кроме того, с помощью символа, функции или жмем комбинацию клавиш а», то есть: каждую букву. ПотомС использованием мастера функций:Примеры в Excel: на первый взгляд. Но обо всем сложностью: число, которое необходимоСТЕПЕНЬ
Способ 1: возведение через символ
Нажатием сочетания клавиш и жмем на, согласно её синтаксису., а потом кликнутьУрок: оператора применив некоторые, не CTRL+1.n√a = b; в скобках укажитеЗапускаем мастера функций с
Стандартный и самый простой
Теперь вы знаете три по порядку. ДавайтеВыделите ячейку, в которую возвести в степень;. Если вам нужноCtrl+1
кнопкуДанный способ более сложный, по нужной областиРабота с формулами в«^» совсем обычные, вариантыВ появившемся меню выбираем bn = a. необходимые параметры: два
- помощью комбинации горячих вариант – использовать
- способа, как работать рассмотрим все на хотите записать выражение.
- y – степень, возвести число ввызываем окно форматирования.«OK»
- чем предыдущий. Его листа. После этого, Excelможно возводить не действий. вкладку «Число» и
- «А корень n-ой степени числа через точку клавиш SHIFT+F3 или
- значок «^», который
со степенью в примере, чтобы сразуНажмите по кнопке «Вставить в которую необходимо степень 0,5, то Устанавливаем галочку около. применение может быть числовое значение, хранящееся
Способ 2: с помощью функции
Урок: только обычные числа,Самый популярный и известный задаем формат для из числа а с запятой. жмем на кнопку получается при нажатии программе Excel. Два было понятно, как
- функцию». возвести число.
- существует возможность воспользоваться параметра
- После этого, в ячейке обосновано, если расчет в ней, отобразитсяКак сделать автозаполнение в но и данные,
- способ возведения в ячейки «Текстовый». Жмем будет равен возведениюПосле этого нажимаете на в начале строки Shift+6 при английской из них подразумевают это работает. РазбиратьВ появившемся окне «МастераКак видим, формула незамысловатая, функцией«Надстрочный» рассчитывается результат. В нужно произвести в в поле. Теоретически
- Excel
содержащиеся в определенном степень числа в ОК. к степени этого «Enter» — и формул «fx» (вставить раскладке клавиатуры. непосредственное возведение в будем все тот функций» найдите в и запомнить ее
Способ 3: написание степени в ячейке таблицы
КОРЕНЬ. Жмем на кнопку данном случае он границах составной функции, в полеВ Экселе имеется также диапазоне листа. Экселе – этоВ ячейке A1 вводим же числа а в ячейке появляется функцию)
Из выпадающегоВАЖНО! заданную степень, что же случай, когда списке строку «СТЕПЕНЬ», не составит труда.. Если же пользователь«OK» равен 3. Именно состоящей из нескольких«Степень» специальная функция дляВозведем в шестую степень использование стандартного символа
Именно состоящей из нескольких«Степень» специальная функция дляВозведем в шестую степень использование стандартного символа
- рядом с числом на 1/n», то
- высчитанное значение 8. списка «Категория» выбираемЧтобы число было возведено очень удобно при нам требуется возвести выделите ее и Но чтобы, так хочет визуально отобразить.
- это число и операторов.в качестве аргумента проведения данного расчета. содержимое ячейки A2.«^» «3» число «-2» есть:Последовательность действий проста, а «Математические», а в в нужную нам
- вычислениях. Однако если число 3 в
- нажмите ОК. сказать, закрепить знания,
- степенное выражение безПосле этих манипуляций на является результатом возведенияУрок: тоже можно использовать
- Она так и
В любое свободное местодля этих целей. и выделяем его.n√a = a1/n. результат пользователь получает нижнем поле указываем степень, необходимо в вам необходимо записать четвертую степень.
Заключение
Перед вами появится новое давайте разберем пример, вычислительных действий, то экране отразится заданное 9 в степеньМастер функций в Excel адрес ячейки, но называется – на листе записываем Шаблон формулы дляСнова вызываем формат ячеекИз этого следует чтобы достаточно быстро. В на нужную нам ячейке поставить знак число непосредственно со
Выделите ячейку, в которой
fb.ru>
Использование мастера функций
Если вы помните синтаксис нужной функции, то ввести ее можно в выбранной ячейке, предварительно начав со знака равенства. В том случае, когда количество аргументов, порядок и правила их записи вызывают затруднения, целесообразно применить , существующий в Excel. Это позволит правильно ввести имя функции и ее аргументы. Порядок действий приведен далее:
- Для это помещаем текстовый курсор в ячейку, в которой будет находиться итоговое значение (это можно сделать двойным щелчком мыши).
- Выбираем «Вставка», «Функция» (или одновременное нажатие клавиш Ctrl+F2).
- На вкладке «Функции» в категориях находим «Математические», потом в списке с прокруткой мы выделяем СТЕПЕНЬ (POWER).
- «Далее».
- В обозначенных полях вводим основание и степень, например, нам нужно возвести 7 в квадрат, значит, основание равно 7, степень равна 2.
- «OK».
В ячейке записывается полученный результат.
Продолжаем обзор математических функций и возможность. Сегодня на очереди формула из простейших — степень в Excel. Возведение в степень (корень) функцией или простым обозначениями, отрицательная степень. Как красиво записать степень, тоже будет здесь. Все в принципе просто, но это не значит, что об этом не нужно написать статейку. Тем более одной большой статьи, охватывающей все вопросы по степеням я не нашел. Так что читаем эту статью здесь:
Все мы знаем что степень обозначает перемножение одинаковых чисел, столько раз, сколько степень у числа. Т.е. 2 в 3 степени = 8 = 2 * 2 * 2.
Степень числа можно записать двумя способами
Функция СТЕПЕНЬ в Excel
Синтаксис этой функции прост
Число — это число, которое нужно возвести в степень, в нашем примере это 2.
Степень — соответственно сама степень, т.е. 3
Запись степени с помощью символа ^
Хорошая и быстрая штука в Excel, если нужно быстро использовать степень в расчетах используйте символ ^. Записывается все просто, в ячейке введите =2^3
Отрицательная степень в табличном редакторе
Отрицательная степень, это выражение, записываемое вот такой формулой а – n = (1 / a n). Если проще, то 2 в степени — 3 = одной восьмой (1/8=1/2^3)
Запись такой формулы тоже не должна вызвать проблем. Вариантов масса
Как вам больше нравится?
Как найти корень числа в Excel? Функция Корень
Как мы знаем, что квадратный корень числа — это число в степени 0,5 (1/2). Поэтому найти корень числа также просто как и возвести в любую степень. Если хотите извлечь из четырех корень из 2, то запишите =СТЕПЕНЬ(4;0,5). Или для этого есть специальная функция =КОРЕНЬ(Число). Показываю сразу несколько способов извлечь корень числа.
Как красиво записать степень в Excel в подписи к расчетам?
Сейчас поговорим, как красиво записать подписи к формулам. Под красивой записью мы подразумеваем т.н. надстрочный шрифт. Как здесь:
Так сделать очень просто, выделите в строке формул или в ячейке число, обозначающее степень (то что надо сделать маленьким).
Табличный процессор Microsoft Excel позволяет выполнять с данными самые разные операции. Но, если простые операции, вроде сложения, у пользователей не вызывают трудностей. То, с более сложными, например, с возведением в степень, бывают проблемы.
В этом материале мы расскажем о том, как возвести в степень в Excel. Статья будет актуальна для всех версий табличного процессора Excel, включая Excel 2003, 2007, 2010, 2013 и 2016.
Самый простой способ возвести число или ячейку в степень в Экселе, это воспользоваться символом «^», который находится на клавише 6 на клавиатуре и вводится с помощью комбинации клавиш Shift-6 в английской раскладке клавиатуры.
Для того чтобы воспользоваться данным способом возведения в степень просто установите курсор в нужную вам ячейку и введите формулу «=B2^B4». Где B2 – это адрес ячейки с числом, которое вы хотите возвести в степень, а B4 – адрес ячейки со степенью.
После ввода формулы нажмите на клавишу Enter и в выбранной вами ячейки таблицы вы получите результат возведения в степень.
Данный прием работает не только с адресами ячеек, но и с обычными числами. Вводим в любую ячейку таблицы Эксель «=10^2»
Также в рамках формулы можно одновременно использовать, как адреса ячеек, так и обычные числа.
Вычисление из одного или нескольких чисел
Извлекать квадратный корень из определенного значения в табличном редакторе можно путем ввода подкоренного значения в 1-ю ячейку таблицы. С помощью курсора мышки нужно выделить нужную клетку и напечатать в ее поле число, после чего подтвердить действие посредством нажатия кнопки «Enter».
Затем следует выбрать 2-ю ячейку, где будет в последующем выведен корень. После этого на панели инструментов (вверху редакторского документа) нужно найти кнопку «fx» («Вставить функцию») и нажать на нее — появится окно «Мастер функции», где необходимо выбрать категорию «КОРЕНЬ». Если данной категории нет в списке представленных, ее поможет отыскать поисковик.
После подтверждения выбора всплывет очередное окно «Аргументы функции», в котором следует в поле «Число» ввести номер первой клетки. Сделать это можно как вручную, так и с помощью мышки. Когда все значения программа получила, будут произведены автоматически вычисления.
После того как процесс извлечения с одной цифрой осуществлен успешно, можно менять первоначальное значение, с которым заново будет происходить уже новый расчет.
Очень часто в Экселе требуется вывести квадратные корни не для двух данных, а для большего количества. Если каждый раз для отдельной ячейки повторять всю вышеописанную процедуру, то в результате получатся те же затраты по времени, что и при расчете вручную. Однако программа и этот нюанс учла.
Вычислить корень из нескольких чисел можно быстро, если следовать инструкции:
- Сначала вводятся в столбец числовые значения, которые будут подвергаться вычислениям.
- В другом столбце, желательно рядом стоящем, необходимо проделать все, что ранее описывалось, то есть действия для первых двух данных в списке.
- Полученные значения в клетках нужно выделить.
- После этого нужно навести курсором мышки в нижний правый угол выделения, где появится крестик, который следует протянуть левой кнопкой до конца столбца.
- Соседний столбец отобразит после проделанных шагов результаты вычислений по всем выделенным клеткам 1-го столбца.
Извлечение корня любой степени
Вычислять квадратные корни в текстовом редакторе Microsoft Excel легко, а польза от полученных знаний будет радовать каждый раз при возникновении такого рода задач. Однако на этом еще не все: рассмотрим, как можно вычислить корень из любого числа.
За значение степени условно примем «n». Еще уроки математики научили нас, что извлечение корня степени «n»
равняется числу, возведенному в степень «1/n». Возвести в степень в Excel можно, используя символ под названием крышка («^»), который находится на клавиатуре на цифре 6 при английской раскладке.
Для расчета из значения, расположенного в клетке В2, необходимо ввести в строку формул Excel следующие данные: =B2^(1/2) (см. фото). А для извлечения третьей степени вводим формулу: =B2^(1/3). Таким образом можно извлекать любой корень из любой цифры.