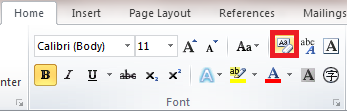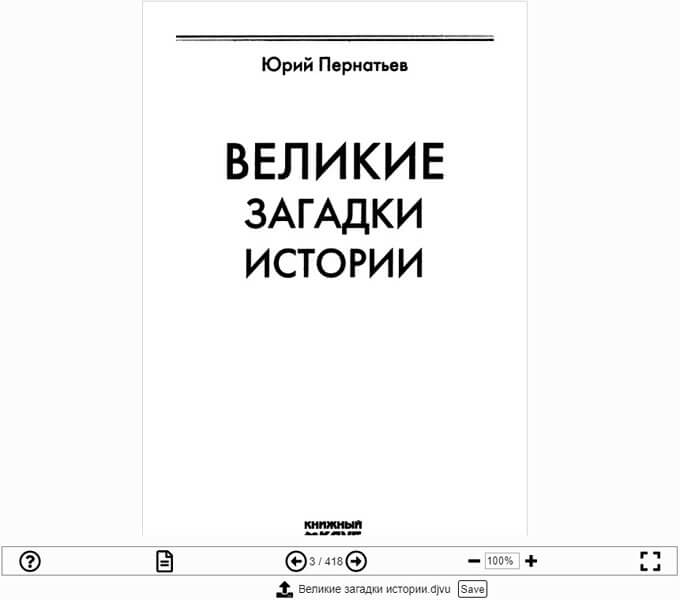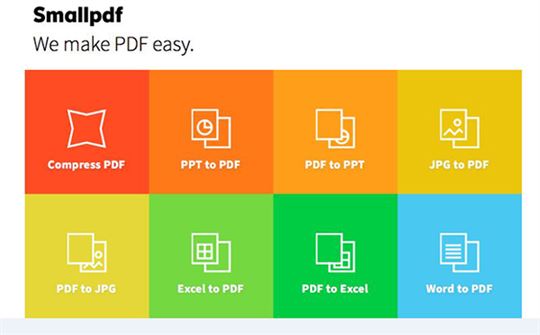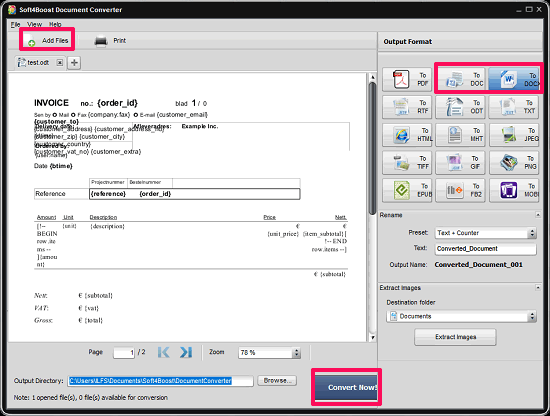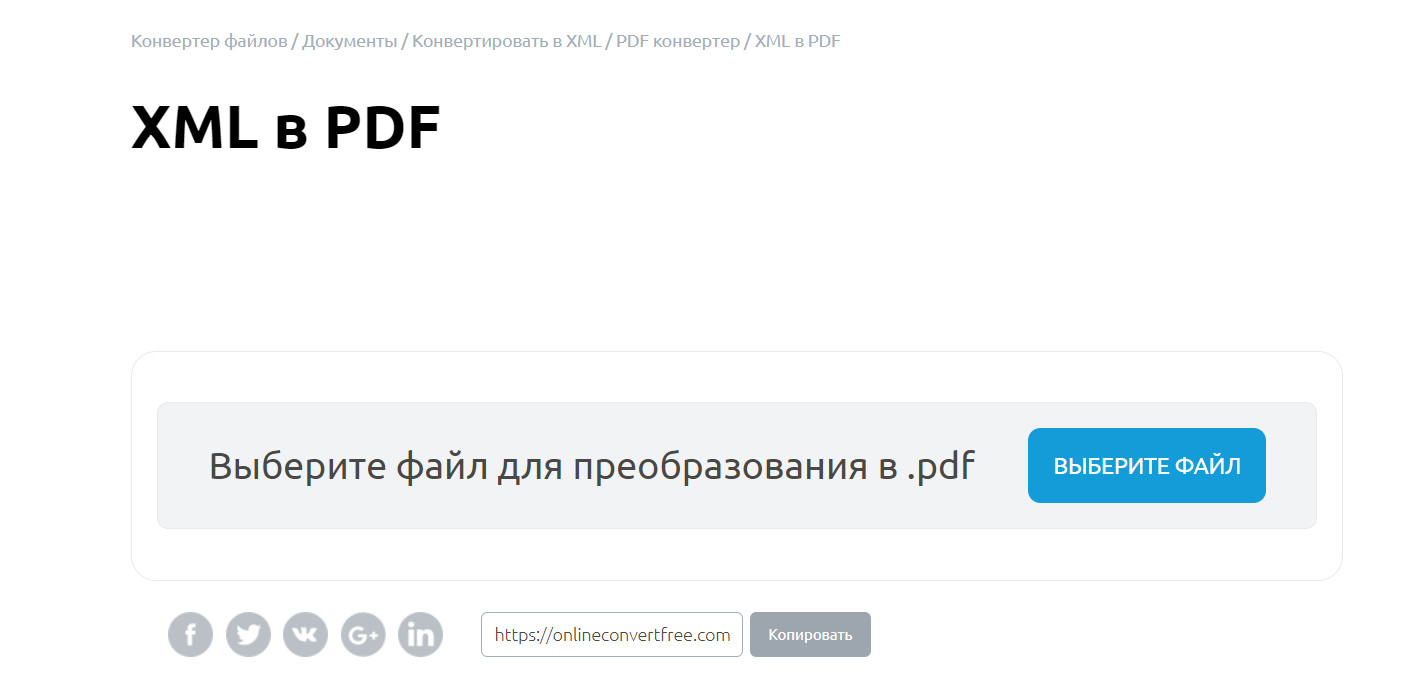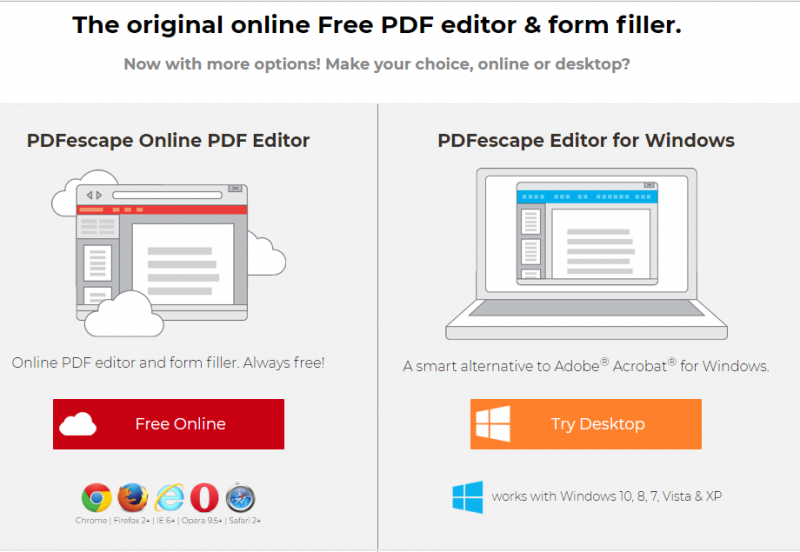Как перевести pdf в word для редактирования
Содержание:
- Как конвертировать файл PDF в Word для редактирования — с помощью программ
- PDF To Word Converter Software
- Как конвертировать PDF в Word онлайн на Sejda
- PDF24 Creator
- Мой пример использования конвертирования PDF в редактируемый формат
- Как перевести PDF в Word онлайн
- Лучшие конвертеры PDF в Word: ТОП-10 для ПК и онлайн
- Конвертер текста ПДФ в Ворд на iLovePDF
- Программы для перевода PDF в Word
- Как конвертировать ПДФ в Ворд — онлайн
- Конвертирование PDF в Word в Solid PDF Tools
- PDF Reader
- Free PDF to Word Converter
- Программы преобразования для ПК
- Часть 2: ТОП-5 бесплатных конвертеров PDF в Word для Windows
- Часть 3: Как легко конвертировать PDF в Word и Windows
- Как редактировать отсканированный PDF в Windows 10
- Доступные онлайн-сервисы конвертации
- Как перевести PDF в Word онлайн на Online-convert.com
- Конвертация с помощью текстовых редакторов
- Free File Converter
- Для начала, разберемся, что это за форматы такие, и для чего каждый предназначен.
- Выводы статьи
Как конвертировать файл PDF в Word для редактирования — с помощью программ
Программы могут понадобиться в том случае, если ваш документ ПДФ большого размера, так как, не все сервисы поддерживают такие файлы. Быстрее и лучше будет произвести преобразование у себя на ПК специальным софтом.
Microsoft Office
Домашняя страница: https://products.office.com/ru-ru/home
Запустите офис, кликните по «Файл» -> «Открыть» и укажите необходимый файл в формате ПДФ. Программа выведет окно с информацией о конвертации — нажмите «ОК».
Документ будет преобразован, по времени это будет зависеть от его размера и быстроты вашего компьютера.
Интересно! О том, как еще запускать такие документы я уже писал в статье — как открыть пдф файл на компьютере.
LibreOffice
В ЛибреОфис действия будут абсолютно такими же, как в Microsoft Office. Также, просто откройте в программе свой документ, и она автоматически сделает преобразование.
UniPDF
Домашняя страница: https://unipdf.com/
После установки утилиты, запустите ее. В правой колонке «Конечный формат» посмотрите, чтобы галочка стояла у пункта «Word». Перетащите в главное окно необходимый ПДФ.
Кликните по нему, чтобы выделить, нажмите на кнопку «Конвертировать» и укажите папку для сохранения.
Запустится процесс конвертации, после чего вы сможете просматривать и редактировать документ в формате .doc.
В заключение
На самом деле способов конвертации ПДФ много, в этой статье собраны самые легкие и эффективные из них. Надеюсь она была вам полезна и до встречи на страницах этого сайта!
PDF To Word Converter Software
The PDF To Word Converter is a software tool designed for Windows users. It is the tool you need to convert your PDF files to a MS Word Doc format. It is extremely quick, user-friendly and thorough. Anybody who has to do several PDF to Word format conversions should download this application right now. With just a few clicks it will do what you want. Even when PDF files are encrypted, the PDF To Word Converter does its work efficiently. It is a handy tool that will decrypt any restricted PDF document and transform it to a functional Word format document.
Another amazing fact about this Windows application is that it can do batch conversions. Instead of converting one file at a time, you will be able to use its Batch Mode to convert several PDFs to a MS Word Doc format. So it will save your time. In addition, the PDF To Word Converter is able to alter scanned PDF files. Files with this format consist of images rather than texts. However, the PDF To Word Converter has a built-in English OCR engine which could convert the scanned PDF files to plain text. However, the built-in OCR engine could only work for scanned PDF files in English language. If you need to OCR scanned PDF files in other languages, please try PDF OCR.
This converter can also convert PDF files to Google Docs. Please check the article How to Convert PDF to Google Doc.
PDF To Word Converter System Requirements
If you want to use this document format conversion tool, you should first ensure that your computer could accept it. This tool is compatible with almost all Windows systems: Windows ME, Windows 2000, Windows 2003, Windows XP, Windows 7, Windows 8, and Windows Vista. Owners of the Pentium III processor, Pentium 4 or a better version can also download the PDF To Word Converter. A computer with 256MB of RAM or more, such as 512MB RAM, is much recommended. Finally, you need up to 100MB of hard disk space to install this Windows tool.
How to Convert a PDF File to a Word File
1. Download PDF To Word Converter — Simply visit PDF To Word Converter Download Page and follow simple instructions.
2. Carry out the Installation process — As you do with all other downloads, double-click your downloaded file (pdf2word.exe) to trigger the installation process.
3. Run your file — No special knowledge is needed to do this as an interface with instructions will appear. Simply follow them.
4. Place files on the File list by clicking either Add Folder Button or Add Button. The options will enable you to select and add one or several PDF files from a given folder to the converter file list.
5. Create your Output Path by clicking the Browse button. This will show you the folder path where your newly converted Word Doc files will go to.
6. Begin the conversion procedure — Just by clicking the Start Converting Now button, the process of conversion will start.
After doing the above-mentioned steps carefully and correctly, wait for the converter tool to do its perfect work. If you still have doubt, here are the advantages of getting this Windows application.
— It is editable and so it will allow you to alter your PDF files in MS Word
— The tool preserves all graphic and text content during the conversion process
— The process of converting PDF files to Word format documents is idiot-proof
— The tool decrypts encrypted PDF files automatically and then converts them to Word.
— It offers a Batch Mode that enables the user to convert hundreds of files at a time
Besides being a quick and user-friendly tool, this PDF To Word Converter tool does not need you to install MS Word first so it can do its work. So, just download it now.

Как конвертировать PDF в Word онлайн на Sejda
Онлайн сервис Sejda предоставляет большое количество инструментов для работы с файлами в формате PDF. Этот сервис работает на английском языке.
Пройдите последовательные шаги:
- Перейдите на страницу сервиса Sejda.
- Перетащите мышью файл в специальную область на странице сервиса, или нажмите на кнопку «Upload PDF files» для загрузки файла с ПК, из облачных хранилищ Dropbox, Google Drive, OneDrive, или по URL-адресу.
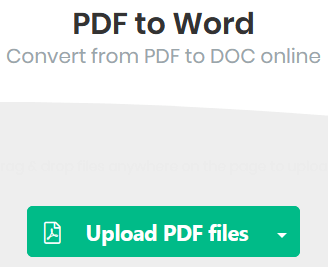
- В окне «Choose an option» (Выбрать опцию) нужно активировать одну из кнопок: «Keep layout» (Сохранить макет) или «Optimize for legibility» (Оптимизировать для разборчивости).
- После выбора параметров нажмите на кнопку «Continue» (Продолжить).
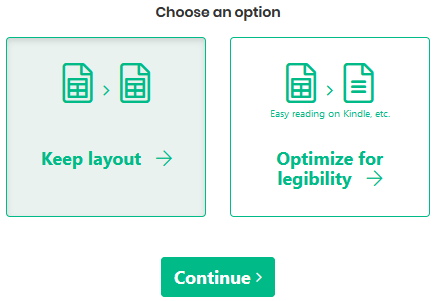
- Затем проходит конвертация PDF в Word онлайн.
- Нажмите на кнопку «Download» для скачивания документа Word на компьютер, сохраните файл в облачных хранилищах Dropbox, OneDrive, Google Drive, отправьте по e-mail на электронную почту.
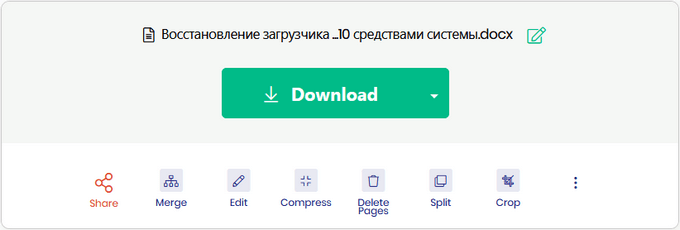
PDF24 Creator
Одна из самых удобных и функциональных программ — PDF24 Creator (в простонародье называемая «овечка») от производителя из Германии. Позволяет перевести PDF файл в Word, имеет возможность редактирования файлов. Распространяется абсолютно бесплатно, имеет мультиязычный интерфейс, включая русский язык. Программа запустится даже на слабом компьютере. Имеющийся функционал:
- Создание и редактирование ПДФ-документов
- Drag & Drop интерфейс
- Объединение и разъединение файлов
- Конвертация в .doc и .xls форматы и обратно
- Добавление, удаление, перемещение, поворот страниц
- Предпросмотр, печать документов, отправка по электронной почте
Системные требования
| Версия Windows | 7, 8, 10 (x32-64) |
| Место на диске | 28 Mb |
| Память ОЗУ | 1 Gb |
| Частота процессора | 1 GHz |
Мой пример использования конвертирования PDF в редактируемый формат
В свое время, я столкнулся с необходимостью преобразования файлов из одного формата в другой редактируемый формат. Моя дочь училась в младших классах, очень много времени занимало выполнение домашних заданий.
Мне поручили выполнять переводы с английского языка. Знакомая многим ситуация, но был один нюанс: в свое время я учил испанский язык, а жена — французский. Помочь с переводами текстов мы не могли.
Вам также может быть интересно:
- Как конвертировать Word в PDF — 9 способов
- 10 сервисов для преобразования Word в PDF онлайн
Вручную набрать пару страниц текста для вставки в онлайн переводчик было нереально (огромные затраты времени). Поэтому, я придумал, как выйти из этого положения. План был такой: я сканирую листы учебника на принтере МФУ (имеющем встроенный сканер), сохраняю их в формате PDF, а потом с помощью программы ABBYY PDF Transformer конвертирую в редактируемый формат Word. После проверки на ошибки, текст готов для работы с переводчиком.
Подобным образом я пару лет выполнял домашние задания по английскому языку, потом дочка стала успевать делать уроки. Программа ABBYY PDF Transformer меня здорово выручила.
Как перевести PDF в Word онлайн
Существует немало онлайн сервисов, которые позволяют переводить PDF файлы в формат Word в режиме онлайн. Такой способ очень удобен, так как для этого не нужно устанавливать дополнительные программы. Вместо этого все можно сделать прямо в браузере.
Данный конвертер позволяет быстро переводить PDF в Word. Все, что нужно сделать, это выбрать файл с помощью кнопки «Выбрать файл» и нажать на кнопку «Конвертировать». После этого начнется процесс конвертации PDF в Word.
Процесс может занять несколько минут. Скорость конвертации зависит от размера PDF файла (сервис позволяет конвертировать PDF размером до 30 МБ) и загруженности сервиса. После того как PDF файл будет переведен в Word ваш браузер скачает получившейся документ.
Также существует и другие онлайн сервисы, которые позволяют перевеодить PDF в Word. Например:
Лучшие конвертеры PDF в Word: ТОП-10 для ПК и онлайн
Вот список ТОП-5 решений, которые нужно установить на компьютер для того, чтобы использовать. Это десктоп версии приложений.
№1. WPS to Word Converter
Это один из самых популярных инструментов в MS Office. Он может легко изменить значение в редактируемые DOC без регистрации, необходимой для немедленного преобразования.

Всего два шага и можно начинать:
- Запустите софт и добавьте file, который вы хотите видоизменить.
- Нажмите «Convert», чтобы продолжить.
Для экономии времени он обеспечивает пакетное видоизменение, включая и .rtf. Вы можете свободно видоизменить менее 5 страниц с помощью этого инструмента. Но если исходник больше 5 страниц, то может потребоваться ввести лицензионный ключ для использования полной версии софта.

№2. Unipdf
Это преобразователь не только в .docx, но также и в изображение, текст и HTML. Это абсолютно свободное ПО, вне зависимости от того, сколько страниц будет использоваться. Нужно просто добавить дистрибутив в программу, и редактируемый ВОРД станет доступен.

Здесь есть два формата для видоизменения в текст: «.rtf» и «.doc», так что вы можете просто указать нужный перед работой. Что касается параметров изображения, то включены почти все известные – JPG, BMP, GIF и PNG и т.д. Вы должны установить вид изображения, а затем начать преобразование. По умолчанию указан JPG.

№3. Nitro PDF Converter
Существует две вариации этого софта: настольное приложение для Windows и онлайн-версия. Только вебсайт может быть доступен для постоянного использования бесплатно. Десктопное ПО предоставит для тестирования 14 дней. Nitro может поменять в Doc, Excel или PowerPoint.

Если вы используете вебсайт, то вам понадобится реальный адрес электронной почты, потому что конвертированные доки будут отправлены прямо в письме. Но если используется настольное приложение, то оно станет действовать точно так же, как и другие продукты, а именно – сохранять дистрибутивы в память устройства.
Это полноценный инструмент для преобразования без ограничений. Совместимо с Windows, MacOS, iOS, Android. Отлично подходит для “Portable Document Format” с большим количеством изображений. Поддерживает несколько типов расширений. Имеет защиту для созданных доков. С помощью этого свободного компилятора в ВОРД можно создавать, видоизменять, редактировать и даже подписывать итоговые продукты.

Особенность этого ПО заключается в способности конвертировать в ВОРД или другие файлы, в то же время будучи удобным, но и не слишком сложным решением. Разработчикам удалось создать профессиональное многофункциональное приложение, которое конвертирует в Excel, EPUB, PPT, Pages, HTML, RTF и прочие текстовые параметры, не влияя на простой пользовательский интерфейс. Наряду с простотой дизайна программы здесь также позволительно аннотировать дистрибутивы, добавлять текст, экспортировать данные, создавать формы, интегрировать шифрование паролей и ограничения на основе доступов юзеров.
№5. TalkHelper Converter
Еще один интересный app для Windows, которые рекомендуют многие авторитетные издательства. Здесь реализовано множество опций, которые позволяют выполнить работу быстро и без сложностей.

В данном релизе представлено ограниченное количество OCR (систем для распознавания текста), что выгодно выделяет это ПО на фоне многих других.
Конвертер текста ПДФ в Ворд на iLovePDF
На сервисе iLovePDF можно конвертировать файлы из PDF в Word онлайн бесплатно. Здесь имеется 23 инструмента, поддерживающих работу с форматом PDF.
Вам также может быть интересно:
- Конвертируем PDF в Word — 5 программ
- Как конвертировать Word в PDF — 9 способов
- Редактирование PDF онлайн — 5 сервисов
Вам потребуется совершить следующие действия:
- Войдите на страницу сервиса iLovePDF.
- Нажмите на кнопку «Выбрать PDF файл», перетащите документ с ПК, или добавьте из облачных хранилищ Google Drive или Dropbox.
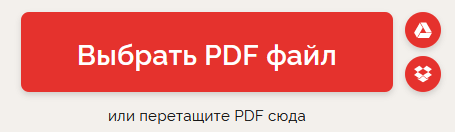
- Нажмите на кнопку «Преобразовать в Word».

- Дождитесь окончания процесса, а затем скачайте готовый файл на ПК, поделитесь ссылкой на скачивание, отсканируйте QR-код, загрузите документ Word в Google Диск или Dropbox.
Программы для перевода PDF в Word
Если у вас нет быстрого подключения к Интернету или онлайн конвертация вам не подходит по другим причинам, то вы можете воспользоваться специальными программами, предназначенными для конвертации PDF в Word.
Работать с UniPDF очень просто. Вам необходимо добавить PDF файл в основное окно программы. Это можно сделать простым перетаскиванием файла из папки. После этого, вам нужно выбрать в какой формат вы хотите конвертировать ваш PDF документ. Вы можете выбрать Word, изображение, текст или HTML. Когда будет готово, нажмите на кнопку «Convert».
Дальше программа предложит выбрать папку, в которую будет сохранен файл после конвертации. Можете выбрать рабочий стол (Desktop) или любую другую папку.
После окончания процесса конвертации, программа UniPDF сообщит об этом и предложит открыть получившийся файл.
Кроме UniPDF существуют и другие программы для перевода PDF в Word. Но они в основном платные. Например:
Как конвертировать ПДФ в Ворд — онлайн
Начнем с самых простых методов, которые не потребуют от вас инсталяции дополнительного ПО на компьютер. В интернете на данный момент есть множество сервисов, которые позволяют провести данную процедуру абсолютно бесплатно. Чтобы конвертировать документ .pdf в .doc нужно лишь загрузить его на сайт и скачать уже готовый преобразованный документ. Вот список пяти самых популярных сайтов такого рода.
PDF2GO
Адрес: https://www.pdf2go.com/ru/pdf-to-word
Сервис прекрасно справляется со своей задачей, кроме возможности преобразования, имеется еще множество других не менее полезных и интересных функций, например, редактирование, сжатие, восстановление и т.д.
PDF.io
Адрес: https://pdf.io/ru/pdf2doc/
Кроме преобразования в Word, также позволяет произвести конвертацию и в другие форматы, а также обладает рядом других возможностей, например, сжатие, защита, объединение и т.д.
Smallpdf
Адрес: https://smallpdf.com/ru/pdf-to-word
Сервис также на русском языке, работает довольно быстро и качественно. Пользуется большой популярностью благодаря множеству встроенных функций, например, редактирование, подписание, сжатие и т.д.
PDF to DOC
Адрес: https://pdf2doc.com/ru/
Простой и удобный сервис, который отлично справляется со своей задачей. Также имеется конвертирование и в другие форматы.
Конвертирование PDF в Word в Solid PDF Tools
Solid PDF Tools — программа для работы с PDF файлами, мощный конвертер PDF в редактируемые форматы. Поддерживается создание, редактирование, архивирование и преобразование документов (всего документа или выбранного фрагмента).
Программа работает в Windows на русском языке.
Выполните преобразование документа в Solid PDF Tools:
- В главном окне Solid PDF Tools нажмите на кнопку «Преобразовать в PDF», выберите файл.
- Во вкладке «Главная», на панели инструментов вместо «<Автоматически> OCR», выберите «русский OCR».
- Нажмите на кнопку «PDF в Word»
- В окне «Сохранение» имя место, нажмите на кнопку «Сохранить».
В завершении можете посмотреть на результат работы программы.
PDF Reader
Итак, продолжим изучать лучшие сервисы, для преобразования PDF в Word. PDF Reader довольно удобный сервис. Его не нужно устанавливать на компьютер. На этом сервисе достаточно взять мышкой нужный файл и перетащить его на компьютер. Начнет происходить конвертация. После этого, нужно будет только выбрать готовый файл.

Чтобы узнать возможности данного сервиса, достаточно кликнуть по голубой команде «Конвертировать», и мы увидим богатый функционал данного сервиса. Тут даже можно форматировать формат Photoshop PSD в PDF, код HTML в PDF, и даже GIF в PDF. Другими словами, довольно обширный сервис. Самое приятное, что он на русском языке, и поэтому в работе с ним я не чувствую ни каких проблем.

Free PDF to Word Converter
Последняя утилита в нашем списке для перевода ПДФ в Ворд — Free PDF to Word Converter. По названию видно что она предназначена только для преобразования в Word-формат. Софт простой и удобный, ничего лишнего нет. Вы можете скачать его бесплатно без каких либо ключей активации или покупки лицензии. Есть русификация. Чтобы конвертировать файл, нужно просто перенести его в рабочее окно программы, выбрать путь к папке для сохранения и кликнуть «Старт».
Особенности программы:
- Интуитивный интерфейс, очень удобный
- Поддержка всех версий ПДФ
Системные требования
| Версия Windows | XP, 7, 8, 10 |
| Место на диске | 5 Mb |
| Память ОЗУ | 1 Gb |
| Процессор | 1.2 GHz |
Программы преобразования для ПК
Для конвертации файла PDF в Word воспользуйтесь программами преобразования для ПК:
• Free PDF to Word Converter;
• ABBY Fine Reader;
• Adobe Reader;
• Readiris Pro и другие.
Алгоритм работы одинаковый: загружаете файл в формате PDF, программа автоматически конвертирует в DOCX. Показываем инструкцию на примере Free PDF to Word Converter.
Бесплатная и простая в использовании программа по максимуму сохраняет исходное форматирование. Разработчики использовали только английский язык, но и в этом случае очень легко работать.
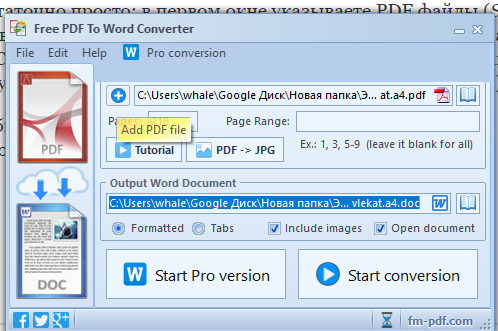
Через «+» в первой строке добавьте PDF-файл. Выберите папку для сохранения конвертированного файла. Отметьте галочками пункты под строкой. Кликните «Start conversion». Через 5-7 минут работайте с текстом в Word.
Часть 2: ТОП-5 бесплатных конвертеров PDF в Word для Windows
1. PDFelement Pro для Windows
В PDFelement Pro hasесть все необходимое для редактирования и преобразования PDF, как и в текстовом редакторе. PDFelement Pro позволяет полностью редактировать и добавлять ссылки и тексты на изображения. С помощью PDFelement Pro вы также можете создавать новые PDF-файлы на основе уже существующих PDF-документов, при этом добавляя новые страницы или избавляясь от лишних, вращая, обрезая или даже извлекая страницы.
2. Hello PDF
Это бесплатное программное обеспечение позволяет конвертировать и редактировать PDF-файлы бесплатно. С помощью этого конвертера вы можете извлекать изображения и тексты из формата PDF в Word и по-прежнему сохранять общий макет исходного документа. Также он выполняет конвертацию одиночного файла с достаточно высокой скоростью. Это автономная программа, которая позволяет конвертировать PDF в форматы Word без дополнительной установки Microsoft Word или любой программы для чтения PDF.
Плюсы:
- Абсолютно бесплатный.
- Высокая скорость конвертации.
- Прост в использовании.
Минусы:
- Главный минус Hello PDF – вы не можете сразу преобразовать несколько документов сразу, так как он не поддерживает эту функцию.
- Инструменты доступные в ПО ограничены.
3. Nemo PDF to Word
Этот бесплатный конвертер PDF в Word оснащен удобным интерфейсом, с которым вы сразу найдете общий язык. В нем вы сможете выполнять 100% бесплатное преобразование PDF в редактируемые форматы MS Office Word. Nemo PDF to Word сохраняет исходный текст, диаграммы, изображения после преобразования. Nemo PDF позволяет работу с PDF-файлами, защищены паролем. Кроме Adobe PDF-файлов, это ПО поддерживает PDF-документы, созданные с помощью других программ. С помощью этого бесплатного конвертера, вы можете настроить формат выходного файла (DOC) и указать папку, куда будут сохраняться полученные файлы Word. Также, вам предоставляется выбор диапазона страниц, которые вы хотите конвертировать. Nemo PDF также поддерживает функцию пакетной конвертации, тем самым повышая эффективность работы.
Плюсы:
- Точность в преобразовании.
- Прост и быстр в использовании.
- Бесплатно и эффективно.
Минусы:
Инструменты в ПО — ограничены, поэтому невозможно конвертировать отсканированные документы.
4. SmartSoft Free PDF to Word Converter
Это бесплатное ПО для преобразования Adobe PDF в документы Microsoft Word Doc. Этот конвертер эффективно преобразовывает PDF в DOC Word и предоставляет дубликат исходного файла PDF.
Плюсы:
- Простой в использовании.
- Совершенно бесплатно.
- Создает точную копию исходного документа.
Минусы:
- Нет функции пакетной конвертации.
- Нет параметров конфигурации или других дополнительных инструментов.
5. PDFMate PDF Converter
Это простое и бесплатное ПО, предназначенное для конвертации PDF файлов в другие форматы. Он поможет вам выполнить любое преобразование файлов формата PDF быстро. Конвертер PDFMate идет с понятной инструкцией по эксплуатации, поэтому для вас не составит труда начать с ним работать. Программа также позволяет пакетное преобразование, тем самым экономя много времени.
Плюсы:
- Преобразование отсканированных PDF-файлов.
- Добавление паролей.
- Пакетная конвертация.
Минусы:
- Непонятные дополнительные параметры.
- Вы не можете приостановить или остановить процесс преобразования, если оно уже выполняется.
Часть 3: Как легко конвертировать PDF в Word и Windows
Лучший конвертер PDF в Word
PDFelement Pro легко преобразовует файл PDF в Word. Чтобы сэкономить время, вы также можете воспользовать функцией пакетной конвертации нескольких PDF-файлов в другие форматы. Ниже мы покажет вам, как конвертировать из PDF в Word на Mac OS X (совместим с OS X 10.14 Mojave) с помощью этого ПО.
Шаг 1. Загрузите PDF-документы в программу
Теперь дважды щелкните на ярлык PDF Editor 6 Pro, чтобы запустить программу. Нажмите на кнопку «Open File» (Открыть файл), чтобы импортировать нужный файл PDF. Он откроется в программе. Затем перейдите на верхнюю панель инструментов и нажмите кнопку «Convert» (Преобразовать).
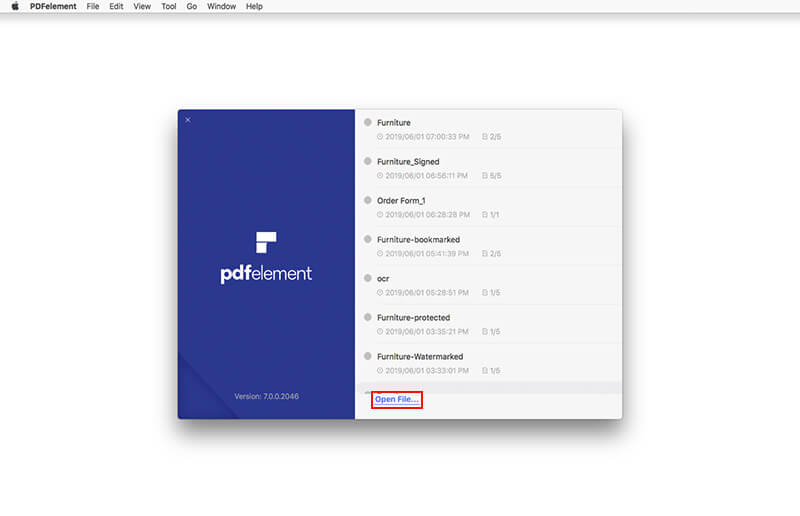
Шаг 2. Выполнение конвертации PDF в Word
После нажатия кнопки «Convert» (Преобразовать), вы можете выбрать такой формат выходного файла, например Microsoft Office Word, затем выберите папку, в которую будут сохраняться преобразованные документы. Теперь нажмите «Convert» (Преобразовать) для начала выполнения преобразования.

Подсказка: Этот Smart PDF инструмент позволяет указать диапазон страниц для частичного преобразования файла PDF. Вам просто необходимо выбрать нужный диапазон страниц в окне перед нажатием кнопки «Convert» (Преобразовать). Он также может конвертировать отсканированные PDF в Word, для этого просто включите опцию OCR.
Шаг 3. Пакетная конвертация PDF в Word
Также вы можете выполнять пакетную обработку и конвертировать несколько PDF-файлов одновременно. Для этого нажмите на кнопку «Batch Processing» (Пакетная обработка) на главном интерфейсе программы. А затем в новом открывшемся окне, нажмите на кнопку «Add Files» (Добавить файлы), чтобы импортировать необходимые PDF-файлы, затем нажмите на кнопку «Convert» (Преобразовать).

Почему именн PDFelement Pro для преобразования PDF в Word
Мы считаем, что лучшим конвертером PDFelement Pro. Он не только быстро конвертирует файлы, но еще при преобразовании он сохраняет исходный макет документа, положение текста. Более того, в нем есть огромный арсенал инструментов для редактирования, которые предоставляют возможность добавлять текст, изображения, примечания или комментарии и другое в PDF-файл перед преобразованием в Word.
Почему стоит выбрать именно этот конвертер:
- Преобразование обычного и отсканированного PDF в Word или другие форматы.
- Объединение нескольких PDF-файлов в один или разделение PDF на отдельные файлы.
- Редактировать PDF-файлы настолько легко, как в обычном текстовом процессоре.
- Создание и заполнение PDF-форм. Импортирование и извлечение данных форм PDF.
- Защита PDF-файлов путем добавления пароля и водяных знаков.

Как редактировать отсканированный PDF в Windows 10
Технология распознавания текста может показаться чересчур сложной, но на самом деле она очень проста в использовании с интерфейсом лучшей программы для редактирования отсканированных PDF-файлов в Windows 10.
Шаг 1. Импорт PDF-файла в PDFelement
Запустите PDFelement и нажмите кнопку «Открыть файл…», расположенную в нижнем левом углу окна. Выберите файл и нажмите «Открыть» для загрузки файла в программное обеспечение.
Шаг 2. Выполнение распознавания отсканированного документа
В появившемся всплывающем сообщении вы увидите напоминание о необходимости выполнить распознавание текста в отсканированном PDF-файле. Нажмите кнопку «Выполнить распознавание текста», и программное обеспечение автоматически запросит указать языка PDF-файла, который будет использован для распознавания текста.
Шаг 3. Редактирование отсканированного PDF-файла
Как только распознавание текста будет завершено, вы сможете приступить к редактированию вашего PDF-файла. Откройте вкладку «Редактировать» для просмотра доступных действий, которые вы можете применить в отсканированном PDF-файле.
Измените текст в PDF, нажав «Изменить». Щелкните в любом месте документа для добавления, удаления или изменения существующего текста. Добавьте новый набор текстов, нажав кнопку «Добавить текст».
Нажмите «Редактировать объекты» для редактирования изображений и диаграмм. Вы можете удалить объект, щелкнув на нем правой кнопкой мыши и выбрав опцию «Удалить». Вы также можете вырезать или копировать объекты на данном этапе. Выберите объект, чтобы переместить его в необходимую область вашего документа. Для добавления нового изображения в документ, нажмите кнопку «Добавить изображение».
Шаг 4. Сохранение отсканированного и отсканированного PDF-файла
На протяжении всего процесса редактирования не забывайте периодически нажимать «Ctrl + S» для сохранения выполенных действий. По завершении редактирования, перейдите в «Файл» и нажмите «Сохранить как». Выберите выходную папку и нажмите кнопку «Сохранить».
Возможно, вы задаетесь вопросом, как конвертировать отсканированный PDF в редактируемый PDF-файл. Профессиональный инструмент для редактирования отсканированных PDF-файлов способен редактировать, конвертировать, создавать, защищать, подписывать и печатать PDF-файлы, а также заполнять PDF-формы без необходимости распечатывать их. Плагин по распознаванию текста PDFelement – это очень полезная функция. Он позволяет сохранять внешний вид документа при преобразовании его в доступный для чтения, редактирования и поиска PDF-файл. PDFelement поддерживает распознавание текста на самых разных языках (английский, корейский, итальянский, индонезийский, французский, немецкий, русский, чешский, турецкий, арабский, португальский и т.д.), благодаря чему вы можете использовать данную функцию независимо от того, какой язык вы используете.
Доступные онлайн-сервисы конвертации
Чтобы конвертировать PDF-файлы, необязательно устанавливать программы, и занимать место на диске. Воспользуйтесь онлайн-сервисами преобразования:
• Smallpdf;
• Convertonlinefree;
• Freepdfconvert;
• ZamZar и другие.
Посмотрите инструкцию на примере Smallpdf.
1. Перейдите на сайт и выберите «Конвертер PDF в Word».

2. Выберите файл с устройства или перетащите иконку в синее поле.

3. После окончания загрузки выберите «Преобразовать в формат Word» и кликните «Выбрать опцию».
Конвертация занимает несколько минут. После сохраните файл на устройстве и откройте в Word. Сервис сохраняет исходное форматирование и изображения.
Как перевести PDF в Word онлайн на Online-convert.com
Сервис «Он-лайн конвертер документов» Online-convert.com предоставляет услуги по конвертированию текстовых и медиа файлов в другие форматы. Конвертер поддерживает извлечение текста из изображений (OCR) из файла PDF.
Чтобы извлечь текст из ПДФ в Ворд онлайн пройдите шаги:
Здесь доступны следующие опции:
- Оптическое распознавание текста.
- Выбор языка текста.
- Выбор второго языка текста.
- Оптимизация — «Разметка» или «Текст».
- Монохромный режим.

- Нажмите на кнопку «Начать конвертирование».
- Перевод из PDF в Word онлайн закончен, скачайте обработанный файл на компьютер, загрузите ZIP архив на ПК, или загрузите документ в облако.
Файлы хранятся на сервисе Online-convert в течение 24 часов.
Конвертация с помощью текстовых редакторов
Рассмотрим преобразование с помощью Microsoft Word и облачного хранилища Google Disc. Способы актуальны для небольших файлов без картинок.
Версия Word 2016 имеет встроенную функцию преобразования PDF. Для этого создайте новый документ Word и кликните на «Файл». В контекстном меню выберите «Открыть» и найдите нужный PDF. Согласитесь на предупреждение о преобразовании, нажав «ОК». Программа автоматически преобразует текстовую часть документа.
В более старых версиях Word конвертируйте текстовую часть копированием. Откройте приложение для чтения PDF-файлов, скопируйте необходимую часть и вставьте в новый документ. Отредактируйте и сохраните в нужном формате.
Используйте Google Disc, чтобы преобразовать PDF в Word. Загрузите необходимый файл через «Создать».
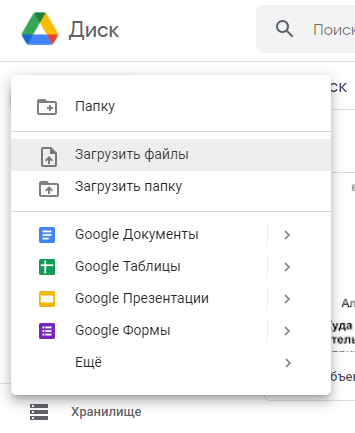
Правой клавишей мыши откройте контекстное меню, кликните «Открыть с помощью» и укажите Google Документы.
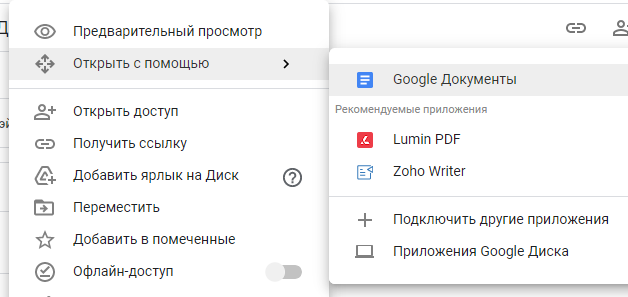
Кликните «Файл», затем кнопку «Скачать» и выберите нужный формат.
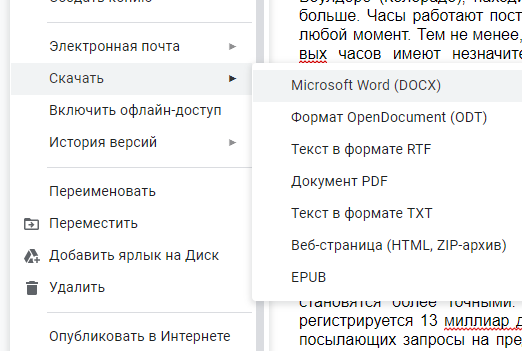
Визуальное оформление документа изменится, но на устройстве появится файл в формате DOCX.
Free File Converter
Отличный сервис, от замечательно редактирует не только PDF, но и audio, video и прочие форматы. Всё происходит довольно просто. Вы заходите на ресурс, выбираете вверху справа «Русский язык». Затем загружаете книгу в PDF формате, через кнопочку «Выбрать файл». После этого, кликаем по кнопочке «Начните».

У меня конвертация заняла не больше минуты. После этого скачиваем через кнопочку зелёную «Скачать» уже отформатированный документ. Я попробовал отформатировать одну из своих книг. Результат меня порадовал. Конечный вариант в Word был практически таким, каким он был в то время, когда я писал данную книгу в этой программе
Включая структуру, что очень важно

Иногда после подобной конвертации от структуры не остаётся и следа. Книга становится в формате Ворд, но в разбросанном стиле. Я имею в виду «Содержание», различные таблицы и прочее.
Для начала, разберемся, что это за форматы такие, и для чего каждый предназначен.
PDF — Portable Document Format. Этот формат создан специалистами компании Adobe Systems и предназначен для хранения текстовых документов, изображений, электронных книг. Его главная особенность такова – при открытии на любом компьютере, в принципиально разных ОС, Ваш документ будет выглядеть совершенно одинаково. Информационные потери в этом формате сведены к нулю. Именно поэтому пдф находит такое широкое применение. Документ пдф удобен и прост в использовании, занимает мало места на диске. С другой стороны, возможность редактирования такого документа очень ограничена.
Как перевести из PDF в Word
Выводы статьи
Форматы PDF и Word часто используются для хранения электронных документов. При работе на компьютере происходят ситуации, при которых необходимо файл ПДФ конвертировать в Ворд онлайн, если на компьютере нет программного обеспечения, имеющего подобные функции. Для решения этой задачи можно преобразовать PDF Word онлайн на сервисах в интернете: PDF2Go, Online-convert.com, Convertio.co, iLovePDF, Sejda.
Как конвертировать PDF в Word онлайн (видео)
Похожие публикации:
- Как объединить PDF онлайн — 7 сервисов
- Как конвертировать FB2 в Word
- Как конвертировать DjVu в Word — 5 способов
- Как сохранить файл в PDF — 3 способа
- Как сжать PDF онлайн — 6 сервисов