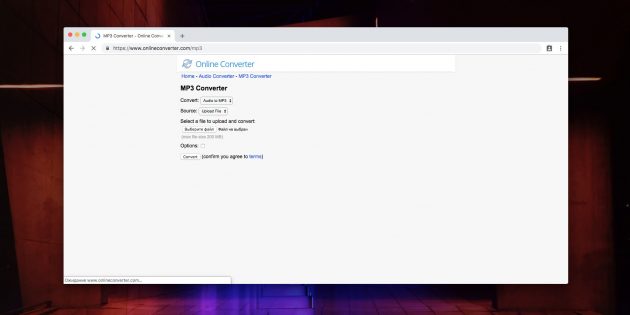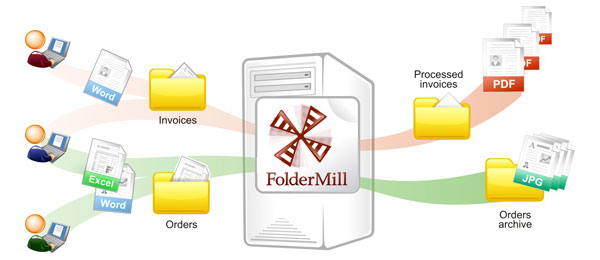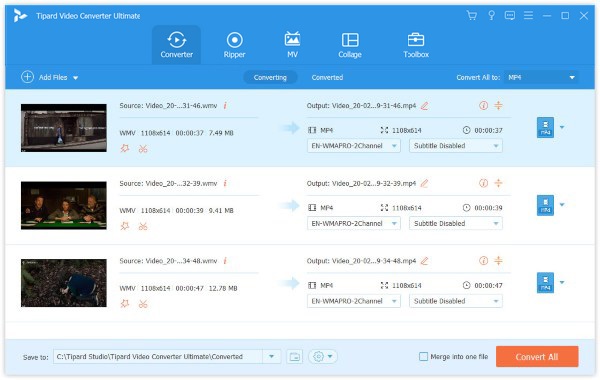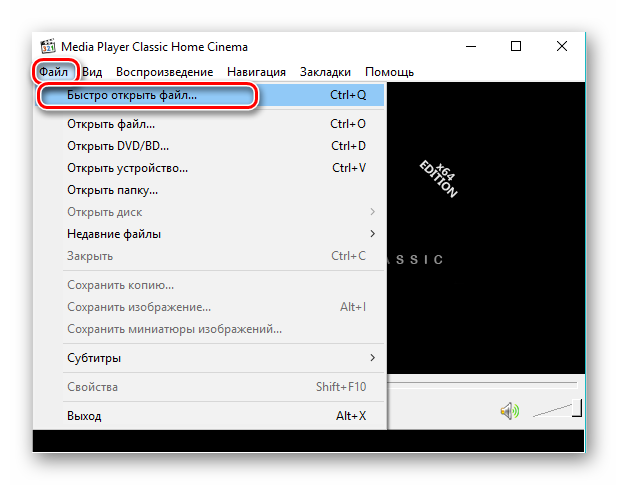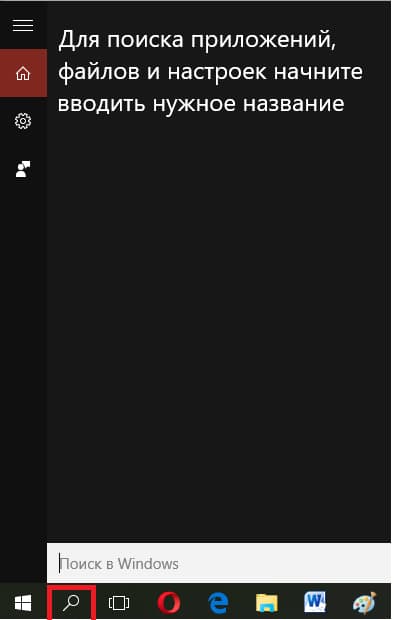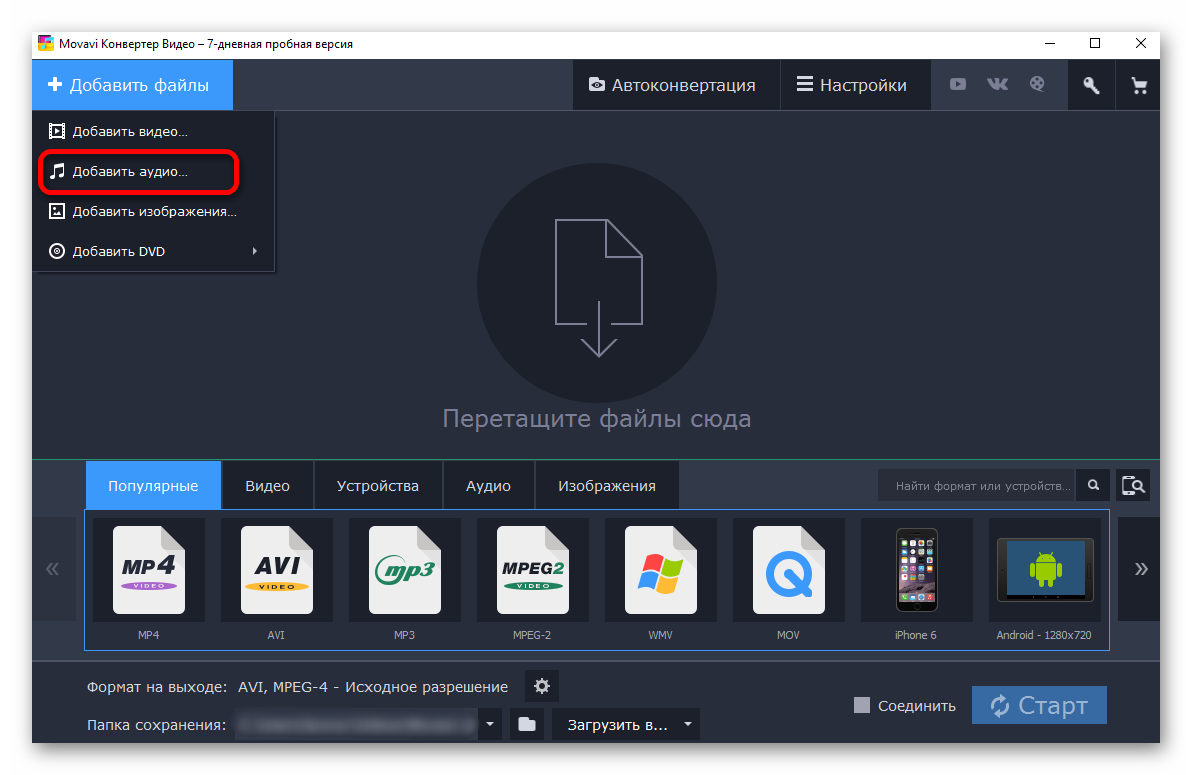Png конвертер
Содержание:
Преобразование JPG в PNG онлайн
В интернете есть большое количество сервисов, предоставляющие услуги по конвертированию различных форматов – от самых новых до уже давно устаревших. Чаще всего их услуги не стоят ни копейки, но при этом могут встречаться ограничения, например, по размеру и количеству загружаемого файла. Данные правила не сильно мешают в работе, но если вы бы хотели их убрать, то придётся купить платную подписку (относится только к некоторым сервисам), после чего вам будут доступны расширенные возможности. Мы же рассмотрим бесплатные ресурсы, позволяющие быстро выполнить поставленную задачу.
Способ 1: Convertio
Это очень простой и интуитивно понятный сервис, который не имеет каких-либо серьёзных ограничений за исключением следующего: максимальный размер файла должен быть 100 МБ. Единственное неудобство – это то, что незарегистрированным пользователям показывается реклама, но её легко скрыть, используя специальные плагины, например, AdBlock. Для работы не нужно проходить регистрацию и платить.
Пошаговая инструкция выглядит таким образом:
- На главной странице вам нужно выбрать вариант загрузки изображения. Вы можете сделать загрузку с компьютера, по прямой ссылке или с облачных дисков.
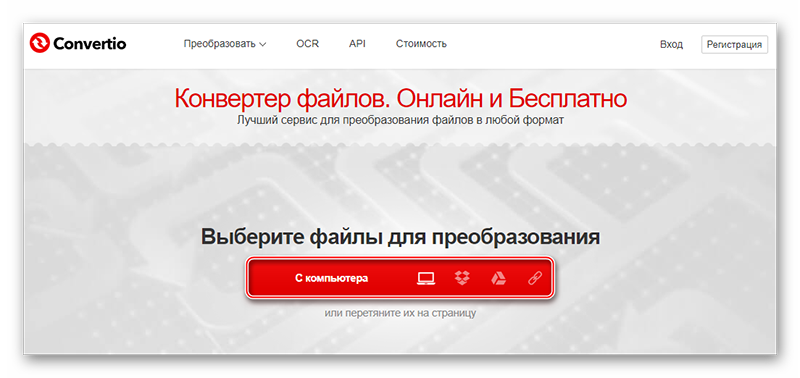
Если вы выбрали загрузку изображения с ПК, то у вас откроется «Проводник». В нём найдите нужную картинку и нажмите на «Открыть».
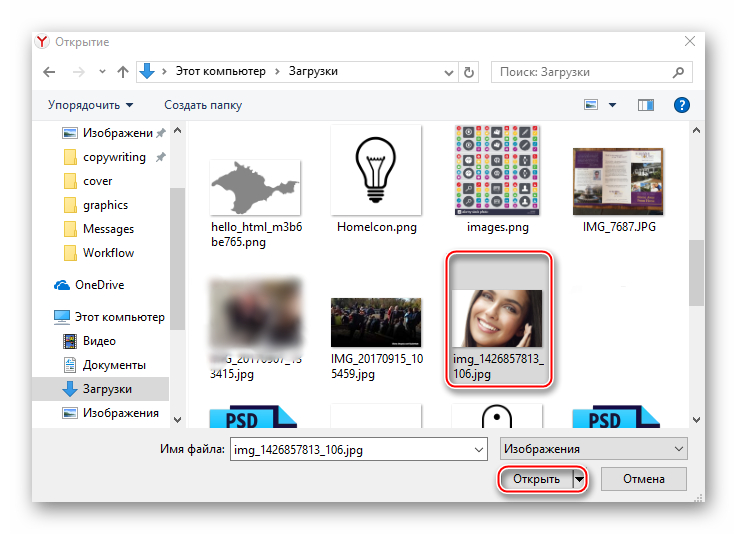
Теперь выберите тип «изображение», и формат «PNG».
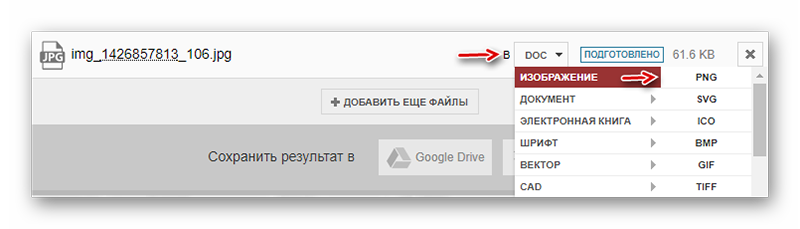
Вы можете загрузить несколько файлов одновременно, использовав кнопку «Добавить ещё файлы». Стоит помнить, что их суммарный вес не должен превышать 100 МБ.
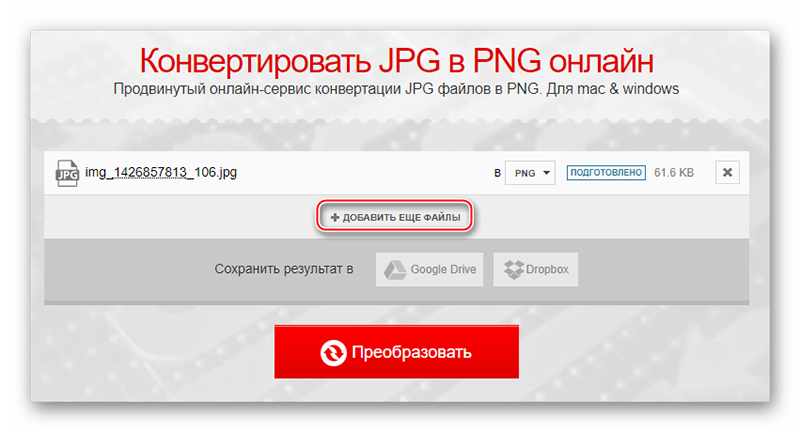
Нажмите на кнопку «Преобразовать», чтобы начать конвертирование.
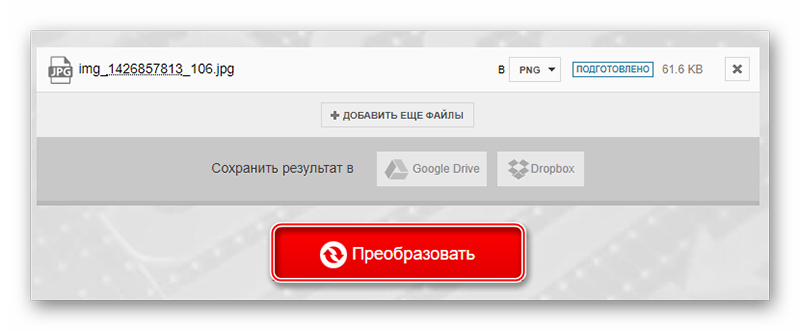
Преобразование будет идти от нескольких секунд до нескольких минут. Всё зависит от скорости вашего интернета, количества и веса загруженных файлов. По завершении нажмите на кнопку «Скачать». Если меняли одновременно несколько файлов, то вы скачаете архив, а не отдельное изображение.

Способ 2: Pngjpg
Данный сервис разработан специально для конвертирования файлов форматов JPG и PNG, другие форматы не поддерживаются. Здесь можно загружать и преобразовывать до 20 изображений одновременно. Ограничение на размер одного изображения всего 50 МБ. Для работы не нужно проходить регистрацию.
Пошаговая инструкция:
- На главной странице воспользуйтесь кнопкой «Загрузить» или перетащите изображения в рабочую область. Сервис сам определит, в какой формат их нужно перевести. Например, если вы добавили картинку PNG, то она автоматически будет конвертирована в JPG, и наоборот.
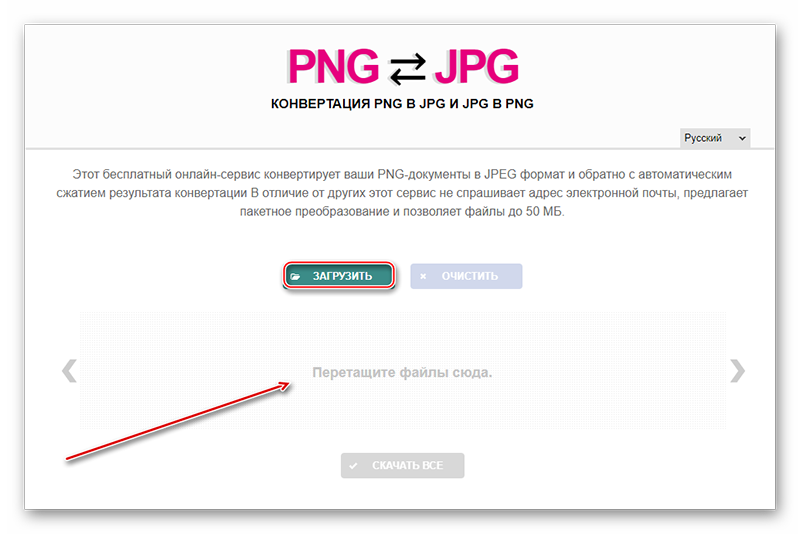
Подождите некоторое время, после чего скачайте картинку. Для этого можно использовать кнопку «Скачать», что под фотографией, или кнопку «Скачать всё», что под рабочей областью. Если вы загрузили несколько изображений, то разумнее всего будет использовать второй вариант.
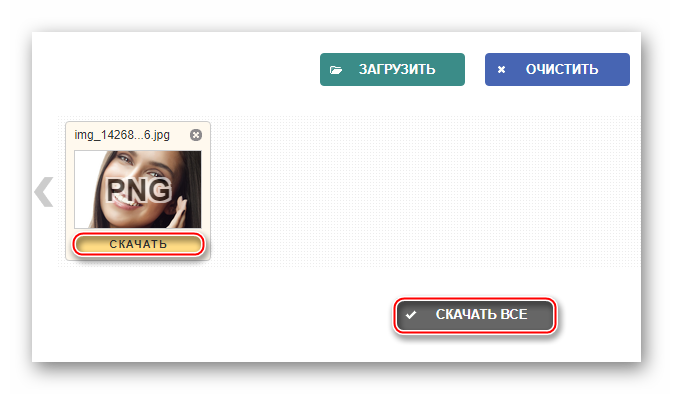
Способ 3: Online-convert
Сервис для перевода различных форматов изображений в PNG. Помимо преобразования здесь вы можете добавить различные эффекты и фильтры к фотографиям. В остальном серьёзных отличий от ранее рассмотренных сервисов нет.
Пошаговая инструкция имеет следующий вид:
- Изначально загрузите картинку, которую вы бы хотели конвертировать. Для этого используйте кнопку под заголовком «Upload your image you want to convert to PNG» или введите ссылку на нужную картинку в поле ниже.
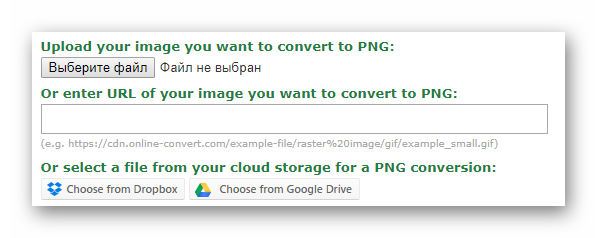
Напротив «Настройка качества» выберите в выпадающем меню желаемое качество.
В «Дополнительных настройках» вы можете сделать обрезку изображения, задать размеры, разрешение в пикселях на дюйм, применить какие-либо фильтры.
Чтобы выполнить конвертирование, нажмите на «Преобразовать файл». После него картинка автоматически скачается на компьютер в новом формате.
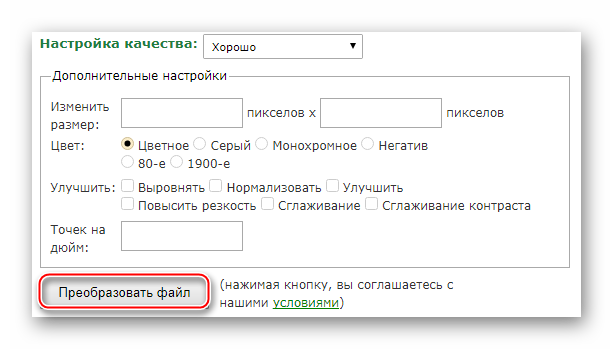
Если под рукой нет графического редактора или специального ПО, то удобнее всего будет использовать онлайн-конвертеры изображений. Единственные их особенности – это небольшие ограничения и обязательное подключение к интернету.
Опишите, что у вас не получилось.
Наши специалисты постараются ответить максимально быстро.
WebP
Было бы замечательно, если бы мы могли объединить лучшее из PNG и JPEG. Google подумал о том же и изобрел формат WebP с открытым исходным кодом.
Огромные сайты, такие как YouTube и eBay, уже начали использовать его для повышения эффективности сайта.
Существует два вида изображений WebP. Один из них известен просто как WebP и использует сжатие с потерями. Вы можете думать об этом как о версии JPEG формата WebP. Когда вы создаете WebP с потерями в такой программе, как Photoshop, вы можете выбрать степень сжатия.
Другая версия известна как WebP Lossless и больше похожа на PNG. Вы получите больший размер файла, но не потеряете детализацию.
Оба типа форматов WebP создают изображение, которое намного меньше, чем их аналоги JPEG и PNG. Сколько именно?
Согласно данным Google , в среднем изображения WebP на 25-34% меньше, чем сопоставимые JPEG, и на 26% меньше, чем сопоставимые PNG.
Что касается создания файлов WebP для WordPress, вы можете использовать плагин. Фактически, Smush Pro CDN конвертирует изображения в WebP . Если кто-то посещает ваш сайт в браузере, поддерживающем WebP, Smush преобразует ваши изображения и обслуживает изображения WebP. Если они используют браузер, который не поддерживает WebP, они получат ваш ежедневный JPEG или PNG.
Конвертация формата путем замены расширения файла
Поставленную задачу можно решить другим способом без онлайн программ и редакторов. В оболочке Windows для этого следует пройти по такому пути: «Пуск» → «Панель управления» → «Параметры папок» → раздел «Вид». Там отыскать строчку «Скрывать расширение для зарегистрированных типов файлов», убрать напротив нее галочку, кликнуть «Применить» и «Ок». Такое простое действие приведет к тому, что расширения файлов будут отображаться.

Далее для замены формата нужно просто переименовать файл, поменяв вручную его расширение. В момент переименования появляется вот такое предупреждение:

В нем ничего страшного нет, нужно нажать «Ок». Но во избежание случайной потери информации рекомендуется сделать копию первичного изображения.

Вот такими способами можно преобразовывать jpg в png. Способ с онлайн-сервисами подойдет как для компьютеров, так и для мобильных устройств, остальные способы подойдут для ПК.
Преобразование с помощью онлайн-сервисов
Любой формат изображения можно легко конвертировать онлайн. Для этого необходимо зайти на один из сервисов, который предоставляет подобные услуги совершенно бесплатно. Например, сайт «onlineconvertfree» предлагает изменить формат изображения jpg в любой из нижеперечисленных:

Png в перечне присутствует, поэтому можно провести процедуру и здесь. Сначала потребуется загрузить изображение на сайт, нажав на кнопку «Выберите файл». Открывается проводник, выбирается нужный файл, нажимается кнопка «Конвертировать».

После преобразования картинки появляется возможность ее скачать на компьютер.

Данный ресурс способен переформатировать сразу массив изображений. Если необходимо преобразовать большое количество картинок, то подобный сервис будет очень полезным.

Можно воспользоваться и другими конвертерами, например, вот этим: convertio.co.

Интерфейс программы интуитивно понятен, действия расписаны по шагам, есть возможность добавлять картинки из разных источников, также возможна и множественная конвертация. Еще онлайн-программы для выполнения задачи: ru.inettools, jpg2png, online-converting, image.online-conver и другие. Их функционал похож, можно выбрать любую по вкусу.
Конвертировать PNG в JPG без потери качества
Использование Photoshop
Photoshop, пожалуй, самый удобный инструмент для преобразования PNG в JPG без потери качества изображения, но он не бесплатный. Поэтому, если на вашем ПК установлено это программное обеспечение для редактирования фотографий , вы, безусловно, можете его использовать.
Откройте изображение, которое вы хотите конвертировать с помощью Photoshop. После этого одновременно нажмите кнопки Ctrl + Shift + Alt + S . Кроме того, вы можете перейти в Файл > Сохранить для Интернета . Теперь вы можете выбрать формат файла. В этом случае выберите JPEG в раскрывающемся меню.
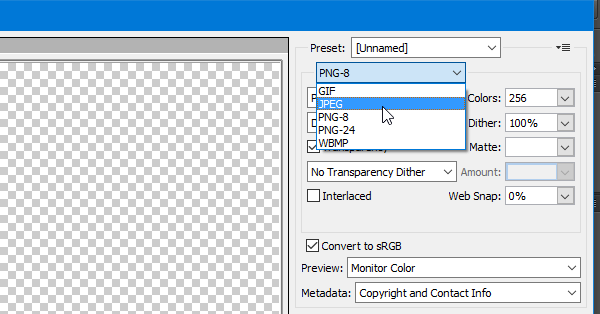
Наконец, нажмите кнопку Сохранить и выберите путь, чтобы сделать это.
Вы также можете использовать Adobe Illustrator , чтобы сделать то же самое. Если у вас есть этот инструмент вместо Photoshop, выполните те же шаги, что и Photoshop. Все шаги точно такие же, как в Photoshop.
Используя Paint
Paint – это встроенный инструмент Windows , который можно использовать для преобразования изображения PNG в JPEG без потери качества. откройте изображение PNG с помощью Paint.
Откройте изображение PNG с помощью Paint и перейдите в Файл> Сохранить как> JPEG изображение .
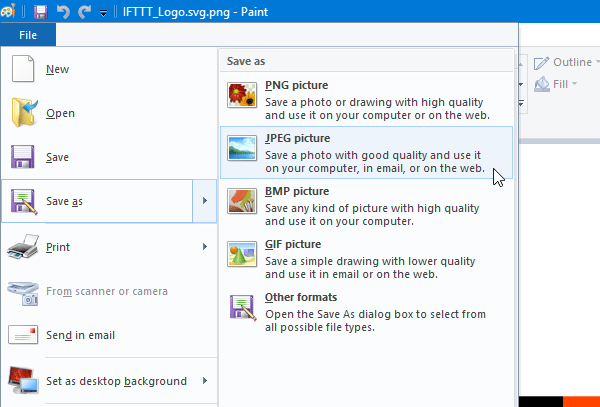
Затем выберите местоположение, добавьте имя и убедитесь, что для формата файла установлено значение JPEG . Теперь нажмите кнопку Сохранить , чтобы завершить преобразование.
Использование PNG2JPG
PNG2JPG – это бесплатный онлайн-инструмент , который позволяет пользователям конвертировать изображения PNG в JPG без потери качества изображения. Это очень простой в использовании инструмент, и вы можете сохранить несколько изображений одновременно.
Чтобы начать работу с этим инструментом, перейдите на веб-сайт, нажмите кнопку ЗАГРУЗИТЬ ФАЙЛЫ , выберите все файлы, разрешите автоматическое преобразование и нажмите кнопку СКАЧАТЬ ВСЕ , чтобы сохранить их. на ваш компьютер.
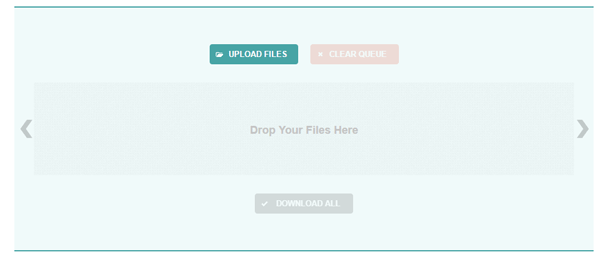
Использование XnConvert
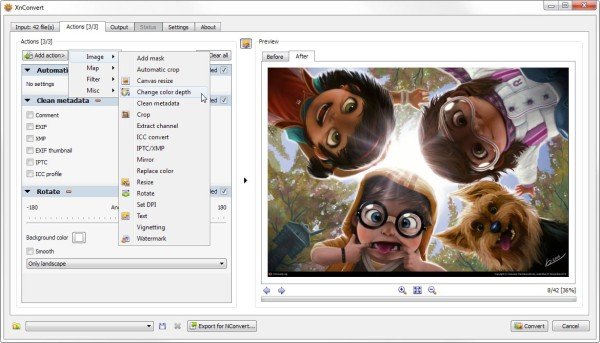
XnConvert – это пакетная обработка изображений freeware для Windows, которая помогает конвертировать изображения в различные форматы и имеет интересные функции, такие как пакетная обработка и создание сценариев. Это также хорошо для преобразования PNG в JPG.
Надеюсь, что эти крошечные учебники помогут вам конвертировать PNG-изображения в JPG без потери качества.
Связанные чтения:
- Конвертировать видео в GIF онлайн
- Конвертировать PDF в PPT
- Конвертировать JPG в PDF онлайн
- Конвертировать фильм в анимированный GIF
- Конвертировать WebP в PNG.
Программы для конвертации Webp в JPEG или PNG
Paint, классика Windows хороша для всего
Популярное приложение Paint, встроенное в Windows 10 имеет возможность открывать файлы WebP, при этом конвертировать в другие форматы изображений , среди которых самые популярные, такие как JPG, PNG, BMP или GIF. Для этого нам нужно будет только открыть изображение WebP, затем щелкнуть «Файл» и, наконец, «Сохранить как». Далее мы должны выбрать формат, в который мы собираемся преобразовать и сохранить его. Хотя формат WebP совместим с прозрачные пленки , они теряются при преобразовании в PNG с помощью Paint из-за небольшой поддержки этого формата.
GIMP, альтернатива Photoshop, также конвертирует WebP
Это популярное бесплатное приложение для редактирования изображений с открытым исходным кодом, сопоставимое с Photoshop, также позволяет нам конвертировать изображения WebP в другие форматы изображений, такие как JPG и PNG. Для этого мы должны открыть наш файл WebP и затем нажать «Экспортировать как». После того, как мы сможем выполнять всевозможные действия по редактированию, если это необходимо. Затем мы можем выбрать из широкого списка форматов, мы выбираем тот, который нам нужен, и нажимаем «Экспорт». Поскольку это инструмент для редактирования изображений, он не рекомендуется новым пользователям, которым требуется только возможность конвертировать изображения.
Вы можете скачать GIMP бесплатно сайт разработчика .
XnView, программа просмотра, способная конвертировать изображения WebP
Это один из самые популярные зрители изображений , который помимо некоторых функций редактирования также может конвертировать из формата WebP в более распространенные, такие как JPG, PNG, TIFF, GIF, PCX и другие. Выполнить процесс очень просто, так как нам нужно будет только щелкнуть «Файл» и «Открыть», чтобы загрузить наш файл. Позже мы сможем отредактировать его из программы. По завершении снова нажмите «Файл» и выберите «Экспорт». Затем появится новое окно, в котором мы должны выбрать формат, в который мы собираемся преобразовать, качество и цветовой режим среди других действий. Мы нажмем «Сохранить», чтобы выбрать, где мы хотим разместить новый преобразованный файл.
Вы можете бесплатно попробовать XnView для преобразования изображений WebP, нажав по этой ссылке.
Romeolight WebPconv, инструмент для преобразования изображений
Это настольный инструмент, с помощью которого мы можем конвертировать изображения WebP в JPG. Он имеет как устанавливаемый и переносной версия. Для начала мы должны щелкнуть вкладку «ДЕКОДИРОВАТЬ», а затем щелкнуть «три горизонтальные полосы», которые мы находим в верхней правой части. Теперь мы переходим к опции «ДЕКОДИРОВАНИЕ» и выбираем желаемый формат (JPG, PNG и т. Д.). Затем мы щелкаем значок плюса (+), выбираем изображение WebP нашего компьютера и нажимаем кнопку «Воспроизвести». Как только это будет сделано, на нашем рабочем столе появится новая папка с преобразованным изображением. Хотя процесс быстрый, он несколько менее прост, чем другие подобные приложения.
Вы можете бесплатно скачать Romeolight WebPconv с его веб-сайт Честного ЗНАКа .
XnConvert, конвертирует изображения WebP в несколько форматов
Это быстрый, мощный и бесплатный многоплатформенный пакетный конвертер изображений для личного пользования, с устанавливаемой и переносной версией. С помощью этого приложения мы можем конвертировать наш файл WebP в JPG, PNG, а также в другие форматы. Первое, что мы должны сделать, это щелкнуть вкладку «Ввод», нажать кнопку «Добавить файлы» и выбрать наш файл WebP. Затем мы щелкаем вкладку «Вывод» и выбираем формат, в который мы хотим преобразовать, например, JPG, в раскрывающемся списке «Формат». Наконец, нажмите кнопку «Конвертировать», расположенную в правом нижнем углу, чтобы программа позаботилась о преобразовании.
Вы можете бесплатно скачать XnConvert, чтобы конвертировать все ваши файлы WebP в другие форматы, с сайт разработчика .
Перевод формата с помощью фоторедактора
Программ для работы с фото в настоящее время великое множество. Вот несколько самых распространенных и многофункциональных: GIMP, Paint.net, Photoshop, DxO Photolab. В любой из этих программ есть функция изменения форматов изображений. Осуществить эту процедуру несложно: нужно открыть изображение в одной из программ, найти в панели управления вкладку «Файл», вызвать меню этого раздела. Далее нужно найти функцию «Сохранить как», появится проводник, в котором можно выбрать путь сохранения и желаемый тип файла. В разделе «Тип файла» выбирается формат PNG (*.png) и нажимается «Сохранить».
Если на компьютере не установлен ни один фоторедактор, то можно воспользоваться простейшим графическим редактором Microsoft Paint. Эта программа встроена в пакет установки операционной системы Windows, поэтому есть на каждом ПК с этой системой. Чтобы ее найти, нужно кликнуть «Пуск», «Все программы», «Стандартные», «Paint». Запускается программа, открывается вот такое окно:

Далее нужно открыть основное меню. Следует учесть то, что здесь нет вкладки «Файл», как в других редакторах.

Далее открывается нужное изображение.

Снова вызывается основное меню, но в этот раз выбирается вкладка «Сохранить как».

В этой программе перечень форматов не такой большой, как в других фоторедакторах, но необходимый в списке есть. Нужно выбрать PNG и нажать «Сохранить».