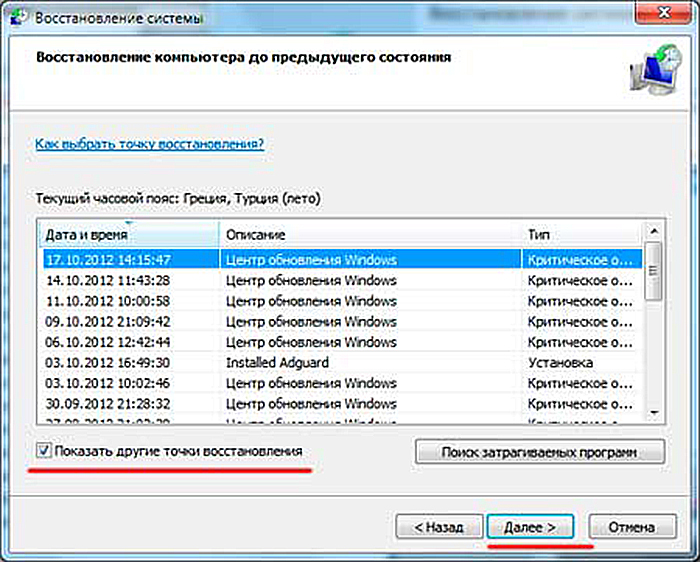Windows 10 не может обнаружить второй монитор
Содержание:
- Главный второй монитор
- Заключительные советы
- Протестируйте видеокарту
- Что делать, если Windows 10 не обнаруживает второй экран
- Метод №3 Отключение компьютера, мониторов и кабелей
- Неисправность соединения беспроводного HDMI
- Способ 6: Проверка герцовки мониторов
- Настройка компьютера
- Что сделать в первую очередь?
- Windows 7 не видит второй монитор
- Метод №3 Отключение компьютера, мониторов и кабелей
- Второй монитор не обнаружен — исправление
- Настройка режимов работы нескольких мониторов
- Как устранить неисправность соединения HDMI
- Особенности HDMI кабеля и причины неисправности
Главный второй монитор
К ноутбуку докупают главный, основной монитор, за которым работают, а встроенный экран становится второстепенным, либо вовсе отключается. К такому монитору предъявляются все требования, перечисленные в статьях про мониторы безопасные для глаз и выбор монитора для игрушек. Но когда это второй монитор в системе, то главное, чтобы у вас был нужный интерфейс подключения к ноутбуку или компьютеру. Это же требование касается и второго неосновного монитора!
Бывают такие интерфейсы (порты) подключения мониторов:
- VGA (D-SUB)
- HDMI
- Display Port
- DVI
Наличие портов зависит от модели компьютера, видеокарты и ноутбука, поэтому важно заранее убедиться, что к вашему оборудованию можно подключить выбранный монитор. Самый распространённый разъём VGA (D-SUB) встречается у большинства не самых новых и дорогих мониторов и ноутбуков
Если на вашем устройстве и мониторе есть VGA, то их можно соединить.
Второй популярный интерфейс HDMI, он есть почти на любом современном ноутбуке. Предпочтительно использовать HDMI вместо VGA, т.к. это цифровой интерфейс, а VGA – аналоговый. Это значит, что при подключении по HDMI качество изображения будет лучше, за счёт меньшего количества шумов. Также, по HDMI передаётся звук без дополнительных проводов, если у монитора есть динамики.

Цифровой интерфейс DVI больше не используется в ноутбуках, но всё ещё встречается на видеокартах для ПК. Если у вас есть такой разъём, то его также предпочтительнее использовать, чем VGA.

Display Port на сегодня самый современный цифровой порт. Если на вашем ноутбуке есть такой разъём, то лучше возьмите монитор с наличием Display Port. Версия разъёма не принципиальна, они совместимы друг с другом.

Не рекомендуется рассчитывать на переходники с одного интерфейса на другой, например, с VGA на HDMI. В продаже можно найти практически любые переходники, но они используются в тех случаях, когда оборудование уже есть в наличии, и его надо как-то соединить. Переходники могут плохо влиять на качество и стабильность картинки, либо вовсе могут не подойти.
Кстати, телевизоры также имеют интерфейс для подключения по HDMI или VGA, их можно использовать как дополнительный монитор.
Заключительные советы
А теперь — несколько советов специально для владельцев ноутбуков. Если с подключением дополнительного монитора возникают сложности, выполните следующие действия, очень желательно — строго в приведённом порядке:
- Не отключая второе устройство, закройте крышку ноута. В результате, как нетрудно догадаться, основной экран окажется временно деактивирован, и картинка должна начать отображаться на дополнительном. После того, как крышка будет вновь открыта, оба дисплея должны продолжать работать, перейдя в режим дублирования картинки.
- Вместо закрывания-открывания крышки можете использовать более простой вариант — войти на ноуте в спящий режим. Дальнейшие события будут разворачиваться точно так же: роль основного возьмёт на себя второй монитор.
Можем предположить, что для подключения второго монитора вы используете шнур стандарта HDMI — универсальное и крайне простое в обращении устройство. В таком случае настоятельно советуем перед каждым подключением и отключением периферийного оборудования выключать как компьютер, так и дисплей.
Один из распространённых ответов, почему комп или ноутбук не видит второй монитор, — перегорание порта при подсоединении «наживую». Кроме самого разъёма, выйти из строя может и видеокарта или материнская плата — в результате вместо быстрого подключения вы получаете целый комплекс проблем, приводящих к необходимости ремонта ПК. Чаще всего выгорание связано с некачественным заземлением — подкорректировать его в домашних условиях можно, только если вы знакомы с электротехникой. А значит, самый простой способ избежать поломки — не подключать кабель без предварительного обесточивания компьютера и второго монитора.
В целом схема подсоединения выглядит так:
- Выключите оба соединяемые устройства. При желании можете даже извлечь вилки из розеток — тогда скачка напряжения точно не произойдёт.
- Подсоедините кабель к компьютеру и дисплею, в любой последовательности.
- Снова подключите устройства к электросети и включите их — в таком случае напряжение будет подано на платы без малейшего вреда для портов.
Помимо указанного интерфейса, можете использовать любой другой, по мере необходимости докупая переходники. Кроме того, имеет смысл применять сетевые фильтры, предотвращающие частые скачки напряжения в домашней сети
Предпримите меры предосторожности, чтобы потом не теряться в раздумьях, почему не включается второй монитор!
В заключение приведём несколько дополнительных соображений — следуйте нашим рекомендациям, если перечисленные выше советы не помогли:
- Проверьте, зайдя в БИОС, что та видеокарта, к которой подключается второй монитор, активна.
- Проверьте в «Диспетчере устройств», исправен ли графический адаптер и не требует ли переустановки или обновления драйвера.
- Посмотрите, отображается ли подключаемый дисплей в фирменной утилите настроек видеоадаптера.
- Случается, что некоторые устройства, например, при использовании стандарта подключения AMD Eyefinity, воспринимают все подключаемые дополнительные моники как один. Если картинка при этом исправно передаётся на экран, ничего страшного в таких настройках нет.
- Если для работы с дисплеем используется кабель стандарта USB-C, необходимо убедиться, что он предназначен для передачи данных, а не исключительно для подзарядки гаджета.
- Обновите прошивку док-станции, применяемой для связи ПК и монитора: довольно часто проблема именно в устаревшем ПО.
- Если для подсоединения используются кабели с разными контактами, для цифрового и аналогового устройства, задумайтесь о приобретении полноценного переходника: шнур сам по себе не может выполнять цифро-аналоговое преобразование.
- Уберите все адаптеры и попробуйте подключить дисплеи напрямую — может быть, дело заключается в переходнике.
Приведённые нами инструкции помогут разобраться, по какой причине ПК не видит второй монитор. Следуйте указаниям шаг за шагом — на каком-либо из этапов проблема непременно будет ликвидирована!
Помогла ли вам эта статья?
ДаНет
Протестируйте видеокарту
Фото: ctvarner/Flickr Разумеется, сгоревший видеоадаптер не может выводить никакую картинку и экран будет оставаться чёрным
Для проверки, соблюдая меры предосторожности, отключите внутренний кабель питания от видеокарты. Выкрутите её крепёжный винт, а затем немного отогните защёлку слота и аккуратно вытащите адаптер
Очистите контакты карточки ластиком и спиртом, после чего установите её на место и, собрав всё в обратном порядке, попробуйте снова запустить компьютер.
Ещё один вариант — заменить видеокарту на другую, заведомо рабочую. Если это поможет и на мониторе появится картинка, придётся раскошелиться на новый видеоадаптер.
Что делать, если Windows 10 не обнаруживает второй экран
Проблема, из-за которой дисплей не хочет включаться, может возникнуть вне зависимости от версии операционной системы. Существует несколько способов её устранения, о которых пойдёт речь далее. Каждый метод требует индивидуального подхода и подробного рассмотрения.
Что делать, если стали появляться Проблемы c HDMI и DisplayPort
Данными разъёмами оснащены практически все современные видеокарты. Такие порты предназначены для выведения цифрового сигнала, т. е. изображения на монитор. Если на подключенном к ПК втором дисплее отсутствует изображение, то пользователю рекомендуется сделать следующее:
- Переставить HDMI кабель в соседний разъём на видеокарте. На видеоадаптере есть несколько портов HDMI. Поэтому кабель можно без проблем переставить в другой разъём и проверить, есть ли картинка на экране. Возможно, один из портов вышел из, что и стало причиной отсутствия изображения а мониторе.
- Проделать ту же операцию с DisplayPort.
- Отключить в БИОСЕ использование интегрированного в материнскую плату разъёма. Данное обстоятельство актуально, если картинки нет, как на первом, так и на втором мониторе. Возможно, в BIOS выставлена только интегрированная графика и порты видеокарты отключены, не задействованы.
- Осмотреть HDMI и DisplayPort разъёмы. Если на них видны сколы и царапины, значит такие порты с большой вероятностью неработоспособны.
Важно! Если вышеуказанные манипуляции не привели к положительному результату, значит стоит попробовать другой метод решения проблемы
Дисплей 2 не активен Виндовс 10 из-за проблем с VGA
VGA- разъём старого образца, который сейчас практически не используется ни на видеокартах, ни на материнских платах. Однако с его помощью также можно подсоединить к одному компьютеру два монитора. Если на видеокарте есть только разъёмы VGA, но при этом на мониторе данные порты отсутствуют, то стоит воспользоваться переходником, например с HDMI на VGA.

Разъём VGA на видеоадаптере
Если картинка на дополнительном мониторе, подключенном к VGA разъёму, не может отобразиться, то пользователю рекомендуется поступить следующим образом:
- Внимательно осмотреть порт на кабеле и на видеокарте на целостность. Если внешних повреждений при осмотре не выявлено, то стоит сначала проверит кабель на другом компьютере, а затем и видеокарту. Аналогичный результат свидетельствует о проблемах с разъёмом VGA, либо с самим видеоадаптером.
- Подключить монитор к соседнему разъёму. Если картинки по-прежнему на экране нет, значит проблема в видеокарте. При этом изображение должно отсутствовать на обоих дисплеях.
- Внимательно осмотреть переходник с VGA на HDMI. Иногда справиться с проблемой отсутствия изображения на второстепенном экране можно, шевеля переходник. Возможно, он отходит от кабеля или разъёма.
Дополнительная информация! Раньше переходники перехода с VGA на DVI разъём поставлялись в комплекте с видеокартами Nvidia. Сейчас же его нужно будет покупать отдельно.
На Windows 10 не определяется монитор из-за проблем с конвертором
Как и говорилось выше, конвектор представляет собой переходник с одного разъёма другой. Он нужен в случаях, когда на видеокарте отсутствует соответствующий порт для подключения монитора.

Внешний вид переходника с VGA на DVI
Если у пользователя, решившего дублировать сигнал с видеокарты на дополнительный экран при помощи конвертора, не получается увидеть картинку на этом мониторе, значит, в первую очередь, стоит проверить переходник на работоспособность. Для этого нужно вставить устройство преобразования сигнала в другой компьютер, телевизор или подключить к соседнему разъёму удостовериться в наличии изображения.
Если пользователь на сто процентов уверен, что изображения на дисплее нет из-за переходника, значит устройство следует поменять, сдать по гарантии и т.д. Скорее всего, такой конвертор не работоспособен.
Метод №3 Отключение компьютера, мониторов и кабелей
Ок, в прошлом методе мы пытались с вами попросту перезагрузить компьютер, чтобы избавиться от возможного «косяка» ОС Windows 10/8.1/8. Однако, возможно, проблема находится не на уровне программного обеспечения, а на аппаратном уровне.
Попробуйте отключить полностью ваш компьютер, отключите от него все мониторы, отсоедините от них все кабели. Также не забудьте отключить от питания свои два монитора. Подождите пару тройку минут, а затем выполните переподключение всей аппаратуры.
Возможно, в подключенной аппаратуре вашего компьютера произошел какой-то конфликт и второй монитор отказывался обнаруживаться системой. Данный метод помогает некоторым пользователям в сети(по крайней мере, некоторые из них так утверждают). Плюс, никакого риска при выполнении, скажем, этого трюка попросту нет. Так что почему бы его и не попробовать.
Неисправность соединения беспроводного HDMI
Беспроводные устройства HDMI – те, которые используют внешний передатчик для беспроводной передачи аудио/видео сигналов на приемник – также могут вызывать проблемы с подключением.
Существует два основных формата «беспроводной HDMI», каждый из которых поддерживает собственную группу продуктов: WHDI и Wireless HD (WiHD). Они предназначены для более удобного подключения устройств HDMI без кабеля.
Выполните следующие действия по устранению неполадок, если вы пытаетесь подключить беспроводное устройство HDMI:
- Измените расстояние и положение беспроводных устройств. Как и в случае с Wi-Fi, успешное беспроводное соединение HDMI зависит от минимального расстояния, четкой линии связи и ограниченных помех. Для особенно больших расстояний используйте усилители сигнала HDMI.
- Попробуйте разные последовательности включения, как упомянутые выше.
- Проверьте характеристики продукта и совместимость с любым беспроводным устройством HDMI. Беспроводные устройства HDMI имеют много технических различий, когда речь идет о марке, модели и отраслевых стандартах, и устройства могут быть несовместимы.
Способ 6: Проверка герцовки мониторов
Иногда проблемы с отображением второго монитора связаны с невозможностью видеокарты обработать разную герцовку либо это не позволяет сделать сама операционная система. Тогда пользователю требуется убедиться в том, что оба дисплея работают на одной и той же частоте, что можно сделать так:
- Снова через «Пуск»перейдите в раздел «Параметры».
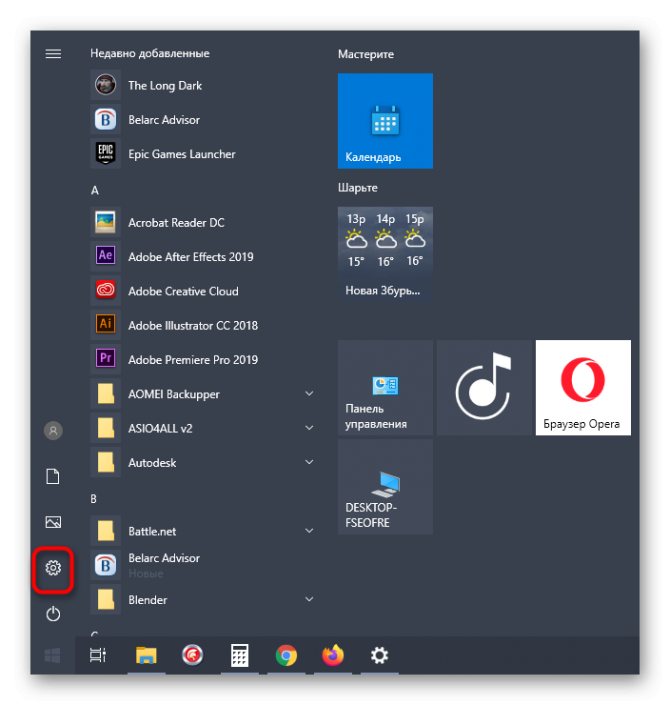
Здесь вас интересует первый раздел «Система».

В категории «Дисплей» опуститесь ниже и отыщите кликабельную строку «Дополнительные параметры дисплея».

Сначала выберите первый монитор в выпадающем меню.

Опуститесь вниз и щелкните «Свойства видеоадаптера для дисплея 1».

В появившемся окне перейдите на вкладку «Монитор».
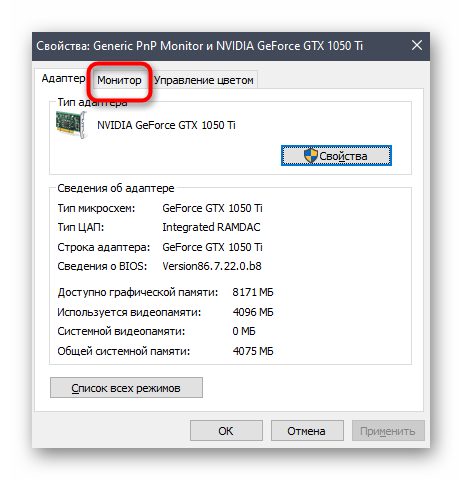
Посмотрите текущую герцовку и запомните ее значение.
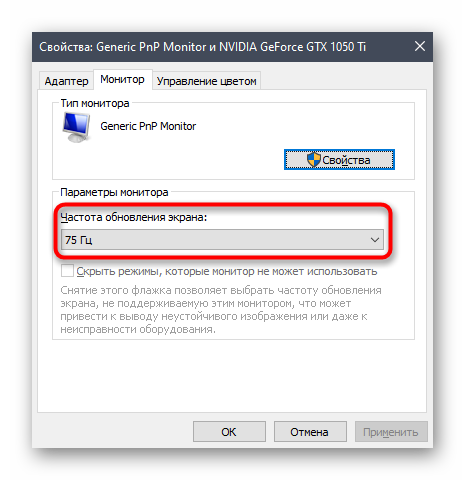
Точно таким же образом понадобится проверить второй монитор. В выделенном всплывающем списке с вариантами герцовки выберите одинаковые значения для каждого дисплея, примените изменения, перезагрузите Windows 10 и повторно произведите обнаружение.
Настройка компьютера
Если никаких перебоев с поступлением сигнала нет, то следует выполнить диагностику настройки ПК либо ноутбука. Довольно часто они не замечают телевизора вследствие некорректных параметров, установленных в системе. Специализированных знаний для починки вам не надо, достаточно просто придерживаться самых элементарных инструкций. Мышкой наведите на свободный участок на экране, после чего кликните правой кнопкой. В появившемся окне следует выбрать вкладку «Разрешение экрана», в некоторых моделях компьютера она носит название «Графические характеристики».
Подберите оптимальный способ визуального отображения картинки на экране телевизора. Постарайтесь установить то разрешение, которое указано в руководстве по эксплуатации к модели. Панель настроек на ноутбуке включить проще: нужно просто зажать кнопки Fn+F4 и удерживать их до тех пор, пока подходящее для вас разрешения не определится само по себе. Если это не помогло, то придется обратиться к настройкам операционной системы на компьютере.
Windows 8
Чтобы настроить Windows 8, следует выполнить ряд следующих шагов:
- зайдите в меню «Пуск»;
- выберите функцию «Панель управления»;
- перейдите на вкладку «Оформление и персонализация»;
- найдите пункт «Экран» и выберите опцию «Разрешение»;
- в открывшемся окне смените дисплей ПК на опцию «Несколько мониторов» либо «Дублировать эти экраны»;
- сохраните все произведенные изменения.
Windows 7
В ОС Windows 7, кроме основного способа подключения через управленческую панель, присутствует ещё специальная программа, которая обычно есть в системе.
- Наберите в строке поиска «Подключение к проектору», или зайдите в программу самостоятельно через меню «Пуск».
- После того как программа откроется, выберите пункт «Дублировать».
- Обязательно сохраните все сделанные изменения и закройте программу. Если это решит вашу проблему, то в нижней части рабочего стола монитора компьютера появится значок настройки, указывающий на подключение нужного монитора.
Windows 10
Для того чтобы настроить вывод видеоряда с компьютера на телевизор в Windows 10, надо выполнить следующие действия:
- зайдите в «Пуск» и щелкните на значок параметров – обычно он имеет форму шестерёнок;
- войдите в опцию «Системы», после чего перейдите на вкладку «Дисплей»;
- в открывающемся окошке отображаются доступные для подключения дисплеи внешних мониторов;
- все изменения необходимо сохранить.
Windows XP
Как известно, поддержка этой операционной системы уже давно прекращена, тем не менее многие современные ТВ подключить к ней всё ещё возможно. Для этого следует выполнить простые шаги:
- правой кнопкой мышки нажмите на любое свободное место рабочего стола, после чего выберите опцию «Свойства» во выплывающем контекстном меню;
- откройте пункт «Свойства экрана», в нём нас будет интересовать вкладка «Параметры»;
- в «Параметрах» следует выбрать вкладку «Дисплей», после чего указать TV в качестве основного монитора.
Что сделать в первую очередь?
Что делать, если второй монитор, подключенный по HDMI или через другой порт, не работает? Вероятнее всего физическое соединение ПК и дисплея вы сделали правильно, устройства в рабочем состоянии, но Windows 10 не смог изначально определить дисплей. Выполните пару простых советов:
- Перезагрузите компьютер после подключения (особенно, если соединяли устройства включенными, чего делать не рекомендуется).
- Нажмите Win+I и перейдите в раздел «Система» – «Дисплей».
- В разделе «Несколько дисплеев» жмите кнопку «Обнаружить».
- Если в этом же пункте отображается или начало отображаться два дисплея, а на первом установлен режим «Показывать только 1», выберите режим «Дублировать» или «Расширить», чтобы на втором экране появилась картинка тоже.
- Можно проверить драйвера на дисплей. Нажмите ПКМ по Пуск и откройте «Диспетчер устройств». В разделе «Мониторы» – удалите устройство для второго, а затем обновите конфигурацию.
- Проверьте, виден ли подключенный второй экран с помощью софта для видеокарты. Если у вас видеокарта от NVIDIA – софт панель управления NVIDIA, для Intel – Intel Graphics Control Center, для AMD – AMD Catalyst. В разделе о мониторах можно проверить наличие второго и там же его настроить.
- В случае, если подсоединенный дисплей не видит софт видеокарты, к которой он подключен, возможно соединение сделано неправильно или есть неисправность в одном из элементов. Хотя маловероятно, но можно еще проверить драйвера для видеокарты.
- Для этого с помощью фирменных утилит (например, NVidia GeForce Experience) обновитесь до последней версии. Или используйте диспетчер устройств для удаления старых и установки драйверов из базы Microsoft.
Далее разберем самые популярные случаи, которые не были описаны в этом разделе.
Также советую к просмотру видео о работе с несколькими мониторами в Windows 10:
Windows 7 не видит второй монитор
Иногда происходит так, что ОС не распознаёт второй девайс для вывода картинки. В такой ситуации действуйте по следующему алгоритму:
Проверьте качество соединения дисплея и видеоразъёмов – возможно, оно нарушено. При задействовании переходников убедитесь, что устройства заведомо работоспособны
Также важно следить за тем, чтобы они были подключены к одной видеокарте.
Если дисплей однозначно рабочий и соединение должно функционировать нормально, зайдите в настройки разрешения и воспользуйтесь кнопкой «Найти» – возможно, ОС не смогла самостоятельно взять устройство в работу.
В этом же окне убедитесь, что в строке «Несколько экранов» не установлен параметр «Отобразить рабочий стол только на…».
Проверьте «Диспетчер устройств»: откройте средство «Выполнить», введите в нём запрос и кликните «ОК».
В оснастке раскройте категорию «Мониторы» – там должны отображаться оба дисплея. Если в значке одного из них присутствует ошибка, выделите проблемную позицию, щёлкните ПКМ и выберите «Удалить».
Далее используйте пункты «Действие» – «Обновить конфигурацию оборудования».
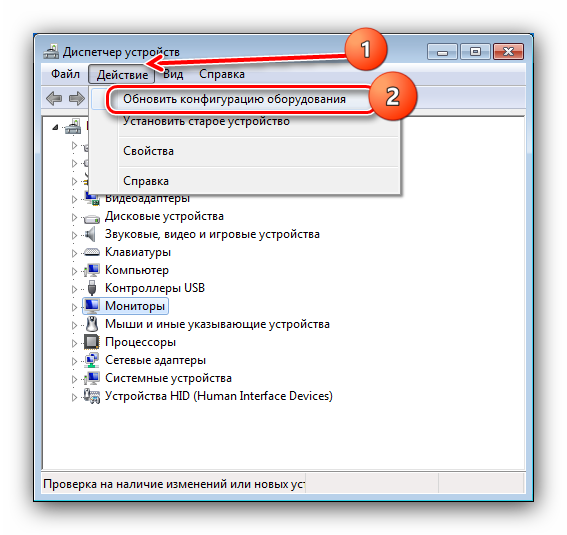
Снова проверьте версию драйверов для видеокарты и установите самую новую из доступных (см. шаг 3 Этапа 1). Если же наоборот, экран перестал работать после обновления, ПО следует откатить.
Подробнее:
Пользователям, которые соединяют дисплей кабелем HDMI-VGA, будет важно знать нюанс – ваша видеокарта должна поддерживать аналоговый вывод на цифровом выходе, в противном случае кабель работать не будет.
Эти шаги должны помочь вам решить проблемы с распознаванием второго монитора.
Опишите, что у вас не получилось.
Наши специалисты постараются ответить максимально быстро.
Метод №3 Отключение компьютера, мониторов и кабелей
Ок, в прошлом методе мы пытались с вами попросту перезагрузить компьютер, чтобы избавиться от возможного «косяка» ОС Windows 10/8.1/8. Однако, возможно, проблема находится не на уровне программного обеспечения, а на аппаратном уровне.
Попробуйте отключить полностью ваш компьютер, отключите от него все мониторы, отсоедините от них все кабели. Также не забудьте отключить от питания свои два монитора. Подождите пару тройку минут, а затем выполните переподключение всей аппаратуры.
Возможно, в подключенной аппаратуре вашего компьютера произошел какой-то конфликт и второй монитор отказывался обнаруживаться системой. Данный метод помогает некоторым пользователям в сети(по крайней мере, некоторые из них так утверждают). Плюс, никакого риска при выполнении, скажем, этого трюка попросту нет. Так что почему бы его и не попробовать.
Второй монитор не обнаружен — исправление
Использование второго дисплея или монитора — один из способов увеличить область отображения. Однако иногда Windows 10 просто отказывается обнаруживать второй дисплей. Вот как исправить Windows 10, не обнаруживающую второй дисплей.
Прежде чем мы обсудим исправления для Win 10, не обнаруживающие второго дисплея, обязательно попробуйте следующее, поскольку иногда это не программное обеспечение или настройки, а внешние проблемы является причиной проблемы.
- Попробуйте перезагрузить компьютер.
- Проверьте подключение кабеля.
- Отсоедините кабель с обеих сторон и подождите несколько секунд, чтобы подключить обратно.
- Используйте встроенные элементы управления монитора, чтобы убедиться, что выбран правильный порт, поскольку современные дисплеи и графические процессоры имеют несколько портов дисплея.
- Используйте другой кабель.
- Попробуйте подключить дисплей к другому ПК, чтобы проверить, исправен ли дисплей.
Беспроводной дисплей
Если вы пытаетесь подключить беспроводной дисплей, скорее всего, вы делаете это неправильно. Откройте «Настройки», Система, Bluetooth и другие устройства, нажмите «Добавить Bluetooth и другие устройства».
Выберите вариант «Беспроводной дисплей или док-станция».Убедитесь, что беспроводной дисплей включен и его можно обнаружить.
Выберите монитор из списка и перейдите к экранным параметрам для подключения беспроводного дисплея.
Если описанные выше действия по устранению неполадок не устранили проблемы, то следующие исправления помогут вам решить проблему, не обнаружение второго монитора.
Исправление №1
Первое исправление, которое пользователи Windows могут попробовать, — это принудительное включение второго дисплея. Откройте Настройки, Система, Дисплей.
Нажмите кнопку «Обнаружить» под полем «Переупорядочить дисплеи». После этого Windows 10 должна обнаружить второй монитор.
Исправление №2
Если принудительное включение второго дисплея не устранило проблему, возможно, проблема была вызвана вашим графическим драйвером. Вы можете вручную загрузить последнюю версию драйвера графического процессора с официального сайта, но вы также можете сделать это с помощью диспетчера устройств.
Нажмите меню «Пуск», найдите «Диспетчер устройств» и выберите его, дважды щелкните « Видеоадаптеры». Щелкните правой кнопкой мыши текущий адаптер дисплея и выберите «Обновить драйвер».
Выберите параметр «Автоматический поиск обновленного программного обеспечения драйвера», и Windows автоматически обновит драйверы графического процессора до последней версии.
Перезагрузите компьютер, и вторая проблема с отображением будет решена.
Однако, если проблема не исчезнет, удалите драйвер графического процессора и переустановите его. Кроме того, выполните чистую установку драйвера, и проблема должна быть исправлена.
Если последняя версия драйвера графического процессора у вас не работает, вернитесь к более ранней версии драйвера графического процессора. Щелкните меню «Пуск», найдите «Диспетчер устройств» и выберите его, дважды щелкните «Адаптеры дисплея».
Щелкните правой кнопкой мыши текущий адаптер дисплея, свойства, вкладку Драйвер, нажмите «Откатить драйвер».
Выберите вариант и нажмите Да. После этого перезагрузите компьютер.
Но если опция «Откатить драйвер» недоступна, вам необходимо вручную загрузить более старый драйвер графического процессора и установить его.
Выполните следующие действия, и второй дисплей начнет работать с Windows 10.
Примечание: если вы используете фирменный ПК, вам может потребоваться загрузить драйвер графического процессора с сайта производителя компьютера.
Производители часто модифицируют оригинальные драйверы для оптимизации своих устройств.
Вот и все советы о том, как исправить Windows 10, не определяющую второй дисплей.
Если вы столкнулись с другими ошибками и проблемами с вашим компьютером, посетите наш центр гайдов, где вы найдете информацию о часто встречающихся ошибках ПК и их исправлениях.
Настройка режимов работы нескольких мониторов
Особенно важными являются настройки «нескольких дисплеев», для которых на рис. 11 показаны все возможные варианты:
Рис. 11. Варианты настроек одновременной работы нескольких мониторов
Рассмотрим 4 (четыре) варианта для двух экранов, которые имеются в операционной системе Windows 10:
- Дублировать эти экраны
- Расширить эти экраны
- Показать только на 1
- Показать только на 2
1 Дублировать эти экраны
Этот вариант выделен цифрой 1 на рис. 11 – означает, что на втором мониторе картинка будет идентичной первому. Все, что будет происходить на основном, первом мониторе, будет автоматически дублироваться на втором внешнем мониторе.
Как правило, размеры и разрешения на основном (первом) и внешнем (втором) мониторах разные. Поэтому, чтобы добиться совпадения картинок на первом и втором мониторах система Windows автоматически делает картинку с разрешением, самым худшим из двух мониторов. То есть качество картинки на обоих мониторах будет таким, каким бы оно было на одном из них, у кого худшее качество воспроизведения видео.
Подобный режим чаще всего применяется для широкой демонстрации слайдов или любого другого контента, выводимого на экран основного монитора.
Скажем, докладчик демонстрирует слайды и комментирует их, а слушатели видят аналогичное изображение на экране внешнего второго монитора. Также часто в этом случае в качестве внешнего второго монитора выступает мультимедийный проектор, который проецирует изображение на большом экране для удобства его демонстрации широкой публике.
2 Расширить эти экраны
Цифра 2 на рис. 11 показывает этот вариант. Он означает, что на втором (на внешнем) мониторе появится продолжение (вправо) рабочего стола основного монитора ноутбука. Рабочий стол станет как бы больше в ширину. На нем можно будет открывать больше окон так, чтобы они не перекрывали друг друга.
Работает это таким образом. Вы открываете новую программу, новое окно. Эта программа, это окно открывается на основном мониторе, закрывая собой другие открытые там окна
Затем Вы просто перетаскиваете мышкой открывшееся окно вправо, не обращая внимание на то, что окно как бы будет уходить за пределы основного экрана вправо. Это окно одновременно будет появляться на втором внешнем мониторе, где Вы его сможете зафиксировать, и работать с этим окном уже на втором, на внешнем мониторе
Так удобно, например, одному пользователю ПК (ноутбука) на нем работать, а второму, скажем, смотреть ролики по Ютубу или телевизионные программы, транслируемые через Интернет. Также программисты в своей работе часто используют два монитора в таком режиме: на одном они пишут и редактируют код (программу), а на втором сразу смотрят результаты своих усилий. Это наглядно показано на самом первом рисунке в этой статье.
3 Показать только на первом экране
Такая возможность выделена цифрой 3 на рис. 11. Она говорит сама за себя:
- изображение будет выводиться только на основной экран ноутбука,
- либо на первый экран стационарного компьютера.
Второй монитор будет не задействован.
Смысл данной опции при подключении второго внешнего монитора состоит только в том, чтобы на время отключить вывод изображения на второй монитор, скажем, если в момент демонстрации презентации докладчик решил, что какую-то часть видео он не хочет транслировать, показывать широкой публике.
Или это может использоваться исключительно для настроек, когда нужно на время отключить второй внешний монитор, и опять же все изображение показывать только на основном экране ноутбука (стационарного компьютера).
4 Показать только на втором экране
Опция (показана цифрой 4 на рис. 11) тоже говорит сама за себя. Изображение будет видно только на втором внешнем мониторе, а основной монитор будет как бы отключен.
Данная опция применяется, если ноутбук используется в режиме системного блока, когда вся работа ведется только с большого внешнего монитора, а не на маленьком экране ноутбука.
Правда, в этом случае придется к ноутбуку подключать еще и внешнюю клавиатуру, и внешнюю мышку, то есть, «по полной» превращать ноутбук, где уже есть все встроенные устройства, в системный блок, к которому нужно подключать внешние устройства.
Также данной опцией пользуются те, у кого по тем или иным причинам не работает основной монитор, а возможности отремонтировать ноутбук нет, или это уже лишено всякого смысла из-за его морального старения. В этом случае применение внешнего монитора может надолго продлить жизнь такого ноутбука.
Для стационарного ПК подобная опция позволяет выводить изображение только на второй дополнительный монитор, если это нужно по тем или иным причинам, которые вот так сходу не вспомнить. Чаще всего, все-таки, на стационарном ПК пользуются тремя предыдущими опциями.
Как устранить неисправность соединения HDMI
Вот некоторые шаги, которые могут помочь исправить проблемы с подключением HDMI, чтобы вы могли вернуться к играм или просмотру.
- Проверьте подключение кабеля HDMI: убедитесь, что кабель надежно закреплен на обоих концах. Соединения HDMI не прилегают так плотно, как компонентное или композитное, и иногда теряют связь. Если это происходит часто, подумайте о том, чтобы использовать замки для ваших кабелей HDMI или самоблокирующийся кабель.
-
Повторите последовательность включения для своих устройств: если вы склонны сначала включать телевизор, а затем другие устройства, попробуйте сначала включить дополнительные устройства, а затем телевизор.
Если у вас есть несколько разных компонентов HDMI, попробуйте запустить их в разных комбинациях. Убедитесь, что вы выбрали правильный вход для устройства, которое вы пытаетесь использовать, будь то игровая консоль или проигрыватель Blu-ray. Некоторые устройства настроены на определенные входы и требуют, чтобы вы настроились на этот вход через пульт.
- Попробуйте использовать другой вход HDMI. С помощью пульта дистанционного управления переключитесь на другой вход телевизора, а затем снова переключитесь на HDMI, чтобы проверить правильность сигнала. В противном случае подключите ваше устройство к другому входу HDMI и повторите описанные выше шаги. Как только вы определили лучшую последовательность подключения, сохраните её для дальнейшего использования.
- Проверьте настройку разрешения вашего исходного устройства: если ваше устройство HDMI имеет меню настроек для управления разрешением видео, проверьте, не установлено ли оно на AUTO. Если это так, сбросьте его в соответствии с исходным разрешением вашего телевизора или видеопроектора, например, 720p, 1080p или 4K, если у вас есть телевизор или видеопроектор с поддержкой 4K.
-
Проверьте посрединка: если ваше устройство подключено к аудиоприемнику или другому посреднику, отсоедините соединение HDMI и подключите его непосредственно к телевизору. Если это работает, вероятно, проблема связана с используемым вами приемником или промежуточным устройством.
Оставьте источник HDMI подключенным к телевизору и выполните отдельное аудиоподключение от устройства к телевизору, пока не сможете определить проблему с ресивером. Если проблема заключается во входе HDMI на аудиоприемнике, вы все равно сможете использовать аудиовходы ресивера для передачи звука с вашего устройства HDMI.
- Проверить наличие обновлений прошивки: выполните онлайн-поиск обновлений прошивки для телевизора, устройства HDMI или аудиоприемника. Также просмотрите комментарии пользователей или жалобы, касающиеся вопросов рукопожатия HDMI, и следуйте обсуждениям и ссылкам на предлагаемое решение.
Особенности HDMI кабеля и причины неисправности
Начиная с ревизии 1.4, у HDMI кабелей появилось сразу 5 разновидностей. Одна из них используется исключительно в автомобилях доля подключения акустики и других мультимедийных устройств и для пользователя ноутбука интереса не представляет: там и разъемы не подходят. Определиться нужно между 4 остальными:
- Стандартный без Ethernet
- Стандартный с Ethernet.
- Скоростной без Ethernet.
- Скоростной с Ethernet.
 Стандартный кабель спроектирован для использования в домашних условиях — подключения ноута, DVD или медиаплеера, а также спутникового ресивера к ТВ приемнику или плазменной панели. Поддерживаемое разрешение до 720р. Если телевизор с большим разрешением, то для нормальной передачи сигнала нужно использовать скоростной провод.
Стандартный кабель спроектирован для использования в домашних условиях — подключения ноута, DVD или медиаплеера, а также спутникового ресивера к ТВ приемнику или плазменной панели. Поддерживаемое разрешение до 720р. Если телевизор с большим разрешением, то для нормальной передачи сигнала нужно использовать скоростной провод.
Кабель с передачей сигнала через Ethernet используется, чтобы подключить устройства в единую сеть и обмениваться данными между ними. В случае если нужно всего лишь подключить ноут к телевизору для просмотра фильма, необходимости в такой опции нет. Можно купить кабель дешевле.
О качестве кабеля информация на упаковке не указывается, однако, это определяется по некоторым косвенным признакам. Главное правило: чем толще и жестче кабель, тем лучше. Об этом — в конце статьи.