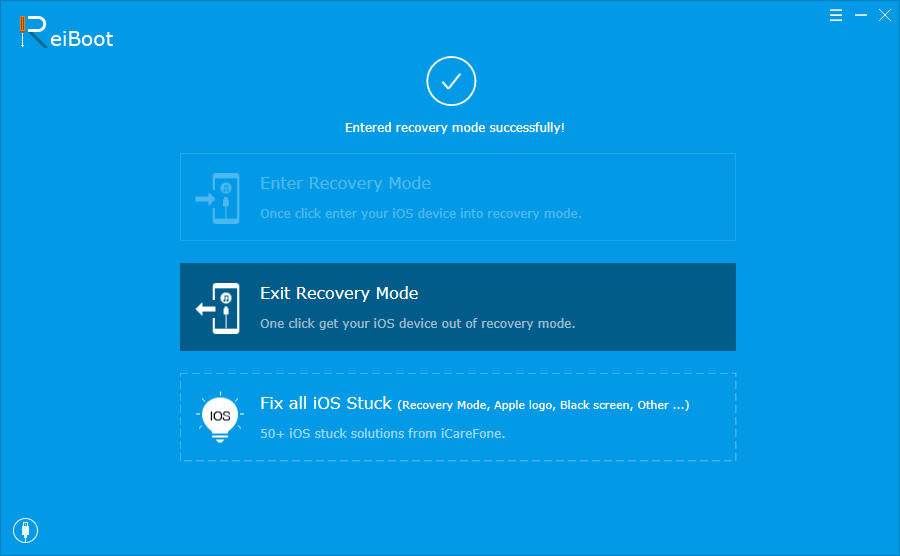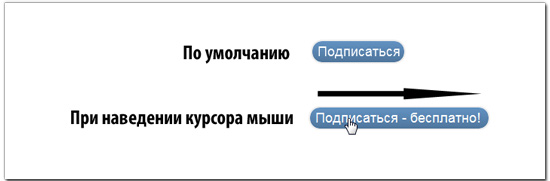Как настроить кнопку «домой» на iphone 7, 8
Содержание:
- Как включить режим Удобный доступ (Reachability) на iPhone XS, iPhone XS Max, iPhone XR и iPhone X
- Как разблокировать iPhone без кнопки «Домой»
- Как убрать кнопку домой на экране
- Почему Apple должна оставить кнопку «Домой»?
- Симптомы неисправности
- Делайте снимки экрана без использования кнопок на iPhone
- Виртуальная кнопка «Home» на iPhone
- Как происходит замена кнопки home iPhone 5s
- Как открыть экран многозадачности на iPhone XS, iPhone XS Max, iPhone XR и iPhone X
- Как реанимировать телефон
- 16 ответов
- Когда необходимо вывести кнопку «Домой» на экран
- Вспомогательные опции
- Как открыть домашний экран на iPhone XS, iPhone XS Max, iPhone XR и iPhone X
- Характерные поломки
- Дополнительные функции кнопки Home
Как включить режим Удобный доступ (Reachability) на iPhone XS, iPhone XS Max, iPhone XR и iPhone X
iPhone XS, iPhone XS Max, iPhone XR и iPhone X оснащены большими дисплеями и далеко не все пользователи обладают достаточно длинными большими пальцами, чтобы доставать до любого места на экране при пользовании смартфоном одной рукой. К счастью, теперь вы можете опустить вниз экран, чтобы расположить его ближе к нижнему краю для более комфортного использования одним пальцем.
Для начала проверьте, включена ли функция Удобный доступ на iPhone.
1. На домашнем экране откройте «Настройки»;
2. Выберите «Основные»;
3. Выберите «Универсальный доступ»;
4. Передвиньте бегунок напротив Удобный доступ в позицию «вкл»;
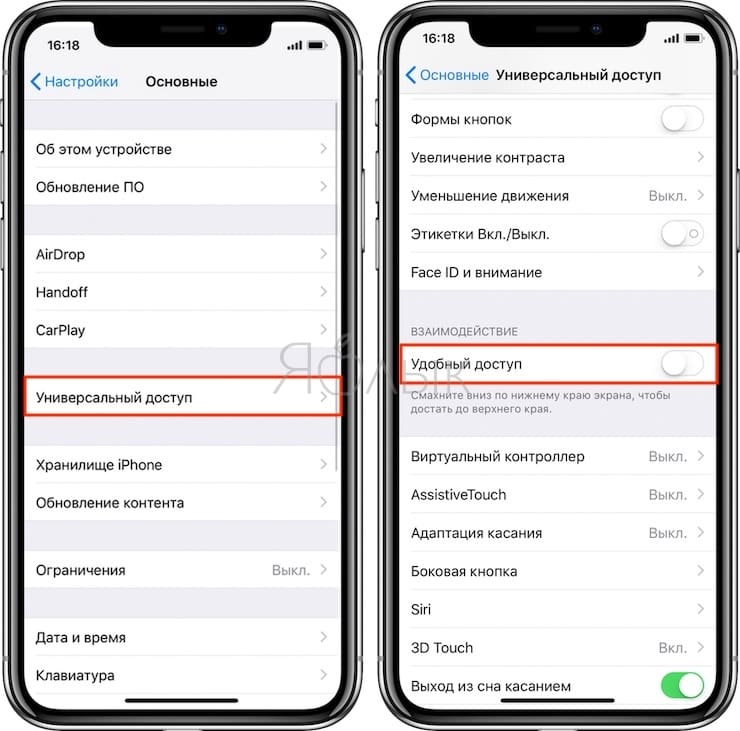
5. Включив функцию, вы можете пользоваться ею в любое время.
6. Коснитесь пальцем панели жестов в нижней части дисплея;
7. Сделайте быстрый и короткий свайп вниз.
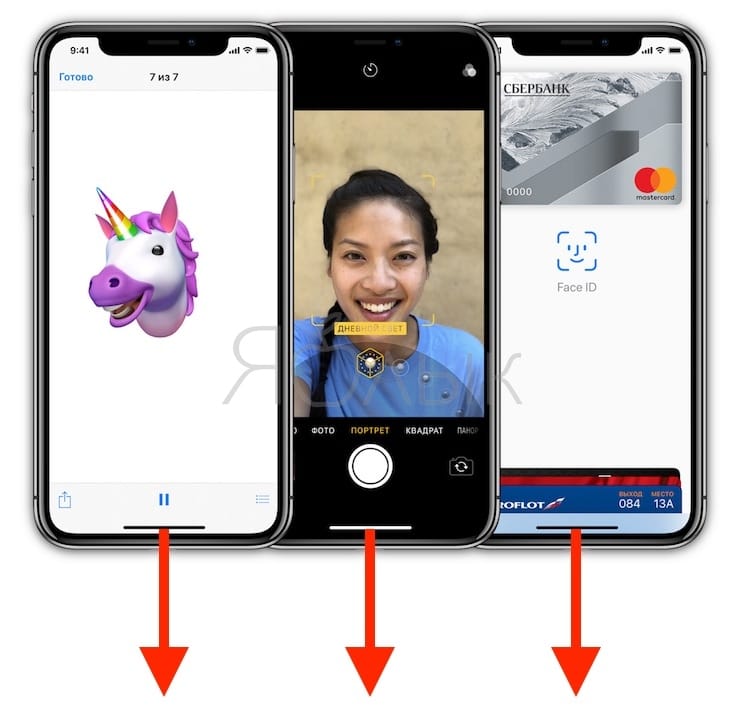
В режиме Удобный доступ вы даже можете делать свайп одним пальцем с правого верхнего угла для доступа к «Пункту управления».
Как разблокировать iPhone без кнопки «Домой»
Айфон без кнопки может нормально функционировать в повседневном использовании. Экранную кнопку можно активировать при помощи Assistive Touch. Применение этой функции позволит пользоваться телефоном, если клавиша сломана или находится в ремонте. Включить Assistive Touch не сложно, достаточно придерживаться таких правил:
- Открыть настройки телефона.
- Зайти в раздел «Универсальный доступ», затем «Assistive Touch».
- В результате появится меню, где следует выбрать кнопку «Домой».
Изначально эта функция предназначалась для людей с ограниченными возможностями, но сейчас ее используют все чаще из-за удобного размещения. Сочетая экранную кнопку с обычной, можно значительно продлить срок службы смартфона и избежать ряда проблем. Помимо клавиши «Домой» Assistive Touch позволяет настраивать другие удобные методы управления. Функция предназначена для управления громкостью, а также для блокировки экрана, снятия скриншотов и регулирования многозадачности.
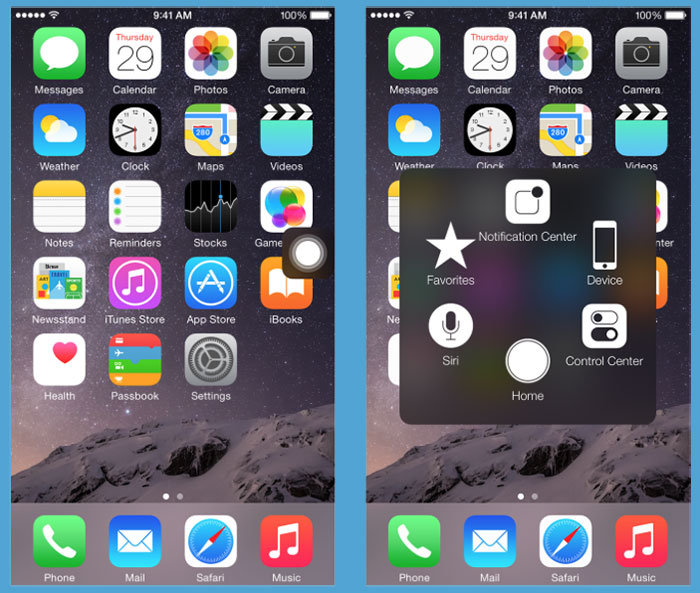
Внешний вид экрана после активации Assistive Touch
Почему ломается кнопка на айфонах, должен знать каждый пользователь. Специалисты выделяют целый ряд причин, которые сопутствуют появлению проблемы. Обновить кнопку можно в сервисном центре, если проблема заключается в механическом повреждении. В других случаях делается переустановка ПО либо калибровка.
Как убрать кнопку домой на экране
Смартфоны Huawei позволяют удалить кнопку «Домой» с помощью системы навигации на основе жестов и / или путем исчезновения с экрана белой точки, связанной с быстрым меню.
В любом случае, все, что вам нужно сделать, это запустить приложение. конфигурации (значок шестеренки на главном экране) и сначала выберите элемент система и тогда это Системная навигация, Все навигационные системы, совместимые с используемым смартфоном, появятся на экране.
Чтобы удалить три виртуальные кнопки, нажмите на белый шар который находится в правом верхнем углу (рядом с надписью жест) И что есть. Новая система навигации будет немедленно включена, и кнопка «Домой» исчезнет в нижней части экрана.
Если, с другой стороны, под термином «кнопка запуска» вы подразумеваете белую точку, появившуюся на экране, все, что вам нужно сделать, это нажать на элемент. en помещен рядом с надписью Быстрое меню, находится во вкладке Системная навигация из конфигурации.
После этого нужно переместить Паланка связано с функциональностью Быстрое меню en OFF и белая кнопка исчезнет с экрана.
Экран очень часто активируется случайными нажатиями, батарея разряжается значительно быстрее
Сначала требуется стать владельцем своего девайса, для чего необходимо получить рут-доступ. Он позволяет менять системные файлы, которые являются заблокированными для стандартного бесправного пользователя по умолчанию. Поскольку Google и производители смартфонов против рут-доступа, его получение является индивидуальным процессом для каждой модели мобильника. Инструкцию по рутированию своего телефона можно поискать на 4pda.ru.
Имея рут-доступ, необходимо установить любой файловый менеджер с поддержкой рут-доступа. Например, ES File Explorer, Root Explorer и т. д. Также понадобится приложение Button remapper для переназначения функций аппаратных клавиш.
Перейдите в файловом менеджере по адресу /system/usr/keylayout и сделайте резервную копию файла Generic.kl.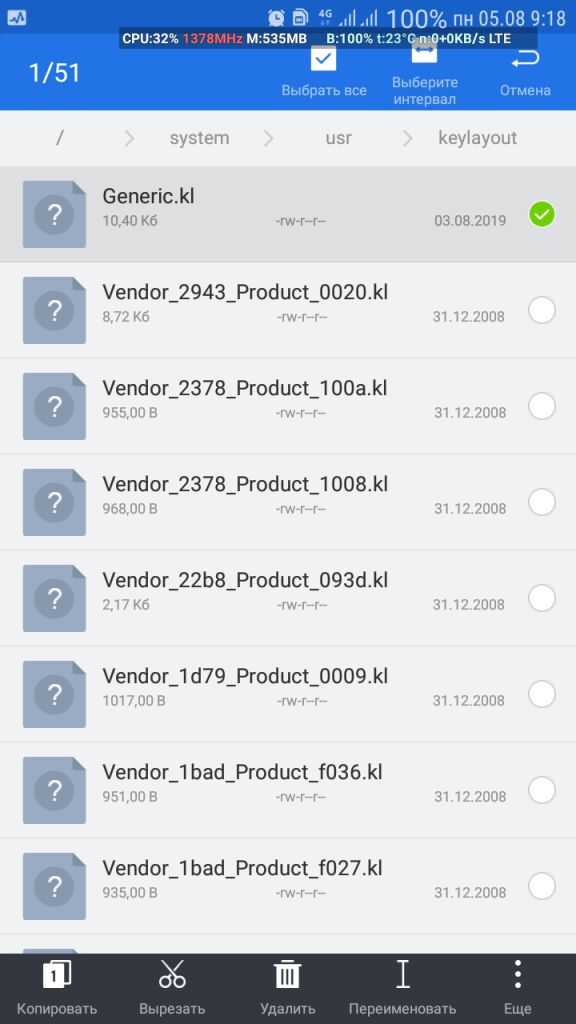
Откройте в файловом менеджере оригинал файла Generic.kl как текст и найдите строку с именем key 172 и значением HOME. Замените HOME на APP_SWITCH. Таким образом на физическую кнопку «Домой» назначили функцию «Недавние приложения». Найдите строку key 254 и замените APP_SWITCH на HOME. Это назначает функцию кнопки «Домой» на сенсорную кнопку «Недавние приложения».
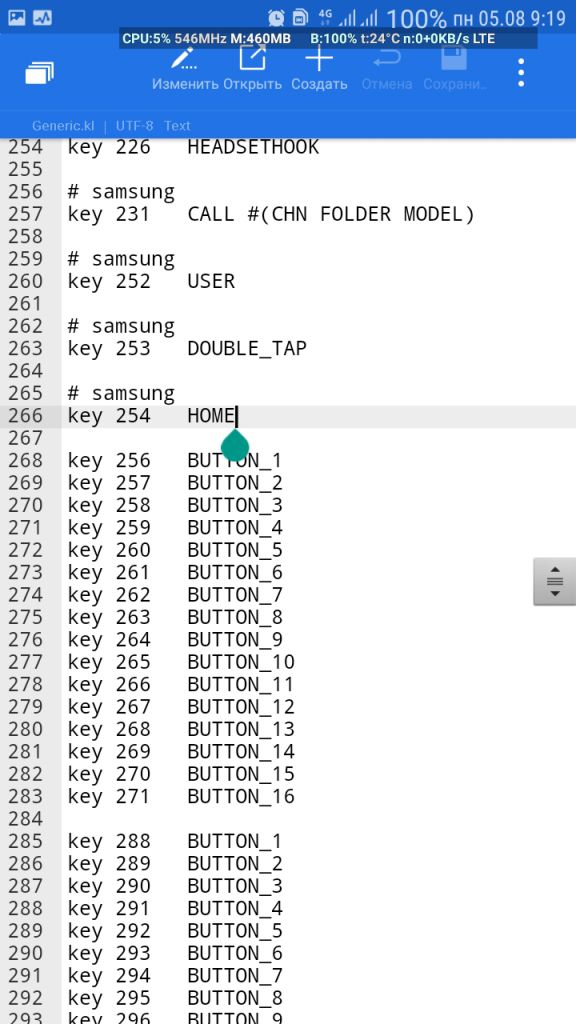
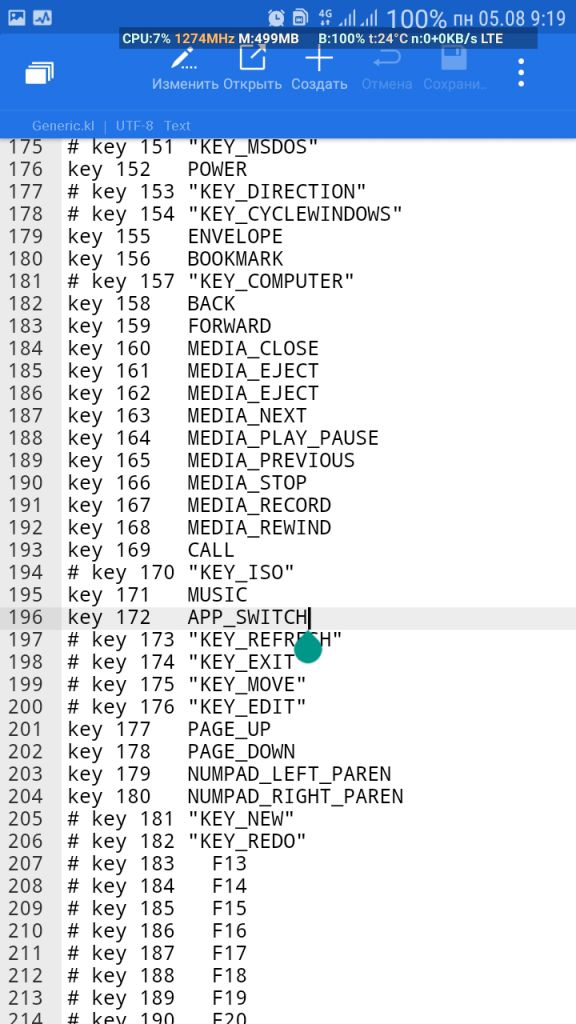
Перезагрузите смартфон. Сейчас при нажатии кнопки «Домой» будет показываться список запущенных недавно программ. Вернуться на главный экран можно, нажав бывшую кнопку «Недавние приложения».
Поскольку кнопка «Недавние приложения» является сенсорной, она не работает при выключенном экране. Теперь при нажатии физической кнопки «Домой» дисплей не будет активироваться. Если такая раскладка устраивает, ее можно оставить.
Чтобы физическая кнопка «Домой» продолжала возвращать домой, необходимо переназначить в Android ее функцию. Для этого понадобится приложение Button remapper, который использует стандартную опцию ОС «Доступность».
Установив Button remapper, предоставьте ему доступ к функции доступность. Для этого при первом запуске программа предлагает перейти в соответствующее меню настроек смартфона, где необходимо включить «Переназначение кнопок».
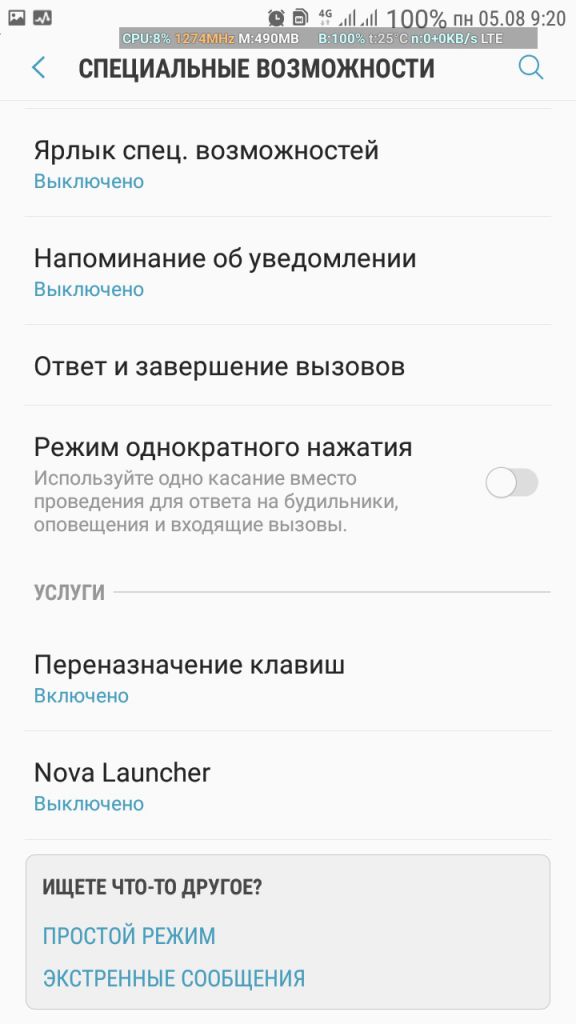
В Button remapper нажмите «+», выберите кнопку «Recent_Apps» и поставьте ее действие «Домой». Еще раз нажмите «+», выберите кнопку «Home» и поставьте ее действие «Недавние приложения». Убедитесь, что в обоих случаях стояла пометка «Заменять системное значение».
Для начала создадим разметку приложения с большой картинкой. Наверное, удобно было бы, если при запуске панель навигации не выводилась сразу, чтобы можно было рассмотреть картинку получше.
В результате, при запуске панель будет скрыта, при нажатии на экран панель появится, а при щелчке на кнопку панель станет менее заметной.
Если говорить о затемнении, то приглушается не только панель навигации, но и строка состояния над заголовком, чтобы усилить фокус на самом приложении. Перепишем код для включения/выключения эффекта
Сначала мы узнаём текущие настройки с помощью метода getSystemUiVisibility(), а затем устанавливаем новые настройки.
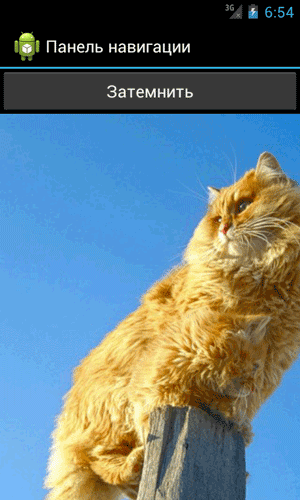
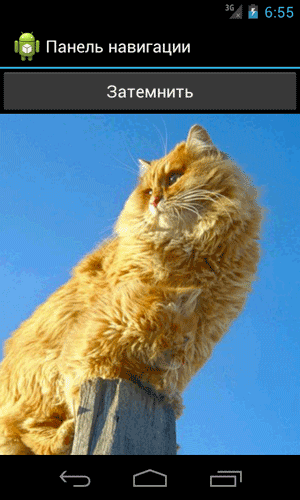
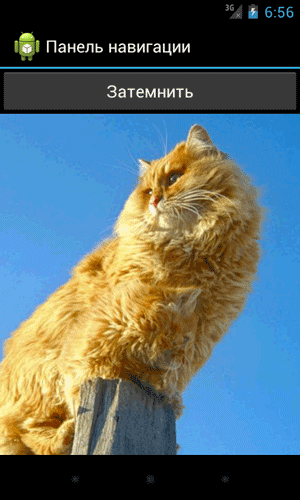
Кстати, вы заметили, что на картинке два кота? Эх, вы. (источник)
При нажатии первой кнопки панель навигации и строка состояния затемнятся, а при нажатии на вторую кнопку снова появятся.
Почему Apple должна оставить кнопку «Домой»?

iPhone без кнопки домой? Идите домой, Apple — вы пьяны.
Кнопка «Домой» на iPhone давно нашла своё место в моем сердце, поэтому мне больно видеть, что последние слухи указывают на работу Apple в противоположном направлении.
Я вижу компромиссы. Больше места для экрана и меньше непосредственно панель в будущих моделях iPhone. Кнопка на экране также означает меньшее количество деталей и, следовательно, меньше суеты для AppleCare.
Всё это хорошо, но кардинальные изменения не стоят того. Программные кнопки не так просто использовать в силу отсутствия обратной связи, настоящей обратной связи, когда вы нажимаете что-нибудь внутрь.
iPhone без кнопки «Домой» вряд ли придет в лице iPhone 6S, который является более итерационным обновлением. Но, я считаю, что есть множество причин, по которым это нововведение не должно фигурировать на iPhone 7.
1. Кнопка отличает iPhone от Android-смартфонов
Мне нравятся Android-смартфоны. Я поклонник дизайна Moto X, который перешел и на Nexus 6, хотя и в большем форм-факторе, в прошлом году. Я высоко оценил смартфон, несмотря на то, что кнопки переместились на экран.

Вы бы перешли на экранные кнопки?
Аналогичным образом, LG G4, HTC One M9 и Sony Xperia Z3+ разработаны, чтобы освободить панели и заменить физические кнопки экранными ради размеров дисплея.
Но это вовсе не значит, что я хочу новый iPhone, который пожертвует кнопкой, идеальной для большого пальца, ради удлиненного дисплея, даже если новый дисплей не изменит размеров смартфона.
Физическая кнопка «Домой» всегда была частью дизайна iPhone. Мне хотелось бы, что iPhone больше походил на Android-смартфоны в некоторых отношениях, но это совсем не то, что я имел в виду.
2. Нажимай не смотря
Мне очень нравится подход Samsung в этом вопросе. Производитель использует тонкую кнопку «Домой» в Samsung Galaxy S6 и Galaxy S6 Edge, предлагая золотую середину. Нет ничего удивительного, что он входит в список лучших смартфонов этого года.

Samsung может предлагать наилучший подход.
В дополнение к возвращению на домашний экран, кнопка действует в качестве сканера отпечатков пальцев и включает приложение камеры двойным нажатием. Если зажать кнопку, вы перейдете к меню Google Now.
Попробуйте сделать это с кнопкой на экране. В силу отсутствия тактильной механики, вам придется смотреть на кнопку, чтобы понять, что вы открыли нужное приложение и сделали всё правильно.
3. Исчезающие физические кнопки — плохая тенденция
Физические кнопки давно вошли в список «под угрозой исчезновения» и, как и множество других тенденций, угнаться за ней сложно. Возможно, я просто старею, но мои пальцы хотят нажимать.
Сканер отпечатков пальцев не единственная проблема — производитель уже избавился от клавиши отключения звука с iPad Air 2 в пользу немого переключателя на экране. Следующий iPhone может ждать нечто подобное.
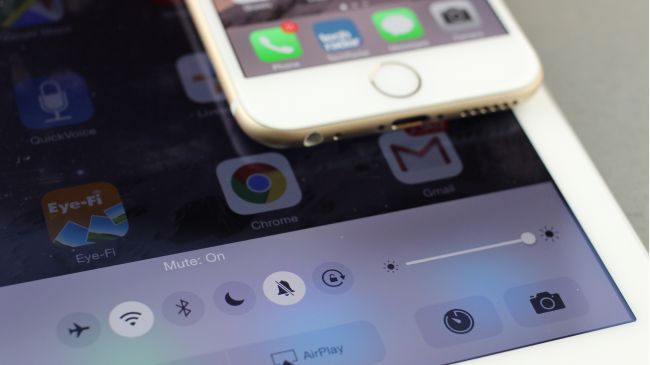
Последний iPad уже лишился кнопки отключения звука. Кнопка «Домой» следующая?
Отключение звука является одной из тех особенностей iPhone, что мне очень нравятся, и вы не найдете ничего подобного в Android-смартфонах. Возможно, что экранная кнопка «Домой» станет следующим решением, которое Apple перенимает у Google.
Для нынешних владельцев iPhone без опыта работы с Android-смартфонами, стоит вспомнить любую старую игровую консоль, помните эти большие кнопки? Теперь представьте PS3 или PS4.
Кнопки с тактильной обратной связью вряд ли станут подходящим решением. Сколько раз мне приходилось помучаться, чтобы выключить или перезагрузить PS4? Отсутствие понятной и большой физической кнопки сделало PS4 хуже.
Подобный интерфейс приходится ждать от нового iPhone без кнопки «Домой»: запутанное и не всегда удобное решение. У меня достаточно проблем с экранной клавиатурой, которая, кажется, стала ещё тупее с iOS 8.3.
Оставьте физику!
Давайте реально. Я собираюсь купить следующий iPhone и тот, что придет за ним, независимо от того, будет кнопка «Домой» физической или экранной.
Я просто фанат смартфонов, и хотя я оцениваю нынешний Samsung Galaxy S6 выше, чем iPhone 6 в списке лучших смартфонов, Apple делает прекрасные телефоны.
Я куплю iPhone без кнопки «Домой», но мне это не нравится.
Симптомы неисправности
Перед заменой кнопки home в iPhone 7 или 7 Plus конечно нужно сначала определится в характером неисправности. Бывают случаи, когда менять ее не требуется и виноват совсем другой элемент. Одним списком проблем тут не обойтись, поэтому я сразу дам комментарии по каждому случаю.
Этот iPhone 7 переехал автобус.
Кнопка «Домой» треснула или разбилась
С этим увы ничего не сделать. Стекло заменить нельзя, оно является неотъемлемой частью. Если работоспособность сохранилась, то есть срабатывает отпечаток и нажатие, то можно ходить так. В этом состоянии из-за трещины в сенсоре кнопка может подъедать батарейку и греться. Будьте готовы к тому, что треснувшая Home в любой момент может выйти из строя. Тогда уж либо менять на сенсорную, либо выводить экранную кнопку Assistive Touch.
Обрыв или надрыв шлейфа
Тут все зависит от того, в каком месте находится повреждение. Если прямо у основания, то шансы на выживание минимальны — восстановить там дорожки максимально сложно. Когда обрыв находится с другой стороны — у разъема подключения к экрану, то шансы есть неплохие. Такой ремонт достаточно сложный, в среднем стоимость составит от 2000 до 4000 руб. в зависимости от ситуации. По времени от нескольких часов до нескольких дней. Гарантия, как правило не более 1 месяца.
Не работает нажатие, либо кнопка Home срабатывает много раз при касании.
Вариантов может быть опять несколько.
Первый это неисправность подсветки экрана. Да-да, именно подсветки, потому что клавиша подключается к материнской плате через подсветку. В нашей практике как минимум 5 таких случаев, когда замена подсветки помогала и Домой работала как новенькая. Стоимость такой процедуры порядка 2000-2500 рублей. Хорошие подсветки с правильным оттенком и температурой цвета стоят дорого плюс работа.
Вторая причина может быть в небольшом чипе, который находится в шлейфе с Хоум. Его контакт с шлейфом может нарушится, либо сама микросхема может выйти из строя, тогда при малейшем касании клавиша будет «троить», срабатывая по 3-7 раз. Замена или перепайка этого чипа должна решить эту проблему.
Шлейф кнопки home (домой).
Шлейф кнопки home (домой).
Не работает Touch ID
Не самый плохой расклад, если при этом осталась функция возврата. То есть отпечаток не читается, но нажатие кнопки срабатывает. Причин снова может быть несколько .
Первым делом нужно попробовать подкинуть другой экран, как я уже говорил в предыдущем пункте проблема может быть в подсветке. Тогда менять кнопку home не нужно, достаточно будет перекинуть новую подсветку.
В худшем случае из строя выходит чип Touch ID внутри детали и функция отпечатка пальца будет утеряна навсегда. Проблема может сопровождаться нагревом кнопки с быстрой разрядкой аппарата. Мы рекомендуем либо отключить кнопку физически, либо поменять ее на сенсорную Home.
Делайте снимки экрана без использования кнопок на iPhone
Некоторым людям трудно нажимать физические кнопки, особенно людям с ограниченными возможностями. Следовательно, есть вероятность иметь альтернативные методы, которые могут сделать безболезненным создание снимков экрана на iPhone без необходимости иметь дело с физическими кнопками.
Благодаря AssistiveTouch делать снимки экрана на устройстве iOS невероятно просто. После того, как вы настроили его, все, что вам нужно сделать, чтобы щелкнуть экран, – это просто быстрое нажатие. Более того, совершенно новая функция обратного касания, представленная в iOS 14, также позволяет делать снимки экрана, просто дважды или трижды нажав на заднюю панель iPhone.
В этом руководстве мы обсудили оба метода, чтобы вы могли выбрать тот, который соответствует вашему удобству. Итак, приступим!
Делайте снимки экрана на iPhone с помощью AssistiveTouch
Во-первых, мы должны включить AssistiveTouch и в идеале настроить его для создания снимков экрана.
- Запустите приложение «Настройки» на вашем iPhone.
2. Нажмите «Доступность».
3. Нажмите на Touch.
4. Нажмите на AssistiveTouch, а затем включите переключатель.

5. Теперь на экране появится кнопка AssistiveTouch. Если вы хотите сделать снимок экрана одним касанием, нажмите на опцию «Одно касание» в разделе «Пользовательские действия». После этого выберите Снимок экрана. С этого момента все, что вам нужно сделать, чтобы привязать экран, – это просто нажать кнопку AssistiveTouch.

Точно так же вы также можете настроить действия двойного или длительного нажатия, чтобы сделать снимок экрана на вашем устройстве.
Примечание:
- Что делать, если вы не хотите превращать кнопку AssistiveTouch в простой инструмент для создания снимков экрана? Что ж, если вы хотите в полной мере использовать меню AssistiveTouch для выполнения других действий, таких как уведомления о доступе, центр управления или регулировка громкости, не настраивайте действия.
- Не беспокойтесь, вы все равно можете сделать снимок экрана с помощью AssistiveTouch. Для этого нажмите в меню AssistiveTouch -> Устройство -> Еще -> Снимок экрана.
Сделайте снимок экрана на iPhone с помощью функции обратного нажатия на iPhone
Для начала нам нужно настроить функцию Back Tap для создания снимков экрана.
- Запустите приложение «Настройки» на своем iPhone.
2. Теперь нажмите «Доступность».
3. Затем нажмите на Touch.
4. Затем нажмите на опцию Back Tap внизу.
5. Далее выберите вариант «Двойное касание» или «тройное касание», а затем выберите «Снимок экрана». После этого выходим из настроек.

В дальнейшем вы можете сделать снимок экрана на своем устройстве iOS, просто дважды или тройно нажав на заднюю часть устройства.
Снимки экрана на iPhone без использования физических кнопок
Итак, вот как вы можете немного упростить процесс создания снимков экрана на своем iPhone. Лично я предпочитаю использовать AssistiveTouch для создания снимков экрана, так как считаю это очень удобным.
Кстати, какой ваш любимый способ сделать снимок экрана на iPhone? Было бы здорово получить ваш отзыв.
Виртуальная кнопка «Home» на iPhone
Виртуальная кнопка обладает следующими особенностями:
- упрощает управление смартфоном людям с ограниченными возможностями;
- позволяет использовать экран вместо того, чтобы постоянно кликать на выпуклую кнопку;
- спасает смартфон, когда стандартная клавиша выходит из строя;
- обеспечивает быстрый доступ к приложению Сири;
- защищает гаджет от износа и поломок;
- доступна для настройки на всех телефонах, начиная с версии 3GS.

Чтобы установить виртуальную кнопку, необходимо ознакомиться с дополнением Assistive Touch
Именно эта опция отвечает за подключение и удаление экранной клавиши. Настройка осуществляется через стандартное меню айфона. В универсальном доступе следует выбрать «Assistive Touch», активируя ползунок переключателя. Здесь присутствует параметр под названием «Непрозрачность», который можно настраивать под себя. В режиме покоя лучше всего ставить прозрачность на минимум, чтобы очертания клавиши не бросались в глаза при обычном использовании гаджета.
Далее необходимо настроить подходящие действия, выбрав их из списка. Наиболее полезные функции настраиваются на касание кнопки, двойной клик, удержание и 3D-нажатие. Для одной клавиши сразу можно назначать 4 быстрых действия. Актуальны такие варианты: блокировка поворота экрана, выключение звука, регулирование громкости и вызов Сири.
Обратите внимание! Виртуальную кнопку можно размещать в любом удобном месте экрана
Как происходит замена кнопки home iPhone 5s
Заменить кнопку несложно, главное сделать это аккуратно, чтобы не повредить телефон еще больше. Перед разборкой разрядите смартфон до 25 процентов (или меньше) и отключите его.
Инструменты
Для разборки смартфона и замены клавиши потребуются: крестовая отвертка 1.2 мм, отвертка pentalob 0.8 мм, пинцет, присоска для снятия экрана, плоский (но не острый) инструмент для отсоединения коннекторов.
Алгоритм действий
Шаг 1. Открутите pentalob-винты справа и слева от разъема зарядки.
Шаг 2. Закрепите на экране присоску, немного потяните и вставьте плоский инструмент в образовавшийся зазор
Осторожно отсоедините экран по периметру телефона. Сверху и снизу части смартфона соединены шлейфами тачскрина и Touch ID — не порвите их. Шаг 3
Отсоедините шлейф Touch ID (внизу) и аккуратно откиньте дисплейную часть, которую еще удерживает шлейф тачскрина
Шаг 3. Отсоедините шлейф Touch ID (внизу) и аккуратно откиньте дисплейную часть, которую еще удерживает шлейф тачскрина.
Шаг 4. Отключите аккумулятор. Для этого открутите защитную крышку справа снизу от батареи и отсоедините коннектор от материнской платы.
Шаг 5. Снимите защитную крышку шлейфов тачскрина вверху корпуса и вытащите разъемы из гнезд на плате.
Шаг 6. Открутите винт, удерживающий шлейф кнопки, и сдвиньте шлейф вниз в сторону клавиши Home. Затем, отвинтите металлическую защитную крышку и отсоедините шлейф от передней панели.
Шаг 7. С внешней стороны аккуратно нажмите на верхний левый угол кнопки, чтобы образовался зазор
Вставьте в него плоский инструмент и осторожно отделите блок от передней панели. Если клавиша не поддается, то нагрейте ее феном и повторите попытку
Как открыть экран многозадачности на iPhone XS, iPhone XS Max, iPhone XR и iPhone X
В новых iPhone вы также можете легко и быстро переключаться между множеством приложений. Конечно, для этого вы больше не сможете дважды нажать кнопку Домой или использовать глубокое нажатие 3D Touch. К счастью, в iPhone XS, iPhone XS Max, iPhone XR и iPhone X предусмотрен специальный жест для вызова экрана многозадачности.
1. Коснитесь пальцем панели жестов в нижней части дисплея;
2. Смахните вверх и немного задержите палец у экрана.
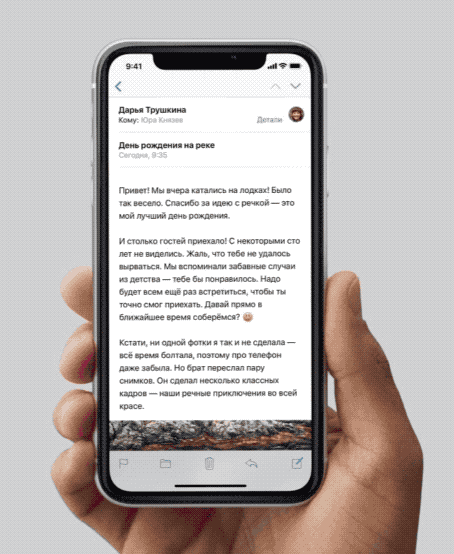
На первых порах вам может понадобиться повторить жест несколько раз, чтобы открыть многозадачность, однако со временем вы достаточно попрактикуетесь, чтобы все получалось с первого раза.
ПО ТЕМЕ: В каком смартфоне самая лучшая камера в 2019 году – Топ 10.
Как реанимировать телефон
Если кнопка «Домой» на вашем устройстве работает с перебоями и не всегда реагирует на нажатия, не беспокойтесь. Если вы найдете основные причины, вы можете использовать несколько методов, которые вернут кнопку «Домой» к предыдущему результату. Они включают:
- калибровка
- переставить разъем нажатием клавиши
- кнопки химчистки
- отобразить кнопку «Домой» на главном экране с помощью специальной программы
Как откалибровать при неисправности ключа
Чтобы проверить, связана ли неисправность кнопки «Домой» iPhone с программным сбоем, откалибруйте ключ. Чтобы восстановить функциональность кнопки «Домой» на iPhone, выполните следующие действия.
- активировать любое приложение на iPhone, например часы или калькулятор
- нажмите и удерживайте кнопку питания, пока на экране телефона не появится слайдер устройства
- отпустите кнопку питания и нажимайте кнопку «Домой», пока не исчезнет ползунок выключения питания
Через 10 секунд после нажатия клавиши «Домой» система калибрует кнопку. После этой процедуры проблема будет исправлена, если произойдет программная ошибка, и кнопка «Домой» на домашнем экране вашего устройства будет работать в предыдущем режиме.
Особенности настройки разъема на iPhone
Если у вас есть iPhone 4 и 4S и вы столкнулись с неисправностью кнопки на вашем смартфоне, не спешите ее менять. Вы можете исправить ситуацию, изменив положение разъема. Для этого:
- подключите кабель, который поставляется с вашим устройством к телефону
- сдвиньте вилку туда, где она вставлена в разъем, и одновременно нажмите и удерживайте клавишу «Домой»
Теперь отсоедините кабель и проверьте, устранена ли причина поломки и сработала ли кнопка. Если проблема не устранена, вы можете использовать другой способ восстановить кнопку «Домой» на главном экране.
Химический метод решения проблемы
Часто причиной неисправности кнопки «Домой» на iPhone являются попадание в него частиц грязи и пыли. Это также происходит после того, как жидкость, такая как сладкие напитки, попадет под корпус старого или нового смартфона или если устройство будет взято грязными руками. Эффективным способом решения проблемы в короткие сроки в этом случае является использование химических чистящих средств. Это может быть изопропиловый спирт или WD-40. Чтобы использовать этот метод устранения неполадок, выполните следующие действия.
- сбросить небольшую сумму денег на главной кнопке на главном экране
- нажмите и удерживайте клавишу, пока не войдет уборщик
- проверить работоспособность дома после полного испарения алкоголя
Химикат следует наносить только на ключ, а не на экран. Неправильное обращение с моющим средством может повредить другие части телефона, что увеличит стоимость ремонта устройства Apple.
Включить виртуальную кнопку
Вышеуказанные шаги позволяют определить причину сбоя ключа и устранить его. Если ваш телефон или его кнопка серьезно пострадали, проблема не может быть решена с помощью химической чистки, калибровки и регулировки. Решение состоит в том, чтобы включить виртуальную кнопку и затем отобразить ее на экране смартфона iPhone.
Чтобы заменить неисправный ключ на виртуальный, вам нужно перейти в настройки, найти раздел «Вспомогательное касание» и подключить функцию здесь. Новый значок появится на экране. При нажатии на него открывается специальное меню, в котором вы можете управлять старым и новым смартфоном без клавиши Home. Этот метод поможет с любой причиной отказа.
Отремонтируйте или замените ключ
Если описанные выше действия не помогли, а последний способ вам не подходит, и вы хотите в полной мере воспользоваться функциональностью iPhone, обратитесь к квалифицированному специалисту, который поможет отремонтировать или полностью заменить неисправный ключ. Стоимость ремонта будет низкой, если вы закажете услугу у специалистов, зарегистрированных в Иуде. Работа с ними даст вам следующие преимущества:
- Ремонт iPhone с полной заменой неисправных элементов (разъема, кабеля) в сервисном центре и дома
- Устранение неполадок телефона любой сложности в короткие сроки
- использование профессионального оборудования и оригинальных запасных частей для полной замены деталей устройства
- гарантии на все виды выполняемых работ
С этим читают
16 ответов
Обратите внимание, что MX Player запрашивает разрешение на использование поверх других приложений:
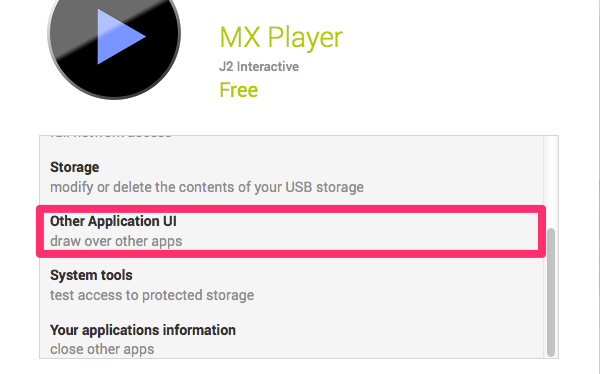
Поскольку меня попросили предоставить дополнительную информацию о MX Player Status Bar и Navigation Bar «overriding», я редактирую свой ответ, чтобы включить эти темы тоже.
Прежде всего, MX Player использует Иммерсивный полноэкранный режим (DevBytes Video) на KitKat . Android 4.4 (API уровня 19) представляет новый флаг SYSTEM_UI_FLAG_IMMERSIVE для setSystemUiVisibility(), который позволяет вашему приложению поистине «полноэкранный». Этот флаг в сочетании с SYSTEM_UI_FLAG_HIDE_NAVIGATION и SYSTEM_UI_FLAG_FULLSCREEN, скрывает панели навигации и состояния и позволяет вашему приложению захватывать все события касания на экране.
Второе: Скрытие строки состояния Третье: Скрытие панели навигации Обратите внимание, что, хотя использование полноэкранного режима только для KitKat , скрытие Status Bar и Navigation Bar относится не только к KitKat. Мне нечего сказать о 2-м и 3-м, у вас есть идея, которую я считаю, она быстро читается в любом случае
Просто убедитесь, что вы уделяете пристальное внимание View.OnSystemUiVisibilityChangeListener
Мне нечего сказать о 2-м и 3-м, у вас есть идея, которую я считаю, она быстро читается в любом случае
Просто убедитесь, что вы уделяете пристальное внимание View.OnSystemUiVisibilityChangeListener
Я добавил Gist, который объясняет, что я имел в виду, он не завершен и нуждается в некоторой фиксации, но вы получите эту идею. https://gist.github.com/Epsiloni/8303531
Удачи вам в этом, и получайте удовольствие!
Когда необходимо вывести кнопку «Домой» на экран
Причин для активации виртуальной клавиши несколько:
- настоящая сломана или временно не реагирует;
- вы не хотите изнашивать реальную кнопку постоянными нажатиями;
- вам просто удобнее пользоваться виртуальным значком.
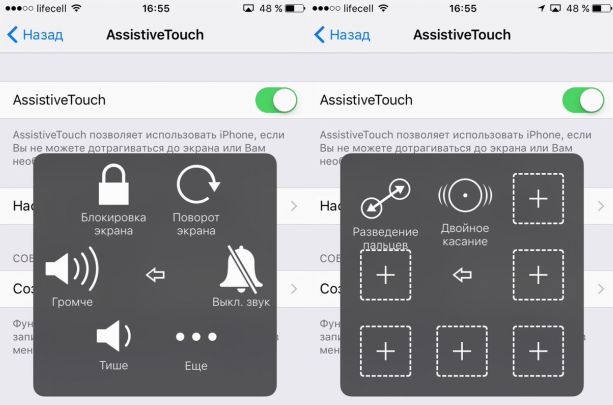
Кнопка Home нужна, чтобы сделать следующее:
- разблокировать смартфон;
- моментально выйти из приложений в основное меню;
- активировать голосового помощника Siri (в новых версиях iPhone).
Кстати, из-за частоты обращений к Home она действительно не редко ломается, тогда смартфон приходится отдавать в починку. Поэтому желание уберечь физическую клавишу не такое уж странное, как может показаться на первый взгляд.
Вспомогательные опции
При входе в меню настроек виртуальной кнопки «Домой» вы могли заметить, что там присутствует дополнительный перечень параметров и настроек.
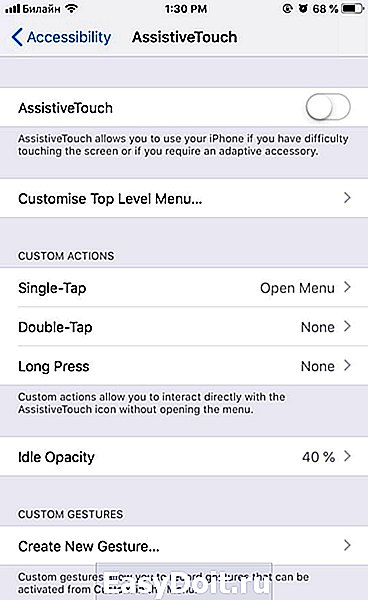
- единичное нажатие виртуальной клавиши;
- двойное нажатие;
- длительное нажатие кнопки;
- уровень прозрачности элемента;
- кастомизация верхнего уровня меню.
Все они помогают приспособить подобные инструменты под комфортную работу с устройством, и если они не назначены хотя бы по умолчанию, то вывести на экран заменитель физической кнопки не получится (хотя функции им присвоены постоянно).
Теперь же можно переходить к главной инструкции статьи.
Как открыть домашний экран на iPhone XS, iPhone XS Max, iPhone XR и iPhone X
Кнопки Домой больше нет, однако на главный домашний экран все равно нужно как-то попасть (например, с экрана блокировки, с других домашних экранов, с экранов виджетов, из приложений и пр.). В iPhone XS, iPhone XS Max, iPhone XR и iPhone X вместо кнопки для этого используется специальный жест.
1. Коснитесь пальцем панели жестов в нижней части дисплея;
2. Быстрым коротким движением смахните вверх и сразу же отпустите палец.
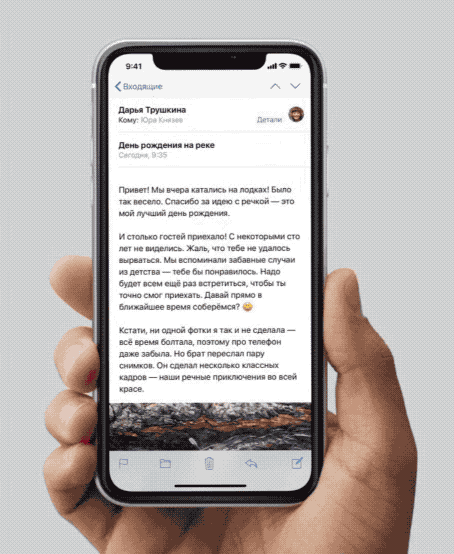
Жест практически такой же, как для вызова Пункта управления в других моделях iPhone. Он очень прост и быстро становится привычным.
ПО ТЕМЕ: Как скачать видео из ВК (ВКонтакте) на iPhone или iPad и смотреть без Интернета.
Характерные поломки
Клавиша изготовлена из стекла, поэтому сильный удар или падение может ее разбить. Иногда механизм начинает щелкать, заедать или перестает срабатывать из-за загрязнения или попадания в него воды. Также нередки проблемы, связанные с программными сбоями.

Способы починки
В зависимости от причины поломки есть несколько способов быстро вернуть кнопке работоспособность. Если причина в программных сбоях, то перезагрузка или калибровка вернет клавише былые кондиции. Если загрязнился механизм или контактная площадка, то здесь тоже можно исправить положение самостоятельно, без помощи сервисных центров.

Калибровка
Большинство программных проблем решаются обычной калибровкой. Поэтому восстановление лучше начать именно с нее.
- Запустите любое стандартное iOS-приложение (например, «Заметки», «Часы», «Календарь»).
- После открытия программы зажмите клавишу Power до появления на экране сообщения о выключении устройства (но не выключайте).
- Нажмите и удерживайте кнопку Home в течение 10 секунд. Открытая программа в результате этих действий принудительно завершит работу.
На этом калибровка закончена. Если проблемы остались, то можно пробовать другие варианты.

Положение коннектора
Еще один вариант реанимировать клавишу — это попытаться скорректировать положение штатного коннектора.
Вставьте в разъем зарядки штатный кабель.
Разместите палец непосредственно под штекером.
Осторожно потяните штекер снизу-вверх, одновременно нажав кнопку «Домой». Если клавиша не начала работать, то сильнее давить не надо
Это просто значит, что проблема не в отошедших контактах
Если клавиша не начала работать, то сильнее давить не надо. Это просто значит, что проблема не в отошедших контактах.

Чистка и смазка
Если кнопка заедает или хрустит при нажатии, то помогает использование чистящих и смазочных средств. Чистка осуществляется с помощью обычного спирта, а в качестве смазки можно использовать WD-40.
- Нанесите по периметру клавиши спирт или WD-40.
- Нажмите 10-15 раз на Home, чтобы жидкость проникла в зазор между стеклом и кнопкой.
- Подождите 2-3 минуты, чтобы спирт испарился.
Не лейте слишком много WD-40, так как из-за высокой текучести смазка способна проникнуть между защитным стеклом и сенсорной панелью, оставив жирные пятна.

Дублирование кнопки
Если ничего не помогло, то в качестве временного решения воспользуйтесь экранной заменой кнопки Home. Зайдите в настройки смартфона: «Настройки» – «Основные» – «Универсальный доступ» – «Assistive Touch». Включите опцию, и на экране появится дополнительный элемент управления с дублированием функциональности кнопки power и Home.
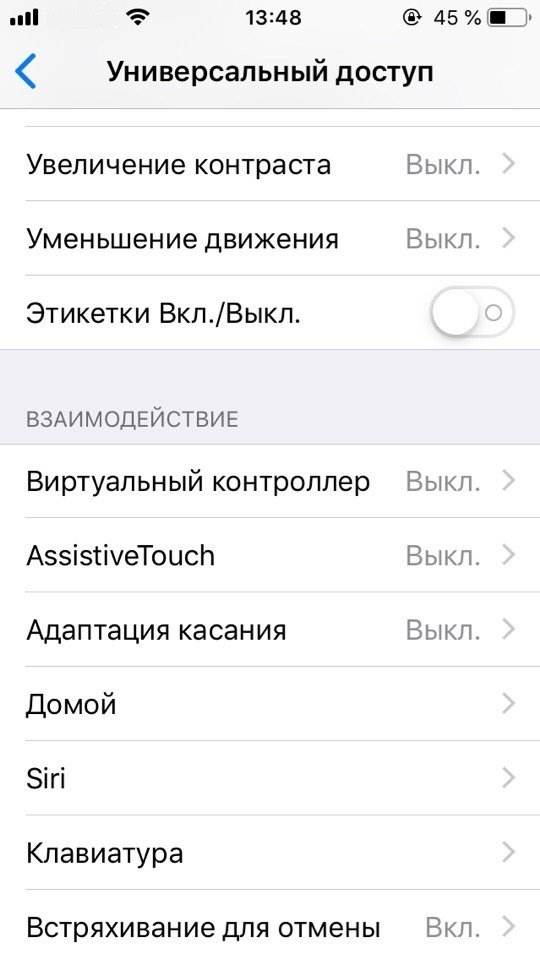
Дополнительные функции кнопки Home
«Хоум» – многозадачная клавиша. По сути это еще одно меню быстрого управления сервисами Айфона.

Ее стандартные варианты использования знают все:
- Одинарное нажатие – возврат в основное меню.
- Двойное нажатие – открытие многозадачности.
- Тройное нажатие – вызов дополнительных возможностей.
Дополнительные возможности можно включить или отключить также в «Универсальном доступе» в настройках, отметив в «Сочетаниях клавиш» нужные варианты.
Что можно установить или деактивировать в этом миниатюрном специальном меню?
- «Инверсия цвета». Смена всех оттенков экрана на противоположные, что удобно для адаптации устройства под чтение ночью.
- «Увеличение». Отличная лупа для слабовидящих пользователей, а также удобный способ рассматривания мелких картинок в Интернете.
- «AssistiveTouch». Быстрый вызов кнопки «home» и ее мгновенное отключение.
- «SwitchControl». Адаптация управления Айфоном под ограниченные возможности некоторых пользователей. При правильной настройке «переключателей» можно корректировать работу сервисов телефона движениями головы, одинарным касанием или же по Bluetooth.
- «Оттенки серого». Перевод изделия в черно-белый режим для экономии электроэнергии или просто так.
Любую из названных функций можно подключить или убрать, но добавить новые задачи в этот список не получится. Да и зачем? Айфоны – идеальная пользовательская техника, которая дает максимум каждому.
Единственное, что нужно сделать владельцу – освоить все возможности суперсовременного смартфона и пользоваться ими на все 100%.
neknopka.ru