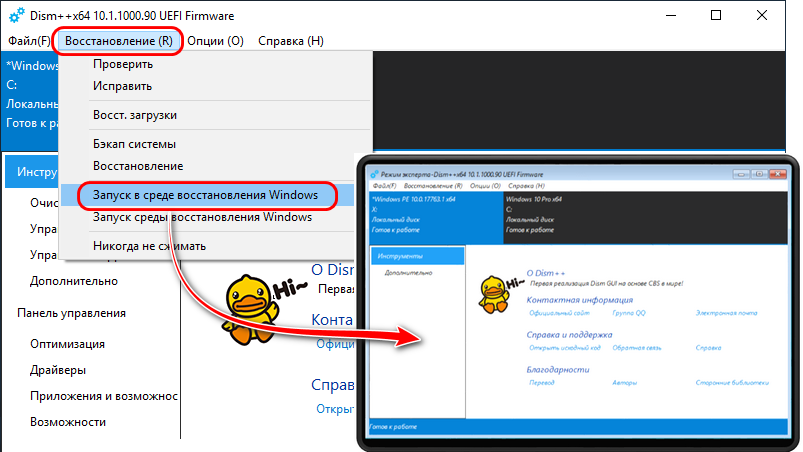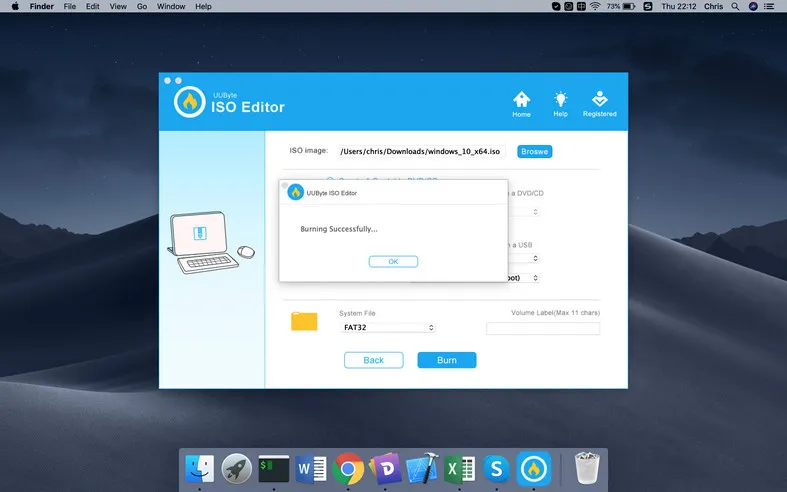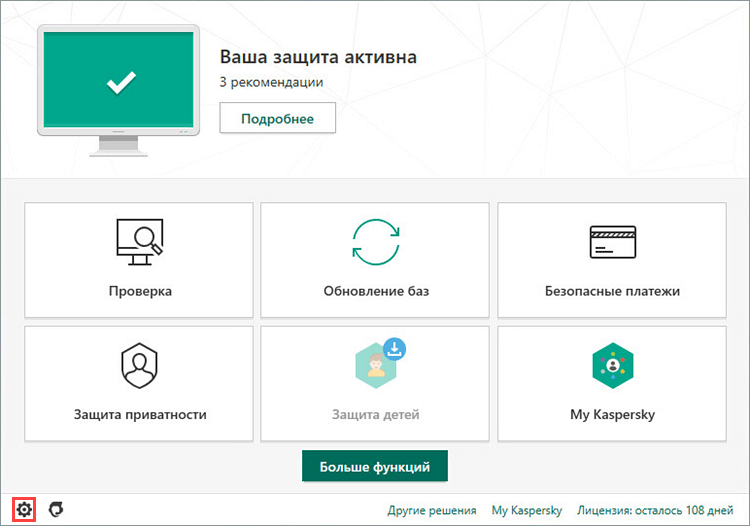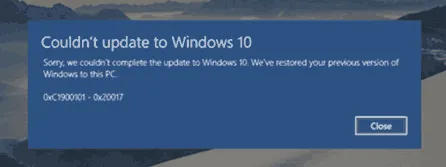Fix windows update errors by using the dism or system update readiness tool
Содержание:
- Meaning of Windows Update KB2966583 fails, error code 800736B3?
- DISM /RestoreHealth: Восстановление хранилища компонентов образа Windows
- Что нового в Windows 7 🙂
- Repair Windows 10 Using DISM Tool
- Восстановление системных файлов Windows 10
- Дискуссия и опрос
- Causes of Windows Update KB2966583 fails, error code 800736B3?
- Преимущества встроенного восстановления компонентов Windows
- Так что запускать первым?
- What Is DISM?
- DISM Error 87 FAQ
Meaning of Windows Update KB2966583 fails, error code 800736B3?
Ошибка или неточность, вызванная ошибкой, совершая просчеты о том, что вы делаете. Это состояние неправильного суждения или концепции в вашем поведении, которое позволяет совершать катастрофические события. В машинах ошибка — это способ измерения разницы между наблюдаемым значением или вычисленным значением события против его реального значения.
Это отклонение от правильности и точности. Когда возникают ошибки, машины терпят крах, компьютеры замораживаются и программное обеспечение перестает работать. Ошибки — это в основном непреднамеренные события. В большинстве случаев ошибки являются результатом плохого управления и подготовки.
Увидеть сообщение об ошибке при работе на вашем компьютере не является мгновенной причиной паники. Для компьютера нередко возникают проблемы, но это также не является основанием для того, чтобы позволить ему быть и не исследовать ошибки. Ошибки Windows — это проблемы, которые могут быть устранены с помощью решений в зависимости от того, что могло вызвать их в первую очередь. Некоторым может потребоваться только быстрое исправление переустановки системы, в то время как другим может потребоваться углубленная техническая помощь
Крайне важно реагировать на сигналы на экране и исследовать проблему, прежде чем пытаться ее исправить
Наличие знака, который говорит нам о проблемах, которые нам необходимо решить в жизни, чтобы мы продвигались вперед, — отличная идея. Хотя он не всегда работает в жизни, он работает в компьютерах. Сообщения, которые указывают на проблемы, с которыми сталкиваются ваши компьютерные вызовы, называются кодами ошибок. Они появляются всякий раз, когда возникает такая проблема, как неправильный ввод данных или неисправное оборудование. Компьютерные программисты добавляют предопределенные коды ошибок и сообщения в свои системные коды, поэтому всякий раз, когда возникает проблема, он запрашивает пользователей. Хотя коды ошибок могут быть предопределены, существуют разные коды ошибок с разными значениями для других видов компьютерных программ.
A lot of users experience difficulties in installing Windows software updates. Most of the time, the update error message doesn’t tell you anything helpful to fix the issue. One the most common update error is “Windows could not search for new updates” плюс код ошибки «80240442», Обновления важны, поскольку они предоставляют исправления, исправления безопасности и другие улучшения
Поэтому очень важно установить их, когда они доступны
Microsoft обновила процесс обновления в последних версиях Windows. Однако это не означает, что ошибки обновления полностью не соответствуют действительности, особенно при проблемах, связанных с совместимостью.
DISM /RestoreHealth: Восстановление хранилища компонентов образа Windows
Для сканирования образа Windows на наличие ошибок и их исправления используется параметр DISM /Cleanup-image . Рассмотренные ниже команды выполняются в командной строке, запущенной с правами администратора.
Чтобы проверить наличие признака повреждения хранилища компонентов образа Windows (флага CBS) , который выставил один из системных процессов, выполните следующую команду (не применимо к Windows 7/Server 2008R2):
DISM /Online /Cleanup-Image /CheckHealth
При запуске этой команды не выполняется сканирование хранилища, проверяются лишь записанные ранее значения и события в журнале Windows. Изменения не вносятся. Команда проверит, не помечен ли образ как поврежденный и возможно ли устранить данное повреждение.

В этом примере команда вернула, что с образом все хорошо:
No component store corruption detected.The operation completed successfully.
DISM /Online /Cleanup-Image /ScanHealth – выполнить полное сканирование хранилища компонентов на наличие повреждений в системных образа Windows (выполняется довольно долго от 10 до 30 минут).
Если команда /ScanHealth возвращает ошибки:
- Хранилище компонентов подлежит восстановлению (The component sore is repairable);
- Ошибка: 1726. Сбой при удалённом вызове процедуры;
- Ошибка: 1910. Не найден указанный источник экспорта объекта.
Это однозначно говорит о том, что ваш образ Windows 10 поврежден и его нужно восстановить.
Чтобы исправить ошибки, автоматически скачать и заменить файлы повреждённых или отсутствующих компонентов эталонными версиями файлов (библиотек) из центра обновлений Windows (на компьютере должен быть доступ в Интернет), выполните:
DISM /Online /Cleanup-Image /RestoreHealth
Процесс сканирования и восстановления компонентов может быть довольно длительным (30 минут или более).
Если восстановление выполнится успешно, появится сообщение:
Восстановление выполнено успешно. Операция успешно завершена.The restore operation completed successfully. The operation completed successfully.

Если на компьютере (сервере) отсутствует доступ в Интернет или отключена служба Windows Update, то при восстановлении хранилища компонентов появляются ошибки вида:
- 0x800f0906 — Не удалось скачать исходные файлы. Укажите расположение файлов, необходимых для восстановления компонента, с помощью параметра Источник (0x800f0906 — The source files could not be downloaded. Use the source option to specify the location of the files that are required to restore the feature);
- Ошибка: 0x800f0950 — Сбой DISM. Операция не выполнена (0x800f0950 — DISM failed. No operation was performed);
- Ошибка: 0x800F081F. Не удалось найти исходные файлы. Укажите расположение файлов, необходимых для восстановления компонента, с помощью параметра Источник (Error 0x800f081f, The source files could not be found. Use the «Source» option to specify the location of the files that are required to restore the feature).

Вы можете указать WIM или ESD файл с оригинальным установочным образом Windows, который нужно использовать в качестве источника для восстановления файлов компонентов системы. Предположим, вы смонтировали установочный ISO образ Windows 10 в виртуальный привод E:. Для восстановления хранилища компонентов из образа используйте одну из команд:
DISM /online /cleanup-image /restorehealth /source:E:sourcesinstall.wim Или: DISM /online /cleanup-image /restorehealth /source:E:sourcesinstall.esd
Чтобы запретить использовать центр обновлений Windows в Интернете, и выполнять сканирование и восстановление образа Windows только из локального WIM/ESD файла:
DISM /online /cleanup-image /restorehealth /source:E:sourcesinstall.wim /limitaccess Или: DISM /online /cleanup-image /restorehealth /source:E:sourcesinstall.esd /limitaccess
dism /online /cleanup-image /restorehealth /limitaccess
Журнал сканирования и восстановления системных файлов утилиты DISM можно найти здесь: C:WindowsLogsCBS.log .
После восстановления хранилища компонентов вы можете запустить утилиту проверки системных файлов sfc /scannow . Скорее всего она успешно восстановит поврежденные файлы (Программа защиты ресурсов Windows обнаружила поврежденные файлы и успешно их восстановила).

Что нового в Windows 7 🙂
Microsoft опубликовала статью базы знаний KB2966583, из которой можно скачать пакет обновления. После его установки и перезагрузки Windows 7 получает фактически такую же возможность восстановления компонентов, как Windows 8+.

Как и в более новых ОС, восстановление реализовано с помощью DISM. Приведенная ниже команда запускает процесс проверки хранилища и восстановления поврежденных компонентов.
DISM /Online /Cleanup-Image /ScanHealth
Однако в Windows 7 есть ряд особенностей:
- здесь нет ключей /CheckHealth и /RestoreHealth, и всю работу выполняет ключ /ScanHealth
- команду можно выполнять только на работающей системе, т.е. восстановление отключенных образов не реализовано
- появилась возможность проверки и восстановления компонентов Internet Explorer, которой не было в старом CheckSUR
Результат работы команды нужно смотреть в журнале, как и прежде сохраняемом по адресу \Windows\logs\CBS\checksur.log
================================= Checking System Update Readiness. Binary Version 6.1.7601.18489 2015-07-27 12:32 Checking Windows Servicing Packages Checking Package Manifests and Catalogs Checking Package Watchlist Checking Component Watchlist Checking Packages Checking Component Store Summary: Seconds executed: 149 No errors detected
У меня на ВМ повреждений не обнаружилось, но вы можете проверить у себя.
В статье базы знаний отдельно упоминается возможность создать запланированное задание для запуска команды. Однако учтите, что для запуска DISM нужны права администратора, т.е. задание не отработает под обычной учетной записью.
Repair Windows 10 Using DISM Tool
There are three main options you can use with DISM to repair the Windows image on your computer, including CheckHealth, ScanHealth, and RestoreHealh, you want to use them in this order.
The DISM tool writes the following log files which can be used to analyze the operation status and errors:
- C:\Windows\Logs\CBS\CBS.log
- C:\Windows\Logs\DISM\DISM.log
DISM CheckHealth Command
To Fix and Repair Windows 10 Using DISM, First Open the command prompt as administrator. Then Type Following command and hit enter key to execute the command.
Dism /Online /Cleanup-Image /CheckHealth
Note : The is used to check whether the image has been flagged as corrupted by a failed process and whether the corruption can be repaired. This command doesn’t fix anything, only reports the problems if any.
DISM ScanHealth Command
Also, you can use the command to check for the component store for corruption.
Dism /Online /Cleanup-Image /ScanHealth
It takes a significantly more extended amount of time than the CheckHealth option, but using this switch may be doing a thorough test, and also writes the results to a log file.
Note: While the running DISM using the /RestoreHealth or /ScanHealth, you will notice the process will seem stuck at 20% or 40%, but it’s normal behavior. After a few minutes, the operation will finish as expected.
DISM restorehealth Command
Now Use the DISM command with the /RestoreHealth switch to scan the Windows image for any corruption and to perform a repair automatically.
Dism /Online /Cleanup-Image /RestoreHealth
The above command will try to use Windows Update to replace the damaged files. This process takes a long time to complete. If the problem has also extended to the Windows Update components, then you’ll need to specify a source containing the known good files to repair the image.
DISM RestoreHealth with Source options
For This First Download Windows 10 ISO with the same version and edition of your current version of Windows 10. After complete, the Download process Right Click The ISO File, Select Mount and Note down the Drive path.
Again Open the command prompt as administrator, type command below and hit enter:
DISM /Online /Cleanup-Image /RestoreHealth /Source:ISOmountpath\install.wim
Or you can also run the following to limit the use of Windows Update:
DISM /Online /Cleanup-Image /RestoreHealth /Source:ISOmountpath\install.wim /LimitAccess
Note: Replace ISOmountpath with your Drive letter which you mount the ISO file. For Ex my ISOmountpath Drive letter is D:
The command will perform a Windows image repair using the known good files included within the install.wim file using the Windows 10 installation media, without trying to use Windows Update as a source to download the required files for repair. Wait For RestoreHealth Command to complete 100% Then After Again Run The SFC Utility To Repair, Restore missing system files.
Run System File Checker Tool
Once you run this Deployment Imaging and Servicing Management Tool, it will repair those corrupted files and sfc/scannow command will be able to modify the issues at a later time.
Follow up with the System File Checker to restore the critical system files, using the following command from an elevated command prompt:
sfc /scannow
This Time System file checker Utility will Successfully scan and Restore the missing, Damaged corrupted system files with a Good Copy form special Cache folder Located on %WinDir%\System32\dllcache. Wait until 100% complete the Scanning Process. This time SFC will result like Windows Resource Protection found corrupt files and successfully repaired them. or Windows Resource Protection did not find any integrity violations. This means either the Corrupted system files Restore and repaired or the system doesn’t have any missing or corrupted files.
These are the Best methods To scan And Restore corrupted missing System files, Fix Windows 10 Buggy performance, Startup problems and Different Errors After upgrade windows 10 version 1903. I hope After reading this post you can easily fix missing or system file corruption Related problems using DISM Command And SFC ( System File Checker ) Utility. Have Any Difficulty while Running this DISM Tool, Any Query or suggestion About this post Feel Free To discuss on the Comments below.
Also Read
- Solved: Unknown Hard Error on Windows 10 / 8 / 7 (5 Working Solutions)
- Fix System File Checker Unable To Fix Corrupted System files
- 5 solutions to fix NTFS_FILE_SYSTEM error in Windows 10/8/7
- Fix DISM Error 0x800f081f The Source Files Could Not Be Found
Восстановление системных файлов Windows 10
Обычное восстановление (нужен Интернет)
Для сканирования образа Windows на наличие ошибок и их исправления используется параметр DISM /Cleanup-image. Все рассмотренные команды выполняются в классической командной строке или оболочке Windows PowerShell (запущенными от имени администратора).
DISM /Online /Cleanup-Image /CheckHealth
С её помощью проверяем наличие повреждений хранилища компонентов. Команда смотрит только события, ранее записанные в журнале Windows 10. Никаких изменений не вносится. Будет проверено, помечено ли данные образа как повреждённые и можно ли их исправить.
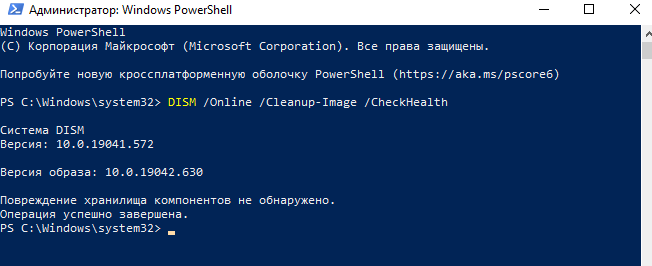
На моём компьютере повреждение хранилища компонентов не обнаружено. Ранее система Windows 10 была перенесена на другой SSD-диск. Судя по всему, очень даже успешно.
DISM /Online /Cleanup-Image /ScanHealth
Выполняет полную проверку хранилища компонентов Windows на наличие повреждений. В зависимости от Ваших комплектующих занимает несколько минут. Мой компьютер справился буквально за две минуты и повреждение хранилища компонентов не было обнаружено.
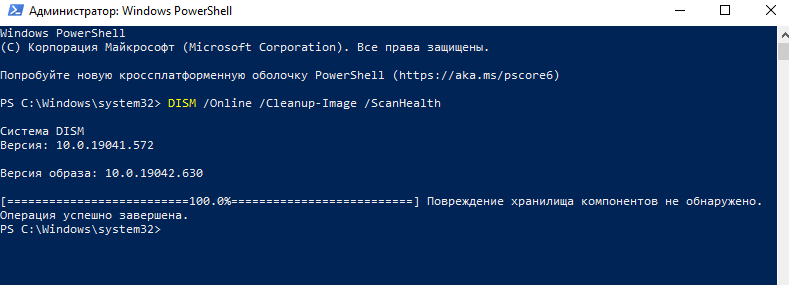
DISM /Online /Cleanup-Image /RestoreHealth
Эта команда исправляет повреждённые файлы или отсутствующих компоненты исходными версиями. В процессе восстановления берёт участие центр обновления Windows (автоматически загружаются нужные файлы). Ваш компьютер должен иметь доступ в Интернет.

Процесс сканирования и восстановления компонентов может занять продолжительное время (даже до 30 минут). Всё зависит от текущего состояния Вашей операционной системы. В итоге должно появиться сообщение о том, что операция восстановления была успешно завершена.
Восстановление с помощью ISO-файла образа
Если Ваш компьютер не имеет прямого доступа к Интернету или служба обновления Windows отключена, то при попытке восстановления хранилища компонентов появляются ошибки:
- 0x800f0906 — исходные файлы не могут быть загружены (используйте параметр источника, чтобы указать расположение файлов, необходимых для восстановления функции);
- 0x800f0950 — ошибка использования DISM (операция не проводилась);
- 0x800F081F — исходные файлы были не найдены (используйте опцию источника, чтобы указать расположение файлов, необходимых для восстановления функции).
Вы можете указать WIM или ESD-файл исходного установочного образа Windows, который будет использоваться для восстановления (в качестве источника файлов системных). Например, давайте смонтируем оригинальный ISO-образ диска Windows 10 на виртуальный диск (G:).

DISM /Online /Cleanup-Image /RestoreHealth /Source:G:\Sources\Install.wim
Предотвратить использование служб обновления Windows (только локальный файл):
- DISM /Online /Cleanup-Image /RestoreHealth /Source:G:\Sources\Install.wim /LimitAccess
- Dism /Online /Cleanup-Image /RestoreHealth /LimitAccess
Важно! Сборка и выпуск Windows в образе WIM / ESD должны совпадать с таковыми в Вашей системе. Журнал восстановления системных файлов смотрите здесь: C:\Windows\Logs\CBS.log и C:\Windows\Logs\DISM \DISM.log
После восстановления можно запустить проверку sfc /scannow.
Как бонус — вот Вам ещё несколько команд:
| DISM /Get-WimInfo | просмотреть информацию об образе в WIM-файле |
| DISM /Add-Package | установка файлов обновлений форматов MSU и CAB |
| DISM /Get-Drivers | получение полного списка установленных драйверов |
| DISM /Add-Driver | добавление драйверов в образ операционной системы |
| DISM /Add-Capability | используется для установки компонентов и RSAT |
| DISM /StartComponentCleanup | очистка старых версий компонентов (папка WinSxS) |
| DISM /Set-Edition | переход на полную версию Windows без переустановки |
В оболочке Windows PowerShell можно использовать команды: Repair-WindowsImage -Online —CheckHealth (-ScanHealth или -RestoreHealth) для быстрой проверки (полной или восстановления). Какой от этого профит непонятно, но такая возможность присутствует.
Заключение
Зачастую средство DISM используется для восстановления системных файлов Windows 10. Его команды отлично работают как в командной строке, так и в Windows PowerShell. Для офлайн-восстановления понадобится оригинальный дистрибутив Windows 10 с сайта Майкрософт.
Дискуссия и опрос
Если у вас есть вопросы или комментарии по теме восстановления компонентов, не стесняйтесь озвучивать их в обсуждении. Пожалуйста, не публикуйте лог checksur в тексте комментария — есть PasteBin.
Впрочем, я думаю, что их будет немного, поэтому хочу развернуть дискуссию в другую плоскость. До официального выпуска Windows 10 осталась всего пара дней. Для инсайдеров и энтузиастов там никаких сюрпризов нет – мы следим за ходом разработки ОС уже восемь месяцев. Понятно, что практически все обладатели Windows 8.1 обновятся до Windows 10.
Я уже проводил опрос на тему скорости обновления до Windows 10, но там не было расклада по вашей текущей системе, и сейчас мы его увидим. Если Windows 10 IP является вашей основной текущей системой, укажите ту, которая была установлена до нее.
Результаты голосования утеряны в связи с прекращением работы веб-сервиса опросов.
-
Ура, можно откладывать кирпичи! 🙂
Causes of Windows Update KB2966583 fails, error code 800736B3?
Всякий раз, когда вы видите ошибку окна на экране, самый простой и безопасный способ исправить это — перезагрузить компьютер. Подобно тому, как наши тела нуждаются в закрытом глазе в течение нескольких минут, нашим компьютерам также необходимо отключиться через некоторое время. Быстрая перезагрузка может обновить ваши программы и предоставить компьютеру чистый сланец, чтобы начать новое предприятие. Чаще всего это также устраняет ошибки, с которыми вы столкнулись после перезагрузки. Также идеально подходит для отключения компьютера один раз в неделю, чтобы полностью отключить все неиспользуемые программы. Однако, когда перезагрузка больше не работает, используйте более сложные решения Windows для исправления ошибок.
Важно всегда запускать системное диагностическое сканирование, когда обновления Windows не могут загрузить или установить, чтобы определить основную причину проблемы. Microsoft предоставляет средство устранения неполадок для связанных с Windows Update ошибок, которые обнаруживают проблему и, скорее всего, могут ее автоматически исправить
Тем не менее, всегда есть такие типы ошибок, которые трудно скопировать.
Ниже приведены некоторые шаги, которые помогут вам устранить проблему и исправить ее.
- Очистите временные файлы и интернет-кеш и перезагрузите компьютер.
- Отключите брандмауэр и антивирусное программное обеспечение.
- Use the Microsoft’s Windows Update Troubleshooter to reset Windows Updates settings to defaults.
- Сбросьте папку распространения программного обеспечения.
- Сбросьте папку Catroot.
- Загрузите в состояние чистой загрузки и снова запустите Центр обновления Windows.
Преимущества встроенного восстановления компонентов Windows
Давайте сравним ключевые моменты восстановления компонентов в разных операционных системах.
Windows Vista и Windows 7
Утилита CheckSUR представляет собой набор , который регулярно обновляется по мере выхода новых исправлений. Таким образом, при возникновении проблем нужно скачивать утилиту заново, а между тем, сентябрьский пакет весит 350 Мб.
Но даже при таком размере в пакет не входят файлы для всех исправлений, выпущенных Microsoft (предположу, что файлов необязательных обновлений там нет). Это означает, что утилита не может устранить повреждения некоторых компонентов. И хотя обходной путь существует, он является костылем, требующим дополнительных телодвижений.
После запуска утилита распаковывает содержимое пакета в папку \Windows\CheckSUR\. Поскольку большинство файлов в пакете имеет очень небольшой размер, этот процесс получается длительным и занимает до 75-80% процентов от общего времени работы утилиты. Оставшееся время уходит на проверку компонентов и создание журнала.
И все это делается лишь ради того, чтобы восстановить и дать возможность системе обновиться…
Windows 8 и новее
Повреждение, как правило, означает пропажу манифеста или каталога. В отличие от CheckSUR, встроенная функция системы способна восстанавливать не только манифесты, но и все прочие составляющие компонентов. Это одно из важнейших преимуществ!
Кроме того:
- Все необходимые компоненты автоматически загружаются с Windows Update. С одной стороны – это самый актуальный источник компонентов, а с другой — от вас не требуется дополнительных действий.
- В дополнение к Windows Update или вместо него можно указать несколько источников компонентов, перечисляя WIM-образы в качестве параметров командной строки. Именно такой путь я описал выше для тех, кому не удастся обойтись только Windows Update. Например, если из г-сборки вырезаны необходимые компоненты, сочетание оригинального дистрибутива с Windows Update должно решить проблему.
- Windows периодически проверяет состояние компонентов в фоновом режиме и в случае неполадок помечает повреждение специальным флагом. Благодаря этому, с помощью консольных инструментов можно выполнить моментальную диагностику состояния хранилища компонентов.
Так что запускать первым?
не требует соединения с сетью. Эффективность её работы часто определяется не только степенью повреждений, но и скоростью доступа к диску (чтения данных). Однако, если утилита не помогает, вероятнее всего, помощь нужна самому хранилищу компонентов Windows. В дело вступает:
Следующим шагом многие пренебрегают, однако ваш покорный слуга всегда повторяет команду проверки системных файлов

Но, как говорится, это уже потом. А сейчас подробнее о различных вариантах применения DISM. Или, точнее, вариантов “поломки” Windows: попробуем починить Windows с помощью DISM с флешки/диска или через сеть.
What Is DISM?
DISM, whose full name is the Deployment Image Service and Management, is a built-in tool of Windows, first introduced in Windows 7 and Windows Server R2. It can perform servicing tasks on a Windows installation image, on an online or offline image within a folder, or on WIM files.
The DISM tool can be available from the Command Line or the Windows PowerShell. DISM tool can be used to update files and fix problems when a Windows image becomes unserviceable. However, when running the DISM tool, you may receive the error code 87 or some other codes like DISM error 50, DISM error 2, DISM error 3, DISM error 1639 and so on, as shown in the following picture:
These DISM error codes mean that you cannot proceed. Therefore, do you know what may cause the DISM error 87 or other DISM error codes?
DISM Error 87 FAQ
How do I fix error 87 DISM?
- Use Correct DISM Command.
- Run this command using an elevated command prompt.
- Run Windows update.
- Run System File Checker.
- Use correct DISM version.
- Reinstall Windows.
What is the DISM?
DISM, also called Deployment Image Service and Management, is a Windows built-in tool that can be used to service and prepare Windows image including the online or offline image within a folder or WIM file. Its features include mounting and unmounting images, querying installed device drivers in an offline image and adding a device driver to an offline image.
What does dism online cleanup image RestoreHealth do?
Dism /Online /Cleanup-Image /RestoreHealth attempts to scan and repair corrupted system files that found on your computer.
How do I fix corrupted files on Windows 10?
- Type Command Prompt in the search box of Windows and choose the best matched one.
- Right-click it to choose Run as administrator.
- Type the command sfc /scannow and hit Enter to continue.
- Wait for the process to be finished.