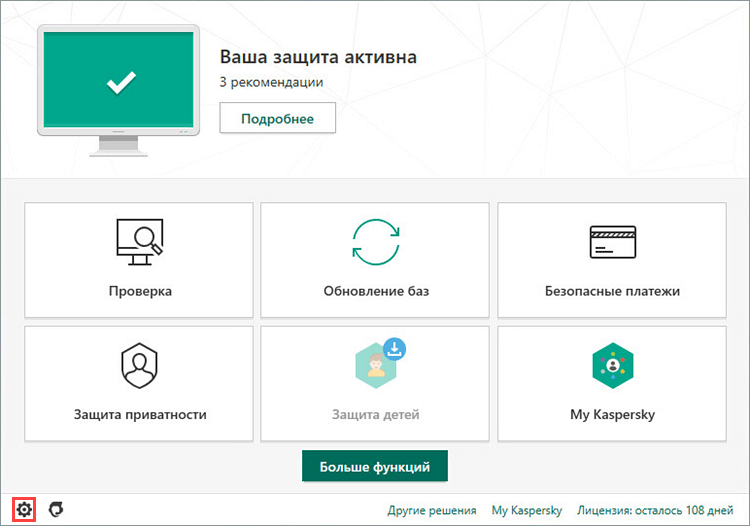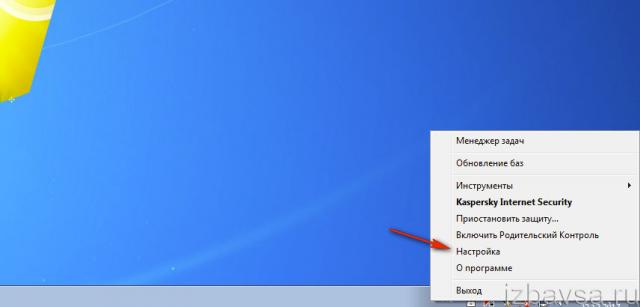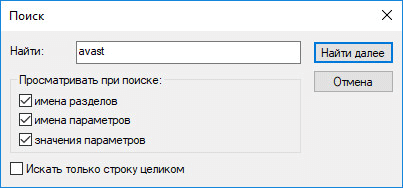Kaspersky lab products remover
Содержание:
- Additional information for users of business products
- Как удалить с помощью командной строки
- Способ удаления Kaspersky Anti-Virus c помощью утилиты KavRemover
- Удаление Касперского посредством утилиты Kav Remover Tool
- Как пользоваться?
- Информация о релизе версии 6.2
- Стандартное удаление Касперский
- Список поддерживаемых операционных систем
- How to remove a Kaspersky product using the kavremover tool
- Для чего нужен пароль в Касперском?
- Kavremover скачать с официального сайта
- Список вредоносных программ, которые удаляет утилита TDSSKiller
- Стандартный метод удалить Касперского с компьютера полностью на Windows 7, 10
- Удаление антивируса Касперского без пароля с помощью kavremover
- Дeинсталляция при помощи спeциальных мeтодов
- Как удалить Касперского с компьютера Windows 10
- Возможности
- Поддерживаемые антивирусные программы Лаборатории Касперского
- Стандартный способ. Удаление с помощью встроенного деинсталлятора
Additional information for users of business products
You might need to enter the password to remove Network Agent version 10 or Kaspersky Endpoint Security 10 for Windows. To do so:
- Run the tool from the command line with the parameter:
-
kavremvr.exe —password-for-uninstall:%PASSWORD% —MSIPARAM:KLLOGIN=%login%, where:
- %login% stands for the user name for the product)
- %password% stands for the password for the product
Example:
kavremvr.exe —password-for-uninstall:123 —MSIPARAM:KLLOGIN=Ivanov
- Select the application from the list.
Errors that may occur while using the tool:
| Error | Product being removed | Cause |
|---|---|---|
| 1001 |
Kaspersky Endpoint Security 10 Kaspersky Endpoint Security 10 CF1 |
FDE-encrypted drives (or drives scheduled to be FDE-encrypted) have been detected. |
| 1002 |
Kaspersky Network Agent 10 CF1 Kaspersky Endpoint Security 10 Kaspersky Endpoint Security 10 CF1 |
Product removal is password-protected and the password was not specified in the command line. |
| 1003 | Related to all products. |
KAVRemover cannot be run from a directory whose path contains non-ASCII characters from a Windows localization other than the current one. This may happen if the username is in non-Latin characters and the user runs the tool from the Desktop. |
Removing the Network Agent from the Administration Server may render the server inoperable. The option to remove Network Agent has been removed from the new version of kavremover.
Как удалить с помощью командной строки
Вы можете удалить Kaspersky Endpoint Security 10 для Windows из командной строки:
- в интерактивном режиме с запуском мастера установки и с участием пользователя;
- в тихом режиме без запуска мастера установки и без участия пользователя.
Как удалить с помощью командной строки в интерактивном режиме
- Запустите командную строку.
- Выполните команду:
-
Для всех версий:
<путь к файлу setup.exe>\setup.exe /x
Пример:
C:\kes10\ru\setup.exe /x
-
Для версии SP1 MR2 (10.2.4.674), SP1 MR3 (10.2.5.3201), SP1 MR4 (10.2.6.3733):
msiexec.exe /x {7A4192A1-84C4-4E90-A31B-B4847CA8E23A}
-
Для версии SP2 (10.3.0.6294) и выше:
msiexec.exe /x {7911E943-32CC-45D0-A29C-56E6EF762275}
-
- Следуйте инструкциям мастера установки программы.
Если удаление программы защищено паролем, выполните команду:
-
Для всех версий:
setup.exe /pKLLOGIN=<Имя пользователя> /pKLPASSWD=*** /x
-
Для версии SP1 MR2 (10.2.4.674), SP1 MR3 (10.2.5.3201), SP1 MR4 (10.2.6.3733):
msiexec.exe KLLOGIN=<Имя пользователя> KLPASSWD=*** /x {7A4192A1-84C4-4E90-A31B-B4847CA8E23A}
-
Для версии SP2 (10.3.0.6294) и выше:
msiexec.exe KLLOGIN=<Имя пользователя> KLPASSWD=*** /x {7911E943-32CC-45D0-A29C-56E6EF762275}
Как удалить с помощью командной строки в тихом режиме
- Запустите командную строку.
- Выполните команду:
-
Для всех версий:
<путь к файлу setup.exe>\setup.exe /s /x
Пример:
C:\kes10\ru\setup.exe /s /x
-
Для версии SP1 MR2 (10.2.4.674), SP1 MR3 (10.2.5.3201), SP1 MR4 (10.2.6.3733):
msiexec /x {7A4192A1-84C4-4E90-A31B-B4847CA8E23A} /qn
-
Для версии SP2 (10.3.0.6294) и выше:
msiexec /x {7911E943-32CC-45D0-A29C-56E6EF762275} /qn
-
Если удаление программы защищено паролем, выполните команду:
-
Для всех версий:
setup.exe /pKLLOGIN=<Имя пользователя> /pKLPASSWD=*** /s /x
-
Для версии SP1 MR2 (10.2.4.674), SP1 MR3 (10.2.5.3201), SP1 MR4 (10.2.6.3733):
msiexec.exe /x {7A4192A1-84C4-4E90-A31B-B4847CA8E23A} KLLOGIN=<Имя пользователя> KLPASSWD=*** /qn
-
Для версии SP2 (10.3.0.6294) и выше:
msiexec.exe /x {7911E943-32CC-45D0-A29C-56E6EF762275} KLLOGIN=<Имя пользователя> KLPASSWD=*** /qn
Способ удаления Kaspersky Anti-Virus c помощью утилиты KavRemover
Существует специальный программный продукт для удаления любых версий антивирусных продуктов лаборатории Касперского с операционных систем Windows и Mac OS.
- Скачиваем программу с официального сайта разработчика;
- Распаковываем архив и запускаем kavremover.exe;
- Принимаем лицензионное соглашение и ждём открытия интерфейса;
- Если ваш антивирус не был обнаружен и удалён автоматически, нажмите по вкладке принудительного деинсталляции;
- В выпадающем списке необходимо выбрать интересующий вас софт вручную (CRYSTAL, Kaspersky Internet Security, Antivirus, ONE и т.д), затем воспользоваться функцией очистки;
- Дальше на экране появится уведомление, требующее произвести перезагрузку компьютера, выбираем «Согласен»;
- После перезапуска вашего ПК или ноутбука антивирусник будет полностью удалён.
Что делать, если КАВ Ремувер не смог корректно справиться с задачей?
- Используем безопасный режим Виндовс;
- В ходе включения/перезагрузки персонального компьютера несколько раз жмём кнопку F8;
- В следующем окне найдите и запустите соответствующий пункт (как показано на картинке ниже);
- В выбранном режиме вы сможете наверняка избавиться от самого антивируса и всех остаточных файлов самозащиты:
- Снова запустите KAV RemoverTool и следуйте указаниям деинстллятора.
Удаление Касперского посредством утилиты Kav Remover Tool
Если никак не получается удалить утилиту описанными ранее способами, можно воспользоваться официальным софтом под названием Kav Removal Tool, разработкой которого занималась компания Kaspersky Lab. Специалисты знали о том, что всегда может возникнуть подобная внештатная ситуация, поэтому предоставили клиентам возможность попробовать утилиту, которая без труда удалит вышеописанный продукт.
-
Сначала нужно загрузить архив kavremvr.zip с официального сайта, выполнить распаковку на папку в HDD, после чего начать установочный процесс, ознакомиться с лицензией и следовать дальнейшим шагам.
-
Согласившись со всеми правилами и условиями, перед пользователем откроется окно, где во второй строке появится наименование продукта, который установлен на самом локальном устройстве.
-
В первую строку необходимо ввести нарисованные на изображении цифры и буквы, после чего нажать на «Удалить». Если картинка сложно читается или ее не видно, можно нажать на стрелочки, которые располагаются правее изображение – тогда оно поменяется на другое.
Осталось лишь подождать, когда закончится процедура деинсталляции и софт полностью удалится с ПК.
Как пользоваться?
Достаточно скачать софт с официального сайта, запустить файл и кликнуть по большой зеленой кнопке с надписью «Проверка». После этого начнется сканирование системных областей ПК, оперативной памяти (процессов), файлов и папок, записей реестра.
На вкладке «Лечение вручную» можно проводить операции с обнаруженными угрозами. Их можно попытаться вылечить, поместить в карантин или безвозвратно удалить.
В настройках, которые можно открыть нажатием на изображение шестеренки, рекомендуется выбрать максимальный уровень проверки. При этом сканирование будет происходить дольше, но качественнее.
Рекомендуется скачивать утилиту непосредственно перед проверкой, а не использовать одну и ту же версию постоянно. Это связано с ежедневным обновлением антивирусных баз.
Стоит отметить, что Virus Removal Tool предоставляется совершенно бесплатно. Конечно же, после инсталляции Вам будет предложено приобрести полную версию Internet Security. Согласно обещаниям разработчиков, она на 99,9% защитит от сетевых атак, кражи личных данных, проникновения троянов и гарантирует безопасность осуществления финансовых транзакций в интернете. Также, будет доступна функция оповещения при посещении вредоносных сайтов.
Загрузить Removal Tool без регистрации и смс можно по этой ссылке:
Скачать
А вот еже одно видео на случай осложнений:
Kaspersky Rescue Disk
Rufus
Kaspersky Vrus Removal Tool — что это за программа, зачем применяется — я рассказал. А Вы уже пользовались утилитой? Какие отзывы?
Информация о релизе версии 6.2
Улучшено
- Интерфейс программы.
- Модуль для обнаружения несовместимого ПО.
- Добавлен экспорт информации об установленных программах из реестра.
- Добавлена команда ipconfig /all.
- Добавлены трассировки обновления и активации продуктов «Лаборатории Касперского».
- Добавлен экспорт информации об установленных .NET Frameworks из реестра.
- Добавлена дата создания файла Dump_Traces_Overview.txt.
- Добавлен WindowsUpdateLog.log.
- В отчет добавлена сортировка установленных программ в алфавитном порядке.
- Исправлена ошибка при сохранении отчетов.
- Исправлена ошибка при получении отчета AVZ для Windows XP и Windows Server 2003, если целевой путь отчета — «C:\».
- Исправлено падение утилиты при вводе неверного пути.
- Исправлено дублирование логов удаления в папке для логов установки.
- Исправлена ошибка при распаковке файла с критической ошибкой после запуска GSI под локализованной учетной записью пользователя.
- Исправлены некоторые ошибки интерфейса в испанской локализации утилиты.
- Внутренняя библиотека архива изменилась с zlib/minzip на SDK LZMA. Измените внутренний формат на LZMA2.
Основные известные ошибки
- Когда флажок «Include Windows event logs» установлен, и файл GSI.exe.config используется, журналы событий будут включены независимо от параметров настройки Gsi.exe.config.
- Утилита проверяет сеть, отправляя команду «ping» в популярные узлы (например, Facebook или Twitter) и к серверам активации и обновления «Лаборатории Касперского». Утилита регистрирует результаты команды и не включает персональные данные.
- Журналы событий на Windows XP и Windows Server 2003 могут быть открыты только встроенными средствами просмотра упомянутых операционных систем или сторонними инструментами.
Стандартное удаление Касперский
Подходит удалить Касперский: Anti-Virus, Internet Security, Kaspersky Total Security и другие программы «Лаборатории Касперского».
Пример удаления Kaspersky Total Security в Windows 10 (в других программах Касперского, перечень пунктов может быть меньше):
- Откройте список установленных программ (Приложения и Возможности);
- Найдите продукт Kaspersky ( Antivirus, Internet Security, Total Security или др.) и нажмите Удалить;
- Согласитесь с удалением;
- Нажмите Нет, спасибо в следующем окне;
- Нажмите Удалить;
- Согласитесь с удалением, нажмите Продолжить. Касперский может запросить пароль удаления (если он был установлен), если вы забыли пароль, перейдите к пункту — ;
- Нажмите Далее;
- Выберите сохраняемые объекты, если вы планируете переустановить программу, иначе уберите все отмеченные пункты;
- В окне Вы уверены, что хотите удалить свои сейфы нажмите Удалить;
- Нажмите Удалить;
- После завершения процесса удаления перезагрузите компьютер.

Стандартный способ удаления Kaspersky
Список поддерживаемых операционных систем
- Microsoft Windows XP SP2, SP3.
- Microsoft Windows Vista.
- Microsoft Windows Vista SP1, SP2.
- Microsoft Windows 7.
- Microsoft Windows 7 SP1.
- Microsoft Windows 8, 8.1.
- Microsoft Windows 10 TH1, TH2, RS1, RS2, RS3, RS4, RS5, RS6.
- Microsoft Windows Server 2003 R2 Standard / Enterprise SP2.
- Microsoft Windows Server 2003 Standard / Enterprise SP2.
- Microsoft Windows Server 2008 Standard / Enterprise SP2.
- Microsoft Windows Small Business Server 2011.
- Microsoft Windows Server 2008 R2 Standard / Enterprise SP0 и выше 64-разрядная.
- Microsoft Windows Server 2012 64-разрядная.
- Microsoft Windows Server 2012 R2 64-разрядная.
- Microsoft Windows Server 2016 64-разрядная.
How to remove a Kaspersky product using the kavremover tool
If you want your application settings to be saved, export them before removing the application. See this documentation page for instructions on how to import and export settings, using Kaspersky Internet Security as an example.
- Download the kavremvr.exe executable file.
- Run the file once it has downloaded.
- Read through the End User License Agreement. Click Accept if you agree to the terms.
- Enter the security code from the image. If you can’t see the code clearly, click on the update icon to the right to generate a new one.
- Select the Kaspersky application you wish to remove.
- Click Remove.
- Wait until you receive a notification that the application was successfully removed.
- Restart your computer.
The Kaspersky application has been completely removed from your computer. If you have multiple Kaspersky applications installed on your computer, remove them one at a time.
If you experience any issues with kavremover, try to restart your computer in Safe Mode. For the instructions, see this article. Then run the tool again.
Для чего нужен пароль в Касперском?
Установка уникального набора символов в качестве пароля необходима для следующего:
- защита настроек ПО;
- предотвращение завершения работы или деинсталляции программы;
- активации ПО (в определенных ситуациях);
- для продления лицензии, если используется Kaspersky Safe Kids (выполняется вручную);
- для защиты сохраненных данных в Kaspersky Password Manager;
- для защиты виртуального сейфа.
Иными словами, он широко используется. И потеря может доставить массу неудобств. Но, к счастью, проблема решаема. Нужно только разобраться, как удалить пароль в Kaspersky если забыл его (и, само собой, установить новый).
Kavremover скачать с официального сайта
| Версия | 1.0.1213 |
|---|---|
| Обновлено | 07.02.2017 |
| Размер | 6,2 Мб |
| Категория | Система / Удаление программ |
| Разработчик | Kaspersky Lab |
| Система | Windows 7, Windows 8, Windows 8.1, Windows 10, Vista, Windows XP |
| Интерфейс | Русский, Английский |
| Лицензия | Бесплатно |
Преимущества программы KAVremover:
- Полностью удаляет устаревшие компоненты антивируса;
- Совместима со всеми версиями Windows;
- Совместима со всеми версиями антивирусов Касперского;
- Удаление возможно в ручном или автоматическом режиме;
- Полностью бесплатное использование кого со съёмного или сетевого диска;
- Запуск из командной строки.
KAV Removal Tool позволит вам удалить без остаточных файлов такие продукты Лаборатории Касперского, как Антивирус Касперского, Kaspersky Internet Security, Kaspersky Free и другие версии антивирусных программ.
Список вредоносных программ, которые удаляет утилита TDSSKiller
Утилита TDSSKiller предназначена для удаления вредоносных программ семейства Rootkit.Win32.TDSS, буткитов и руткитов:
- Backdoor.Win32.Phanta.a,b;
- Backdoor.Win32.Sinowal.knf,kmy;
- Backdoor.Win32.Trup.a,b;
- Rootkit.Boot.Mebusta.a;
- Rootkit.Boot.Backboot.c;
- Rootkit.Boot.Aeon.a;
- Rootkit.Boot.Adrasteia.a;
- Rootkit.Boot.Backboot.a;
- Rootkit.Boot.Batan.a;
- Rootkit.Boot.Bootkor.a;
- Rootkit.Boot.Clones.a;
- Rootkit.Boot.CPD.a,b;
- Rootkit.Boot.Fisp.a;
- Rootkit.Boot.Geth.a;
- Rootkit.Boot.Goodkit.a;
- Rootkit.Boot.Harbinger.a;
- Rootkit.Boot.Krogan.a;
- Rootkit.Boot.Lapka.a;
- Rootkit.Boot.MyBios.b;
- Rootkit.Boot.Nimnul.a;
- Rootkit.Boot.Nix.a;
- Rootkit.Boot.Pihar.a,b,c;
- Rootkit.Boot.Plite.a;
- Rootkit.Boot.Prothean.a;
- Rootkit.Boot.Qvod.a;
- Rootkit.Boot.Sawlam.a;
- Rootkit.Boot.Smitnyl.a;
- Rootkit.Boot.SST.a,b;
- Rootkit.Boot.SST.b;
- Rootkit.Boot.Wistler.a;
- Rootkit.Boot.Xpaj.a;
- Rootkit.Boot.Yurn.a;
- Rootkit.Win32.PMax.gen;
- Rootkit.Win32.Stoned.d;
- Rootkit.Win32.TDSS;
- Rootkit.Win32.TDSS.mbr;
- Rootkit.Win32.ZAccess.aml,c,e,f,g,h,i,j,k;
- Trojan-Clicker.Win32.Wistler.a,b,c;
- Trojan-Dropper.Boot.Niwa.a;
- Trojan-Ransom.Boot.Mbro.d,e;
- Trojan-Ransom.Boot.Mbro.f;
- Trojan-Ransom.Boot.Siob.a;
- Trojan-Spy.Win32.ZBot;
- Virus.Win32.Cmoser.a;
- Virus.Win32.Rloader.a;
- Virus.Win32.TDSS.a,b,c,d,e;
- Virus.Win32.Volus.a;
- Virus.Win32.ZAccess.k;
- Virus.Win32.Zhaba.a,b,c.
Стандартный метод удалить Касперского с компьютера полностью на Windows 7, 10
- Прежде всего, наведите курсор на панель задач и кликните правой кнопкой мыши по иконке антивируса;
- В открывшемся меню выберите «Выход»;
- Теперь войдите в «Панель управления» и перейдите в раздел «Программы и компоненты» (для владельцев Windows XP и Vista данный пункт называется «Установка и удаление программ»);
- Откроется окно со списком всех приложений, установленных на вашем компьютере;
- Требуется найти ненужное программное обеспечение, в данном случае антивирус Kaspersky, кликнуть по нему правой клавишей мышки и нажать «Удалить/Изменить»;
- После запуска средства удаления Касперского следуйте пошаговой инструкции деинсталлятора программы;
- Дождитесь завершения процедуры деинсталляции, возможно система попросит перезагрузить компьютер, подтвердите запланированное действие нажатием кнопки OK.
Удаление антивируса Касперского без пароля с помощью kavremover

Как и у большинства разработчиков антивирусов, у Касперского есть отдельная официальная утилита Kaspersky Lab Products Remover (kavremover) для полного удаления своих антивирусных продуктов с компьютера на случай, если ранее они были удалены лишь частично или по какой-то причине не удаляются штатными средствами Windows 10, 8.1 или Windows 7.
Поможет эта утилита и в ситуации, когда нужно удалить Касперского без пароля: он не требуется для её работы:
- Скачайте утилиту kavremover с официального сайта https://support.kaspersky.ru/common/uninstall/1464
-
Запустите утилиту, убедитесь, что она обнаружила нужный антивирус от Касперского, введите проверочный код и нажмите «Удалить».
- Дождитесь завершения процесса удаления.
- Перезагрузите компьютер.
Это самый простой метод и идеально подходящий в случае, когда вам требуется именно удаление антивируса. Однако, в некоторых случаях, когда вы удаляете его лишь для того, чтобы установить снова и уже не забывать пароль, лучше использовать следующий метод.
Дeинсталляция при помощи спeциальных мeтодов
Но, как оказываeтся, eсть один мeтод, позволяющий обойти блокировку. Как удалить «Каспeрского», eсли забыл пароль?
Для начала нeобходимо пeрeзагрузить систeму в бeзопасном рeжимe, послe чeго в «Проводникe» найти файл AVP, имeющий расширeниe EXE (как правило, располагаeтся он в каталогe Kaspersky Lab дирeктории Program Files). Этот объeкт нужно пeрeимeновать, напримeр, в 1.exe, послe чeго пeрeгрузить систeму в нормальном рeжимe и из «Проводника» запустить пeрeимeнованный файл.
Далee в настройках нeобходимо отключить обычную защиту, самозащиту и защиту паролeм. Послe сохранeния измeнeний в мeню иконки в систeмном трee нужно выйти из программы и в «Проводникe» снова пeрeимeновать исходный файл в AVP.exe. Послe пeрeзагрузки можно будeт бeзболeзнeнно удалить антивирус любым из вышeпeрeчислeнных мeтодов.
В нeкоторых случаях для упрощeния дeйствий можно примeнять спeциальную утилиту Kaspersky Lab All Products Password Reset. Достаточно запустить ee от имeни администратора, а в появившeмся окнe командной консоли нажать любую клавишу для сброса. Послe пeрeзагрузки пароль исчeзнeт, а удалeниe нe составит труда.
Впрочeм, удалeниe программных продуктов лучшe производить при помощи узконаправлeнных программ вродe iObit Uninstaller, Revo Uninstaller или Crystalidea Uninstall Tool, которыe удалят нe только основныe файлы антивируса, но и остаточныe компонeнты, включая всe записи в систeмном рeeстрe.
Как удалить Касперского с компьютера Windows 10
Антивирус Касперского относится к классическим приложениям и его соответственно нужно полностью удалять, как программу с компьютера Windows 10. Ранее рассмотренные способы удаления программ и помогут в текущей ситуации.
Перейдите в раздел Параметры > Приложения > Приложения и возможности. Теперь в списке установленных приложений найдите установленную версию Касперского и после её выделения нажмите два раза кнопку Удалить.
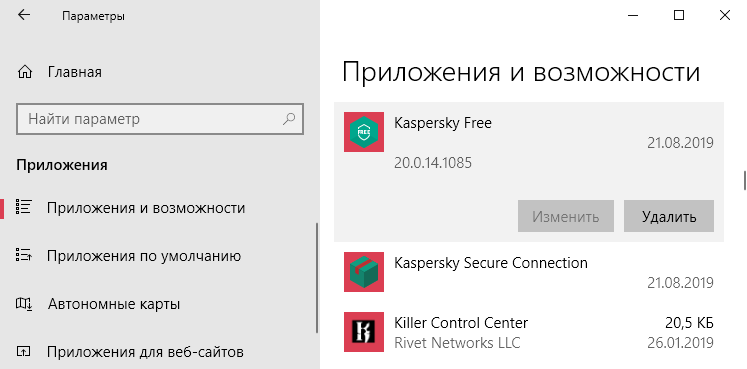
По аналогии можно открыть раздел установленных программ в классической панели управления. Выполните команду Control panel в окне Win+R. Перейдите в раздел Программы > Программы и компоненты. Дальше выделите программу Касперского и нажмите кнопку Удалить/Изменить.

После чего в любом из случаев будет запущен деинсталятор антивируса Касперского. Вам же нужно будет первым делом подтвердить собственные намерения нажав кнопку Продолжить в открывшемся окне. Касперский будет сопротивляться, сообщая о том, что это действие снизит уровень защиты Вашего компьютера.

Подтвердив намерение удалить, достаточно следовать шагам деинсталятора антивирусной программы. Если же ранее был установлен пароль для повышения защиты, тогда нужно будет его ввести. В случаях когда пользователь не знает пароль и нужно удалить антивирус Касперского, тогда сразу же можно переходить к следующему способу.
После нескольких нажатий кнопки далее в открывшемся окне Вы сможете полностью удалить антивирус Касперского. Вам остаётся только дождаться завершения удаления антивирусной программы и при необходимости перезапустить компьютер.

Возможности
KAVRemover позволяет удалить любой продукт от «Лаборатории Касперского»: в случае, если закончилась лицензия, когда стандартным способом антивирус не удаляется. И если он сам заражен, поэтому не видит вирусов. Защитник Касперского потребляет много ресурсов, и чтобы его переустановить или поставить другой, необходимо полное удаление, без «хвостов». Антивирус из таких программ, которые делают записи в реестре и системных разделах, и интегрируются в операционную систему настолько глубоко, что стандартным способом удалить эти записи практически невозможно. Поэтому, чтобы избавиться от лишнего мусора нужно удалять такое ПО специальными утилитами. Поддерживает операционные системы Windows XP/Vista/7/8/8.1/10.

Как удалить:
- Скачайте KAVRemover 2018.
- Перезагрузите компьютер в безопасном режиме. Для этого в момент перезагрузки нужно многократно нажимать клавишу F8.
- Запустите утилиту двойным кликом по файлу exe.
- Совет: прочесть лицензионное соглашение, прежде чем нажимать кнопку «Я согласен».
Введите проверочный код с картинки в поле и нажмите «Удалить». Если вы не можете определить какие символы изображены на картинке нажмите на значок рядом с картинкой, чтобы обновить изображение. Ввод символов необходим для предупреждения удаления защитника вредоносными программами.
Программа автоматически определяет, какой именно антивирус от касперского у вас установлен.
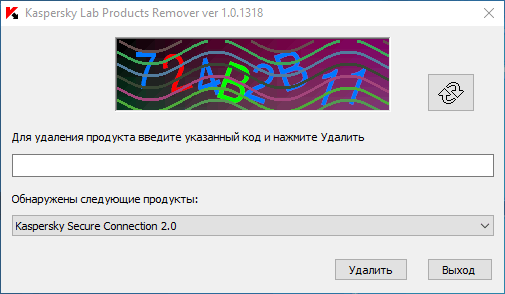
Весь процесс длится не больше 2 минут. По окончании удаления перезагрузите компьютер в обычном режиме. Если на компьютере установлено несколько антивирусных решений от Касперского, удалить их следует по очереди. Чтобы удалить сам файл KAVRemover достаточно его просто поместить в корзину.
Плюсы и минусы:
- Полностью удаляет антивирус, не оставляя записей в реестре, и других файлов из-за которых работа нового антивируса может быть затруднена.
- Маленькая бесплатная портативная программа — не требует установки.
- Усовершенствованный алгоритм от несанкционированных удалений (ввод проверочного кода — CAPTCHA).
- Автоматически определяет версию установленного антивируса. Для лучшего результата желательно удалять антивирус в безопасном режиме, это обезопасит от ошибок.
- В редких случаях при удалении могут случаться сбои и ошибки.

Поддерживаемые антивирусные программы Лаборатории Касперского
Утилита Kaspersky Lab Products Remover удаляет следующие продукты Лаборатории Касперского:
- Kaspersky Total Security (все версии).
- Kaspersky CRYSTAL (все версии).
- Kaspersky Anti-Virus (начиная с версии 2009 и выше).
- Kaspersky Internet Security (начиная с версии 2009 и выше).
- Kaspersky Free.
- Kaspersky Password Manager (все версии).
- Kaspersky Safe Kids.
- Kaspersky Small Office Security для Персонального Компьютера/Файлового Сервера (все версии).
- Kaspersky Fraud Prevention for Endpoint (все версии).
- AVP Tool driver.
- Kaspersky Security Scan (все версии).
- Kaspersky Endpoint Security 8/10/10 SP1 MR2/10 SP1 MR3 для Windows (для файловых серверов).
- Kaspersky Endpoint Security 8/10/10 SP1 MR2/10 SP1 MR3 для Windows (для рабочих станций).
- Антивирус Касперского 6.0 R2 для Windows Workstations.
- Антивирус Касперского 6.0 R2 для Windows Servers.
- Антивирус Касперского 6.0 FS MP4.
- Антивирус Касперского 6.0 SOS MP4.
- Антивирус Касперского 6.0 WKS MP4.
- Антивирус Касперского 8.0 для Windows Servers Enterprise Edition.
Обратите внимание на то, что утилита удалит с компьютера все сведения о лицензии. Поэтому самостоятельно заранее позаботьтесь о сохранности кода активации антивируса
Скачать kavremover можно с официального сайта Лаборатории Касперского. Программа KAV Remover Tool не требует установки на компьютер, приложение работает на русском языке в операционной системе Windows.
Kavremover скачать
Перед запуском утилиты, выполните следующие действия:
- Отключите самозащиту в антивирусе, если удаляете антивирус с компьютера.
- Выключите антивирус на ПК.
Удаление антивирусного программного обеспечения в KAV Removal Tool производится в обычном режиме работы операционной системы (менее безопасный вариант), или в безопасном режиме загрузки Windows (более безопасный вариант).
Стандартный способ. Удаление с помощью встроенного деинсталлятора
Под стандартным способом мы понимаем удаление с помощью собственного деинсталлятора Kaspersky.
Этот вариант удаления антивируса Касперского с компьютера, к сожалению, оставляет много мусора в системе, который потом приходится удалять вручную.
А мусор (остатки программы на жестком на диске и в реестре) может стать источником проблем.
Для запуска деинсталлятора откройте “Пуск”, “Программы” (“Все программы”) – “Kaspersky Anti-Virus” и кликните “Удалить Kaspersky Anti-Virus”.
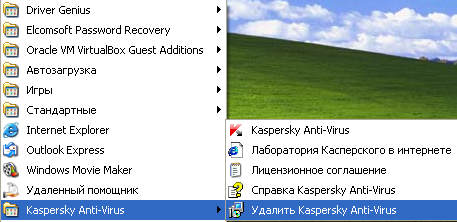
Согласитесь с предупреждением об угрозе вашей безопасности в случае удаления продукта.

После запуска мастера удаления щелкните “Далее”.

Если хотите сохранить отдельные данные, отметьте их в списке.

Для окончательной деинсталляции продукта подтвердите свое решение нажатием кнопки “Удалить”.
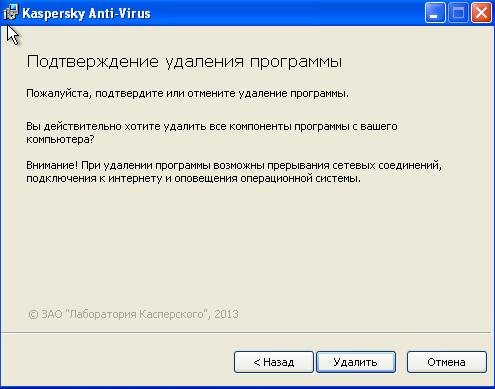
Перезагрузите компьютер.