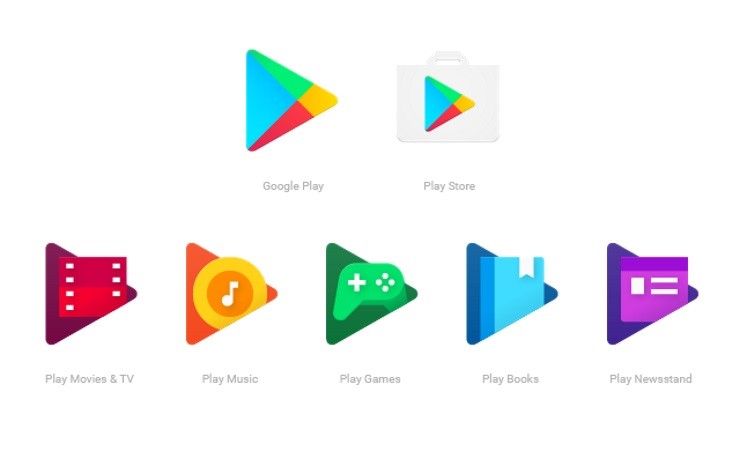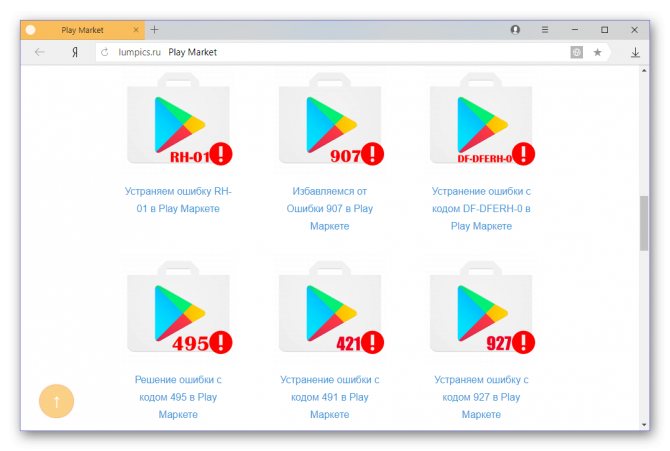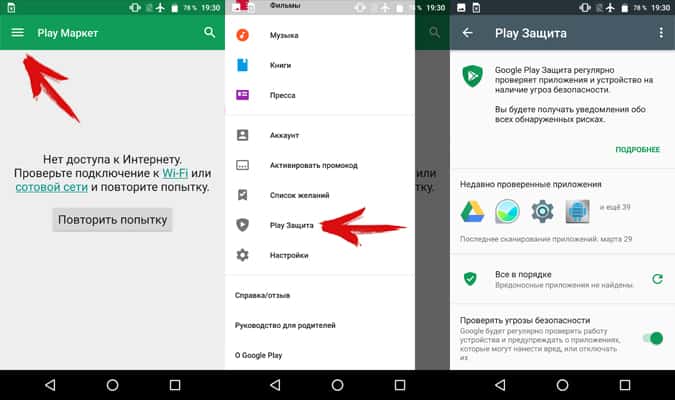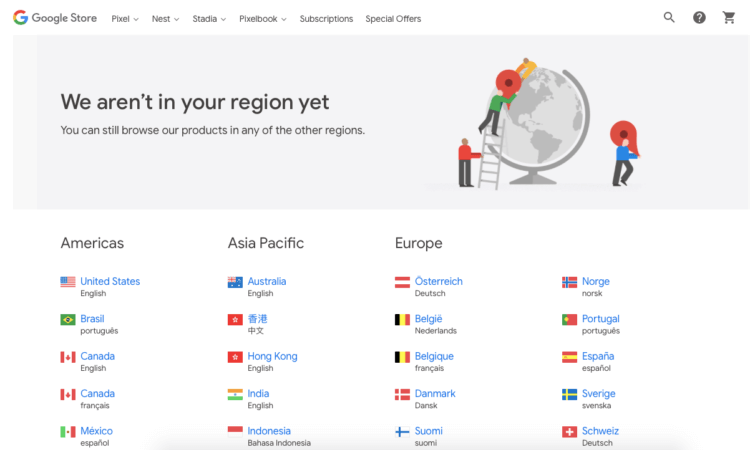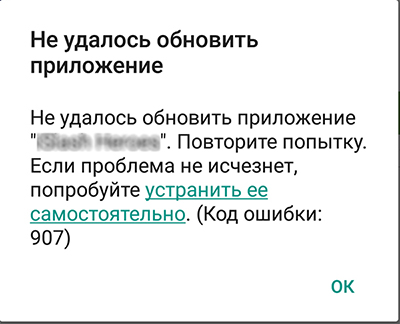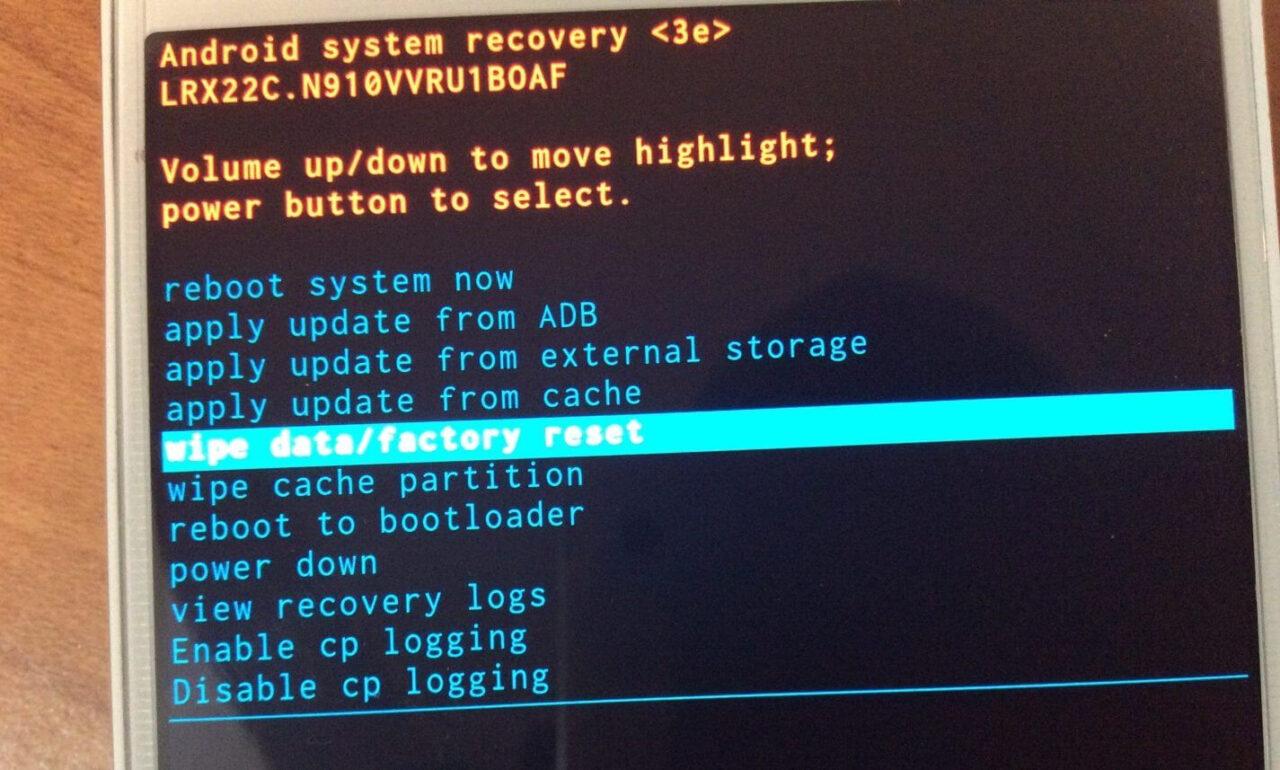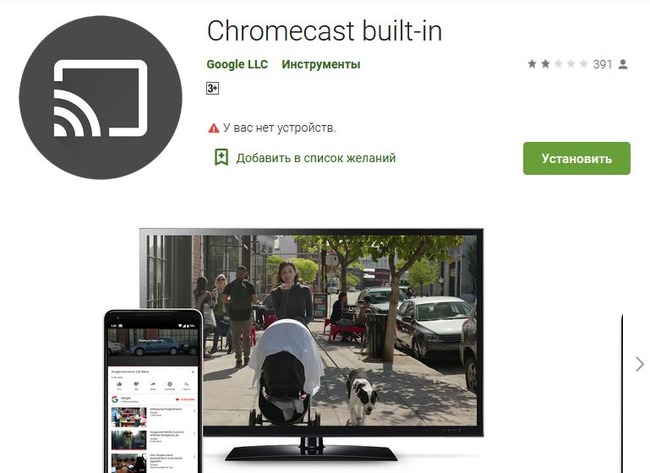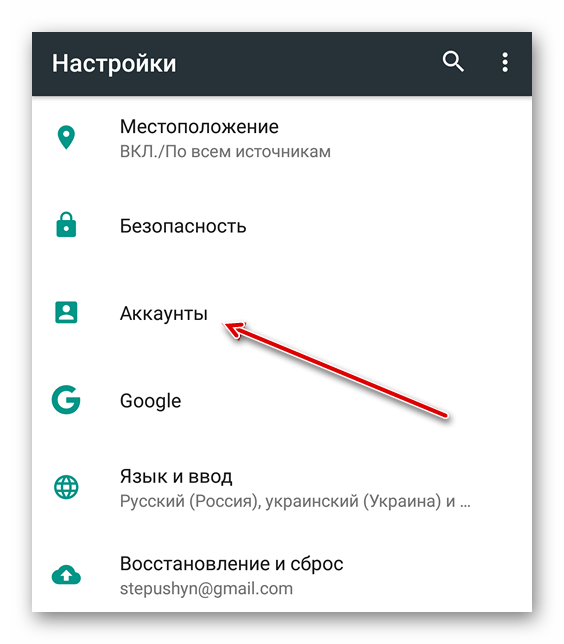Как войти в гугл плей
Содержание:
- Возможности Google Play
- Android
- Удаление или отвязка аккаунта
- Как выйти из аккаунта или войти в другой
- Как добавить аккаунт Google на телефон
- Настройка личных данных в Гугл Плей на андроид
- Частые вопросы/ответы
- Создание аккаунта на ПК
- Создать аккаунт Google Play через телефон
- Без номера телефона
- Настройка аккаунта
- Для «стариков»
- Как настроить Плей Маркет на Андроиде
- Как зарегистрироваться без номера телефона
- Заполнение реквизитов
- Создание учетной записи Google на компьютере Mac или PC
- Устранение неполадок
- Вход в аккаунт
Возможности Google Play
Аккаунт в Google позволяет не только заходить в магазин мобильных приложений, но еще и работает со всеми сервисами популярного поисковика.
К примеру, вы одновременно сможете использовать электронную почту Gmail, устанавливать игры из магазина, смотреть YouTube, слушать музыку через платформу Google Music.
Перечень всех сервисов, которые объединяет Google Play:
- Магазин приложений Google Play Market. Также, с его помощью можно покупать книги, фильмы, подкасты;
- Платформа Google Music;
- Google Drive (облачный диск);
- YouTube;
- Hangouts (удобные чаты с вашими контактами);
- Почта Gmail;
- Контакты;
- Фото Гугл;
- Play Пресса;
- Google Maps и множество других сервисов.
После создания аккаунта к нему привязывается ваше мобильное устройство.
Вы можете работать с ученой записью через компьютер или добавить её на другой смартфон.
С помощью функции удаленного управления пользователям доступны такие действия:
Поиск телефона. Если компьютер и телефон подключены к интернету, но вы не можете найти мобильный девайс, достаточно зайти на главную страницу учетной записи Google и запустить поиск телефона. На карте будет показано точное местоположение гаджета;
Установка приложений с компьютера. В десктопной версии Google Play достаточно выбрать программу или игру и нажать на «Установить». Далее начнётся инсталляция ПО на выбранном устройстве.
Android
Те же неприятные проблемы с запретами возникают и при использовании мобильного интернета на Android–устройствах и гаджетов от Apple. Для их решения необходимо просто поменять страну на телефоне. Это делается похожими приложениями, которые можно без проблем скачать в Google Play Market или магазине App Store. На мой взгляд, самые удобные приложения – это TunnelBear, Hola и TurboVPN. Последний немного отличается – суть в том, что он просто скрывает адрес IP от всех.
У меня всё. Если вам известны другие методы сокрытия IP (кроме программ), напишите мне. До свиданья.
Бывает же, что вы хотите установить какую-то игру или полезное приложение, однако Google Play при поиске мог вам показать не очень приятное сообщение о недоступности для вашего региона. Однако есть простой способ обмануть магазин приложений, представив ваш телефон как бы из другой страны с помощью приложения Market Helper.
Ошибка: «Приложение недоступно в вашей стране»
Что требуется:
Теперь переходим к настройке Market Helper:
-
C помощью этой программы вы легко можете изменить идентификацию смартфона для Google Play маркета. Для начала в приложении вам нужно выбрать «Select Account», чтобы ввести свой логин Gmail. Далее нажмите «Activate».
-
Приложение попросить у вас разрешение на права суперпользователя. Подтвердите выбор.
-
Теперь самое главное: в пункте «Select device» вы можете представить свое устройство как смартфон или планшет.
-
Далее вы уже выбираете модель устройства. К примеру, обманем Google Play и представим наше устройство как Galaxy S5.
- В пункте «Select operator» нужно выбрать страну, которая будет указана для работы с Google Play. Разумеется, мы выбираем США. Затем снова жмем подтверждение – «Activate».
-
После этого вам нужно открыть окно «Google Dashboard» и в своем аккаунте указать все изменения. Это необходимо для завершения настроек.
- Нажмите теперь на смартфоне или планшете кнопку Home и откройте Google Play. Вы увидите, что всех предыдущих ограничений больше нет.
Теперь мы можем скачивать игры и программы, которые предназначены только для США или другой страны, но недоступны для той, где вы находитесь.
Что касается изминения модели, то тут важно напомнить, что не зря некоторые приложения имеют ограничение для вашего устройства, так как на самом деле разработчики не могут гарантировать устойчивую работу программы или игры именно на вашей модели. Как факт – программы могут даже вовсе не работать из-за технических требований, которым не соответствует ваше устройство
С другой стороны, вы можете ничего подобного не делать и просто установить apk-файл, предварительно скачав его из любого надежного источника.
Если у вас возникла необходимость изменить домашний или платежный адрес в аккаунте Google следуйте инструкциям:
Домашний адрес
- Откройте сираницу и войдите в свой аккаунт Google.
- Нажмите Настройки в правом верхнем углу страницы.
- В разделе «Домашний адрес» нажмите Изменить.
- Введите свой новый адрес и сохраните данные. Обязательно поставьте по умолчанию новый адрес, если после добавления осталось два адреса.
Обратите внимание, что для возможности изменения домашнего адреса, должен быть добавленный хотя бы один способ оплаты. Платежный адрес
Платежный адрес
- Войдите в свой аккаунт Google и откройте раздел «».
- Выберите карту, данные которой вы хотите обновить.
- Нажмите Изменить.
- Укажите новый платежный адрес и сохраните данные. Обязательно поставьте по умолчанию новый адрес, если после добавления осталось два адреса.
Обратите внимание, что для возможности изменения платежного адреса, должен быть добавленный хотя бы один способ оплаты. Если у вас в каком-то из предыдущих пунктов осталось два адреса, то обязательно поставьте по умолчанию новый адрес
Если у вас в каком-то из предыдущих пунктов осталось два адреса, то обязательно поставьте по умолчанию новый адрес
Если вы хотите изменить страну проживания, то обратите внимание, что не сможете этого сделать, если на вашем балансе Google Play или Кошелька больше 10 долл. США или эквивалентной суммы в местной валюте
Если на балансе меньше этой суммы, то вы не сможете посмотреть или использовать эти средства, пока не измените страну проживания обратно.
По правилам сервиса, после изменения страны проживания, вам нужно будет принять условия использования для этой страны.
Бывало ли у вас такое, что вы хотите скачать то или иное приложение, но его попросту нет в вашем App Store? Наверняка. Есть два варианта, как сменить страну для магазина приложений.
Важно
: для смены магазина необходимо отключить подписку на Apple Music и другие сервисы Apple. В противном случае, вам не удастся это сделать
Российские кредитные карты не принимаются в магазинах приложений других стран.
Удаление или отвязка аккаунта
Отвязка своего личного аккаунта от всех сервисов Google может понадобиться в разных житейских случаях, например, если вы намерены его подарить или он утерян. Особенно это актуально, если вы прикрепили к нему банковскую карту – злоумышленник будет использовать ее для своих корыстных целей.
Итак, как удалить аккаунт в Плей Маркете на телефоне Андроид? А точнее отвязать его:
- Войдите в главное меню устройства.
- Найдите строку с аккаунтами – выберите Google, в окне будут выведены различные опции.
- На экране появится запрос – удалить? Соглашаемся, и процесс запустится.
Также удалить учетную запись можно с ноутбука, или другого ПК, вам необходимо будет открыть помощь сервиса, в настройках перейти в пункт «Приложения», там выбрать «Управление», и затем перейти к функции очистки всех данных. Этот способ надежнее, так вы наверняка удалите свою учетную запись сразу из всех сервисов, а не только Маркета.
Как выйти из аккаунта или войти в другой
Google не придумала нормального способа легко поменять профиль, так что приходится делать это через настройки Android.
- Для начала стоит найти пункт «Аккаунты» или его аналог в настройках. Далее выбираем «Google» и кликаем по его имени.
- Теперь, зайдя сюда, потребуется найти строчку с наименованием профиля или почты. Скорее всего он будет описан как «Синхронизация».
- Теперь выбираем три точки справа сверху он названия. Открывается дополнительное меню, в котором стоит выбрать «Удалить аккаунт» или его аналог. Готово! Вы отвязали профиль от своего устройства и удалили последние данные о нем.
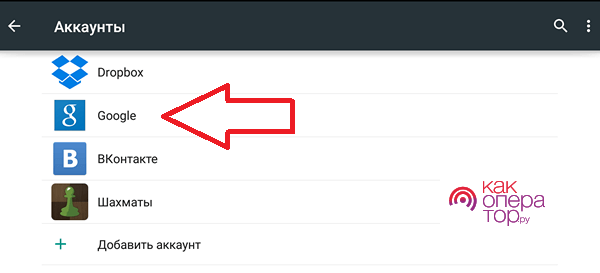
Как добавить аккаунт Google на телефон
Чтобы скачивать и покупать приложения в сервисе Гугл Плей, необходимо создать аккаунт Google на своем мобильном гаджете. Если вы когда-либо регистрировали почтовый ящик Gmail, тогда без труда сможете войти в онлайн магазин контента под этой учетной записью. В противном случае необходимо создать и настроить новый аккаунт.
Делается это в следующей последовательности:
-
Первым делом нужно открыть в меню мобильного гаджета опцию «Настройки».
-
Затем необходимо пролистать его пункты и выбрать категорию «Аккаунты», после чего нажать «Добавить аккаунт».
-
После чего выберите создание учетной записи в Google. И подтвердите создание нового аккаунта.
-
Далее введите данные для персонализации устройства – имя и фамилию.
-
В следующем меню введите желаемый адрес почты Gmail.
-
Создайте пароль.
-
Затем система запросит данные для секретного вопроса, который поможет восстановить доступ к аккаунту, если пользователь забудет пароль.
-
Потом сервис предложит присоединиться к социальной сети Google+. Это поле пропустите и нажмите «Не сейчас».
-
Затем нужно подтвердить согласие с политикой конфиденциальности и условиями соглашения.
-
Завершающим действием введите код капчи и подождите несколько секунд, пока система проверит.
-
После этого укажите удобный для вас способ оплаты.
-
Введите номер дебетовой карты и подтвердите данные.
-
Готово! Система оповестит вас, что вы зашли в новый аккаунт и предложит выставить оптимальные для вас настройки.
Теперь вы являетесь обладателем учетной записи в сервисе Гугл Плей и имеете доступ ко всему контенту.
Настройка личных данных в Гугл Плей на андроид
После регистрации аккаунта Google пользователь может изменить свои данные, указанные им при авторизации. Поменять можно следующие сведения:
- адрес электронной почты, пароль для входа;
- дату и год рождения;
- номер телефона;
- имя и фамилию.
Для смены пароля нужно зайти в свою учётную запись и перейти в настройки. Из списка параметров выбрать пункт «Авторизация» и перейти в раздел «Пароль». Чтобы поменять пароль, сначала придётся ввести действующий, а затем придумать новый.
Дата рождения меняется аналогичным образом. Пользователь заходит в настройки своей учётной записи Гугл, ищет пункт «Дата» и указывает нужную цифру и месяц.
Для корректировки номера нужно зайти в раздел «Контактная информация». Здесь можно либо указать новый сотовый, либо удалить существующий.
Для смены имени и фамилии нужно перейти в пункт «Личная информация». Далее зайти в пункт «Имя» и ввести нужное слово. Аналогичным образом можно поменять адрес своей электронной почты, а также другую контактную информацию.
Обратите внимание! Вышеперечисленные параметры можно не указывать при регистрации account Google. В дальнейшем можно будет подкорректировать те или иные сведения
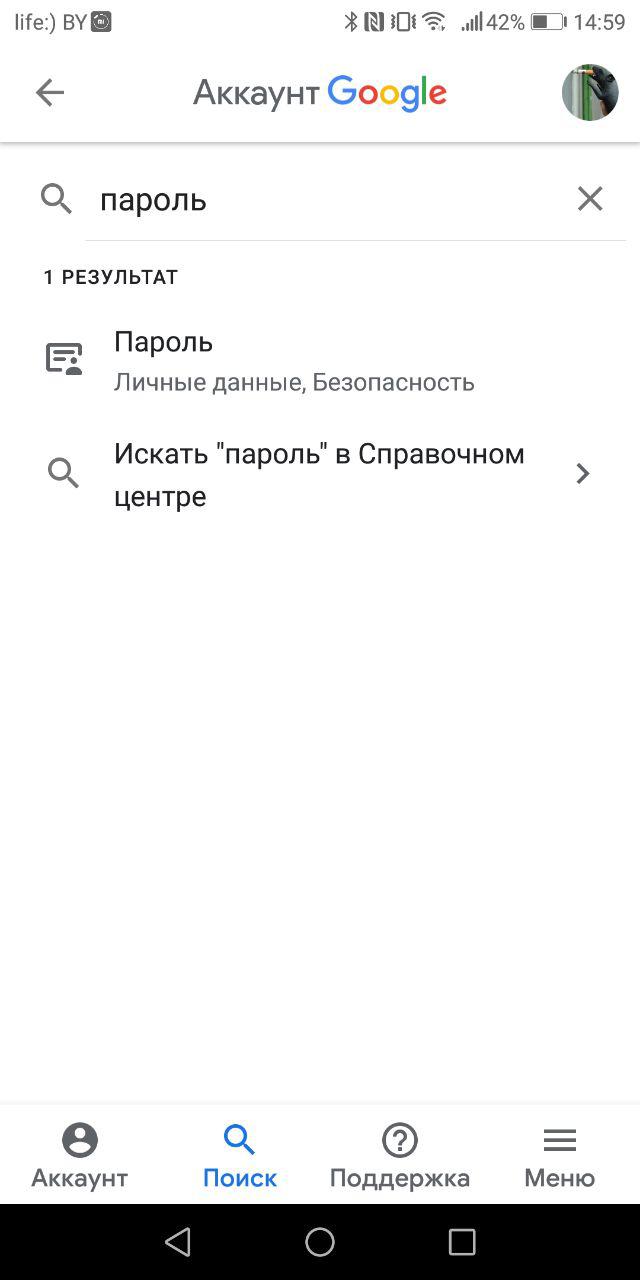
Изменение личных данных в account Google на OC Android
Частые вопросы/ответы
Можно ли пользоваться Гугл-переводчиком без регистрации аккаунта?Да, это возможно. Забыла пароль, как теперь восстановить доступ?Если у вас на руках есть телефон с привязанным номером –, проблем не возникнет. Просто воспользуйтесь формой “,Забыли пароль?”, и выполните все указанные действия. В итоге получите код подтверждения на смартфон и возможность ввести новый пароль. Если не удается –, ознакомьтесь с нашими советами. Регистрация и использования сервисов Гугл бесплатна?Да, регистрация совершенно бесплатна. Такие сервисы, как, например, Ютуб, Переводчик, Диск, Почта тоже бесплатны, а вот за прослушивание музыки в Гугл придется уже оформлять подписку. Также вы можете приобретать книги, фильмы и аудиозаписи в Плэй Маркете.
Создание аккаунта на ПК
Также регистрацию можно выполнить на компьютере, используя для этого web-браузер.
- Первым делом необходимо открыть браузер и перейти на страницу mail.google.com.
- Появится страница регистрации электронного ящика Gmail. Нажмите на красную кнопку «Создать аккаунт».
- Теперь нужно ввести свои данные, такие как имя пользователя, пароль и секретный вопрос. Если с этим возникнут какие-то проблемы, можно воспользоваться подсказками, которые появятся на странице.
- После того как все данные будут введены, нужно нажать на «Сохранить изменения».
Теперь, когда аккаунт создан, остается привязать его к Android-устройству.
- В настройках необходимо открыть подраздел «Аккаунты и синхронизация»
- Далее нужно тапнуть по пункту «Добавить аккаунт» и в появившемся списке выбрать Google.
- Появится два варианта. Можно войти под уже существующим аккаунтом или создать новый. Выбираем «Войти» и вводим данные своей электронной почты Gmail.
- Аккаунт успешно привязан к устройству!
Создать аккаунт Google Play через телефон
Разберем пошагово, как зарегистрироваться в официальном магазине приложений Google.
- Запустите приложение Google Play на вашем устройстве и нажмите на ссылку «Или создайте новый аккаунт».
- Введите ваше имя и фамилию в соответствующие поля (на русском или латинице — по желанию). Если планируете иногда покупать приложения по своей банковской карте, то лучше указать реальные данные. Если будете пользоваться только бесплатными программами, то можно ввести вымышленное имя. После заполнения полей нажмите кнопку «Далее».
- Откроется экран настройки входа в аккаунт, где придумайте и введите имя пользователя (логин) для входа в учетную запись в Google Play. В отличие от имени и фамилии имя пользователя необходимо вводить строго на латинице. Ваш логин будет выглядеть как «ваше придуманное имя»@gmail.com, например vasya_pupkin@gmail.com. Так же это будет вашем адресом электронной почты в почтовом сервисе Gmail. Нажмите кнопку «Далее».
- На следующем экране необходимо придумать пароль не менее 8 символов и ввести его дважды для проверки ошибок при вводе. Тапаем опять на кнопке «Далее».
- Здесь система регистрации предложит привязать ваш новый аккаунт к номеру мобильного телефона. Номер может понадобиться в случае утери пароля или его изменения. Рекомендуется связать учетную запись и номер телефона. Если не хотите предоставлять номер или сделаете это позже, то нажмите на ссылке «Пропустить» для перехода к следующему этапу. В случае, если номер телефона введен, то жмем на «Далее» и ждем пару минут входящей смс с контрольным кодом. Если симка находится в смартфоне, с которого происходит регистрация, то процедура продолжится автоматически, в противном случае код вводится руками.
- На следующим этапе будет предложено ознакомиться с политикой конфиденциальности, условиями использования и принять их. Можете отметить согласие на подписку новостей от Google Play или отказаться от рассылки.
- На завершающем этапе регистрации будет предложено настроить платежные данные для покупок в магазине или сделать это позже.
Без номера телефона
При обычной регистрации сервис не попросит вас указывать мобильный номер, а лишь предложит привязку к аккаунту. Вы можете отказаться и продолжить процедуру без использования телефона. Но в некоторых случаях Google требует подтверждения по SMS с помощью кода. Такая ситуация возникает, если система обнаруживает подозрительную активность. Точные критерии определения активности неизвестны. С вас могут потребовать подтверждение из-за истории посещений, подозрительного логина, частых регистраций похожих профилей и т. д. Сначала попробуйте обойти верификацию, если у вас нет доступного мобильного телефона:
- Полностью очистите историю и кэш браузера. Обновите обозреватель до последней версии.
- Подключитесь к интернету через другого провайдера. Смените IP-адрес перезагрузкой роутера.
- Протестируйте регистрацию через эмулятор Android. Подойдут NoxPlayer (https://www.bignox.com/) или BlueStacks (https://www.bluestacks.com/ru/index.html).
- Попробуйте зарегистрироваться через телефон с устаревшей версией Android. Подойдут модели 2011-2012 годов выпуска.
- Протестируйте регистрацию с любого другого устройства. Возьмите телефон или ноутбук у родственников, коллег, друзей.
- Перейдите к странице регистрации с любого сервиса или приложения Google. Например, YouTube, Google Диск, Play Market и так далее.
Если описанные хитрости не помогли обойти запрос на верификацию, то остается только один вариант – виртуальный номер. В сети есть ряд сервисов, предоставляющих одноразовые или постоянные номера в аренду. На них можно получать SMS-подтверждения с кодами для регистрации. Например, воспользуйтесь сайтом OnlineSIM https://onlinesim.ru/.
Процедура обхода верификации выполняется так:
- Приобретите один из номеров. Предпочтительно в аренду.
- Повторите шаги регистрации до момента запроса номера.
- Укажите «фейковый» номер и запросите SMS.
- Получите сообщение в личном кабинете сервиса OnlineSIM и впишите этот код на странице Google.
- После успешного подтверждения завершите создание учетной записи.
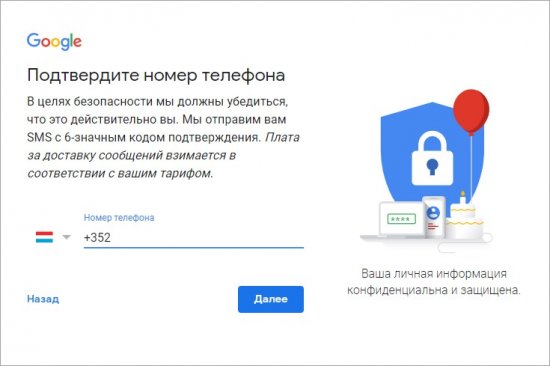
Если подобная проблема возникла на мобильном устройстве с Android, то попробуйте обойти верификацию следующими методами:
- Перезапустите смартфон и подключитесь к другой точке доступа. Например, используйте домашний или общественный Wi-Fi, а не мобильный интернет и наоборот.
- Очистите кэш приложения, через которое не получается зарегистрироваться.
- Попробуйте создать профиль с помощью другого сервиса или приложения от Google.
Иногда при регистрации через Android сервис запрашивает подтверждение даже без обнаружения подозрительной активности. В такой ситуации поможет только покупка SIM-карты или виртуального номера.
Настройка аккаунта
Для настройки учетной записи нужно выполнить вход в браузере – ввести адрес почты Gmail и пароль. После этого в верхнем правом углу появится иконка с первой буквой имени. Нажимаем на нее и выбираем «Управление аккаунтом Google».
Откроются настройки.
Также в них можно попасть их из меню телефона – через «Настройки» в Android.
Личные данные. Здесь можно изменить информацию о себе и загрузить фотографию.
Данные и персонализация. Здесь находятся записи ваших действий: история поиска, местоположений, YouTube. А также через этот раздел можно настроить конфиденциальность, рекламу, интерфейс (язык и прочее).
А еще можно скачать свои данные: поисковые запросы, файлы (например, письма).
Безопасность. На этом пункте мы остановимся подробнее: рассмотрим, как максимально защитить учетную запись.
Пароль
Через этот раздел можно поменять пароль:
- Нажмите на пункт «Пароль».
- Введите текущий пароль.
- Укажите новый и подтвердите его.
Вход с помощью телефона
Данный пункт дает возможность выполнять вход без ввода пароля – с помощью телефона. Покажу, как это сделать на ПК.
1. Перейдите в раздел «Вход в аккаунт с помощью телефона».
2. Нажмите на кнопку «Настроить».
3. Введите пароль.
4. Откроется меню, из которого выберите пункт «Настройка телефона Android».
И выполните вход по инструкции:
- Откройте раздел «Настройки» на телефоне.
- Перейдите в «Аккаунт» – «Добавить аккаунт» – Google.
- Введите данные для входа: адрес почты Gmail или телефон, а также пароль.
5. Появится ваша модель телефона. Нажмите «Далее».
6. Система предложит выполнить вход. Нажмите «Далее».
На телефоне появится запрос на вход. Нажмите «Да».
На компьютере появится окно для включения функции. Нажмите «Включить».
Вот и все – телефон настроен и теперь можно входить в учетную запись без пароля.
Двухэтапная аутентификация
1. В настройках безопасности перейдите в раздел «Двухэтапная аутентификация».
2. Укажите номер телефона, на который будут поступать коды для входа. Выберите, каким образом будут приходить коды – в смс или через телефонный звонок.
3. На телефон придет смс с кодом. Введите его в окошко.
4. Откроется уведомление об успешной настройке. Нажмите «Включить».
Функция активирована и теперь после ввода пароля нужно будет также указывать код из смс. При каждой попытке входа на новом устройстве на телефон будет приходить новый код.
Желательно добавить еще один или два способа входа. Они пригодятся в случае, если возникнет проблема с доступом. Например, когда смс не доходят или телефон недоступен.
Настройка резервных кодов
- Под пунктом «Резервные коды» нажмите на ссылку «Создать».
- Откроется окошко со случайными числами. Запишите их и сохраните в надежном месте. Или нажмите «Загрузить» для получения текстового файла – его можно хранить на компьютере или распечатать.
Установка приложения для генерации кодов
1. Под пунктом «Приложение Authenticator» нажмите на ссылку «Создать».
2. Выберите систему телефона: Android или iPhone.
3. Появится штрих код, который нужно отсканировать приложением «Google Authenticator».
5. После установки откройте приложение и нажмите на кнопку «Начать».
Затем на пункт «Сканировать штрих код».
6. Наведите камеру телефона на штрих-код (п.3) и приложение сгенерирует число для входа.
7. Введите полученное число в окошко подтверждения.
В следующий раз при попытке входа в аккаунт Google запросит ввод пароля на первом этапе. А на втором этапе предложит выбрать один из настроенных вариантов дополнительной защиты.
Другие параметры безопасности
Способы подтверждения личности. Здесь можно изменить текущий номер телефона и добавить резервный адрес электронной почты.
Недавние события. В этом разделе показаны действия, которые происходили с учетной записью.
Устройства. Список всех устройств, с которых был выполнен вход.
Сторонние приложения с доступом. Здесь показаны приложения и сайты, у которых есть доступ к некоторым данным учетной записи.
Вход на другие сайты. Сведения о сохраненных паролях и связанных аккаунтах.
Для «стариков»
Регистрация в «Плей Маркет» через компьютер может проходить несколькими способами. И первый из них подойдет более продвинутым пользователям. Тем, кто уже пользовался когда-либо сервисами от «Гугл».
Все, что вам потребуется сделать — это просто пройти авторизацию в системе, после чего нажать среди всех возможных служб сайта Google Play. Это то же самое, что и «Плей Маркет». Но только на компьютере. В принципе, такой вариант не всегда помогает разобраться, как зарегистрироваться в «Плей Маркет» на компьютере. Ведь вы просто будете проходить авторизацию в двух схожих программах при помощи уже существующего аккаунта на «Гугл».
Как настроить Плей Маркет на Андроиде
Первым делом необходимо настроить обновление софта, при нахождении телефона в радиусе действия точки доступа Wi-Fi. Это позволит существенно сэкономить ваш мобильный интернет трафик, если провайдер предоставляет пакетный интернет. Особенно это актуально в том случае, когда подключено автоматическое подключение пакетов интернета за дополнительную плату. В этом случае после того, как закончится основной трафик автоматически подключается небольшой пакет. В результате такой опции со счета телефона списывается много денег у неопытных пользователей.
Чтоб подобного не происходило желательно отключить эту опцию или включить в Play Маркете обновления софта по Wi-Fi.
Делается это следующим образом:
- Открывают Google Play.
- Заходят в свою учетную запись или регистрируют новый аккаунт.
- После чего в настройках программы выбирают «Автообновление приложений» — «Только по Wi-Fi».
Другие настройки не столь значимы, поэтому лучше разобрать навигацию в магазине Google.
На главной странице «Гугл» предлагает программный и мультимедийный контент в разнобой, поэтому выбирать тут что-то для скачивания не очень удобно.
В левой, верхней или нижней части программы в зависимости от версии OS представлен каталог контента, состоящий из следующих разделов:
- Игры.
- Приложения.
- Фильмы.
- Музыка.
- Книги.
В верхней или в правой части главной страницы также могут находиться вкладки:
- «Рекомендуемы»;
- «Лучшие»;
- «Категории» (софта);
- «Выбор редакции»;
- «Для всей семьи»;
- «Ранний доступ.
Или такие пункты:
- «Топ платных»;
- «Топ бесплатных»;
- «Бестселлеры» (бесплатный и платный софт);
- «Топ новых платных»;
- «Топ новых бесплатных»;
- «Набирающие популярность».
Само собой нам интересен пункты — «Топ бесплатных» и «Топ новых бесплатных».
Если вам известно название программы, которую нужно скачать, то его можно ввести в форму поиска или найти с помощью голосового набора. При этом желательно установить на гаджет антивирус, так как новый софт часто система безопасности не успевает проверить.
Как зарегистрироваться без номера телефона
Если вы не хотите указывать реальный телефон, можно купить виртуальный номер и зарегистрироваться через него. Продаются такие номера на специальных сайтах и используются только для регистрации (стоимость 5-20 рублей). Покажу на примере сервиса sms-activate.ru.
Важно! Вы регистрируетесь на чужой номер и в случае необходимости не сможете восстановить доступ, если забудете пароль. Поэтому использовать данный метод можно только для создания такой учетной записи, которую не жалко будет потерять
2. Регистрируемся:
- Нажимаем «Вход/Регистрация» в правом верхнем углу страницы.
- В правой части печатаем свою электронную почту и пароль для входа в сервис.
- Нажимаем «Я не робот», проходим проверку (капчу) и кликаем по кнопке «Зарегистрироваться».
3. Пополняем баланс.
Виртуальный номер для Google стоит от 3 до 17 рублей в зависимости от выбранной страны.
4. В новой вкладке открываем google.ru и нажимаем «Войти». Регистрируемся:
5. На шаге ввода номера телефона возвращаемся на вкладку с сайтом sms-activate. Выбираем одну из предложенных стран в левом углу страницы. Внизу кликаем по значку «Google, youtube, Gmail».
От выбора страны зависит цена активации. Для примера я выбрал Россию.
В пункте «Сколько номеров нужно?» оставляем 1 и нажимаем кнопку «Купить».
6. Система выдает номер. Запоминаем или копируем его и возвращаемся на вкладку Google.
7. Вводим номер и нажимаем «Далее».
8. Возвращаемся на вкладку sms-activate, нажимаем на зеленую птичку. Через пару секунд придет код – запоминаем или копируем его.
9. Снова переходим на вкладку Google, вводим код и нажимаем «Подтвердить».
10. Заканчиваем регистрацию:
- Указываем дату рождения и пол.
- Пропускаем пункт с привязкой номера к дополнительным сервисам.
- Соглашаемся с условиями использования.
Заполнение реквизитов
Итак, мы попали с вами на страницу регистрации нового аккаунта. Тут придется заполнить все поля, которые только могут быть доступны. Почему? Чем больше данных будет введено, тем лучше для вас. Ведь они — это подтверждение того, что вы не какой-нибудь мошенник. Так что, лучше максимально заполнить все поля, предложенные во время регистрации.
Обязательно укажите свой номер мобильного телефона
Это крайне важно. Ведь если в «Плей Маркет» для «Андроид» регистрация через компьютер проходит, то вам как-то нужно будет привязать телефон к аккаунту
И поможет тут только номер телефона. В противном случае реализовать задумку не получится.
Придумайте своему будущему аккаунту оригинальное имя, а также пароль для авторизации. Его нужно будет повторить несколько раза. Точнее, два. Первый — указываете сам пароль, второй — подтверждаете его. Далее, когда все поля будут заполнены (фамилию и имя указывать нужно свои, а не вымышленные), нажмите на «Зарегистрировать» в правом нижнем углу окна. И все, у вас есть электронная почта.
Создание учетной записи Google на компьютере Mac или PC
Шаг 2 Теперь кликаем на ссылку Создать аккаунт
Шаг 3 Перед нами появляется форма регистрации, поля которой нужно будет заполнить
Вводим свое имя и фамилию, указываем имя пользователя, которое будет адресом вашей электронной почты и придумываем пароль (должен быть не короче 8 символов)
Не придумывайте слишком легкий пароль, чтобы им не могли завладеть злоумышленники, создайте его сложным и надежным. Используйте заглавные и строчные буквы, цифры, а также спец.символы, такие как !, #, $, & и др. Не применяйте распространенные пароли qwerty, password, 1234567890, а также свою дату рождения
Шаг 4 После заполнения всех полей нажимаем кнопку Далее , Google проверит пароль и указанное имя пользователя на доступность, если оно будет кем-то занято, у Вы получите сообщение: «Это имя пользователя уже занято. Попробуйте другое». В таком случае у вас будет несколько вариантов:
- использовать варианты предложенные самим Google;
- добавить в имя цифры;
- придумать другое имя пользователя.
Внесите коррективы, если нужно и снова нажмите кнопку Далее
Шаг 5 Для проверки личности вас могут попросить указать номер мобильного телефона, на него придет проверочный код, который нужно будет указать в соответствующем поле. Данная мера безопасности появляется не всегда, она нужна для подтверждения, что Вы человек, а не робот.
Шаг 7 Перед вами появится страница с условиями использования и политикой конфиденциальности Google, если Вы с ними согласны жмите Принимаю и Вы будете перенаправлены на главную страницу Google
Вот и все! Учетная запись Google создана. Теперь у вас есть аккаунт для Play Market
Устранение неполадок
Я хочу управлять существующим аккаунтом Google с помощью Family Link
Узнайте, как настроить родительский контроль для существующего аккаунта Google ребенка.
У ребенка есть аккаунт Google от учебного заведения
Вы можете добавить школьный аккаунт ребенка на устройство Android в качестве дополнительного пользователя. Однако им нельзя будет управлять с помощью Family Link.
Я хочу управлять аккаунтом Google ребенка, которому уже исполнилось 13 лет (возрастное ограничение может быть иным в зависимости от страны).
Если ребенку уже исполнилось 13 лет (возрастное ограничение может быть иным в зависимости от страны), он может создать собственный аккаунт Google, после чего вы сможете включить для него родительский контроль.
Мне пришлось заплатить, чтобы создать аккаунт ребенка
Чтобы создать аккаунт Google для ребенка, вы должны предоставить родительское согласие. Один из способов это сделать – указать данные кредитной карты. С вашего счета не будут списаны средства, но небольшая сумма может быть временно заблокирована. Эта мера необходима для того, что проверить подлинность вашей карты. В большинстве случаев временная блокировка снимается в течение 48 часов.
Вход в аккаунт
Но что же делать теперь? Регистрация в «Плей Маркет» через компьютер фактически завершена. Вы должны просто взять свой смартфон и открыть на нем соответствующую программу. Готовы? Тогда продолжаем работать с приложением.
Теперь у вас будет выбор аккаунта. Можно зарегистрировать новую учетную запись (точно так же, как и с компьютера) или воспользоваться уже существующей. Нажмите на «Существующий». Откроется окно авторизации. Далее требуется просто взять и ввести ваш новый адрес почты на «Гугл», а также пароль от нее. Жмете на «Ок» и ждете некоторое время.
Важно! В данный момент у вас должен быть подключен мобильный интернет, а баланс на мобильном находится в «плюсе». Иначе задумка не удастся
Таким образом, после установления соединения вы попадете в новый аккаунт Play Market. Можно пользоваться всеми возможностями программы! Ничего сложного, верно?