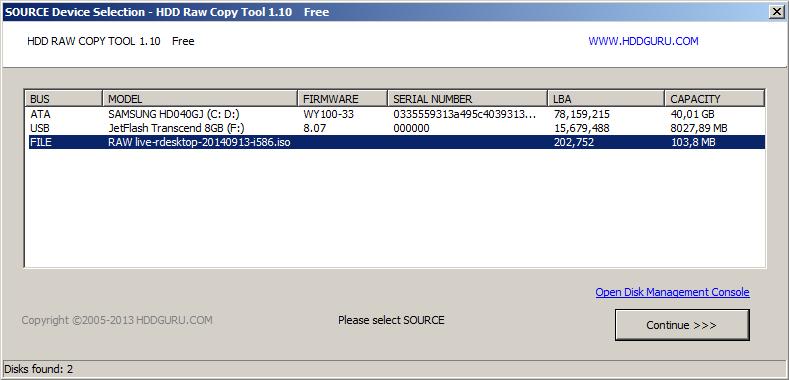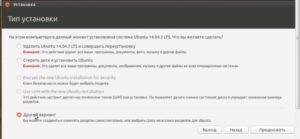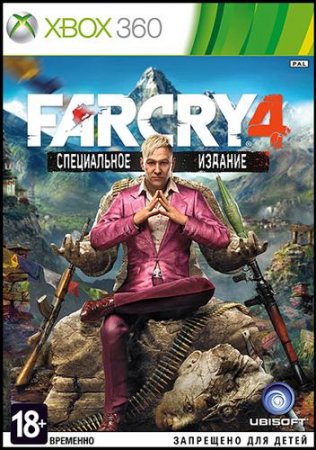Как записать установщик windows 10 на флешку
Содержание:
- Как на флешку записать windows 10
- Как создать загрузочную флешку
- Что нам понадобится для создания загрузочной флешки
- Способ 1: UltraISO
- Как записать Windows 7 на флешку через DAEMON Tools Ultra
- Как создать загрузочную флешку Windows 7 в Rufus
- Запись загрузочного ISO образа на флешку через Rufus
- Создайте загрузочный USB с Rufus
- Windows 7 USB/DVD Download Tool
- Как на флешку записать windows 8
- (1) Сравнение скорости работы Rufus и других приложений
- Утилита от Microsoft
- Утилита Rufus
- Запись загрузочного ISO образа на флешку через UltraISO
- Сделать загрузочную флешку Windows 7
- Создание загрузочной флешки Windows 7 с помощью WinSetupFromUSB
- Как сделать загрузочную флешку Windows 7 в UltraISO
- Итоги и выводы
- Выводы статьи
Как на флешку записать windows 10
Как на флешку записать windows 10 с помощью WinSetupFromUSB
Вот мы и добрались к новинке – Windows 10. В принципе, на момент написания статьи, в мире уже появилась официальная версия этой операционной системы и все пользователи, которые сделали резервирование образа заранее с помощью программы GWX, могут загрузить ее себе через стандартный загрузчик и спокойно установить без лишних нервов. Но, если вы к таким юзерам не относитесь, то ничего страшного, вы всё еще можете пользоваться превью-версиями, которых в свободном доступе очень много, а отличаются они датами сборок и наполнением.
Перед тем, как начать записывать флешку с Windows 10, убедитесь в наличии следующего:
- Флешка на 8 ГБ.
- Программа WinSetupFromUSB, которую найти так же просто, как Rufus или UltraISO.
- Образ превью-версии «десятки».
Когда всё это есть, можно приступать к записи. Здесь нам необходимо не забыть отформатировать флешку до использования программы, т.к. сама программа этого не делает и предполагает, что сделать пользователь самостоятельно. Для этого, перейдите в проводник и найдите флешку. Выберите ее и нажмите ПКМ, а затем из контекстного меню выберите: «Форматировать». Файловую систему лучше выбирать NTFS, потому что емкость накопителя более 4 ГБ. Размер кластера оставьте стандартным:
Теперь можно запустить программу WinSetupFromUSB и дальше необходимо подготовить флешку. Поскольку загрузочного сектора еще нет, его необходимо создать. Делается это следующим образом:
- Выбираем наш накопитель из предложенных вариантов и нажимаем «Bootice».
- Далее нам предстоит не запутаться в нескольких окнах. После нажатия на «Bootice», появится окно, в котором нажимаем на «Process MBR», в следующем на «Install/Config», а в третьем нужно кликнуть по «Save to disk».
- На этом процесс создания загрузочного сектора окончен, и мы переходим к последнему этапу подготовки накопителя. В окне «Bootice» теперь нажимаем «Process PBR» и делаем так же, как показано на скриншотах ниже:
Чтобы записать образ windows 10 на флешку с помощью WinSetupFromUSB, возвращаемся в основное окно программы и выбираем пункт «Windows Vista|7|Server 2008» пометкой в виде галочки слева, а справа нажимаем на «…» и находим нужный нам образ «десятки». После этого нажимаем «GO» и ждём сообщения «Job Done!». На этом процесс записи накопителя с Windows 10 завершен. Опять же, проверьте флешку, как мы это делали в предыдущих способах.
Как на флешку записать windows 7 с помощью Rufus
Использование Rufus не особо отличается при записи на флешку других версий Windows, поэтому для десятки можно использовать .
Теперь вы знаете как записать на флешку любую из Windows, которыми сейчас активно пользуются люди. Несомненно, вы можете найти другие способы, однако, те, которые представлены нами работают на 100%, но при возникновении каких-то вопросов, смело обращайтесь к автору.
Как создать загрузочную флешку
Для начала необходимо познакомиться с процессом создания загрузочной флешки. Начинать необходимо с форматирования флешки. На соответствующей иконке нажимаете правой кнопкой мыши и выбираете пункт Форматировать. Форматирование не должно быть быстрым, значит галочку оттуда надо убрать. Процесс должен осуществляться в FAT32.
Способ №1
Для выполнения необходимых действий надо будет сказать одну программу. Называется она Universal USB Installer.
После установки программы, запускаете её
Обратите внимание, если у вас стоит антивирус, то его необходимо отключить. Программу надо запускать от имени Администратора
Дальше соглашаетесь со всем, что вам предлагается и выбираете пункт Windows. Ведь именно эта операционная система в итоге окажется на флешке. Дальше необходимо подключить диск или его образ, откуда информация будет считываться на флешку. И выбирайте букву, которая обозначает флешку. Смотрите только внимательно на этот пункт, чтобы не ошибиться.
В принципе, это все. Остаётся только дождаться окончания процесса, затем компьютер перезагружается и можно приступать к установке виндовс с флешки.
Способ №2
Этим методом может воспользоваться тот, у кого установлена лицензионная версия программы UltraISO. Для её использования тоже требуются права администратора.
После запуска программы перед вами появляется главное окно. Первым делом надо открыть образ с виндовс через пункт меню Файл.
Дальше надо выбрать в верхнем меню пункт Самозагрузка и Запись образа жёсткого диска.
Перед вами появится окно, где необходимо выбрать букву, под которой скрывается флешка.
И опять простой флеш накопитель превратился в установочный.
Создание загрузочной флешки через командную строку (способ №3)
Вы будете удивлены, но загрузочную флешку можно создать и с помощью средств самой Windows. Т. е. скачивать ничего не надо.
Вызовите окошко «Выполнить» нажатием словосочетания клавиш «Windows» на клавиатуре и R. В появившемся диалоговом окне введите фразу diskpart и ок.
Перед вами появится новое диалоговое окно. С помощью клавиатуры выбирайте list disk и подтвердите действие кнопкой Enter.
Перед вами появиться список дисков, которые доступны на компьютере. Их может быть от двух и больше. Не пугайтесь. Но среди них всех вам нужен только один диск, под которым спряталась флешка. Наберите на клавиатуре фразу select disk плюс номер диска.
Дальше по очереди необходимо выполнить следующие команды. Они вводятся на клавиатуре.
- clean (чтобы почистить флешку);
- create partition primary (чтобы создать раздел);
- select partition 1 (выбрать раздел);
- active (активировать раздел);
- formatfs=NTFS (форматирование раздела);
- assign letter=Z (присвоить флешке имя);
Следствием этих действий (правильно выполненных) должно стать диалоговое окно, которое отобразить результат проделанной работы DiskPart. Чтобы выйти отсюда, введите на клавиатуре Exit.
Теперь на флешку можно скопировать данные с установочного диска операционной системы либо распаковать смонтированный образ.
Что нам понадобится для создания загрузочной флешки
Чтобы создать загрузочную флешку, нам потребуются такие вещи:
- Диск с записанной ОС Windows 7 или ее образ.
- Пустая флешка, размером от 4 Гб.
- Настройки, дающие возможность работать с флеш-картой в БИОС.
В случае отсутствия загрузочного диска ОС можно скачать в интернете. Пользуйтесь только проверенными сайтами.
Отформатировать флешку
Что касается карты памяти, ее необходимо полностью очистить. Для этого следует прибегнуть к форматированию. Сохраните важные файлы, прежде чем приступить к этому процессу. Само форматирование можно осуществить как во время записи загрузочного файла, так и до этого.
Чтобы очистить флешку, подключите USB к компьютеру. В папке Мой компьютер правой кнопкой мыши нажмите на иконку нужного съемного диска. Нажмите «Форматировать».
При указании параметров, выберите файловую систему NTFS. Вы также можете изменить название съемного диска (Метка тома). Другие показатели менять не следует.
Флешку можно отформатировать, используя командную строку. Для этого пропишите в ней: format H:/FS:NTFS/Q/V:My_Fleshka и нажмите Enter.
Выбор загрузки в БИОС
Чтобы выбрать загрузку с флеш-карты, войдите в БИОС. Обычно для этого следует нажать Delete или F2.
Изначально нужно удостовериться в том, что USB-контроллер включен. Статус можно проверить во вкладке Integrated Peripherals. Напротив USB Controller и USB Controller 2.0 должна стоять надпись Enable.
Далее выберите пункт Advanced BIOS Features, подраздел Boot Sequence. Первым должен быть USB-накопитель. Сохраните изменения и перезагрузите компьютер.
Способ 1: UltraISO
На нашем сайте есть подробный обзор данной программы, поэтому мы не будем расписывать, как ее использовать. Там же есть ссылка, по которой можно скачать ее. Чтобы создать загрузочную флешку с помощью Ультра ИСО, сделайте следующее:
- Откройте программу. Нажмите на пункт «Файл» в правом верхнем углу ее окна. В выпадающем списке выберете «Открыть…». Дальше запустится стандартное окно выбора файла. Выберете там свой образ. После этого он появится в окне UltraISO (слева сверху).

Теперь нажмите на пункт «Самозагрузка» сверху и в выпадающем меню выберете «Записать образ Жесткого диска…». Это действие приведет к тому, что откроется меню записи выбранного образа на съемный носитель.

Возле надписи «Disk drive:» выберете свою флешку. Также будет полезно выбрать метод записи. Делается это возле надписи с соответствующим названием. Лучше всего выбирать не самый быстрый, и не самый медленный из доступных там. Дело в том, что наиболее скоростной способ записи может привести к потере каких-то данных. А в случае с образами операционных систем важна абсолютно вся информация. В конце нажмите на кнопку «Записать» внизу открытого окна.
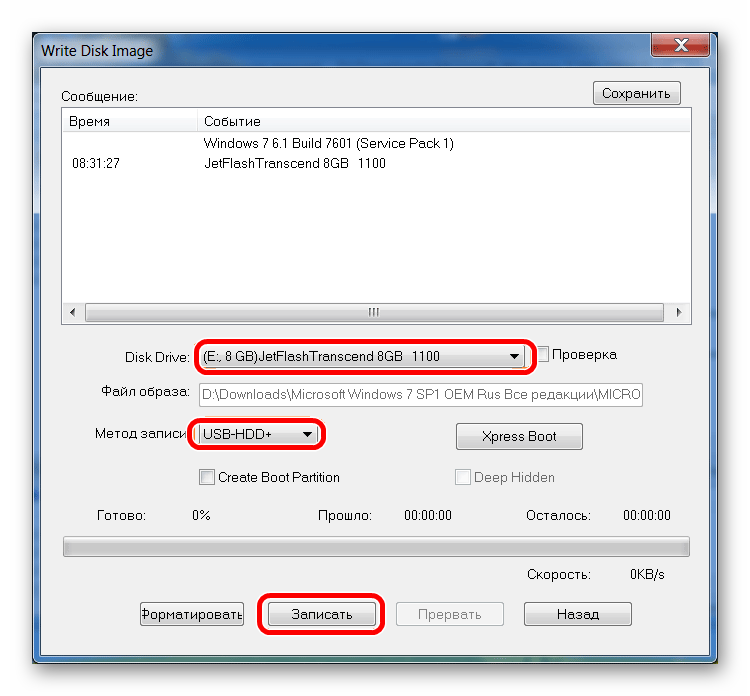
Появится предупреждение о том, что вся информация с выбранного носителя будет удалена. Нажмите «Да», чтобы продолжить.
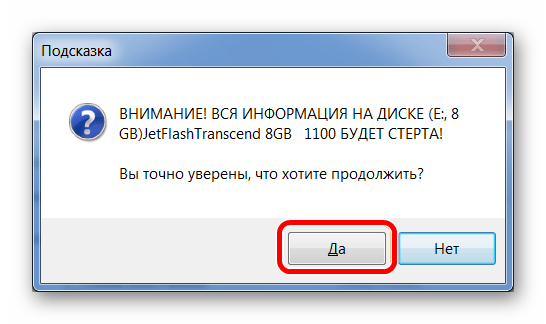
После этого останется только дождаться, пока запись образа будет завершена. Удобно, что за этим процессом можно наблюдать с помощью прогрессбара. Когда все закончится, можно смело использовать созданную загрузочную флешку.
Если по ходу записи возникают какие-то проблемы, появляются ошибки, скорее всего, проблема в поврежденном образе. Но если Вы скачивали программу с официального сайта, никаких трудностей возникнуть не должно.
Как записать Windows 7 на флешку через DAEMON Tools Ultra
Произвести запись образа Windows 7 на флешку с помощью программы-эмулятора DAEMON Tools Ultra также не составляет труда. При этом, как и с программой Ultraiso, USB-флеш-носитель можно заранее отформатировать в файловую систему NTFS, а можно эту операцию делегировать самой программе DAEMON Tools Ultra.
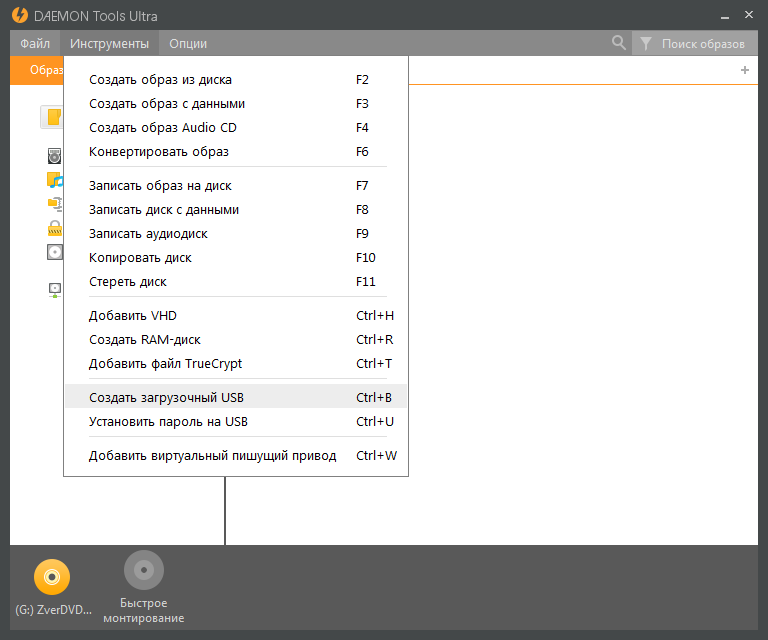
Откроется окно с настройками по созданию загрузочной флешки. В графе «Привод» указываем подготовленный для записи носитель. Далее указываем путь к записываемому образу Windows 7 и ставим галочку «Переписать MVR».
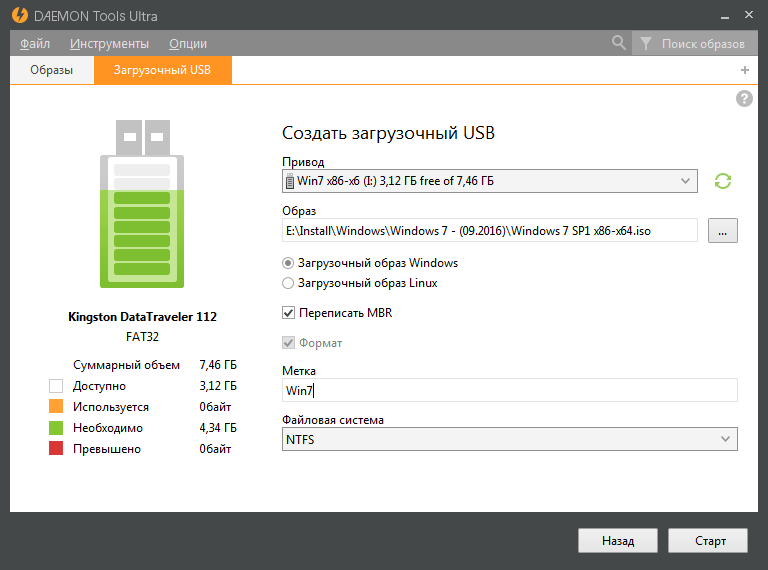
При необходимости, в разделе «Файловая система», выбираем параметр «NTFS», присваиваем флешке именную метку и нажимаем «Старт». Запустится процесс записи, по истечении которого записанный образ Windows 7 будет готов к установке с загрузочной флешки.
Как создать загрузочную флешку Windows 7 в Rufus
С помощью бесплатной программы Rufus можно создать загрузочный диск Windows 7 на флешке. В приложении поддерживается создание загрузочных флешек для обоих схем разделов жесткого диска.
В Rufus загрузочная флешка Windows 7 создается следующим образом:
- В поле «Устройство» проверьте правильно ли выбран USB флеш накопитель.
- Нажмите на кнопку «Выбрать», добавьте ISO образ Windows 7 в программу.
- В поле «Схема раздела» выберите «MBR» или «GPT», а в поле «Целевая система» автоматически поменяются параметры «BIOS (UEFI-CMS)» или «UEFI (non-CSM)».
- Нажмите на кнопку «Старт».
После завершения процесса записи, USB загрузочная флешка Windows 7 готова к использованию.
Запись загрузочного ISO образа на флешку через Rufus
Для того чтобы записать на флешку загрузочный ISO образ с Windows 7 или Windows 10 с помощью Rufus вам необходимо подключить к компьютеру флешку, запустить программу и указать какую именно флешку нужно использовать.
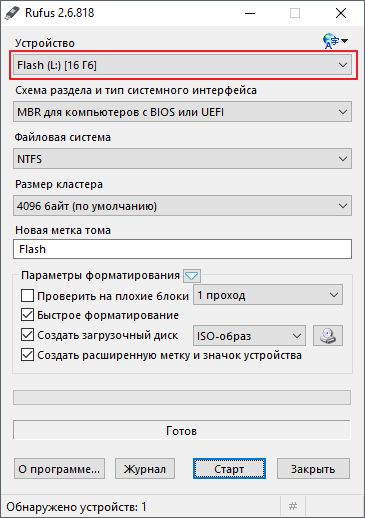
Дальше выберите режим «ISO образ» и укажите путь к ISO файлу, который вы хотите записать на флешку.
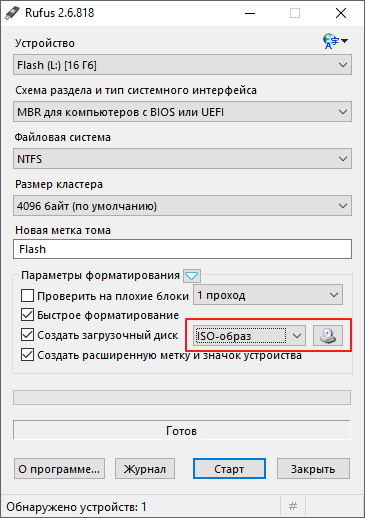
После выбора загрузочного ISO файла появится два варианта записи флешки: Стандартная установка Windows и Windows to Go. Если вы хотите использовать загрузочную флешку для установки Windows, то выберите первый вариант.
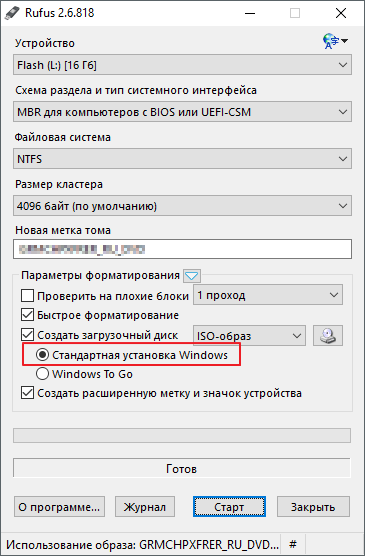
После этого нажмите на кнопку «Старт» и дождитесь пока Rufus запишет на флешку загрузочный ISO образ с операционной системой Windows. После завершения записи флешку можно будет использовать для установки Windows.
Создайте загрузочный USB с Rufus
Теперь, когда вы загрузили ISO-файл, вам нужно специальное программное обеспечение для создания с него загрузочной флешки. Только копирование файла на USB не будет работать.
Существуют различные программы, которые вы можете использовать для создания загрузочной флешки в Windows, например UNetbootin. В этих инструкциях мы будем использовать бесплатную программу для Windows под названием Rufus.
-
- Откройте веб-браузер и перейдите на сайт Rufus.ie. Прокрутите вниз до Download и выберите Rufus или Rufus portable (любой из них будет работать).
-
- Когда загрузка будет завершена, запустите исполняемый файл Rufus. Вам не нужно устанавливать его, программа будет работать без установки.
- Если ваш USB-накопитель не вставлен, вставьте его сейчас. Это будет немедленно признано Руфусом.
- Нажмите на значок диска. Похоже на оптический привод и диск. Перейдите к загруженному ISO-образу Windows, выберите файл ISO и нажмите «Открыть».
-
- В строке состояния Руфуса будет написано «ГОТОВ». Чтобы записать ISO-образ на USB-накопитель, нажмите «Пуск».
- Руфус предупреждает вас, что все данные на USB будут уничтожены. Если у вас есть какие-либо важные файлы на флэш-накопителе USB, это ваш последний шанс отменить и создать резервную копию ваших файлов. Для продолжения нажмите ОК.
- ISO записывается на флешку. Это займет всего несколько минут.
Вы узнаете, что оно завершено, когда индикатор выполнения станет зеленым, а в строке состояния снова появится надпись «ГОТОВ».
Нажмите Закрыть, чтобы выйти из Rufus.
Windows 7 USB/DVD Download Tool
Это приложение находится в общем доступе и работает по принципу ultraiso. Его предлагает официальный разработчик Microsoft.
Зайдите в меню Пуск и запустите программу. Найдите образ нужного программного обеспечения. Нажмите Browse, выберите файл и нажмите Next.
Высветится окно, которое спросит вас о предпочтительном носителе – флеш-карта или диск. Выберите USB Device.
Далее укажите именно ту карту, на которую будет записываться операционная система. Не поленитесь и проверьте правильность вашего выбора.
Нажмите Begin copying. В случае возникновения всплывающего окна, выбираем Erase USB Device – Да.
Когда процесс будет завершен, флешкой можно будет пользоваться.
Как на флешку записать windows 8
Как на флешку записать windows 8 с помощью Rufus
Теперь давайте разберёмся с тем, как записать образ восьмой винды на флеш-накопитель. Процесс не сложнее предыдущего варианта, в некоторых моментах даже интереснее. Итак, программу Rufus найти совсем просто, ее главный плюс, что она абсолютно бесплатна, а также не требует специально установки, как это было с UltraISO. После загрузки программы, запустите .exe файл.
Далее вам нужно будет подключить флешку, которую вы будете использовать для записи образа. Она, как и в случае с Windows 7, должна быть не менее 8 ГБ. В открытом окне программы выбираете в пункте «Устройство» накопитель, который мы подготовили для образа. В следующем пункте – «Схема раздела и тип системного интерфейса», необходимо выбрать вариант «MBR для компьютеров с BIOS, или UEFI», чтобы точно не испытывать судьбу и создать работающий загрузочный накопитель.
На счёт типа файловой системы, которая должна быть на флешке, то здесь, естественно, выбираем NTFS, а размер кластера оставляем по умолчанию. Дальше ничего менять не требуется, просто нужно выбрать нужный нам образ Windows 8. Для этого кликните по значку диска возле «ISO-образ», потом выберите файл .iso и нажмите «Открыть».
Перепроверьте все настройки, т.к. любая ошибка может привести к неработающей флешке. После этого программа начнёт процесс форматирования накопителя, если вы все файлы сохранили с него заранее, то продолжайте, если нет – сейчас самое время.
Всё, на этом моменте начинается процесс записи загрузочной флешки, вы можете пойти попить чаю либо кофе. Как только вы увидите уведомление об успешной записи, закрывайте Rufus. Проверьте флешку: выньте и вставьте снова – если она отображается с картинкой образа Windows, то теперь вы знаете как на флешку записать windows 8 с помощью Rufus.
Как на флешку записать windows 8 с помощью UltraISO
Использование программы UltraISO для записи windows 8 особо не отличается из-за версии OC, поэтому можно посмотреть .
(1) Сравнение скорости работы Rufus и других приложений
Сравнения были проведены на компьютере с ОС Windows 7 x64 с процессором Core 2 duo, 4 ГБ RAM, с контроллером USB 3.0 и флешкой 16 ГБ USB 3.0 ADATA S102.
| • | Windows 7 x64 | en_windows_7_ultimate_with_sp1_x64_dvd_618240.iso |
| Windows 7 USB/DVD Download Tool v1.0.30 | 00:08:10 |
| Universal USB Installer v1.8.7.5 | 00:07:10 |
| UNetbootin v1.1.1.1 | 00:06:20 |
| RMPrepUSB v2.1.638 | 00:04:10 |
| WiNToBootic v1.2 | 00:03:35 |
| Rufus v1.1.1 | 00:03:25 |
| • | Ubuntu 11.10 x86 | ubuntu-11.10-desktop-i386.iso |
| UNetbootin v1.1.1.1 | 00:01:45 |
| RMPrepUSB v2.1.638 | 00:01:35 |
| Universal USB Installer v1.8.7.5 | 00:01:20 |
| Rufus v1.1.1 | 00:01:15 |
| • | Slackware 13.37 x86 | slackware-13.37-install-dvd.iso |
| UNetbootin v1.1.1.1 | 01:00:00+ |
| Universal USB Installer v1.8.7.5 | 00:24:35 |
| RMPrepUSB v2.1.638 | 00:22:45 |
| Rufus v1.1.1 | 00:20:15 |
Утилита от Microsoft
С ее помощью возможно, как перейти с предыдущей версии ОС на десятку, так и записать загрузочный flash-накопитель Виндовс 10. Будущий носитель ОС должен быть заранее подготовлен, то есть отформатирован в FAT32.
Рассмотрим работу данной утилиты:
- Запускаем Media Creation Tool.
- Создание загрузочного flash-диска начинается с выбора действий. Выбираем пункт «Создать установочный носитель для другого компьютера», а продолжаем кнопкой Далее.
- В очередном окне нужно отметить «USB-устройство флэш-памяти» и жмем Далее.
- Теперь из всех доступных на данном компьютере съемных дисков надо выбрать тот, который предназначен для выбранной задачи, и опять Далее.
Вот только теперь начнется сам процесс скачивания файлов и формирования самого установочного флеш-накопителя.
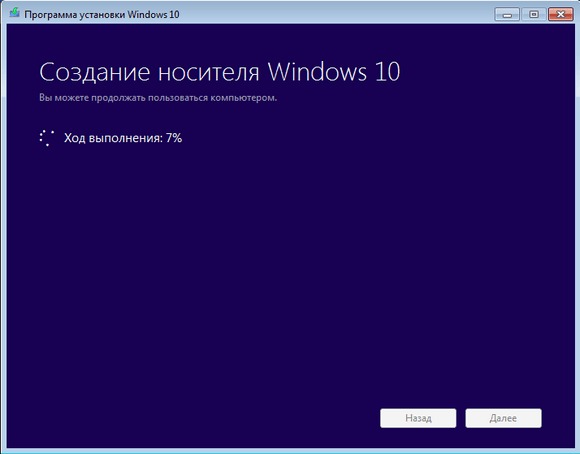
Осталось набраться терпения и ждать завершения процесса. Чем лучше интернет-канал, тем быстрее пройдет время скачивания большого объема данных (порядка 4 Гб).
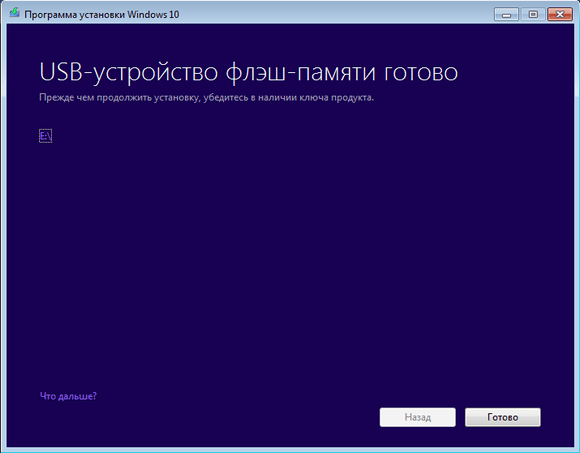
В дальнейшем есть выбор:
- сразу начать процесс обновления файлом «setup.exe»;
- провести чистую установку.
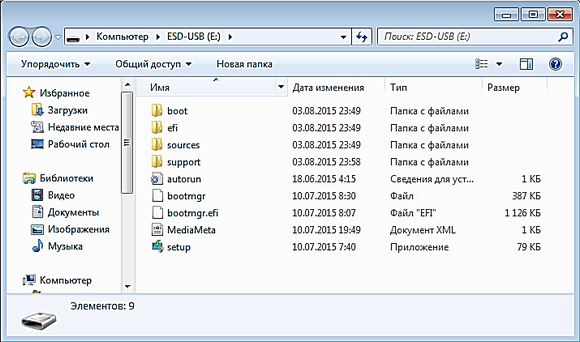
Необходимое дополнение к вышесказанному:
- Программное обеспечение от разработчиков Виндовс с успехом применяется для версий: 10 Pro, 10 Home и 10 Home Single Language. Но обновить 10 Винду версий типа Enterprise или Education не получится, потому что программа их не поддерживает.
- Также не получится обновить системы 7 и 8.1 корпоративных изданий.
- Обновиться таким способом с Vista или XP до 10 версии также нельзя.
- Если обновляется лицензионная Windows с установочного носителя до десятки, то ключ продукта для активации не потребуется.
Утилита Rufus
Русскоязычная версия Rufus хорошо подходит для всех машин с обычным BIOS, у которых нет UEFI. Она также поможет создать загрузочную флешку с Windows 10. Программка относится к разряду легких утилит. Ее вес около мегабайта. Но, тем не менее, хорошо подходит для этих целей.
После запуска программы пользователь увидит окно, которое представлено ниже.
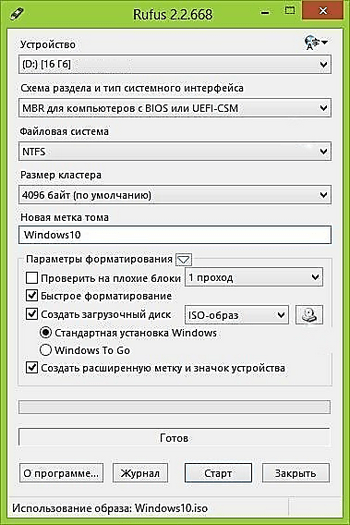
Рассмотрим более подробно его пункты:
- Из списка устройств выбирается будущий носитель образа ОС.
- В разделе ниже, из выпадающего списка, выбирается интерфейс: «MBR для компьютеров с BIOS или UEFI-CSM», если у ноутбука обычный БИОС; «GPT для компьютеров с интерфейсом UEFI», если у компьютера есть режим UEFI.
- Далее выбирается тип файловой системы NTFS или FAT32.
- В блоке «Параметры форматирования» галочкой отмечается пункт «Создать загрузочный диск», а из выпадающего списка необходимо оставить активным «ISO-образ». И нажать на кнопочку справа.
- Осталось выбрать кнопку Старт, а потом ждать, когда программа закончит свою работу.
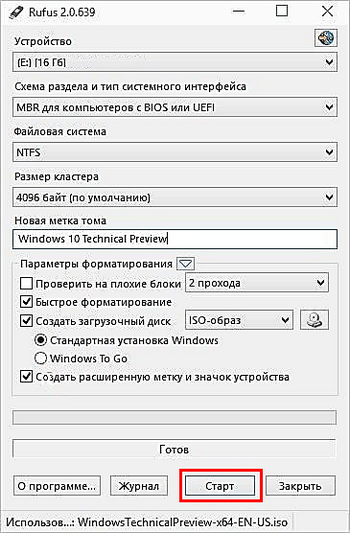
Можно добавить к вышесказанному, что эта программа одна из самых быстрых в своей категории.
Запись загрузочного ISO образа на флешку через UltraISO
Программа UltraISO является очень мощным решением для работы с образами дисков. С ее помощью можно создавать образы дисков с нуля или из реальных носителей, редактировать имеющиеся образы дисков, создавать виртуальные диски на компьютере или записывать образы дисков.
Итак, если вы решили использовать UltraISO для записи на флешку загрузочного ISO образа с Windows 7 или Windows 10, то вам сначала нужно открыть этот ISO образ. Для этого открываем меню «Файл» в UltraISO и выбираем вариант «Открыть».
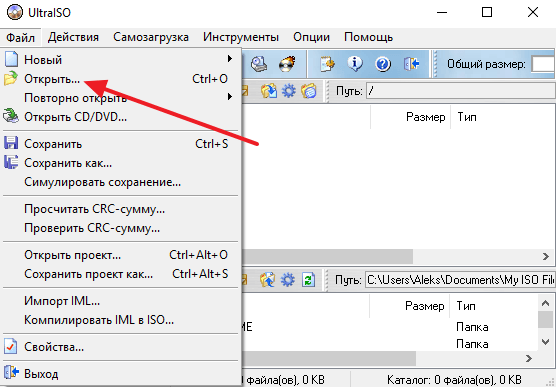
После этого появится окно для выбора файла. В данном окне нужно найти загрузочный ISO файл с Windows 7 или Windows 10, который вы хотите записать на флешку, и выбрать его.
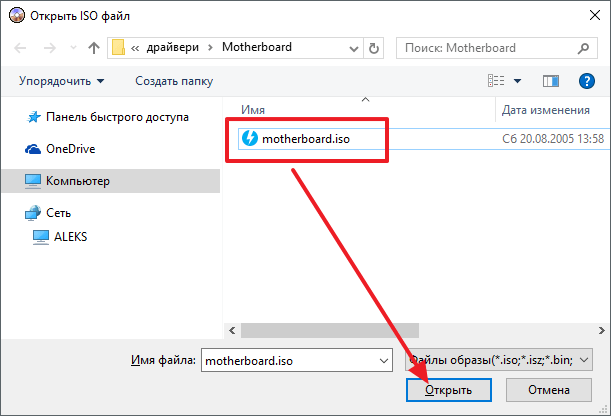
После этого содержимое загрузочного ISO образа появится в окне программы UltraISO.
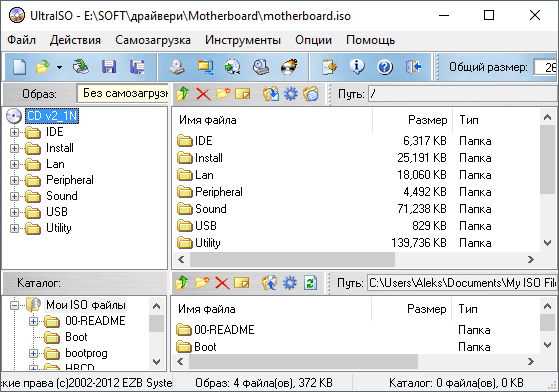
Теперь подключите флешку к компьютеру, если она еще не подключена и ничего не трогая в структуре файлов, откройте меню «Самозагрузка». Здесь нужно выбрать вариант «Записать образ Жесткого диска».
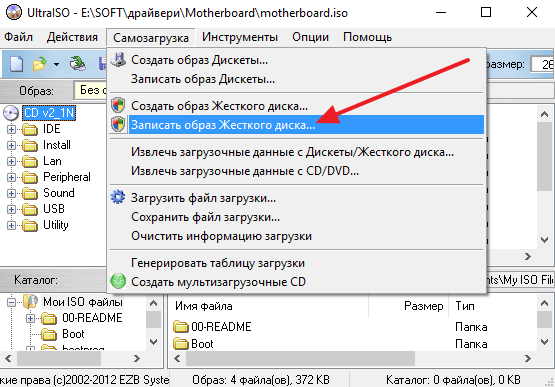
В результате перед вами появится окно для записи загрузочного ISO образа на флешку. Здесь от вас не требуется почти никаких действий. Просто убедитесь, что в выпадающем меню «Disk Drive» выбрана именно та флешка, которую вы хотите использовать для записи ISO образа, и если все нормально, то нажмите на кнопку «Записать».
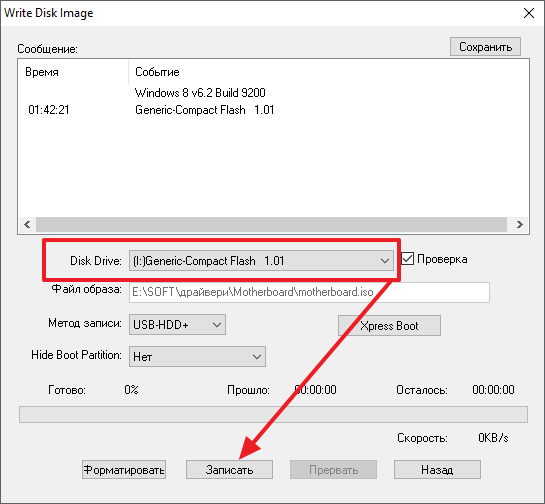
После нажатия на кнопку «Записать» появится предупреждение о том, что в результате записи загрузочного ISO образа все данные с флешки будут удалены. Для того чтобы продолжить нажмите на кнопку «Да».

После получения подтверждения программа UltraISO начнет процесс записи загрузочного образа ISO на флешку. После того, как этот процесс будет закончен, флешку можно отключать и приступать к установке Windows 7 или Windows 10 с использованием полученной загрузочной флешки.
Сделать загрузочную флешку Windows 7
В самом конце статьи, мы с вами рассмотрим сам процесс установки операционной системы Windows 7.Первое — что нам сейчас нужно, это сам оригинальный дистрибутив , надеюсь что он у вас есть.Второе — позаботимся о вашей флешке, так как она будет форматироваться, все данные с неё нужно перенести в безопасное место.Третье — сама флешка нужна объёмом не менее 4 ГБ.
Четвёртое — если вы не знаете, как загрузить с флешки ваш компьютер или ноутбук, то читаем эту стать — «Как загрузить с флешки любой ноутбук», в данной статье подробно описано, как изменить приоритет загрузки на ноутбуке, нетбуке, стационарном компьютере в BIOS или используя специальное меню выбора загрузочного устройства.
Содержание нашей статьиДрузья статья написана нами почти год назад, отзывы читателей показали, что первая программа UNetBootin срабатывает у вас очень редко, а вот Утилита от Microsoft — Windows 7 USB/DVD Download Tool на 100% и последний способ, средствами Windows 7, так же работает на 100%.
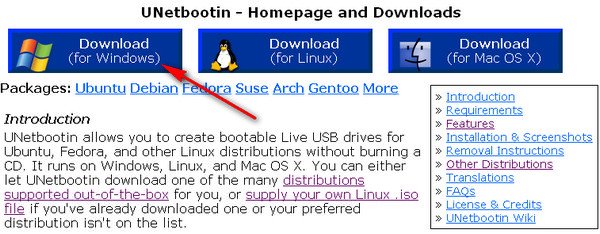
В главном окне программы отмечаем пункт ISO-образ и выбираем букву USB-накопителя
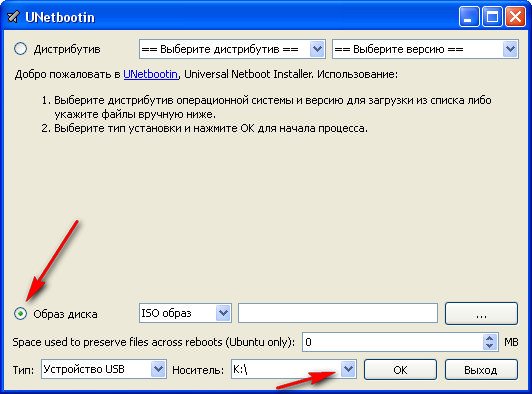
вручную указываем место нахождения нашего образа,
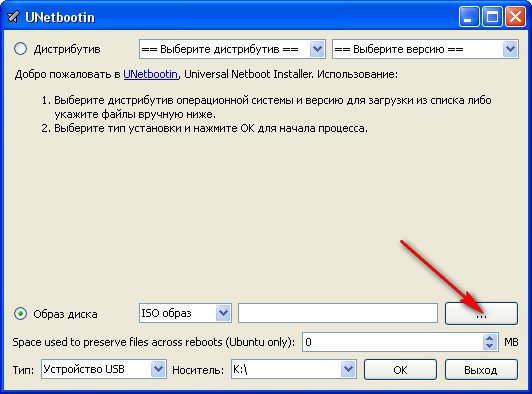
Нажимаем открыть
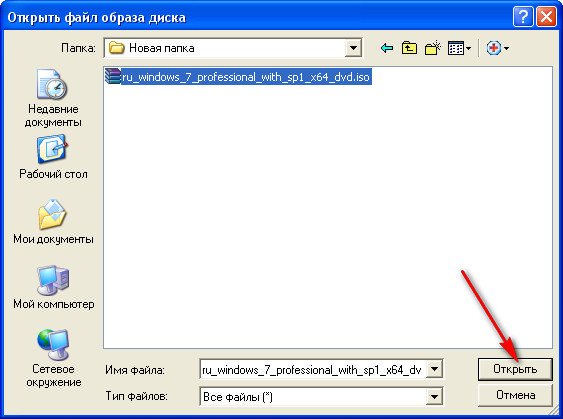 и всё, жмём «OK».
и всё, жмём «OK». 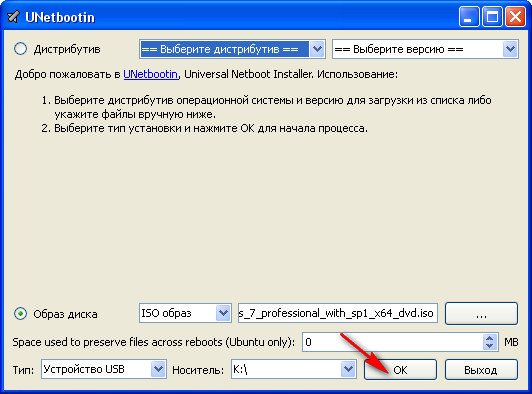
Недолгое извлечение и копирование файлов Windows 7 на флешку Загрузочная флешка готова
Загрузочная флешка готова
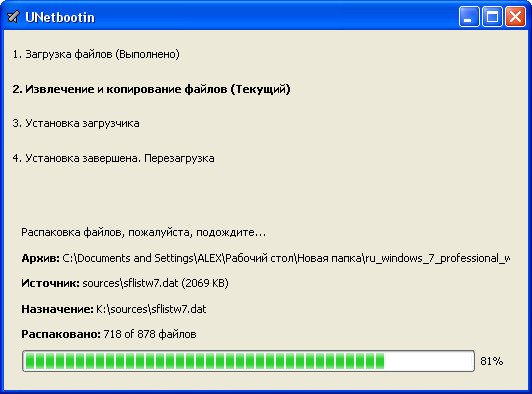
Решение немного посложнее, использовать программу UltraISO, она на русском языке и имеет вполне функциональный пробный период, сайт http://www.ezbsystems.com/ultraiso, выберете Free Trial
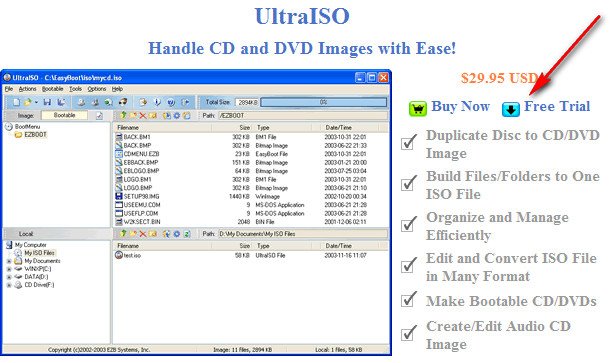
далее выбираем русский язык и скачиваем её, проще некуда. Запускаем программу от имени администратора и нажимаем пробный период,

и перед нами окно нашей программы,

далее ищем на нашем жёстком диске iso образ с операционной системой Windows 7, напоминаю вам, что вы можете создать свой образ с любой другой программой и указать его. В главном окне UltraISO, щёлкаем правой мышкой на кнопке файл и в открывшемся меню выбираем открыть,
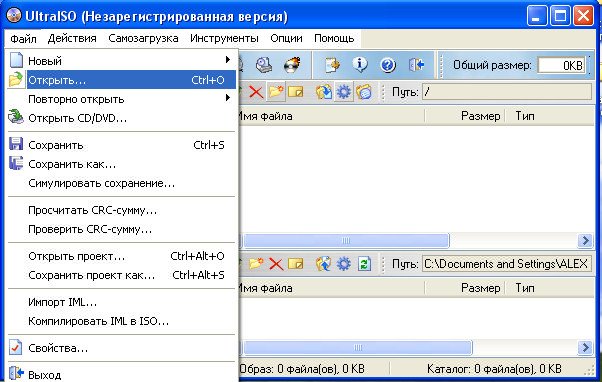
далее указываем образ с операционной системой, у меня образ Windows 7 64bit Service pack 1, находится на прямо рабочем столе в папке Новая, у вас не знаю где, находим и жмём открыть,
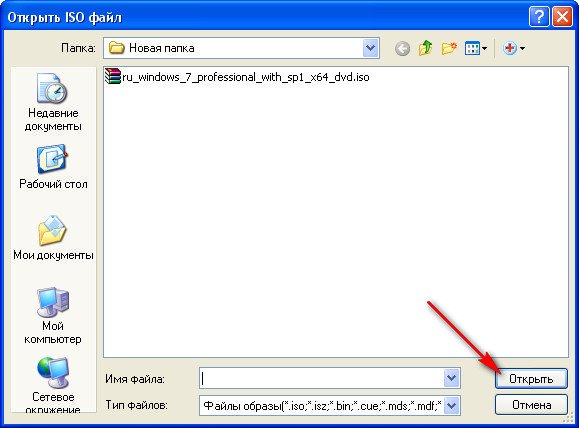
кстати сейчас можно вставить вашу флешку в ноутбук или нетбук.В главном окне программы выбираем меню Самозагрузка и Записать образ жесткого диска, в данном окне уже присутствует наша флешка.

Нажимаем форматировать.
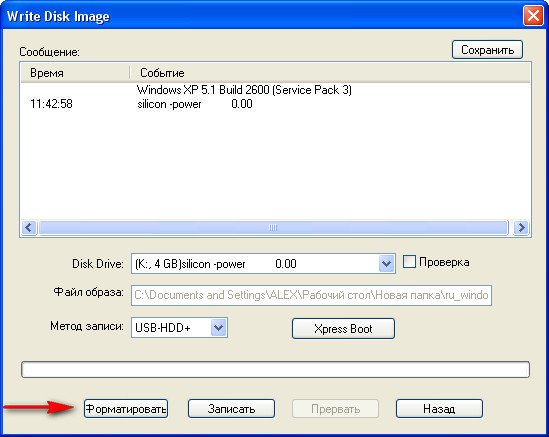
Выбираем тип файловой системы

Записать
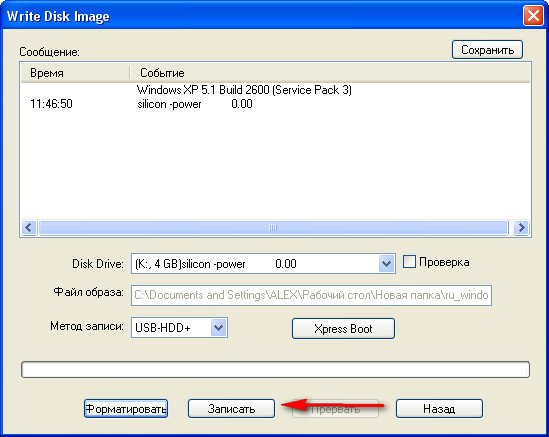
Нужно подождать окончания процесса записи
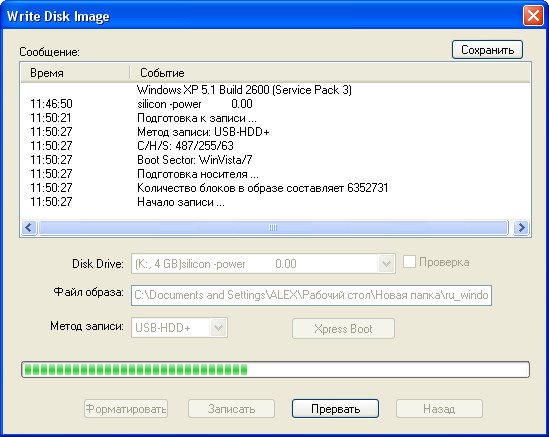
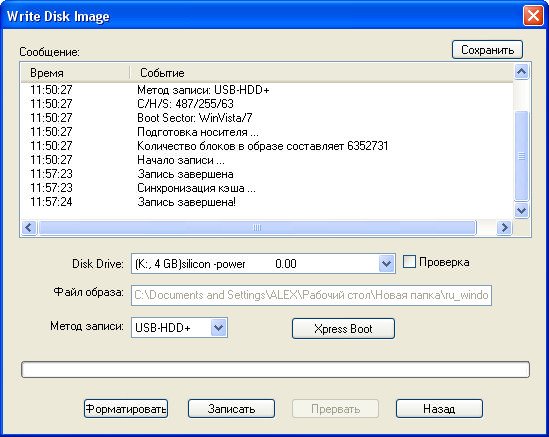
Всё, теперь мы с вами можем носить операционную систему Windows 7 64bit в кармане.

Теперь информация для тех, кто простых путей не ищет, создаём загрузочную флешку непосредственно из самой операционной системы Windows 7, при помощи командной строки, мой любимый метод.
Вставляем нашу натерпевшуюся флешку в ноутбук или нетбук, а может в стационарный компьютер, далее запускаем Командную строку.
Меню Пуск, Выполнить, вводим команду cmd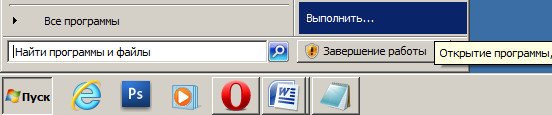 Окно командной строки
Окно командной строки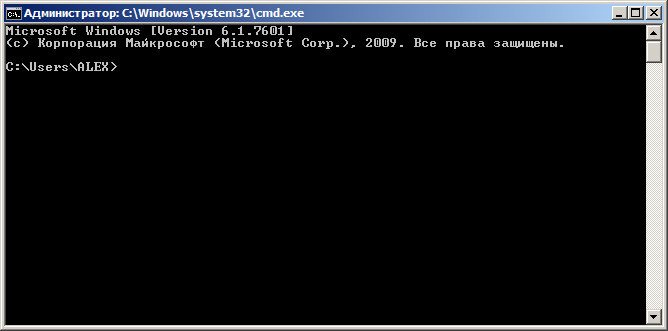
Нам нужно ввести команду diskpart командный интерпретатор, позволяющий управлять дисками, нажимаем Enter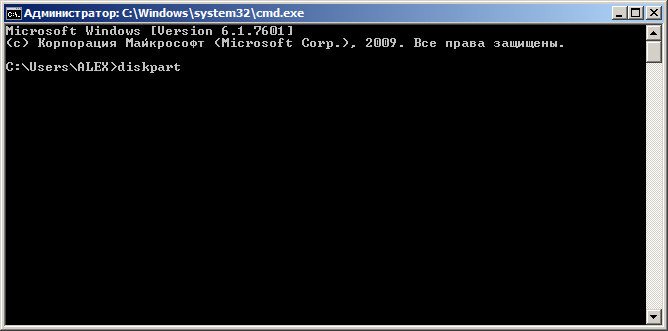
Отображаем список всех устройств с помощью команды list disk, нажимаем Enter 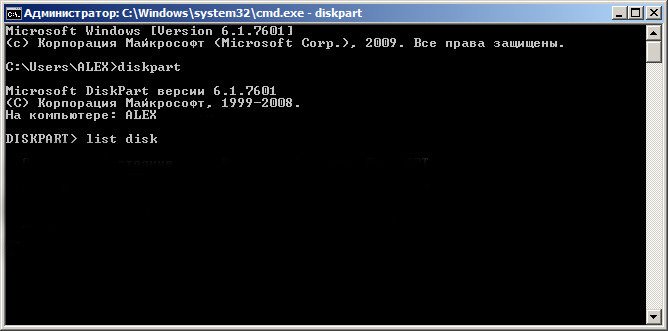
Посмотрите внимательно, моя флешка на 4 ГБ, обозначена как Диск 3, у вас может быть другая цифра, в зависимости от цифры будет следующая команда, в моём случае она select disk 3 если не хотите форматировать вместо вашей флешки локальный том вашего жёсткого диска, определите её точно и составьте команду правильно, если ваша флешка определена как Диск 2, то команда для вас будет select disk 2
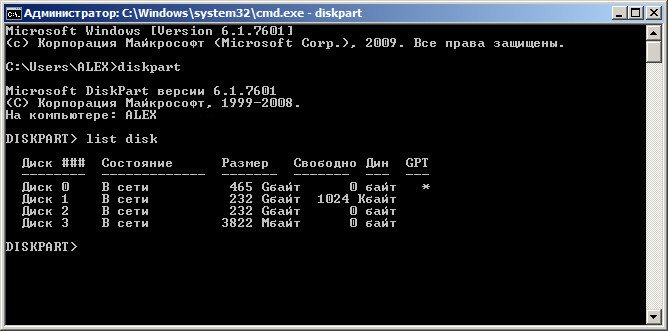
Итак я ввожу команду select disk 3, так как моя флешка обозначена номером 3 и нажимаю Enter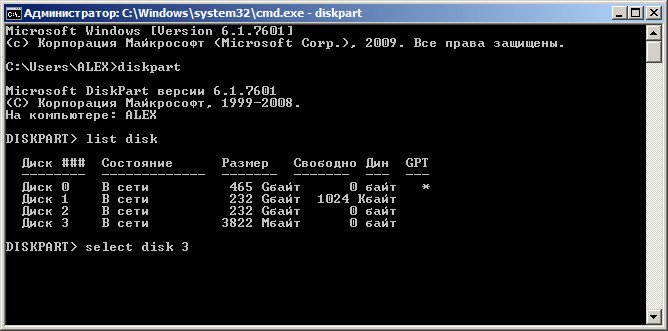
Программа выбирает нашу флешку
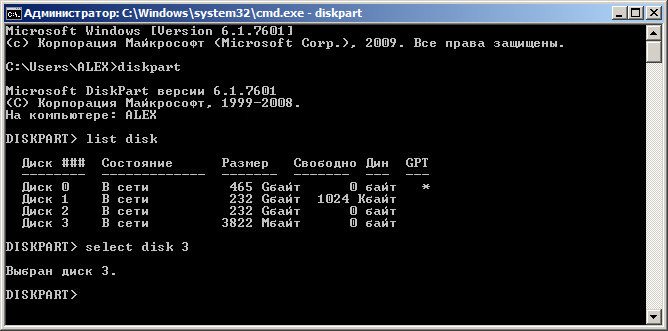
Далее команда clean, которая произведёт на нашей флешке полное удаление файлов, жмём Enter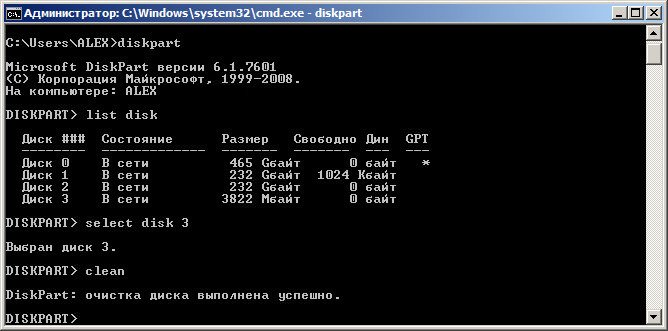
Следующая команда create partition primary и Enter
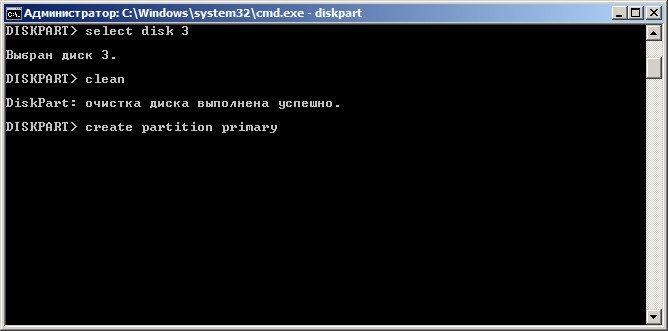
Раздел создан

Далее команда select partition 1и жмём Enter
Команда activeи нажимаем Enter: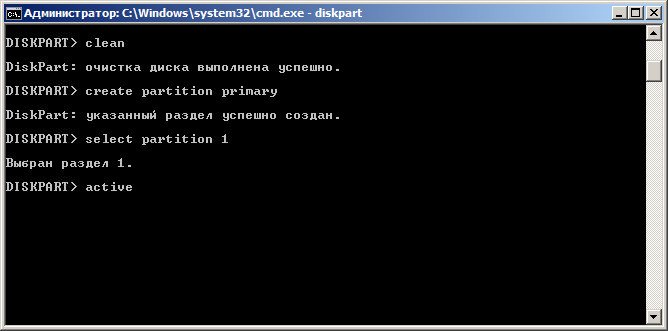
Далее мы с вами производим форматирование нашей флешки в формат NTFS командой format fs=NTFS и нажимаем Enter. Форматирование не должно быть долгим, но если ждать вы совсем не можете, воспользуйтесь командой для быстрого форматирования format fs=NTFS QUICK 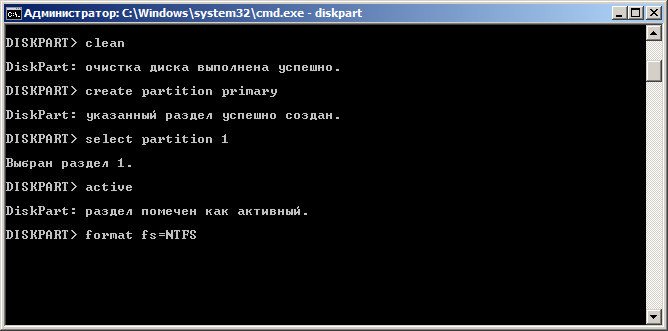
Ожидаем окончание форматирования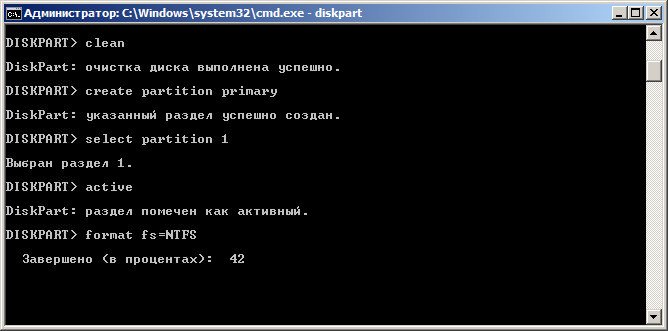
Завершено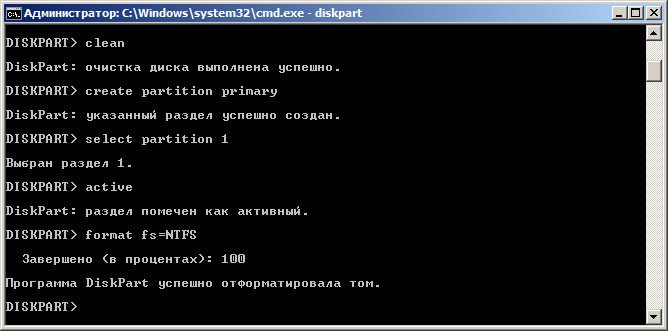
Водим команду assign и флешке автоматически назначается буква, в нашем случае J
 Появляется флешка
Появляется флешка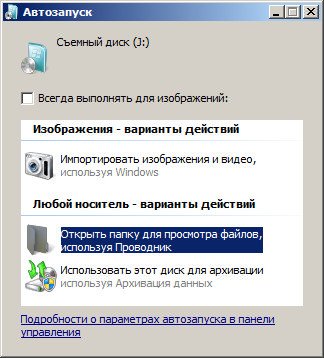
Выходим командой Exit Теперь нам осталось просто скопировать файлы с диска дистрибутива операционной системы на нашу флешку и всё, она будет у нас загрузочная и мы сможем установить с неё Windows 7 куда угодно.
Теперь нам осталось просто скопировать файлы с диска дистрибутива операционной системы на нашу флешку и всё, она будет у нас загрузочная и мы сможем установить с неё Windows 7 куда угодно.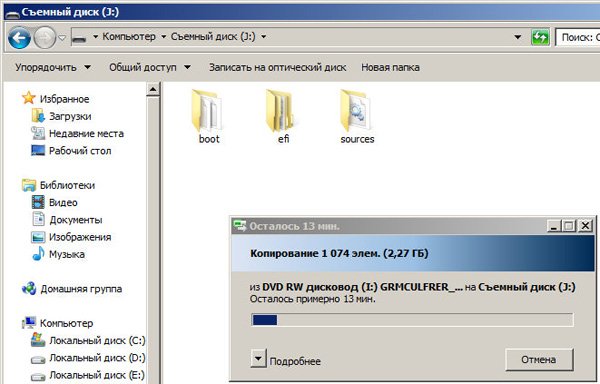
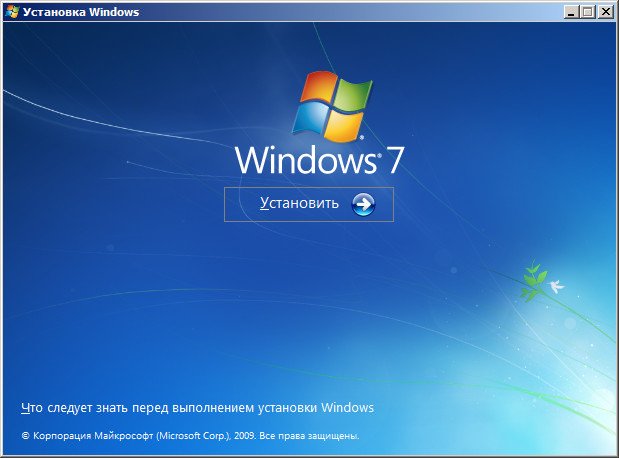
Статьи по этой теме:
1. Создание загрузочной флешки Win 7 с помощью программы Windows 7 USB/DVD Download Tool
2. Как установить Windows (подробное описание каждого шага).
Создание загрузочной флешки Windows 7 с помощью WinSetupFromUSB
Программа WinSetupFromUSB является универсальной и с ее помощью можно сделать загрузочной флешку для Windows XP/7/8.
Потом извлекаем файлы из архива и запускаем программу
В главном окне программы WinSetupFromUSB Вы увидите название подключенной можно флешки. Здесь ставим галочку Auto format it with FBinst и выберем пункт NTFS
Далее отмечаем пункт Vista/7/8/Server 2008/2012 based ISO и нажимаем на кнопку справа, которая открывает окно проводника для выбора операционной системы
Находим ISO-образ Windows 7 64-бит выделяем его и жмем Открыть
После выбора системы переходим к созданию загрузочной флешки нажав GO
Далее у нас последует ряд окон с предупреждениями, что все данные будут стерты и будет переорганизована флешка, соглашаемся и жмем Да
После этого непосредственно начинается процесс создания флешки
По окончанию, которого нас уведомляют сообщением, с которым мы соглашаемся, нажав Ок
Готово. Загрузочная флешка Windows 7 создана!
Если Вы хотите создать загрузочную UEFI флешку с Windows 7 или Windows 8, то Вам нужно будет ее отформатировать в файловую систему FAT32, выбрав в главном окне программы FAT32 вместо NTFS
Как сделать загрузочную флешку Windows 7 в UltraISO
1. Скачайте UltraISO, инсталлируйте софт себе на ПК и запустите. Кликните по пункту меню «Файл» в верхней части программы и выберите подпункт «Открыть». Укажите в проводнике, где располагается образ с ОС.
2. Вставьте съемный флеш носитель в USB порт компьютера. В верхней панели кликните по пункту «Самозагрузка» и перейдите по «Записать образ Жесткого диска…».
3. Проверьте правильно ли выставлена флешка в разделе «Disk Drive» и нажмите на «Записать». Дождитесь окончания процесса.
Важно! Весь другой качественный софт для этих целей вы можете найти в материале — программы для создания загрузочной флешки windows 7
В заключение
Как видите, все делается очень просто и главное быстро. Рекомендую пользоваться первым способом, так как он универсален и работает практически у всех пользователей.
Итоги и выводы
Как можно заметить, записать windows на флешку до смешного просто. Тем более, что программ, позволяющих это сделать достаточно, а это позволяет выбрать наиболее удобную и предпочтительную для каждого. Записать виндовс на USB-накопитель сможет даже человек далёкий от компьютерной тематики.
Что же касается переустановки виндовс именно с флешки, то, как уже говорилось, преимуществ здесь по-настоящему много. Начиная от удобства и кончая надёжностью переноса и хранения информации – флэш-накопители далеко впереди по всем показателям. Но есть и здесь свои минусы. Точнее один минус.
Дело в том, что далеко не все старые модели компьютеров способны поддерживать не только переустановку системы с флешки, но и полное отсутствие возможности с ними работать. Так что если у вас именно такой вариант, то единственным способом переустановить систему будет, скорее всего, только с компакт-диска. Но в таком случае вас и не будет интересовать, как записать windows на флешку, что может выступать своего рода некоторым плюсом.
Выводы статьи
Загрузочная флешка Windows 7 необходима для установки операционной системы на компьютер с внешнего USB накопителя. Пользователь может создать загрузочную флешку Windows 7 с помощью программ: Windows 7 USB/DVD Download Tool, Rufus, WinSetupFromUSB, UltraISO, или при помощи встроенных средств системы.
Загрузочная флешка Windows 7 — 4 программы (видео)
Похожие публикации:
- Загрузочная флешка Windows 8 (Windows 8.1) — 3 способа
- Загрузочная флешка Windows XP
- Как изменить пароль учетной записи Windows 10
- Автозагрузка Windows 7: настройка автозагрузки программ
- Загрузочная флешка с Windows 10