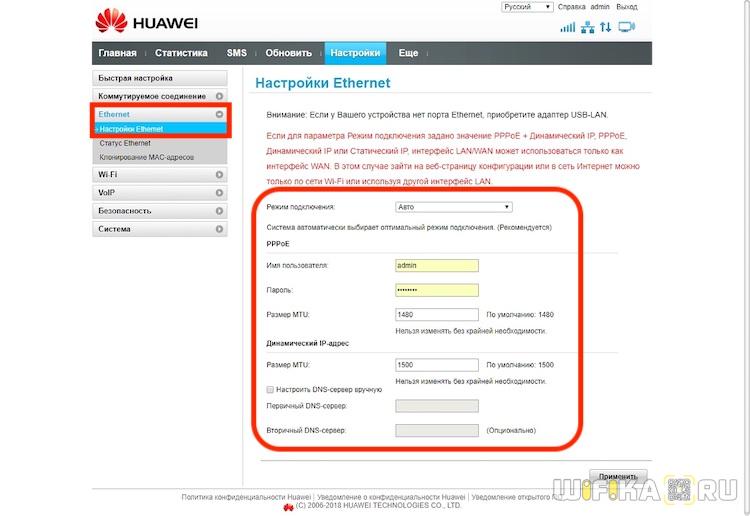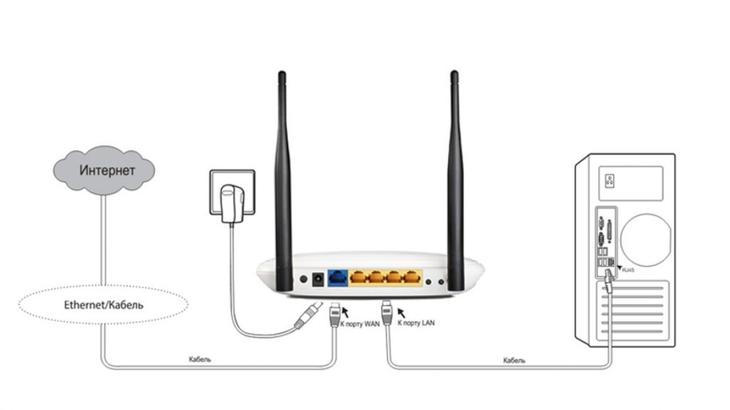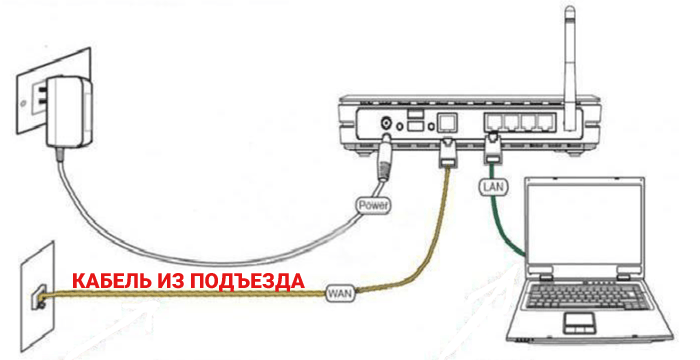Общее руководство по запуску веб-интерфейса роутера
Содержание:
- Как самому прошить роутер
- Вход в панель управления на Zyxel
- Руководство для роутера Ростелеком
- Тонкая настройка
- Возможные ошибки входа
- b/g/n/ac в настройках роутера. Какой режим выбрать и как поменять?
- Заходим в роутер Asus
- Таблица адресов популярных моделей
- Нет доступа в сеть, веб-интерфейс не открывается
- Подключение через console
- Что делать, если не получается зайти в меню роутера?
- Как зайти в настройки роутера TP-link
Как самому прошить роутер
Зная, как осуществить вход в роутер Ростелеком, можно задуматься о самостоятельном обновлении программного обеспечения.
Сделать это можно двумя способами:
- первый подходит для современной техники и заключается в автоматическом обновлении ПО;
- второй требует предварительного скачивания.
Первым делом необходимо разобраться, как улучшить доступ во всемирную сеть, прошив оборудование вторым методом.
Для этого пользователям придётся:
Важно отметить, что компьютер не должен выключаться в момент обновления, поскольку это может привести к серьёзной поломке оборудования. И тогда восстановить работу модема сумеют лишь в ремонтной мастерской
Вход в панель управления на Zyxel
Если роутер используется в первый раз, необходимо провести его грамотное подключение согласно прилагаемой инструкции. Для начала подсоединяют необходимые устройства к сетевому модулю.

Далее действуют по плану:
- Открывают желаемый браузер, будь то Гугл или Мозила.
- Заходят на сайт my.keenetic.net или вводят адрес 192.168.1.1.
- В появившемся окне вводят имя admin и пароль 1234 или admin. Вход осуществлен.
В настройках Zyxel можно менять пароли и имя сети, видеть статистику по принимающим сигналам и т. д. Для входа в параметры маршрутизатора через телефон можно воспользоваться приложением «My Keenetic». Благодаря этому доступ к управлению сетью будет возможен круглые сутки из любой точки мира. При загрузке приложения потребуется указать логин и пароль от настроек роутера.
Руководство для роутера Ростелеком
Известная компания Ростелеком представляет своим клиентам роутеры в аренду. Причем выпуском устройств фирма не занимается, а покупает их у других производителей, нанося свой логотип на корпус прибора. Таким образом у абонентов могут быть в работе различные модели. Принцип получения доступа к настройкам у них универсальный.
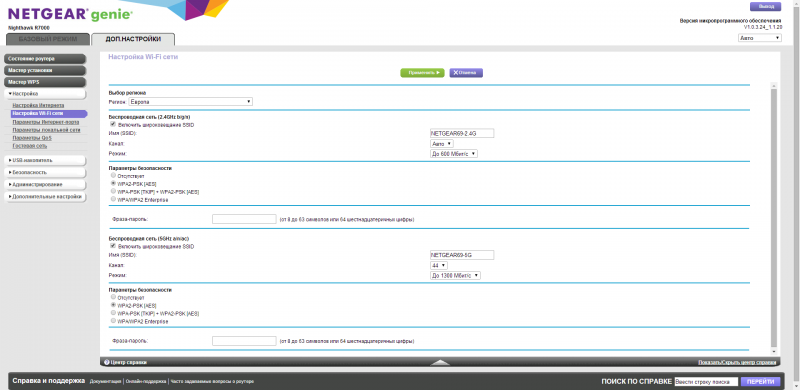
Чтобы зайти в админку межсетевого шлюза Ростелеком, действуют следующим образом:
- Открывают веб-обозреватель.
- Вводят в текстовом поле адрес 192.168.1.1 или 192.168.0.1.
- В открывшемся окне указывают логин и пароль из инструкции по использованию устройства.
Если информации о логине и пароле нет, надо попробовать одну из следующих комбинаций:
- admin, пустой;
- admin, admin;
- admin, password;
- admin, 1234.
Если и в этом случае не удалось зайти в настройки роутера, следует ознакомиться с возможными ошибками входа и способами их исправления.
Тонкая настройка
Если компьютер не заходит в стандартное меню веб-клиента, вполне возможно, что ошибка соединения с 192.168.1.1 вызвана конфликтом адресов в сети. Прежде всего вам потребуется войти в панель управления операционной системы и найти там пункт «Свойства интернета», который также может носить имя «Свойства браузера». Затем нужно открыть вкладку «Подключение» и внизу найти кнопку, которая отвечает за параметры локальной сети. В открывшемся после её нажатия диалоговом окне отключите использование прокси в обычных локальных сетях и VPN.
Однако установить соединение с 192.168.0.1 получается не всегда. Нужно открыть свойства используемого сетевого адаптера — войти в это меню можно тремя основными способами:
- Через «Центр управления сетями»;
- Через панель управления — инструмент «Сетевые подключения»;
- Ввести в командной строке control netconnections.
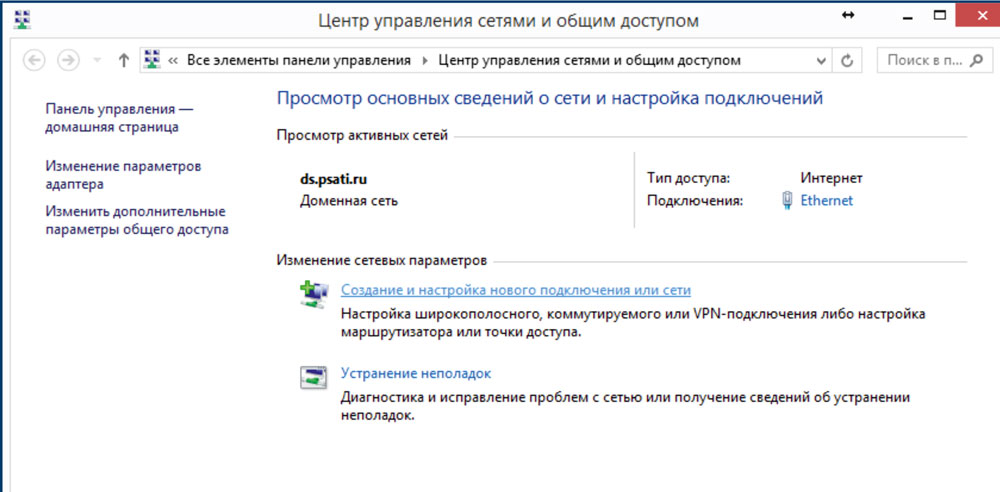
Поскольку роутер имеет адрес веб-клиента 192.168.1.1 либо альтернативный 192.168.0.1, для корректной работы сети электронная вычислительная машина должна иметь подобный IP, отличающийся исключительно последней цифрой. Нажав правой кнопкой на значок необходимого вам адаптера, откройте его свойства, в появившемся диалоговом окне выберите протокол подключения IPv4 и вновь нажмите на кнопку «Свойства».
В общих параметрах протокола может содержаться ответ, почему компьютер не заходит в стандартное меню веб-клиента маршрутизатора. IP может отличаться от того, какой использует роутер — для продолжения работы вам необходимо будет изменить его, использовав то же начало, что в 192.168.1.1 либо в 192.168.0.1. Расположенная в конце цифра должна варьироваться в пределах 2–254, чтобы не создавать конфликта адресов внутри локальной сети. Конечно, оптимальным вариантом будет установить адрес автоматически на основании потребностей компьютера, но такая возможность поддерживается далеко не каждой сетью. Не забудьте также установить на этой вкладке адрес шлюза и сервера DNS — в данных полях необходимо будет ввести цифры 192.168.0.1 или альтернативное сочетание 192.168.1.1, в зависимости от стандартных параметров роутера.
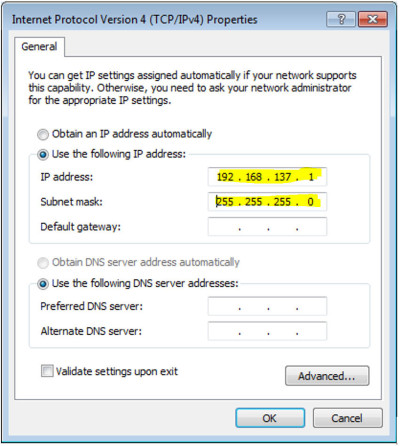
Также компьютер иногда не заходит в требуемое вам меню в результате ограничения передаваемого трафика внутри созданной локальной сети. Открыть меню 192.168.1.1 ему может помешать установленный вами антивирус, который устанавливает слишком серьёзный контроль действий юзера — на время работы с настройками прибора его стоит попросту отключить. Доступ по указанному адресу либо 192.168.0.1 часто перекрывается стандартным брандмауэром операционной системы — его можно также отключить через панель управления операционки. После выполнения указанных выше действий у вас должна появиться возможность зайти в настройки используемого маршрутизатора, однако в определённых ситуациях все действия пользователя оказываются безрезультатными.
Возможные ошибки входа
Если настройки не открываются, в первую очередь следует проверить параметры беспроводной связи. Часто на экране появляется сообщение о том, что открыть страницу невозможно, или она недоступна. Следует зайти в админку роутера по подробной инструкции.
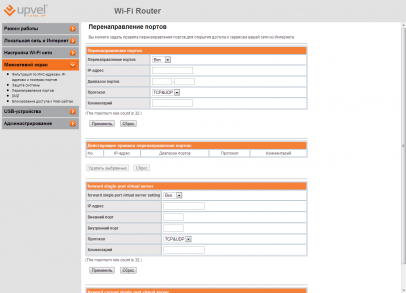
Подобная сложность может появиться из-за отсутствия соединения с модемом, неправильных настроек соединения. Страница может не открываться по причине неисправности межсетевого шлюза или изменения его IP-адреса.
Для решения проблемы стоит выполнить следующие действия:
- открыть адресную строку в другой программе;
- убедиться в подключенном питании модема;
- выполнить перезагрузку ПК и роутера;
- зайти на стандартный адрес с другого гаджета;
- отключить антивирус, и деактивировать брандмауэр.
Можно узнать параметры входа другим методом. Необходимо нажать Win и R на клавиатуре одновременно, выполнить запрос «cmd» и ввести команду «ipconfig». В появившемся окне следует найти основной шлюз. Это и будет IP-адрес модема.
Иногда не получается войти в рабочую среду на этапе ввода имени пользователя и пароля.
Чтобы справиться с этой задачей, пользуются следующими способами:
- используют стандартный логин и пароль (подходит для тех, кто не менял данные);
- узнают параметры у мастера, который настраивал модем;
- делают сброс настроек до заводских (после этого вводят стандартные данные и настраивают модуль заново).
Нельзя исключать поломку устройства, раздающего сеть
Важно обратить внимание на поведение светового индикатора. Его мигание может означать сбой в работе роутера. Это касается всех сетевых модулей, независимо от фирмы-производителя
Это касается всех сетевых модулей, независимо от фирмы-производителя.
b/g/n/ac в настройках роутера. Какой режим выбрать и как поменять?
Как правило, по умолчанию стоит автоматический режим. 802.11b/g/n mixed, или 802.11n/ac mixed (смешанный). Это сделано для обеспечения максимальной совместимости. Чтобы к маршрутизатору можно было подключить как очень старое, так и новое устройство.
Я не тестировал, но не раз слышал и читал, что установка режима 802.11n (Only n) для диапазона 2.4 ГГц, разумеется, позволяет прилично увеличить скорость Wi-Fi. И скорее всего так и есть. Поэтому, если у вас нет старых устройств, у которых нет поддержки 802.11n, то рекомендую поставить именно этот стандарт работы беспроводной сети. Если есть такая возможность в настройках вашего маршрутизатора.
А для диапазона 5 ГГц я все таки оставил бы смешанный режим n/ac.
Вы всегда можете протестировать. Замеряем скорость интернета на устройствах в смешанном режиме, затем выставляем «Только 802.11ac», или «Только 802.11n» и снова замеряем скорость. Всегда сохраняйте настройки и перезагружайте маршрутизатор. Ну и не забывайте, какие настройки вы меняли. Чтобы в случае проблемы с подключением устройств можно было вернуть все обратно.
Смена режима Wi-Fi (mode) на роутере TP-Link
В настройках маршрутизатора TP-Link перейдите в раздел «Беспроводной режим» (Wireless) – «Настройки беспроводного режима».
Пункт пеню: «Режим», или «Mode» в зависимости от языка панели управления.
Если у вас двухдиапазонный маршрутизатор TP-Link, то для смены режима работы диапазона 5 GHz перейдите в соответствующий раздел.
И новая панель управления:
Я уже давно заметил, что на TP-Link в зависимости от модели и прошивки могут быт разные настройки режима беспроводной сети. Иногда, например, нет варианта «11n only». А есть только «11bg mixed», или «11bgn mixed». Что не очень удобно, так как нет возможности выставить работу в определенном режиме для увеличения скорости.
Режим беспроводной сети на роутере ASUS
Зайти в настройки роутера ASUS можно по адресу 192.168.1.1. Дальше открываем раздел «Беспроводная сеть». На этой странице находится нужная нам настройка.
На моем ASUS RT-N18U есть три варианта:
- «Авто» – это b/g/n. Максимальная совместимость.
- «N Onle» – работа только в режиме n, максимальная производительность. Без поддержки устаревших устройств.
- «Legacy» – это когда устройства могут подключаться по b/g/n, но скорость стандартf 802.11n будет ограничена в 54 Мбит/с. Не советую ставить этот вариант.
Точно так же меняем настройки для другого диапазона. Выбрав в меню «Частотный диапазон» — «5GHz». Но там я советую оставить «Авто».
Смена стандарта Wi-Fi сети на ZyXEL Keenetic
Откройте настройки роутера ZyXEL и снизу перейдите в раздел «Wi-Fi сеть». Там увидите выпадающее меню «Стандарт».
Не забудьте нажать на кнопку «Применить» после смены параметров и выполнить перезагрузку устройства.
Беспроводной режим на D-link
Открываем панель управления маршрутизатора D-link по адресу 192.168.1.1 (подробнее в этой статье), или смотрите как зайти в настройки роутера D-Link.
Так как у них есть много версий веб-интерфейса, то рассмотрим несколько из них. Если в вашем случае светлый веб-интерфейс как на скриншоте ниже, то откройте раздел «Wi-Fi». Там будет пункт «Беспроводной режим» с четырьмя вариантами: 802.11 B/G/N mixed, и отдельно N/B/G.
Или так:
Или даже так:
Настройка «802.11 Mode».
Диапазон радиочастот на роутере Netis
Откройте страницу с настройками в браузере по адресу http://netis.cc. Затем перейдите в раздел «Беспроводной режим».
Там будет меню «Диапаз. радиочастот». В нем можно сменить стандарт Wi-Fi сети. По умолчанию установлено «802.11 b+g+n».
Ничего сложного. Только настройки не забудьте сохранить.
Настройка сетевого режима Wi-Fi на роутере Tenda
Настройки находятся в разделе «Беспроводной режим» – «Основные настройки WIFI».
Пункт «Сетевой режим».
Можно поставить как смешанный режим (11b/g/n), так и отдельно. Например, только 11n.
Если у вас другой маршрутизатор, или настройки
Дать конкретные инструкции для всех устройств и версий программного обеспечения просто невозможно. Поэтому, если вам нужно сменить стандарт беспроводной сети, и вы не нашли своего устройства выше в статье, то смотрите настройки в разделе с названием «Беспроводная сеть», «WiFi», «Wireless».
105
Сергей
Настройка Wi-Fi сетей, Полезное и интересное
Заходим в роутер Asus
Для начала следует подключиться к своему межсетевому шлюзу, установив соединение по Wi-Fi или кабелю.
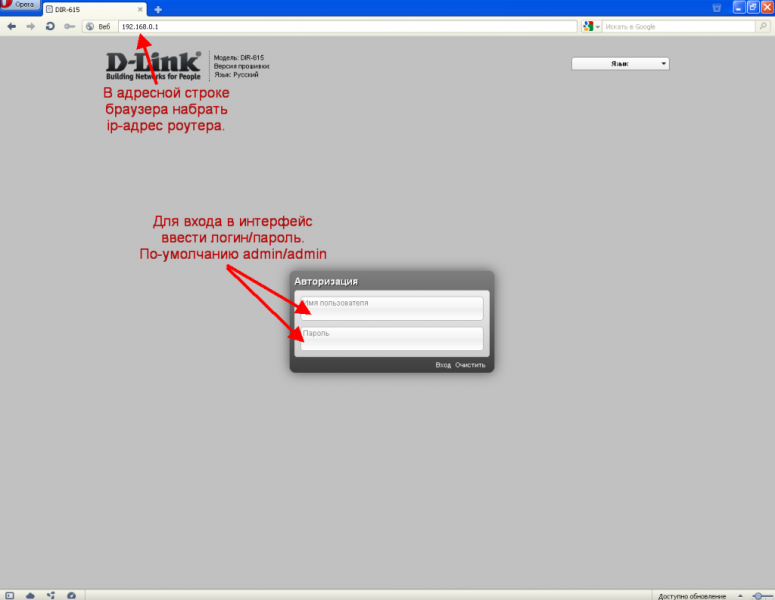
Тому, кто хочет зайти в настройки модуля Asus, необходимо проделать следующие манипуляции:
- Подключить роутер к ПК.
- Открыть веб-обозреватель.
- Ввести в адресную строку IP адрес маршрутизатора и нажать Ввод. Обычно используют 192.168.1.1 или 192.168.0.1.
- Ввести запрашиваемые данные. Для Asus подходят admin/admin. В некоторых случаях логин и пароль указаны на нижней стороне модема.
Далее меняют настройки с помощью интерфейса по желанию. С помощью рабочей среды можно выбирать любые параметры сетевого модуля. Если характеристики интернет-шлюза не открываются при соединении по кабелю, стоит подключиться по Вай-фай, и наоборот.
Таблица адресов популярных моделей
| Модель | Адрес входа | Логин | Пароль |
|---|---|---|---|
| ASUS | router.asus.com | admin | admin |
| 192.168.1.1 | |||
| D-Link | 192.168.0.50 192.168.0.1 192.168.0.20 |
admin | admin |
| admin | password | ||
| admin | нет пароля | ||
| D-Link | D-Link | ||
| user | user | ||
| user | нет пароля | ||
| без логина | admin | ||
| без логина | public | ||
| без логина | private | ||
| HuaweiHonor | 192.168.8.1 192.168.1.254 192.18.0.1 |
admin | admin |
| user | user | ||
| TMAR#HWMT8007079 | нет пароля | ||
| Mercusys | 192.168.1.1 mwlogin.net |
admin | admin |
| admin | нет пароля | ||
| Netis | 192.168.1.1 netis.cc |
admin | admin |
| admin | нет пароля | ||
| admin | password | ||
| Tenda | 192.168.0.1 | admin | admin |
| 192.168.0.2 | |||
| 192.168.0.10 | |||
| 192.168.0.11 | |||
| 192.168.0.20 | |||
| 192.168.0.100 | |||
| 192.168.0.150 | |||
| 192.168.1.2 | |||
| 192.168.1.100 | |||
| 192.168.1.110 | |||
| TP-Link | 192.168.0.1 192.168.1.101 192.168.1.23 192.168.1.110 192.168.1.199 192.168.178.1 tplinkwifi.net tplinklogin.net |
admin | admin |
| admin | ttnet | ||
| root | admin | ||
| ZyxelKeenetic |
my.keenetic.net 192.168.1.1 1.1.1.1 10.0.0.0 10.10.3.36 192.168.0.0 192.168.1.3 192.168.1.32 192.168.1.33 192.168.1.34 192.168.1.64 192.168.1.253 192.168.1.254 192.168.2.0 192.168.2.1 192.168.3.1 192.168.5.1 192.168.5.2 192.168.10.0 192.168.10.1 192.168.255.0 10.255.255.255 |
admin | admin |
| без логина | 1234 | ||
| root | 1234 | ||
| admin | 1234 | ||
| 1234 | 1234 | ||
| webadmin | 1234 | ||
| без логина | admin | ||
| supervisor | supervisor |
Не помогло
Нет доступа в сеть, веб-интерфейс не открывается
- Проверьте, что ПК подключен к маршрутизатору через проводной интерфейс, а иконка сети отображается внизу, в трее. Если иконки нет, проверьте, правильной ли стороной вы подключили кабель и убедитесь, что использовали правильный порт. В случае, если все подключено верно, поменяйте порт подключения либо замените кабель — возможно, он не исправен. Если вы подключаете ПК через Wi-Fi просто убедитесь, что компьютер видит беспроводную сеть.
- IP-адрес веб-интерфейса может блокировать брандмауэр или антивирусная программа.
- Попробуйте открыть веб-интерфейс через другой обозреватель. Если это не помогло, отключите прокси-сервер. Для этого зайдите в «Панель управления» — «Свойства браузера».
- Проблема может быть не в роутере, а в компьютере, с которого вы заходите в настройки. Попробуйте авторизоваться с другого компьютера или телефона, если получится — значит проблема не в маршрутизаторе.
- Проверьте компьютер на вирусы, некоторые из них могут блокировать страницу IP-адреса.
- Убедитесь, что сетевая карта исправна. Для этого одновременно нажмите «Win + R» и в открывшемся окне введите команду «ncpa.cpl». Откроется окно со списком всех доступных соединений — нажмите на сетевое подключение дважды и выберите «включить». Если иконка неактивна и отображается красный крест, значит либо кабель не подключен, либо не установлены драйвера на сетевую карту.
- Попробуйте зайти по Hostname — производители роутеров часто реализуют вход по хостнейм для облегчения запоминания адреса. Hostname необходимо узнавать у провайдера либо в руководстве, которое поставляется вместе с маршрутизатором.
- Проверьте работоспособность роутера — введите комбинацию клавиш «Win + R», а затем введите «ping 192.168.1.1». Если в командной строке высветится «Превышен интервал ожидания для запроса» — значит интернет не работает. Попробуйте поменять порт подключения или кабель и попробуйте еще раз. Если с соединением все в порядке, после ввода команды высветится пинг по адресу.
И последний вариант: измените настройки доступа к IP-адресу. Для этого нажмите правой кнопкой мыши на иконку сети в панели задач, затем выберите «центр управления сетями и общим доступом». В столбце слева нажмите на «изменение параметров адаптера». Откроется список всех подключений: нажмите правой кнопкой мыши на текущем подключении и откройте «свойства».
Дважды нажмите на строчку «IP версии 4 TCP IPv4». Ручное указание DNS-сервера обычно не требуется: настройки уже прописаны автоматически. Поэтому посмотрите на поля DNS-адреса и, если там указаны цифры, сделайте скриншот экрана и сохраните его. Затем переключите DNS на «получить IP-адреса автоматически» и «получить DNS-сервера автоматически».
Либо поменяйте настройки вручную:
- IP-адрес — 192.168.0.3;
- Маска подсети — 255.255.255.0;
- Основной шлюз — 192.168.0.1;
- DNS-сервер — 192.168.0.1.
Попробуйте снова открыть веб-интерфейс маршрутизатора. Если не получилось и на этот раз, остается два варианта:
- Сделайте сброс устройства. Обычно, на роутере присутствует кнопка, с помощью которой можно обнулить настройки. При обнулении все настройки собьются, включая пароли от беспроводной сети. Если вы меняли данные вручную, перед сбросом запишите их.
- Позвоните в техподдержку, если провайдер предоставляет вам интернет-услуги, либо обратитесь в сервисный центр.
Подключение через console
Этот способ подключения требует наличия на роутере специального порта. Разъем маркируется надписью «Console». Это либо mini USB либо разъём RJ-45. Последний визуально выглядит как LAN-порт.
К компьютеру роутер подключается специальным консольным кабелем, который обычно идёт в комплекте. Подключение осуществляется через COM‑порт, то есть этот порт должен присутствовать у вас на компьютере.
На большинстве современных компьютеров COM-порт отсутствует. В этом случае можно воспользоваться переходником USB-COM (RS-232).
Стоит отметить, что порт для подключения console редко встречается на бюджетных домашних роутерах. Как правило, им оснащены сетевые профессиональные устройства.
Для этого вида соединения не нужно настраивать сетевые параметры. Достаточно подключить консольный кабель к разъёму на роутере и СОМ-порту на компьютере.
Взаимодействие с роутером осуществляется через стандартную программу HyperTerminal, которая присутствует по умолчанию в старых версиях Windows. Начиная с Windows 7 в стандартный набор программ она не входит, но её можно скачать и установить отдельно.
Вы можете также использовать программу PuTTy.
Узнать номер COM-порта по которому подключился маршрутизатор можно с помощью диспетчера устройств. Его можно найти с помощью поиска по Windows. В нем мы заходим в пункт «Порты (COM и LPT)». Раскрываем этот пункт и ищем свой маршрутизатор и номер порта. Можно, конечно, попытаться подключаться наугад, перебирая номера начиная с 1-го.
Для подключения к роутеру создайте новое подключение и укажите номер СОМ-порта. Если роутер подключен, вы увидите на экране предложение ввести логин и пароль. Работа с роутером осуществляется с помощью команд, вводимых в командную строку программы. С их помощью можно выполнить базовую настройку, изменить параметры, перезагрузить устройство. Подключение console может быть полезно для поиска и устранения проблем, а также для восстановления микропрограммы роутера после сбоя.
Мы рассмотрели три способа входа в настройки роутера. У каждого из них есть свои особенности, преимущества и недостатки. Для большинства пользователей подойдёт вход в веб-интерфейс через браузер. А Telnet и Console – способы для специалистов.
Что делать, если не получается зайти в меню роутера?
Невозможность войти в «Настройки» роутера может быть вызвана несколькими причинами; ниже будут рассмотрены способы решения наиболее часто встречающихся проблем с авторизацией.
Неправильно указаны логин и/или пароль
В этом случае при попытке зайти в «Настройки» роутера пользователь видит сообщение о невозможности авторизации, ошибке 401, недопустимости вводимых данных и так далее.

Исправить положение можно, ещё раз указав в полях окошка логин и пароль; если это не помогает или стандартные значения (обычно admin/admin, admin/12345 или просто 12345) были изменены, а новые успешно забыты, не стоит отчаиваться. Открыть меню роутера можно, сбросив настройки до заводских — правда, в результате пользователю придётся заново пройтись по всем пунктам меню и выставить параметры.
Для сброса настроек роутера до исходных достаточно найти на задней панели устройства кнопку или отверстие с подписью Reset; иногда она эта опция может быть совмещена с другими, например WPS.
Кнопку, как несложно догадаться, нужно зажать и подержать не менее 10–15 секунд; в отверстие с той же целью следует вставить конец разогнутой канцелярской скрепки и надавить, не слишком усердствуя, в течение того же времени. В результате настройки обнулятся, и пользователь сможет зайти в главное меню роутера со стандартными логином и паролем — где их найти, было рассказано выше.
Неправильно задан IP-адрес
Владелец роутера, неверно указавший адрес для входа в «Настройки» и не имеющий возможности найти стандартный IP на заводской коробке, в инструкции или на наклейке, с большой долей вероятности просто не сможет открыть страницу.
Самое простое решение проблемы — найти ссылку для своего устройства в Интернете; для этого достаточно ввести в поисковой строке соответствующий запрос.
Есть и альтернативный способ: посмотреть используемый устройством адрес в «Параметрах Windows». В абсолютном большинстве случаев он работает, только если компьютер уже был подключён к сети вай-фай; впрочем, иногда посмотреть IP получается и в ходе первичной настройки. Пользователю понадобится:
Открыть меню «Пуск» и кликнуть по «шестерёнке» в самом левом столбце.
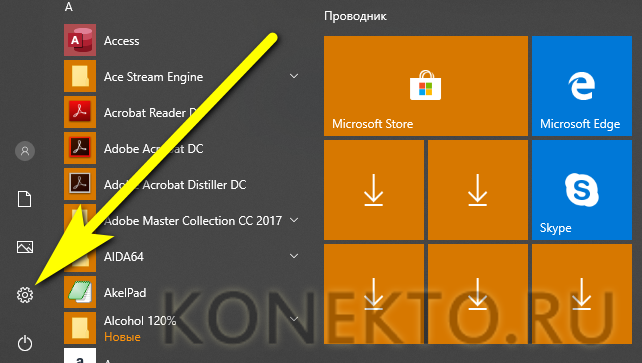
Перейти в раздел «Сеть и Интернет».
Переключиться на вкладку «Состояние».
И найти на следующей странице IP-адрес своего роутера.
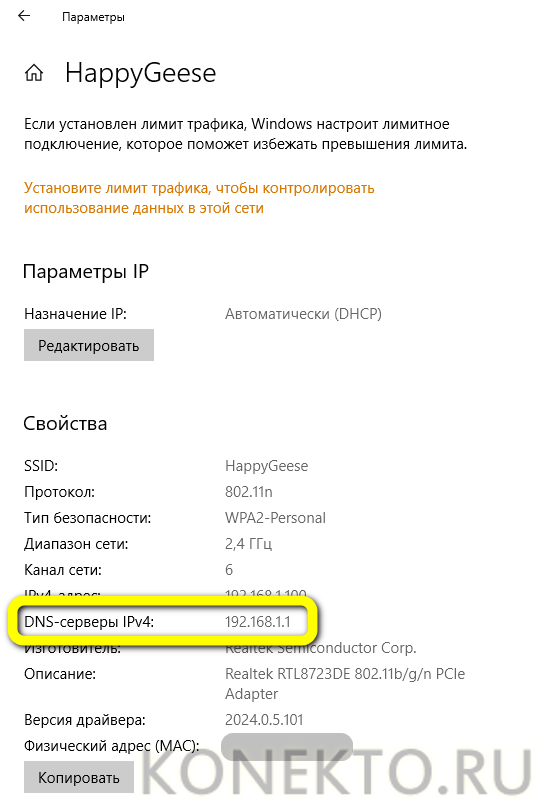
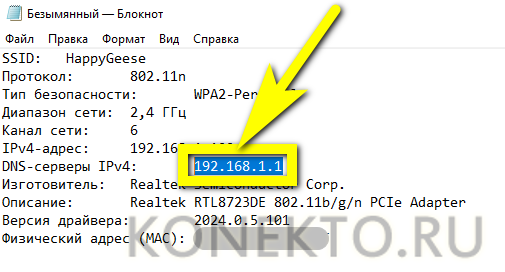
Другой способ узнать правильный адрес и зайти в «Настройки» прибора — с использованием командной строки или утилиты PowerShell:
Кликнуть правой клавишей мыши по флажку Windows, выбрать в открывшемся меню пункт Windows PowerShell.
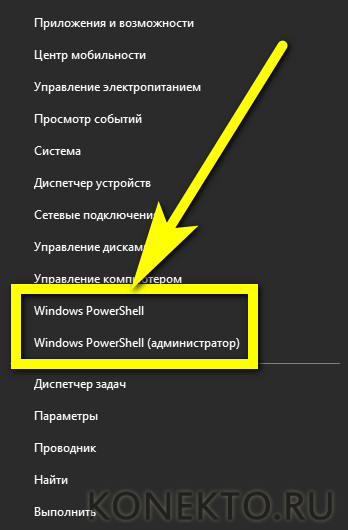
Ввести команду systeminfo и применить её, нажав на клавишу Enter.
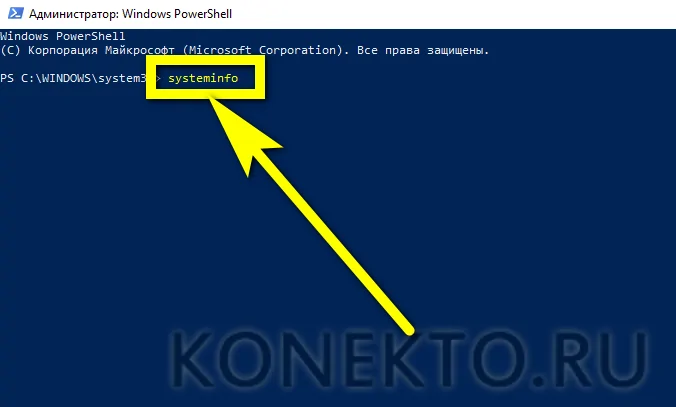
И, пролистав страницу с результатами вниз.
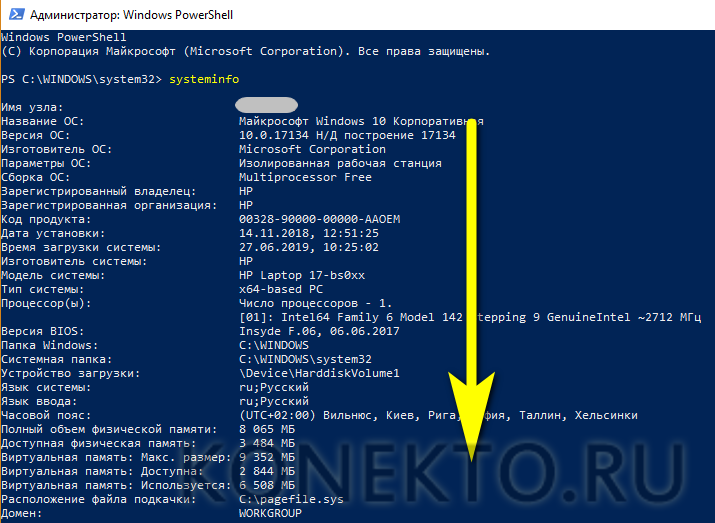
Найти в пункте «Сетевые адаптеры» необходимую информацию.
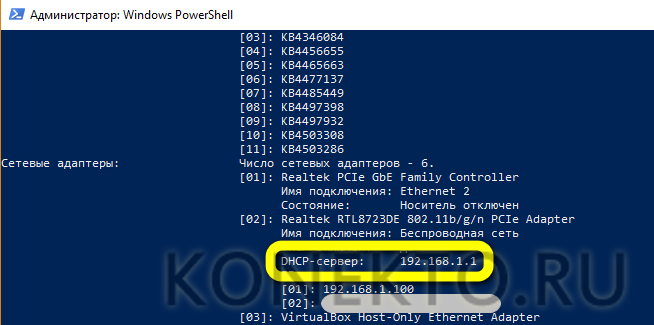
Сбой сетевых настроек
Если логин, пароль и адрес введены верно, а открыть главное меню роутера и получить доступ к настройкам вай-фай по-прежнему не удаётся, стоит проверить, те ли параметры заданы в «Панели управления» — зачастую исходные настройки изменяются в результате работы программного обеспечения, имеющего доступ к фильтрации интернет-трафика, или действия вирусов. Чтобы исправить ситуацию, юзеру понадобится:
Открыть «Панель управления», найти утилиту с помощью стандартного поиска Windows.
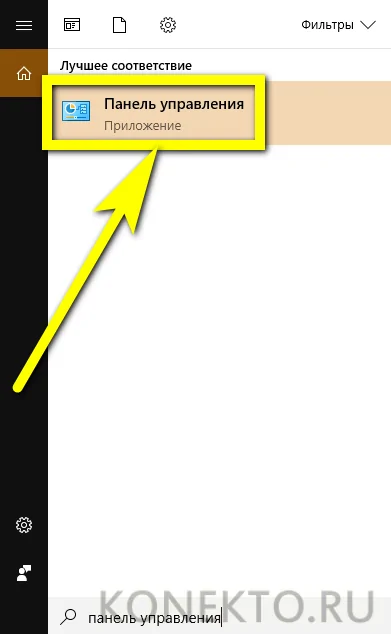
Войти в раздел «Сеть и Интернет».
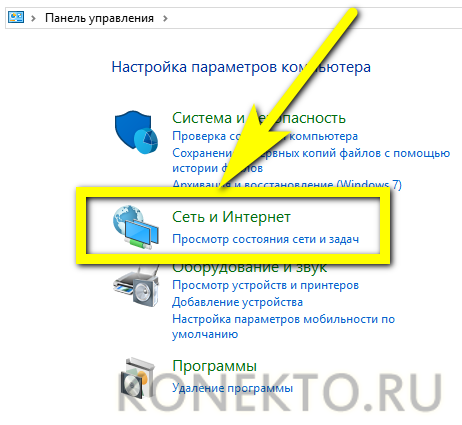
Перейти в «Центр управления сетями…».
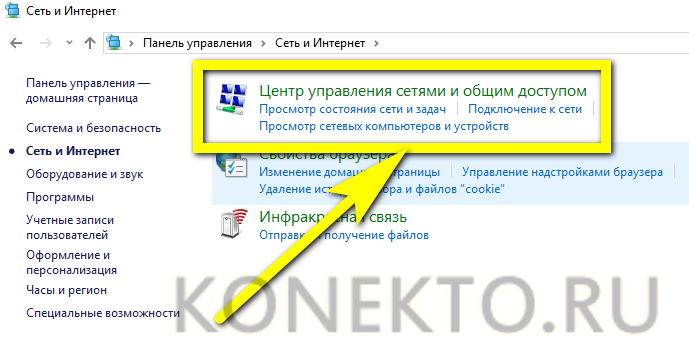
Найти в открывшемся списке используемую сетевую карту, кликнуть по заголовку правой клавишей мыши и выбрать в контекстном меню опцию «Свойства».
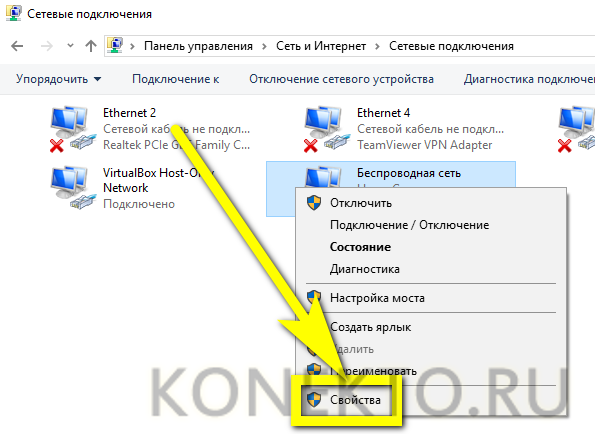
Выделить левой клавишей пункт «IP версии 4» и нажать на кнопку с тем же названием.

Посмотреть, какие адреса указаны в полях IP и DNS нового окна.
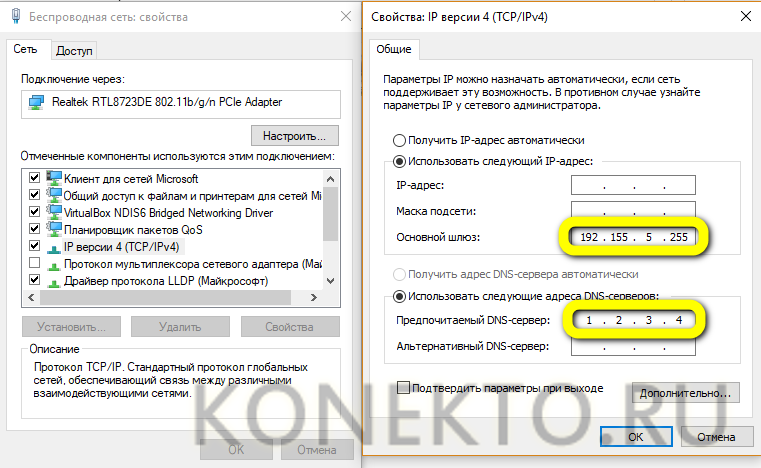
И, если они не внушают доверия, включить для обоих пунктов опцию «Получить автоматически» и нажать на «ОК».

По желанию — проделать те же манипуляции для «IP версии 6».


Неполадки у провайдера или проблемы с роутером
Ещё одна причина невозможности зайти в «Настройки» оборудования — отказ в выполнении запроса в связи с настройками провайдера (случается крайне редко) или сбой роутера. В первом случае пользователь должен связаться со своей компанией-поставщиком Интернета и уточнить причину возникновения проблемы и способ её устранения. Во втором — позвонить в техподдержку, отправить электронное письмо или отнести прибор в сервисный центр.
Как зайти в настройки роутера TP-link
Запустить панель управления ТП-Линк довольно просто. Принцип для всех моделей роутеров одинаков.
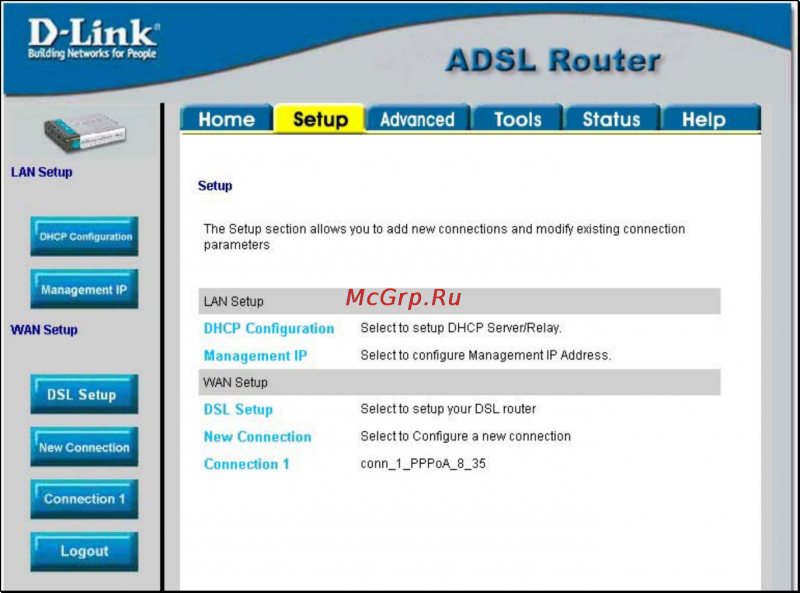
Делают это следующим образом:
- Открывают на ПК любой веб-обозреватель и переходят по адресу 192.168.1.1 или 192.168.0.1. Обычно путь сайта указан внизу корпуса роутера. Зайти на ресурс можно с планшета, ноутбука. Доступен вход в рабочую среду через утилиту «TP-link Tether» с мобильного.
- После появления запроса имени и пароля вводят admin в двух графах.
- Используют настройки межсетевого шлюза по назначению.
Перед данными действиями подключаются к сети по Wi-Fi или кабелю согласно прилагаемой аннотации.