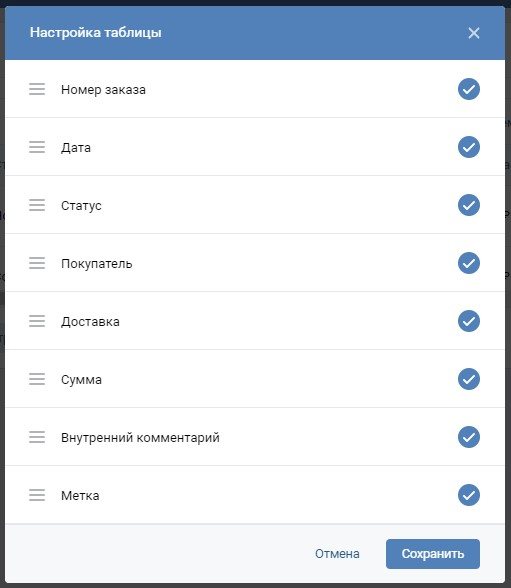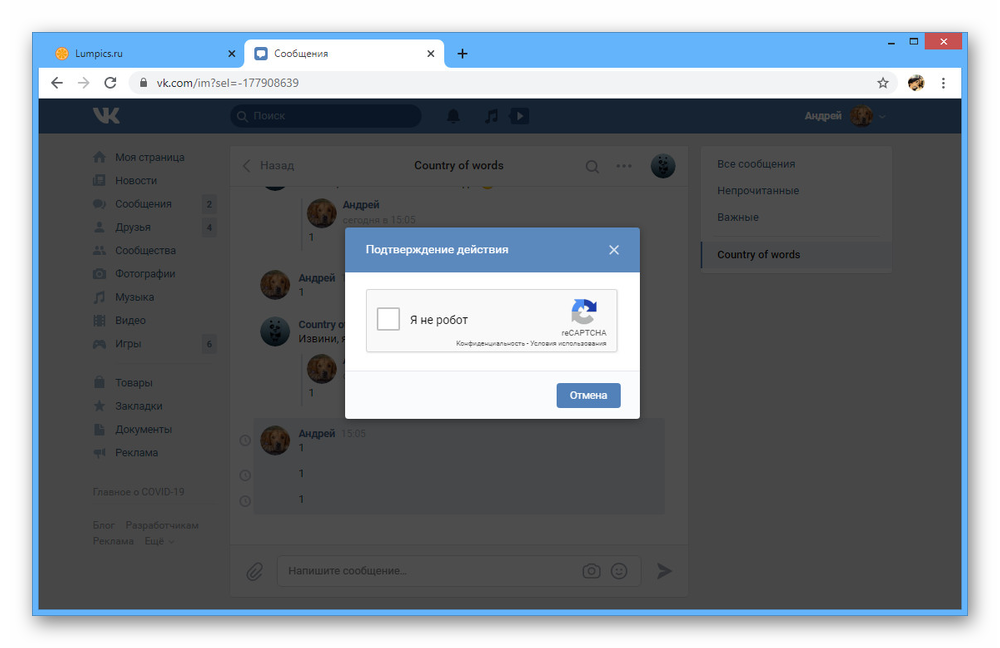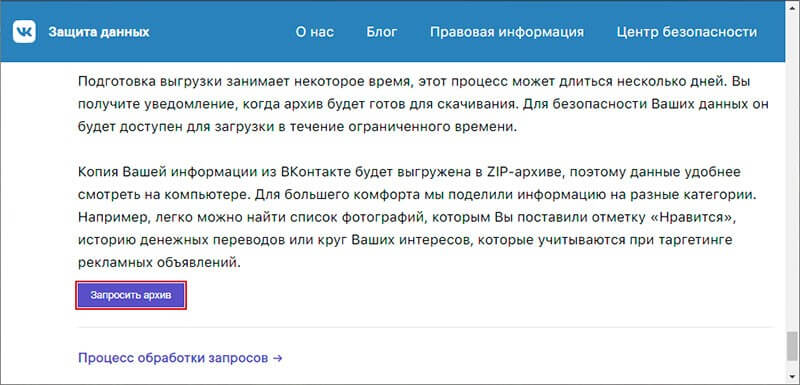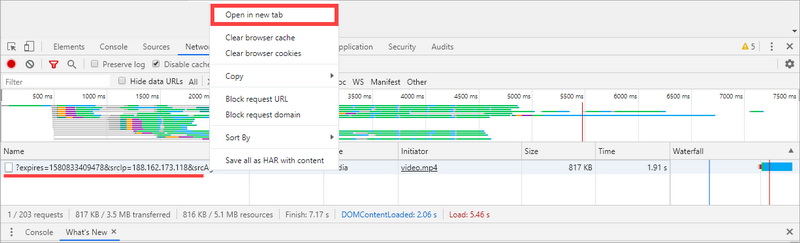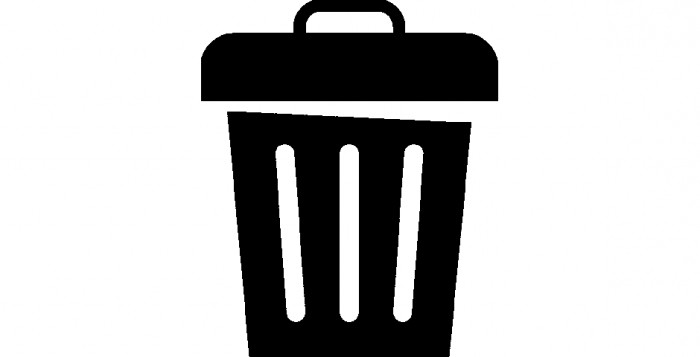Как добавить видео вконтакте: в альбом, в группу, на стену
Содержание:
- Скачать видео с ВК на компьютер: разбор вариантов
- Скачать видео с ВК с браузера: оптимальное решение
- Расширение чтобы скачать видео с ВК: различные методы
- Скачать видео ВК из Яндекс браузера: легкий способ
- Скачать видео ВК в Google Chrome: качественное расширение
- Скачать видео ВК из Opera: есть отличное решение
- Скачать видео ВК из Mozilla Firefox: действенный метод
- Скачать видео без программ: почувствуй себя программистом
- Веб-сайт
- Расширения в браузере
- Видео ВК
- Загрузить видео с Инстаграм
- Как загрузить видеозапись в ВК
- Немного об YouTube
- Добавление видео из галереи мобильного телефона
- Как добавить видео на стену группы
- Что делать если видео не загружается ВК
- Итак, как же добавить видео во Вконтакте?
- Приложение #2: SaveFrom
- Пошаговая инструкция, как ВКонтакте добавить видео в группу
- Как добавить в историю с ПК
- Почему не получается загрузить или добавить видео в ВК с телефона
Скачать видео с ВК на компьютер: разбор вариантов
Видео из ВК на компьютере можно скачать разными способами, которые будут отличаться в зависимости от браузера и ваших предпочтений. Ведь порой, вам может понравиться видео 18+, или просто прикол из закрытой группы, а вы не знаете, как скачать его. Ну а мы объясним вам как сделать это через код страницы, плагин и другие популярные и эффективные способы.
Есть несколько способов скачать видео вк на компьютере
Скачать видео с ВК с браузера: оптимальное
решение
Чтобы скачать видео с ВК с браузера, нужно учитывать пару особенностей.
- Во-первых, это браузер, которым вы пользуетесь. Дело в том, что расширение или программа может подходить только к конкретному браузеру.
- Во-вторых — как именно вы хотите это сделать, используя волшебную программу, через ссылку, не используя лишних программ или же попробовать новое расширение для браузера.
Расширение чтобы скачать видео с ВК:
различные методы
Использовать расширение, чтобы скачать видео с ВКонтакте, как я уже объяснял ранее под определённый браузер необходимо определённое расширение, хоть для некоторых браузеров может подойти и одно. Далее мы разберём расширение под некоторые популярные браузеры.
Видео вк можно не только просматривать, но и скачивать
Скачать видео ВК из Яндекс браузера: легкий
способ
Если вам нужно скачать видео ВК с Яндекс браузера, тогда:
- Скачайте расширение savefrom, оно автоматически предложит
подключить расширение к браузеру после установки, вы соглашаетесь. - Далее заходим в видеозаписи в ВК, где появится
кнопочка для скачивания видео в виде стрелочки вниз. - После нажатия на неё видео будет установлено на
ваш компьютер.
Несколько минут, и вы сможете наслаждаться вашим видео
файлом!
Скачать видео ВК в Google Chrome: качественное расширение
Рассмотрим один способ, чтоб скачать видео из ВК в Хроме,
для этого есть одно чудесное расширение skyload (оно существует для Оперы и Гугл Хрома).
- Skyload
нужно скачать, скачайте именно для Google chrome, после чего он автоматически подключится к браузеру. - Переходим на страницу с видео и смотрим его пару
секунду. - После чего в правом верхнем углу браузера есть
иконка в виде облака, на неё нужно нажать и там отобразится видео. - Нажимаем на видео в нашем расширении и после
загрузки мы можем смотреть видео на нашем компьютере.
Это расширение поможет вам без всяких проблем скачивать и музыку, и видео!
В браузере Chrome есть расширения для сохранения и скачивания видео из Вконтакте
Скачать видео ВК из Opera: есть отличное решение
Чтобы скачать видео ВК Opera, здесь используем тоже самое расширение skyload, но скачиваем расширение для
оперы, а далее инструкция такая же, как и для гугла.
- Skyload
нужно скачать, скачайте именно оперы, после чего он автоматически подключится к
браузеру. - Переходим на страницу с видео и смотрим его пару
секунду. - После чего в правом верхнем углу браузера есть
иконка в виде облака, на неё нужно нажать и там отобразится видео. - Нажимаем на видео в нашем расширении и после
загрузки мы можем смотреть видео.
Прекрасное расширение с лёгким управлением, которое поможет
вам насладиться музыкой и видео!
Скачать видео ВК из Mozilla Firefox: действенный метод
Здесь, чтобы скачать видео ВК мозилла, так же используем
расширение.
- Заходим в браузер и нажимаем на три полоски в
верхнем правом углу. - Далее нажимаем на «дополнения».
- Затем нажимаем «получить дополнения».
- Нажимаем на «обзор всех дополнений».
- Вверху в поисковом окне забиваем «DownloadHelper».
- Далее нажимаем «добавить файрфокс и установить».
- После лучше перезапустить браузер и найти нужное
вам видео в ВКонтакте. - Далее, смотрите видео пару секунд и в верхнем
правом углу загорится значок расширения, нажимаем на значок, а там выбираем
наше виде, после чего оно загрузится на ваш ПК.
После всех этих манипуляций вы можете приступить к просмотру
видео!!
Скачать видео без программ: почувствуй себя
программистом
Если вы захотели скачать видео без программ, тогда следуем:
- Заходим на страницу с нужным вам видео и
нажимаем «shift+ctrl+i». - После откроется окно разработчика, где в самом
верху этого окна нужно нажать на вкладку «network». - Далее включаем видео и во вкладке network на панели появится
файл MP4, на который мы
нажимаем правой кнопкой мишки, где далее появится окно с кнопкой «начать
загрузку», а сверху есть ссылка которую мы копируем. - Вставляем её в новое окно браузера и нажимаем «enter», после того как оно
откроется нажимаем на 3 полоски в правом верхнем углу и нажимаем «скачать
страницу как», после указываем путь сохранения и видео будет на нашем ПК.
На первый взгляд кажется, что это сложно, но на самом деле это простой и эффективный способ.
Веб-сайт
Процесс добавления видеороликов ВК сделан так, чтобы у новых пользователей сайта не возникало лишних проблем с загрузкой. Если же вы с таковыми столкнулись, наша статья поможет их устранить.
Настройка раздела
В качестве подготовительного шага необходимо активировать функционал сайта, отвечающий за возможность добавления видеороликов в группу. При этом вы должны обладать правами не ниже, чем «Администратор».
- Откройте начальную страницу группы и через главное меню «…» выберите пункт «Управление сообществом».
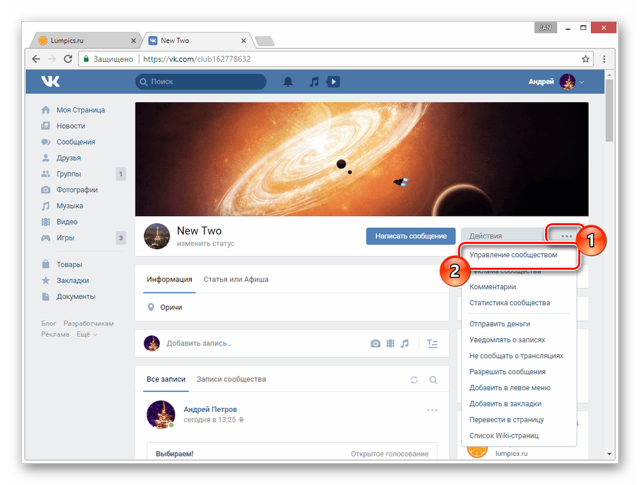
С помощью меню в правой части окна переключитесь на вкладку «Разделы».
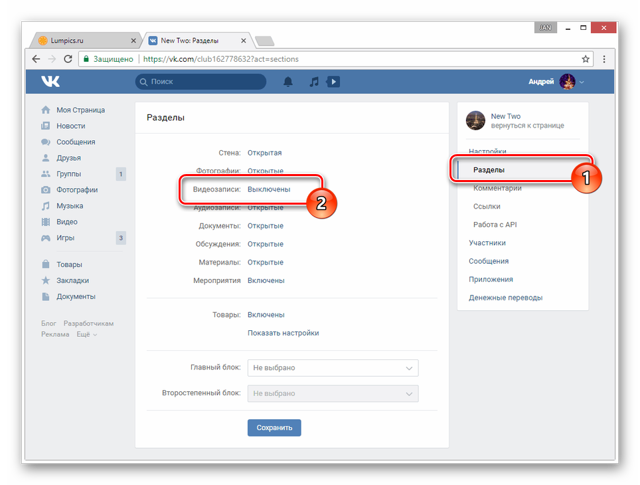
В рамках основного блока на странице найдите строку «Видеозаписи» и щелкните по расположенной рядом ссылке.
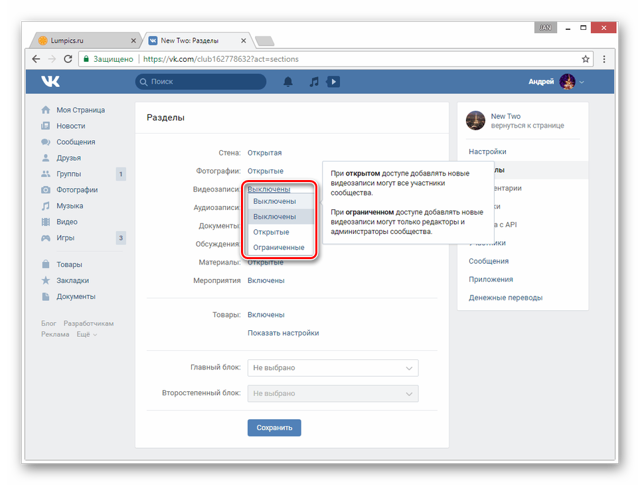
Из представленного списка выберите вариант «Открытые» или «Ограниченные» на ваше усмотрение, руководствуясь базовой подсказкой сайта.
Закончив настройку нужного раздела, нажмите кнопку «Сохранить».
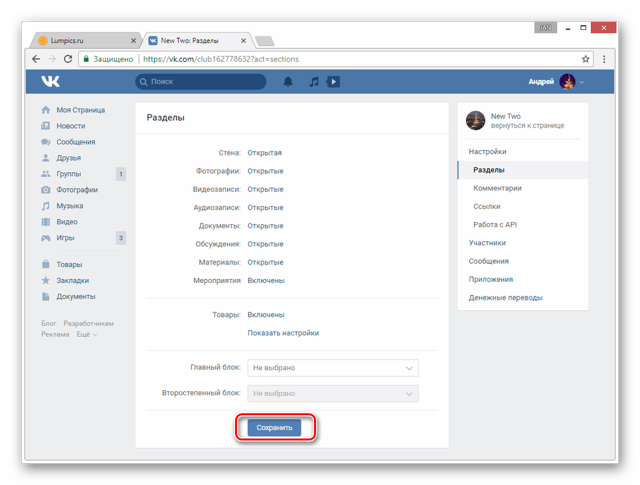
Теперь можно переходить непосредственно к добавлению видеозаписей.
Способ 1: Новое видео
Проще всего добавить видеозапись в группу, используя базовые возможности загрузки материала с компьютера или некоторых других видеохостингов. Данную тему мы подробно рассматривали на примере пользовательской страницы в отдельной статье, действия из которой вам нужно будет повторить.
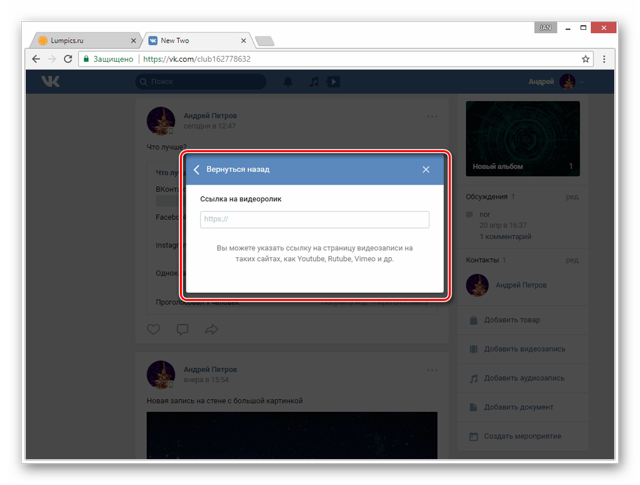
Подробнее: Как добавить видео ВК
Обратите внимание, что если видеозапись как-либо нарушает авторские и смежные права, блокировке может подвернуться сообщество целиком. В особенности это актуально для случаев, когда в группу регулярно загружается большое количество записей с явными нарушениями
Способ 2: Мои видеозаписи
Этот метод является скорее дополнительным, так как при его использовании у вас на странице уже должны присутствовать видеоролики, загруженные тем или иным образом
Но несмотря на сказанное, все равно важно знать обо всех возможностях, включая эту
- На стене паблика в правой части страницы найдите и нажмите кнопку «Добавить видеозапись».
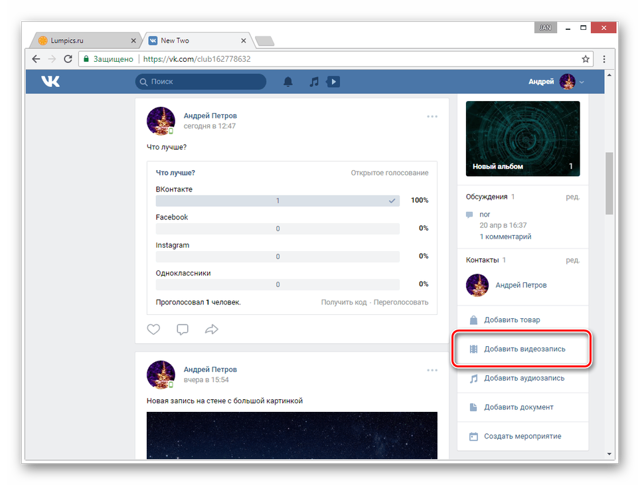
Если в сообществе уже имеются ролики, в той же колонке выберите раздел «Видеозаписи» и на открывшейся странице воспользуйтесь кнопкой «Добавить видео».
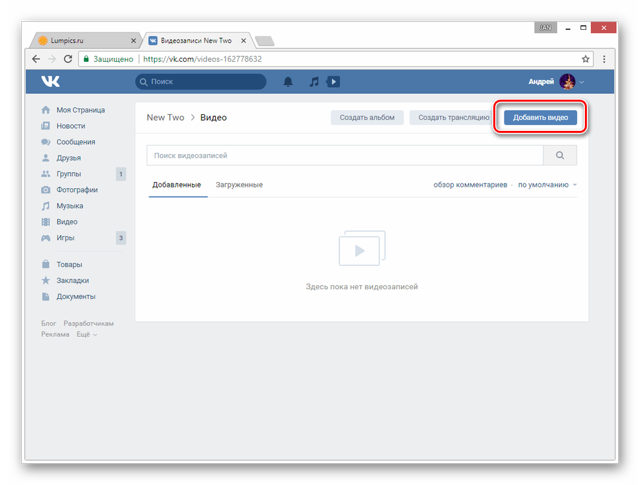
В окне «Новое видео» нажмите кнопку «Выбрать из моих видеозаписей».
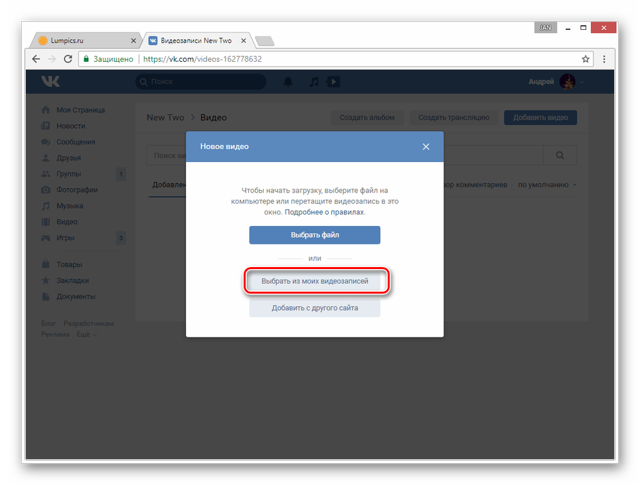
Используя инструменты поиска и вкладки с альбомами, найдите нужное видео.
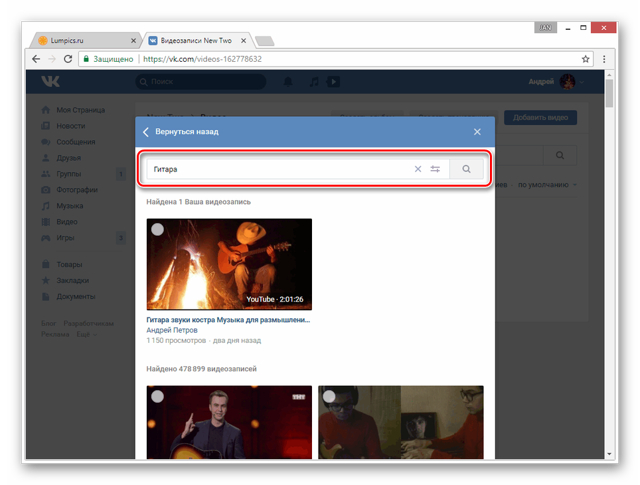
При попытке поиска записей, помимо роликов с вашей страницы, будут представлены результаты, взятые из глобального поиска по сайту ВКонтакте.
Кликните по кнопке с левой стороны на превью, чтобы выделить видеозапись.
Для завершения нажмите кнопку «Добавить» на нижней панели.
После этого выбранный контент появится в разделе «Видео» в группе и по необходимости может быть перемещен в любой из ваших альбомов.
Как создать альбом в группе ВК
На этом мы завершаем процесс добавления видео в группу через полную версию сайта ВКонтакте.
Мобильное приложение
В официальном мобильном приложении методы добавления видео в группу несколько отличаются от веб-сайта. Кроме того, у вас не будет возможности удалить ролик, загруженный на сайт другим пользователем и добавленный вами по случайности.
Способ 1: Запись видео
Так как подавляющее большинство современных мобильных устройств оснащено камерой, вы можете записать и сразу же загрузить новый видеоролик. При таком подходе у вас не будет проблем с форматом или размерами видео.
- На стене группы выберите раздел «Видео».
- В верхнем правом углу щелкните по иконке плюсика.
- Из списка выберите пункт «Записать видео».
- С помощью представленных инструментов выполните запись.
- Далее вам остается лишь подтвердить добавление на сайт.
Для комфортного добавления подобных роликов вам нужен достаточно быстрый интернет.
Благодаря этому подходу возможно добавить видео из других сервисов, к числу которых преимущественно относятся видеохостинги. Стабильнее всего загрузка выполняется с YouTube.
Любое добавленное из мобильного приложения видео, включая снятое самостоятельно, будет доступно и на веб-сайте. Это же правило в полной мере касается обратной ситуации.
Мы рады, что смогли помочь Вам в решении проблемы.
Опишите, что у вас не получилось.
Наши специалисты постараются ответить максимально быстро.
Расширения в браузере
Куда уж мы без расширений? Они всегда могут прийти к нам на помощь, в том числе и сегодня. Рассмотрим парочку из них, которое показались мне наиболее интересными.
Savefrom.net
Самое известное, многофункциональное расширение Savefrom.net, которое позоляет не только скачивать музыку из ВК, но и сохранять целые альбомы. И самое главное, что данное дополнение поддерживается такими известными браузерами как Google Chrome, Mozilla Firefox, Oprea и т.д. Но я буду показывать на примере гугл хром, потому что там есть один нюанс.
- Для начала нужно зайти на сайт savefrom.net и выбрать меню «Установить». На вновь открывшейся странице жмите на кнопку «Скачать». Сервис автоматически подберет версию аддона специально для вашего текущего браузера.
- Когда скачается установщик, нажмите его, после чего следуйте инструкциям, только с одним условием. Вы можете поставитьгалочки для всех имеющихся на вашем компьютере браузеров, но обязательно уберите лишние галочки, как я это сделал на скриншоте. И если вы используйте гугл хром, то убедитесь, что у вас стоит галочка напротив пункта «TamperMon», ведь без этого дополнения ничего работать не будет. После этого жмите «Далее» и заканчивайте установку. Все расширения встанут автоматически.
Ну и теперь, когда всё установлено, зайдите в свой аккаунт вконтакте и выберите меню фотографии, после чего нажмите на любой из ваших фотокаталогов.
Единственное, перед тем, как скачать альбом с фотографиями с вконтакте на ваш компьютер, проверьте настройки браузера. Напримр, если вы используйте браузер гугл хром, то зайдите в «Меню» — «Настройки» — «Дополнительные». Ниже найдите параметр «Скачанные файлы» и убедитесь, что пункт «Всегда указывать место для скачивания» отключен. Дело в том, что расширение работает только при автоматическом скачивание.
Обратите внимание, что теперь у вас появилась ссылка «Скачать альбом», которой раньше не было. Нажмите на нее, после чего резко вылезет окно с информацией о количестве фото в каталоге
Вам остается нажать «Продолжить», чтобы начать скачивание.
После загрузкаи первой фотографии вам покажется окошко, где у вас спросят разрешение на скачивание нескольких файлов одновременно. Согашайтесь, а то я по первому разу подумал, что это окно подписк и закрыл его, а потом думал, что это Savefrom глюченный.
Способ очень простой, интересный и легок в использовании. Единственным минусом я наверное назвал то, что каждый файл скачивается отдельно, а не одним архивом, как это обычно бывает.
VK photo mngr
Также неплохо зарекомендовал себя аддон длябраузера VK photo mngr. Найти его вы можете в магазине расширений гугл хром, если вы используйте данный браузер. После чего установите его как обычное расширение.
После установки, нажмите на значок, который появится у вас в области расширений, после чего нажмите на кнопку «Войти». Вход осуществится автоматически под той учетной записью вконтакте, под которой вы находитесь в данный момент. Есть вероятность, что ваш вход не отобразится, но это всего лишь глюк. Обновите страницу (F5) и вы увидите свои имя и фамилию.
Теперь вам нужно будет нажать на вкладку «Скачать альбом» и выбрать с вашей страницы из выпадающего списка имеющийся сборник. После этого нажмите на кнопку «Скачать». И тут начнется самое интересное.
Никаких фотографий вы не увидите. Все, что вы получите — это текстовый документ с ссылками на каждое фото в отдельности. Вы сами сможете в этом убедиться, вставив любую из ссылок в адресную строку. Для того, чтобы массово их скачать, вам потребуется установить менеджер загрузок, например Orbit Downloader.
Установив программу, вам потребуется импортировать файл, который мы с вами скачали с помощью расширения. Только обязательно выберите етип файлов TXT, чтобы приложение его увидело.
В открывшемся окне выберите «Фильтр» и выделите всё, чтобы скачать весь выбранный альбом с вконтакте целиком. Затем, вводим имя новой папки для сохраниния и начинаем загрузку.
Конечно, на первый взгляд как-то очень мудрено, но на самом деле ничего сложного нет. Правда пару минусов я все же нашел:
- Для удобной работы нужно устанавливать отдельную программу, что не очень бы хотелось.
- Можно скачивать только те альбомы, которые вы создали лично. То есть, никаких фотографий со стены, фото на которых вы отмечены, изображений из сообществ, фоток друзей и т.д.
Но тем не менее, многие пользователи интернета предпочитают использовать именно это расширение.
Видео ВК
Загрузка …
Это приложение относится к первой категории и практически полностью повторяет интерфейс официальной программы сайта. Помимо возможности загрузки видео, присутствует лента новостей, раздел сообщений, стена, список друзей и групп.
Для скачивания видео необходимо:
- Посетить Play Market и установить «Видео ВК» (https://play.google.com/store/apps/details?id=com.mad.videovk).
Запустить приложение, предоставить доступ к файлам устройства.
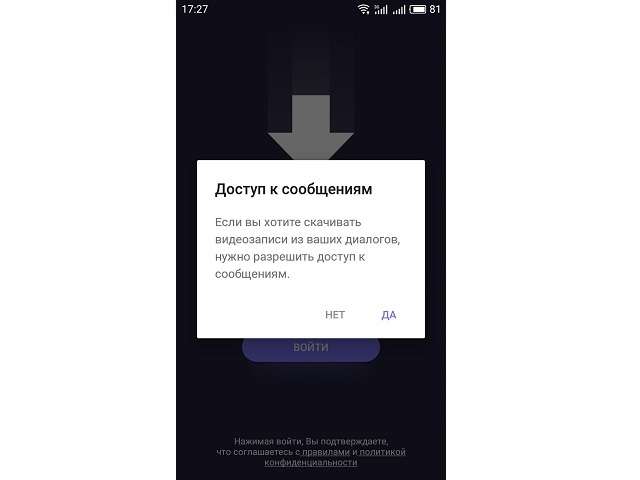
Войти в свою учетную запись Вконтакте.
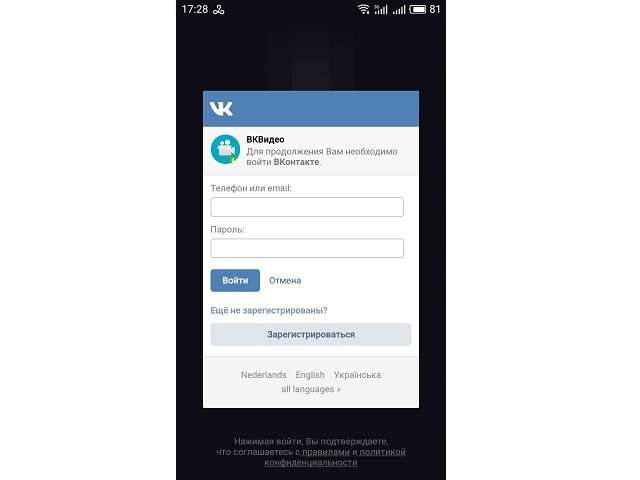
В меню слева выбрать один из трех разделов:
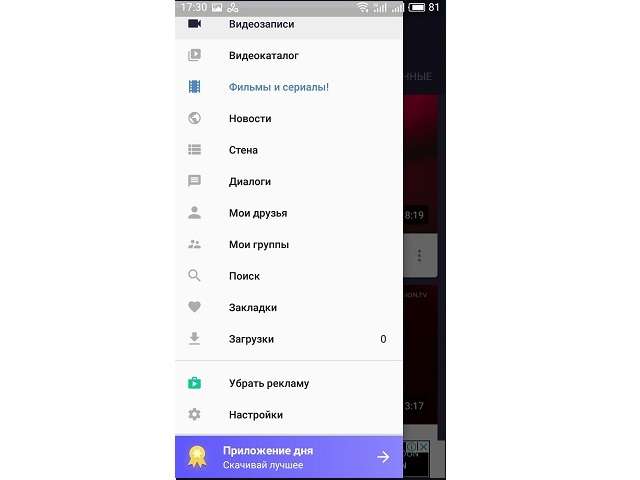
- Видеозаписи – отображает добавленные пользователем ролики. Под каждой записью находится стрелочка, указывающая вниз. Если она серого цвета – видео расположено на стороннем сервисе и не может быть загружено, если фиолетового – появится окно с выбором качества. После нажатия на соответствующую строку начнется загрузка.
Видеокаталог – показывает популярные записи. Чтобы загрузить ролик, следует нажать на круглый значок с буквой «i» в центре. Далее появится выбор качества.
Фильмы и сериалы – группа приложения, где собрано множество кинокартин и многосерийных фильмов. Способ загрузки идентичен с первым пунктом.
Найти видео по названию можно, воспользовавшись разделом «Поиск». Список результатов фильтруется по длительности, дате добавления, релевантности. Дополнительно указывается качество и учет возрастных ограничений.
Будет полезным
В настройках доступен выбор места хранения загрузок. По умолчанию это папка «Video VK» в корне внутреннего накопителя. Ролик можно просмотреть без скачивания, для этого программа предлагает как собственный плеер, так и выбор среди установленных на телефоне.
Загрузить видео с Инстаграм
Инстаграм – не менее популярная социальная сеть, пользователи которой все чаще стали выкладывать не только фото, но и клипы. Как и на остальных платформах, прямой загрузки на смартфон не предусмотрено, поэтому вопрос, как скачать видео из Инстаграма на свой телефон для некоторых людей остается открытым.
На самом деле, существует несколько способов загрузки контента на свой девайс из Инстаграма, разберем наиболее легкие варианты.
FastSave for Instagram
Это мобильное приложение позволяет закачивать мультимедиа, а ее просмотр возможен без подключения к интернет.
Для начала работы потребуется загрузить его через Google Play.
После этого запустите его, и оставьте ее запущенной в фоновом режиме.
Теперь зайдите в Инстаграм через приложение и найдите желаемый ролик.
После чего нажмите на 3 вертикальные точки в верхнем углу справа. Появится окно, в нем выберите «Копировать ссылку».
Скачивание запустится автоматически.
QuickSave for Instagram
QuickSave — простое и бесплатное приложение для телефона, предназначенное для скачивания мультимедийного контента. С его помощью можно автоматически сохранять файлы, удалять посты и многое другое.
Название программы не случайное, главное достоинство ее в том, что закачка выполняется всего в 3 клика. Для закачки перейдите в Инстаграм и на любой страничке с мультимедиа нажмите на пиктограмму, находящуюся возле наименования поста, после чего, выберите опцию “Копировать ссылку”.
Затем необходимо открыть программу QuickSave и нажать на пиктограмму скачивания (круг со стрелкой).
В списке загрузок можно смотреть мультимедийные файлы, используя встроенный Андроид плеер.
Как загрузить видеозапись в ВК
Алгоритм загрузки:
- Зайдите в раздел Видео.
- Нажмите кнопку Добавить видео.
- В появившемся меню нажмите кнопку Выбрать файл.
- В окне проводника в файловую систему, укажите путь к файлу видеозаписи. Поддерживается большинство популярных форматов, ВК автоматически преобразовывает их в стандартный для сайта.
- Далее начнется загрузка файла на сервис. Продолжительность зависит от скорости интернета, размера файла, длительности ролика и качества.
Во время настройки, по желанию напишите название ролика, описание и выберите обложку.
После этого, ролик появится в списке ваших видеозаписей и уже оттуда вы сможете его отправить сообщением в личке.
Немного об YouTube
Мировой лидер видеохостинга Ютуб начал свое существование в 2005 году, благодаря стараниям двух простых американских дизайнеров. А началось все банально просто. После вечеринки с друзьями парни хотели отправить своим знакомым отснятое любительское видео, однако, из-за его размера сделать это не представлялось возможным.
За первые годы своей работы сервис Ютуб принес своим создателям более 500 миллионов долларов и стал самым популярным сервисом загрузки видеороликов во всем мире. Здесь не только можно найти или разместить видео, а еще и все продумано до мелочей для удобства и комфорта пользователей.
Добавление видео из галереи мобильного телефона
И в ней часто не работает интеграция с железом устройства (микрофоном, веб-камерой), поэтому записывать что-то в реальном времени затруднительно.
Итак, приложение установлено. Делаем следующие шаги:
- Находясь в главном меню выбора разделов, выберите Видеозаписи.
- После перехода в список своих видеоматериалов, нажмите на плюсик в правом верхнем углу.
- В появившемся меню нажмите Выбрать существующее.
- Откроется окно выбора файла из галереи. Укажите нужный и ждите окончания загрузки, во время которой также можно будет изменить название и описание ролика.
После окончания загрузки, новая видеозапись появится в общем списке и её можно будет обнаружить в разделе Загруженные. ВК автоматически сохраняет видео в максимально высоком качестве, но первые несколько минут или дольше, в зависимости от размера файла и длительности ролика, качество будет низким. Через некоторое время буду открываться новые варианты выбора качества просмотра, пока ролик не станет доступным в разрешении, близком к оригиналу, но не выше 1080р, так как это максимум на сегодняшний день для роликов в плеере ВК.
Как добавить видео на стену группы
На самом деле процесс добавления видеоролика на стену сообщества невероятно прост и доступен каждому. Вот как это сделать:
- Со своего аккаунта войти в нужное сообщество и кликнуть левой кнопкой мыши по блоку с надписью «Добавить запись».
- Кликнуть по значку значку «Видеозапись», который располагается в нижней части текстового поля.
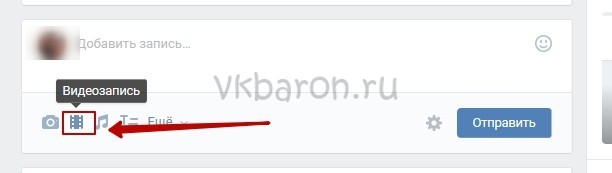
Для загрузки можно выбрать видеоролик из тех, что уже были добавлены в группу, через внутренний поиск ВК или из списка добавленных на личную страничку.
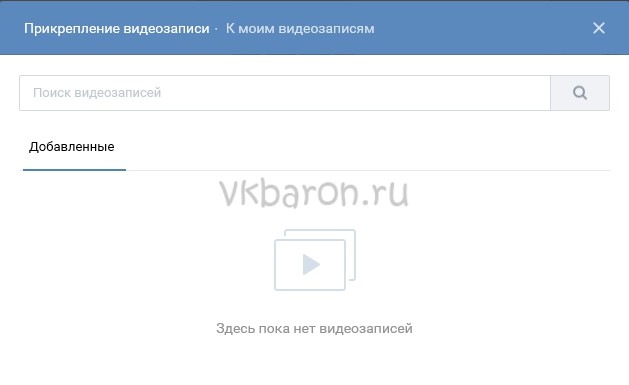
Чтобы добавить на стену сообщества видеоролик из группового альбома, в открывшемся окне нужно просто найти и кликнуть его левой кнопкой мышки. Файл автоматически прикрепится к посту и останется только разместить запись на стене, нажав кнопку «Отправить».
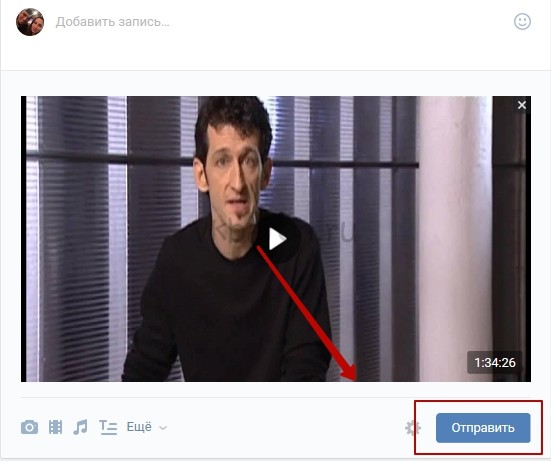
Чтобы добавить видео, которого нет ни в личных, ни в групповых альбомах, в поисковой строке открывшегося окна нужно написать ключевое слово или название ролика. Далее из списка выдачи выбрать нужный файл, который автоматически прикрепится к посту. Нажать кнопку «Отправить» и опубликовать пост с роликом.
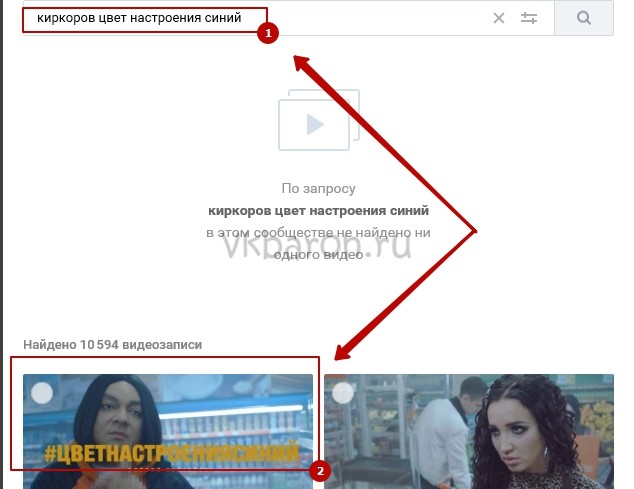
Чтобы добавить видео из альбома на личной страничке, в том же окне нужно выбрать вкладку «К моим записям». Там выбрать нужный ролик загрузить его и опубликовать на стене.
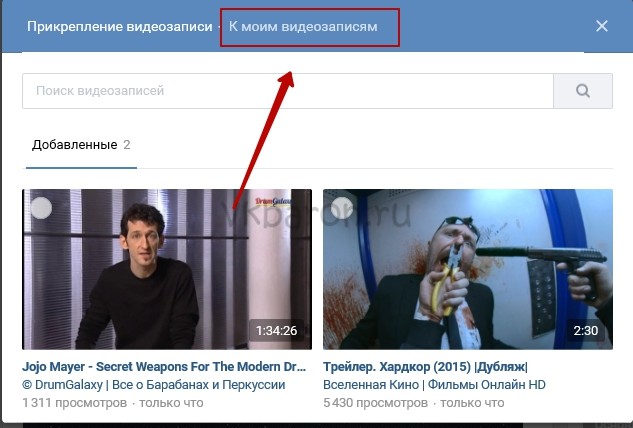
Что делать если видео не загружается ВК
Иногда не все проходит гладко и возникают разного рода проблемы — вот самые распространенные из них:
- Ролик успешно загрузился, но посмотреть его нельзя — скорее всего, видео просто обрабатывается и будет готово в ближайшее время. Продолжительность обработки зависит не только от вашего интернета, но и от работы Вконтакте.
- Добавили видеозапись, а она не проигрывается — возможно вы опубликовали ролик, взятый с чужого сообщества. Некоторые авторы запрещают распространение материала другими группами.
- Загрузил видео, но спустя час его удалили — в ВК есть ряд правил, распространяющихся и на публикацию видео, а вы наверное нарушили один из пунктов. Рекомендуем либо почитать правила, либо выбрать другой видеоролик.
Итак, как же добавить видео во Вконтакте?
С Компьютера
Для начала, вам следует войти в свой аккаунт и найти в меню слева раздел «Видео» — если там его не оказалось, нужно зайти в настройки и добавить пункт. В дальнейшем нужная вам категория всегда будет отображаться слева от списка диалогов.
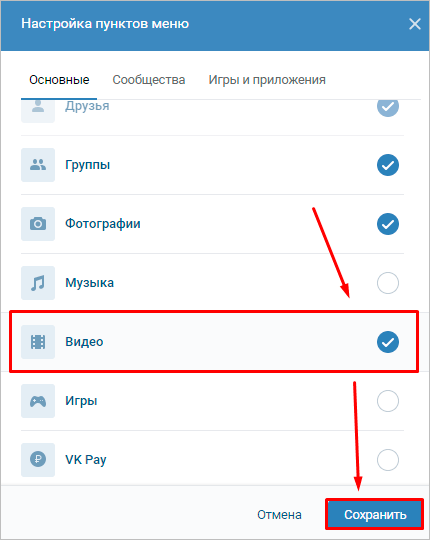
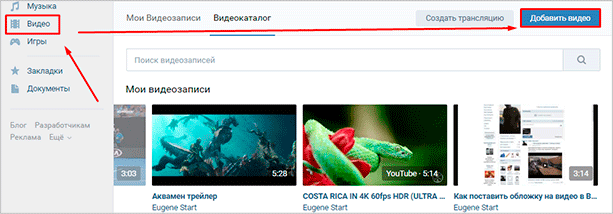
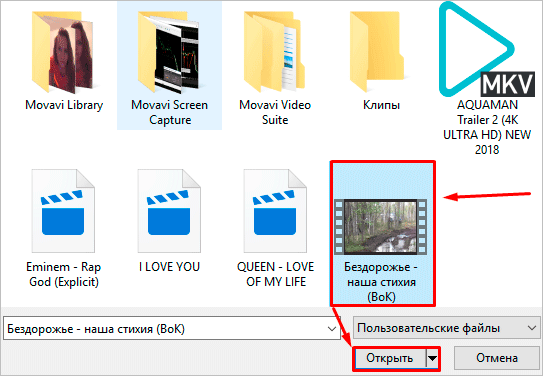
Со смартфона или планшета
К сожалению, мобильная версия Вконтакте не поддерживает возможность добавить видео, поэтому вам придется воспользоваться приложением для Android или iOS — в независимости от OS инструкция будет одинаковой.
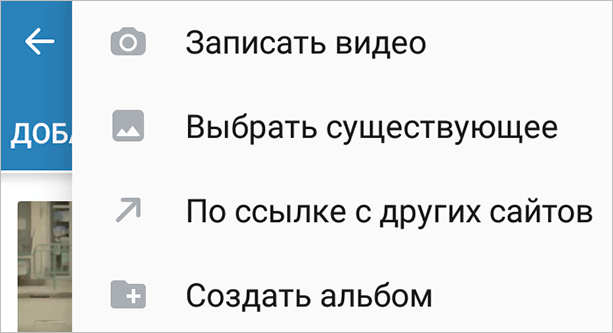
Переходим в меню программы и выбираем раздел «Видео» и кликаем по значку «+» в правом верхнем углу. Далее нужно выбрать метод добавления видеоролика — вы можете либо загрузить его из памяти устройства, либо записать с помощью камеры. Так же как и в полноценной ПК версии доступен вариант загрузки через ссылку на другой сайт (например, Youtube).
С Youtube
Чтобы добавить ролик на страницу в ВК со стороннего сайта, перейдите в меню «Видео» и нажмите «Добавить видео», после чего «Добавить с другого сайта».

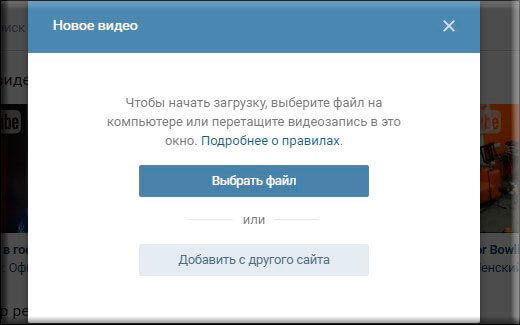
Перед вами откроется окно с текстовым полем «Ссылка на видеоролик» — скопируйте туда ссылку, ведущую на видеофайл и сайт автоматически её обработает. Если ролик был найден, внизу появится информация с его названием и описанием.
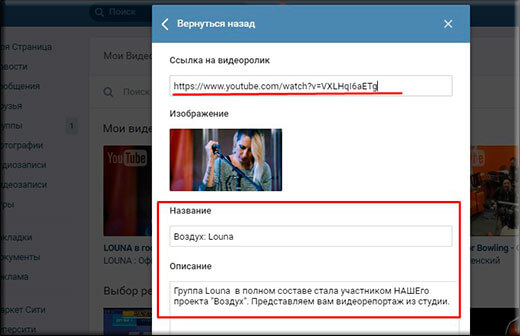
В историю ВК
Добавить видео в историю ВК можно только с мобильного устройства. Для этого откройте приложение и перейдите на вкладку новостей — там, в верхнем углу, возле миниатюры вашей фотографии нажмите на «+».
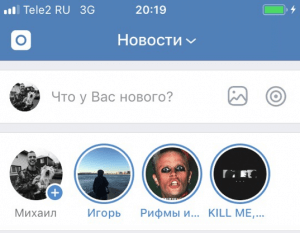
Когда откроется интерфейс записи с камеры вам следует нажать на большую серую кнопку и удерживать её столько, сколько вы хотите снимать.
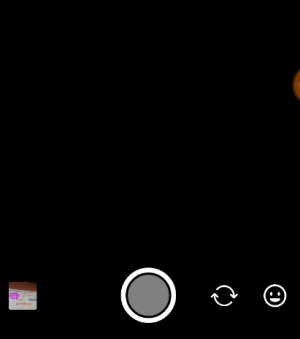
Если видеоролик требует редактирования, в программе есть соответствующий функционал. После добавления истории она будет активна 24 часа и затем безвозвратно удалится — её могут увидеть все ваши друзья.
В сообщество
Откройте свою группу и подключите раздел «Видеозаписи», предварительно выставив нужное значение в настройках.
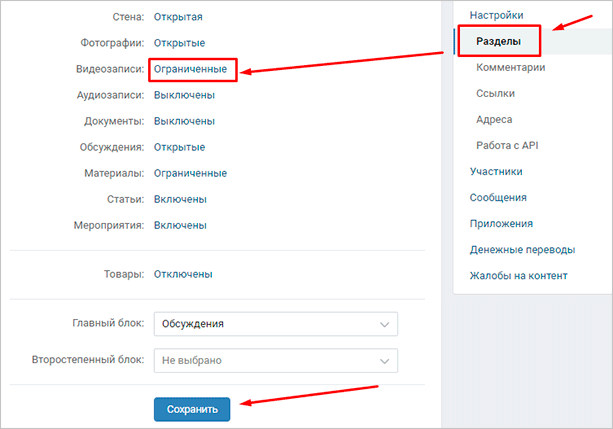
Далее под меню «Контакты» появится кнопка добавления видео — как обычно, для загрузки доступно несколько вариантов: загрузить файл с ПК, провести трансляцию, выбрать ролик из имеющихся видеозаписей в ВК и добавить через ссылку с другого сайта. В остальном процесс идентичен с таковым при добавлении файла на личную страницу.
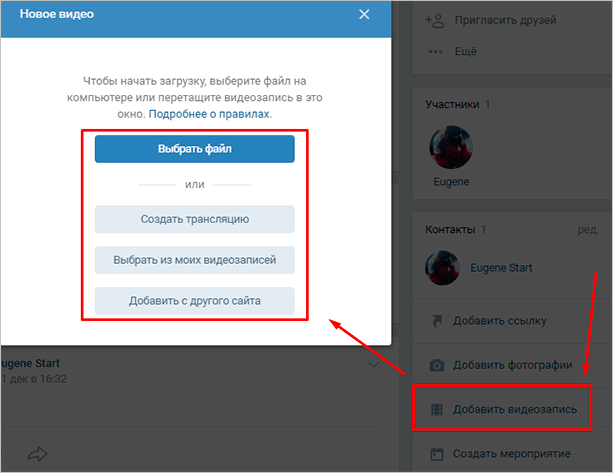
Приложение #2: SaveFrom
Эта программа позволяет скачать видео с ВК на Андроид бесплатно на основании полученной в браузере ссылки. Пользуясь ею, вы сможете загружать материалы не только из «ВКонтакте», но и с других сайтов и видеохостингов, включая YouTube. Это значительно расширяет возможности сервиса, делая его практически универсальным продуктом.
Чтобы перейти к загрузке видеоданных из социальной сети, используйте инструкцию:
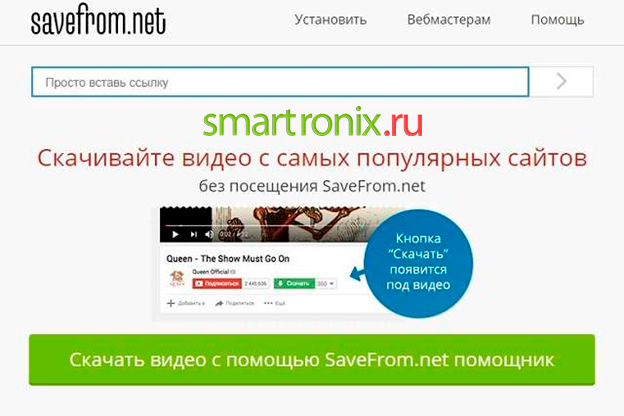
- Дождавшись завершения загрузки исполняемого файла (он будет иметь расширение APK), откройте и проинсталлируйте его. По мере необходимости в процессе разрешите установку из сторонних источников. По окончании — запустите апплет и выдайте ему все необходимые разрешения, включая доступ к памяти.
- Пользуясь браузером или официальным клиентом ВК, авторизуйтесь в социальной сети и найдите приглянувшийся видеоматериал. «Поделитесь» им, используя одноимённую опцию в контекстном меню. При полноэкранном просмотре тапните по пиктограммке рупора в нижней строке.
- В качестве приложения, в которое должна быть перенаправлена ссылка, выберите только что установленную программу для скачивания.
- Оказавшись в среде SaveFrom, определите, в каком качестве желаете сохранить данные, и нажмите «Скачать».
- Загрузка займёт от нескольких секунд до нескольких минут, в зависимости от скорости вашего подключения к интернету. Сохранённые файлы по умолчанию размещаются в каталоге Download.
Как мы уже отмечали, можно скачать видеоролик из социальной сети и без установки мобильного клиента. Делается это следующим образом:
- Получите ссылку на понравившийся фильм или клип. Сделать это, в частности, можно при помощи кнопки «Поделиться». Кроме того, можете скопировать её в адресной строке вашего браузера.
- Перейдите к веб-сервису ru.savefrom.net и вставьте ссылку в центральном текстовом окошке.
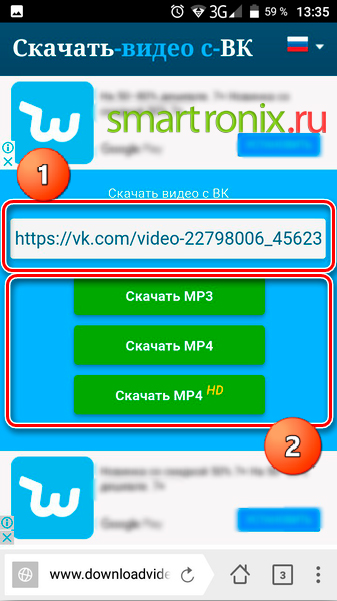
Отметьте, в каком формате и с каким качеством хотели бы скачать данные. Как видно на рисунке выше, доступно три варианта: только аудиодорожка, видео среднего или высокого разрешения.
Загрузка стартует в фоновом режиме
При этом вы сможете наблюдать за процессом, обратив внимание на нижнюю строку. По завершении появится уведомление «Успешная загрузка».
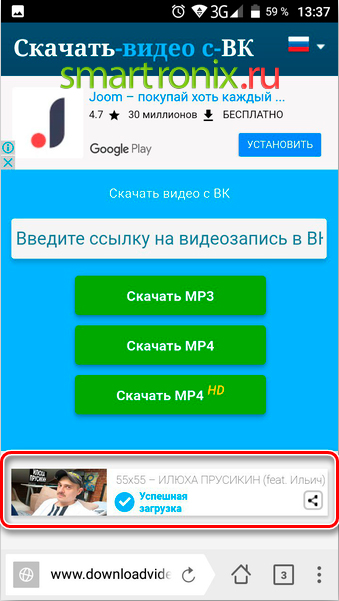
Сохранён файл будет в той же системной папке. Отсюда, пользуясь любым менеджером, вы сможете переместить ролик в любой другой каталог, а также удалить или переименовать его.
Пошаговая инструкция, как ВКонтакте добавить видео в группу
ВК
Amelie
Сообщество ВКонтакте позволяет делиться с участниками различным контентом – текстовыми записями, фотографиями, обычными картинками, документами, аудиозаписями и, конечно же, видеороликами. Они могут использоваться для продвижения группы, увеличения активности и охвата пользователей. Как ВКонтакте добавить видео в группе и сколько способов решения данного вопроса существует?
Зачем добавлять видео в группу?
Главная причина – это тематический паблик. Например, в котором показывают трейлеры фильмов или короткие смешные видео, вариантов много. Поскольку это основной тип контента, владелец такого сообщества добивается с его помощью основной цели – продвижения и раскрутки паблика.
ВКонтакте обладает развитым функционалом, который позволяет работать с видеофайлами на любых типах устройств, не только компьютерах, но и планшетах или телефонах, управляемых мобильными операционными системами. Админ может выкладывать новые ролики практически с любого места, где есть интернет. Необходимости использования стороннего плеера нет – у социальной сети есть свой, интегрированный.
Что нужно делать? Пошаговая инструкция
Изначально нужно сказать, что загрузить видеоролик в группу можно двумя способами. Первый – это добавление с помощью нового поста. Метод позволяет разместить видео прямо на стене сообщества, благодаря чему его увидят подписчики в своей ленте новостей.
Для этого надо нажать на поле «Добавить запись», после чего выбрать иконку видеозаписи. Появится окошко с предложением поиска подходящего ролика. Здесь же можно перейти к своим видеозаписям, если они есть в вашем профиле. Также есть возможность подобрать контент из самой группы.
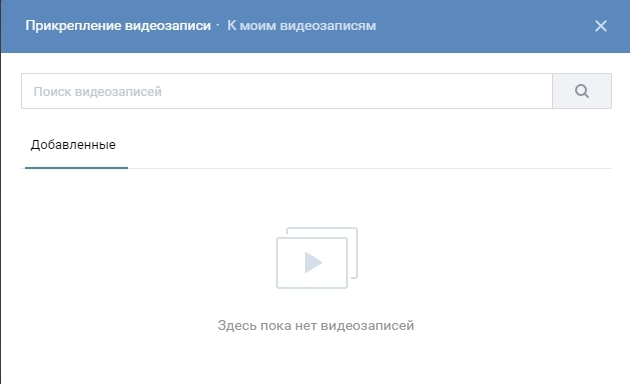
Выбираем видео, оно автоматически прикрепляется к посту. Далее просто нажимаем кнопку «Отправить» и запись с видеороликом опубликована. Важным преимуществом такого метода является то, что сюда можно добавить любое текстовое описание.
Второй способ – добавление видеоролика в соответствующий раздел группы. Находится он с правой стороны. Можно сразу перейти в раздел, а можно спуститься немного вниз и найти маленькое меню, где есть эта функция.
Нажимаем кнопку «Добавить видеозапись», после чего появляется окошко с возможными вариантами действий. Мы можем:
- выбрать файл со своего компьютера. Нажимаете, открывается диск, выбираете нужный контент, после чего он загружается на сервер;
- выбрать из уже загруженных в профиль видеозаписей;
- добавить ролик с другого сайта.
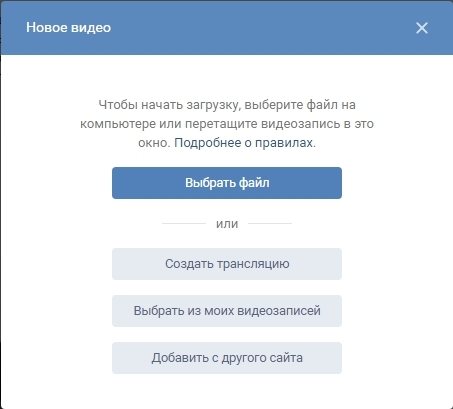
Если с двумя первыми вариантами все понятно, то третий нужно рассмотреть более детально. Он позволяет загружать на ВК видеофайлы с других ресурсов, например, Rutube или Youtube. Полезная функция, которая, к тому же, очень простая.
Вы переходите на такой сайт, например, на Youtube, выбираете нужное видео, кликаете на нем правой кнопкой мыши и выбираете что-то похожее на «скопировать URL». Это и будет ссылка на файл, которую необходимо вставить в соответствующем окне ВКонтакте.
Выглядит это следующим образом:
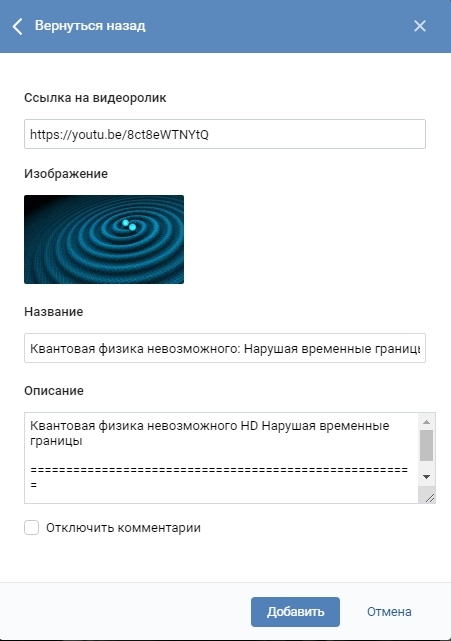
А о том, как добавить видео в Одноклассниках, есть статья на нашем сайте.
Видеоролики, как способ развития группы
Файлы такого типа считаются наиболее информативными. Поэтому они могут помогать решать вопросы с увеличением вовлеченности и активности пользователей, привлекаемых в сообщество. Чтобы добиться этого, рекомендуется придерживаться несложных советов:
- выкладывайте только полезные ролики, которые дают какие-то дельные рекомендации, что-то рассказывают и объясняют;
- большой популярностью будут пользоваться уникальные видео;
- не надо выкладывать длинные видеофайлы, если только у вас не группа о фильмах.
Для увеличения вовлеченности можно рекламировать пост с видеороликом или закрепить его вверху страницы.
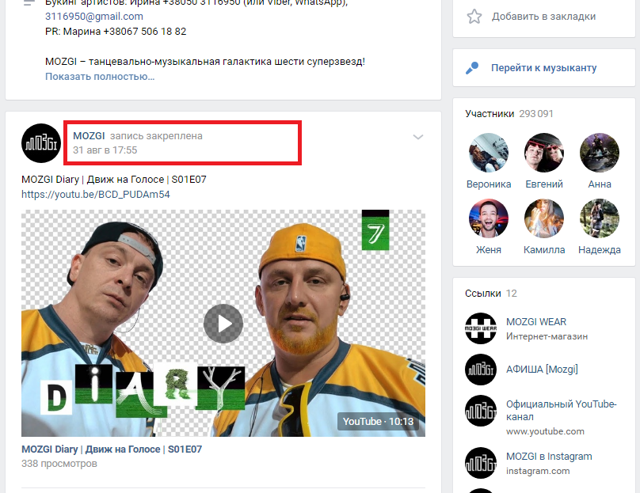
Возможные проблемы и их решение
При загрузке видео в свою группу могут возникнуть следующие проблемы:
- Загруженный видеоролик не проигрывается – если вы вставляете его не со своего канала, то настоящие владельцы могут не разрешать делать подобные публикации на сторонних ресурсах. Посмотреть такой ролик в группе будет невозможно.
- Видео загружено, но некоторое время недоступно – оно проходит обработку, длительность которой зависит от скорости интернет-соединения.
- Ролик удалось выложить, но он был удален – скорее всего, его содержимое нарушает правила ВК. Придется подобрать другой.
Как добавить в историю с ПК
Чтобы добавить клип в историю ВК с компьютера, придется пойти на хитрость. Если с добавлением историй со смартфона все просто и понятно, то с веб-версией соцсети все немного сложнее. Функция добавления истории через сайт недоступна для широких масс. Поэтому мы пойдем обходным путем и быстро добавим видео в историю через инструменты для разработчиков.
Шаг 1. Перейдите в специальный раздел для разработчиков и пролистайте страницу вниз до блока “Пример запроса”.
Шаг 2. Скопируйте код без кавычек “return API.stories.getVideoUploadServer({«add_to_news»:1});” и вставьте его в поле под названием “code”.
Шаг 3. Нажмите кнопку “Выполнить”.
Шаг 4. В блоке справа появилась кнопка “Выбрать файл”. Кликните на нее и выберите видеофайл на вашем компьютере. Теперь история готова. Можете перейти на вашу страницу и посмотреть результат.
Учтите, что существуют ограничения для файлов, которые вы добавляете в историю:
- продолжительность видеоролика не должна превышать 15 секунд,
- размер файла не должен быть больше 5 МБ.
Почему не получается загрузить или добавить видео в ВК с телефона
Все описанные процессы реализованы просто и удобно. Но иногда могут возникать такие проблемы:
- видео не загружается или загружается очень долго из-за низкой скорости интернета 3G (на улице, во многих местах доступен только он);
- видеоролик нельзя выложить или добавить со стороннего сайта по причине авторских прав. Такое часто бывает с новыми сериалами, клипами разных звезд и прочим контентом крупных студий. Поделать тут ничего нельзя, только искать другой экземпляр, чаще с измененным названием;
- ошибка приложения или временная неисправность сайта ВК. Они могут возникать в процессе работы, но быстро исправляются администраторами, а исходный код редактируется со скачиванием обновлений.
Убедитесь сразу, что выбранный вами материал не нарушает авторских прав. Иногда еще владельцы каналов на сторонних хостингах блокируют возможность делиться материалами в других сетях. Используйте скоростное соединение (4G, Wi-Fi) для быстрой загрузки роликов на сайт. А обнаружив ошибку в работе приложения, подождите некоторое время или сбросьте его данные в настройках, если она не пропадает.