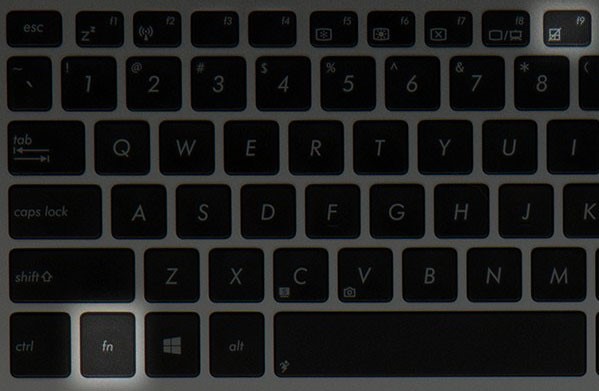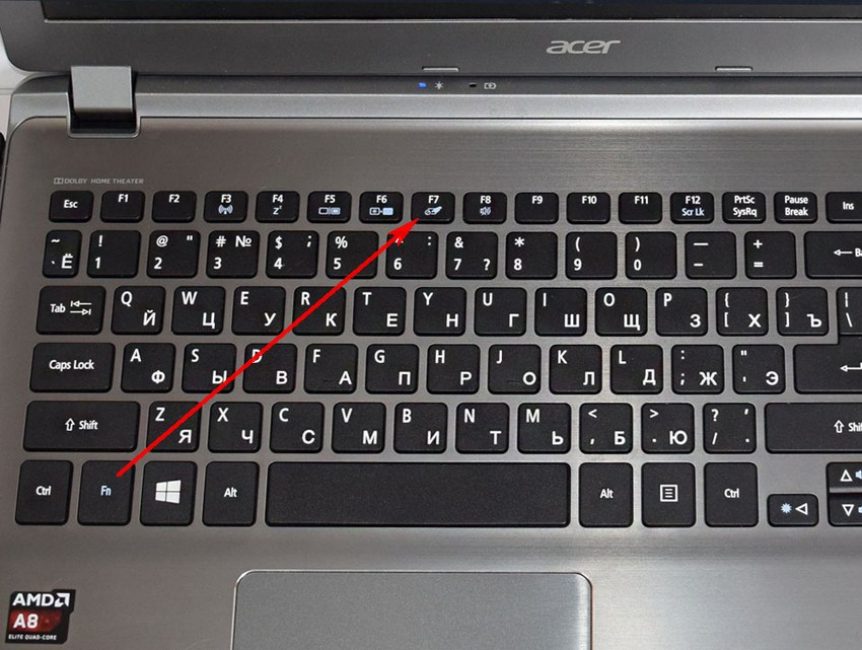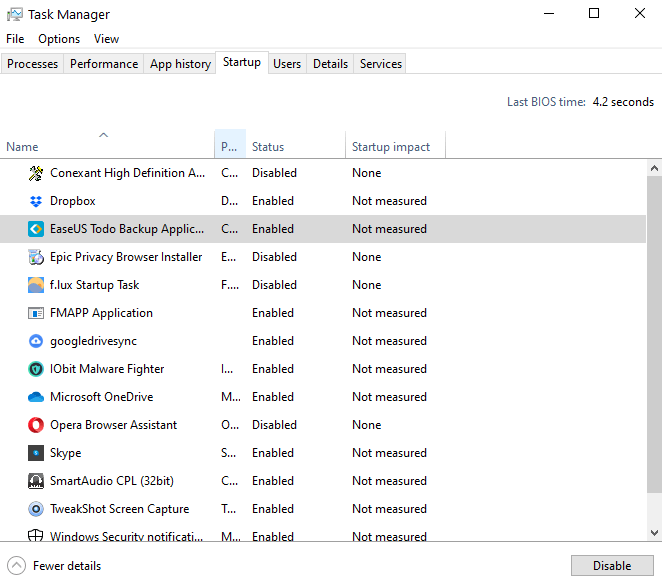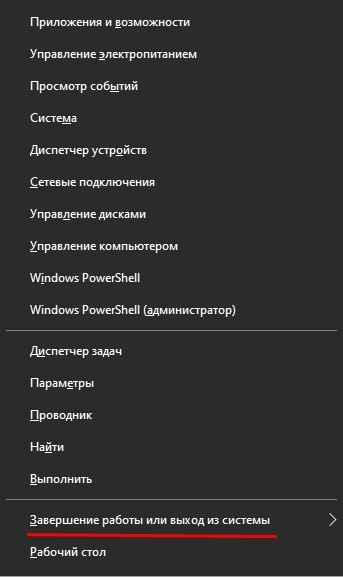Как на ноутбуке с ом windows 10 отключить встроенную клавиатуру
Содержание:
- Отключение кнопочки Виндовс при помощи программ
- Способы устранения неполадок клавиатуры
- Горячие клавиши в Проводнике
- Как включить горячие клавиши на устройстве с ОС Windows 10
- Использование системной команды
- Как отключить клавишу Windows — второй способ — автоматизированная правка в реестре
- Программный метод отключения клавиатуры на ноутбуке
- А если у вас MacBook?
- Как открыть калькулятор в Windows 10
- Использование сторонних программ
- Как заблокировать клавиатуру на ноутбуке. Способы ее блокировки
- Отключение сочетаний клавиш
- Включение клавиатуры на ноутбуке с Windows 10
- Как отключить клавишу Windows средствами системы
- БЛОКИРОВКА ЭКРАНА
- Режим залипания клавиш
Отключение кнопочки Виндовс при помощи программ
В качестве альтернативы копанию в реестре можно юзать специальные программы для переназначения и отключения кнопок на клавиатуре. Дальше мы разберем несколько таких программ.
– халявная программа для отключения отдельных кнопок и комбинаций клавиш. С ее помощью можно отключить кнопку Виндовс либо отключить отдельные комбинации клавиш с использованием данной кнопки. К примеру, можно отключить Windows-X или любую другую комбинацию клавиш.
– халявная программа для переназначения и отключения кнопок. При помощи данной программы вы сможете переназначить неисправные или отключить ненужные кнопки.
– халявная программа для переназначения кнопок и отключения кнопок. Имеет интуитивно понятный интерфейс и много функций.
Способы устранения неполадок клавиатуры
Если причиной неполадок в работе клавиатуры является именно поломка устройства, а не блокировка, способы решения такой проблемы будут иными.
Способ 1
Первым делом пользователь должен выяснить, в чем причина неисправности работы клавиатуры. Для этого:
- Нажмите кнопку «Пуск», расположенную в левом нижнем углу экрана.
Нажимаем кнопку «Пуск», расположенную в левом нижнем углу экрана.
- Кликните кнопкой мыши на строке «Панель управления».
Кликаем кнопкой мыши на строке «Панель управления»
- Откроется окно, в котором в категории «Просмотр» выставьте «Мелкие значки», в списке найдите фразу «Диспетчер устройств».
В категории «Просмотр» выставляем «Мелкием значки», находим и открываем «Диспетчер устройств»
- В открытом диалоговом окне выберите слово «Клавиатуры». Если его нет, значит, устройство не подключено. Проверьте соединение, после чего перезагрузите компьютер.
Находим раздел «Клавиатуры»
- Если устройство по-прежнему не работает, протрите контакты спиртом или специальным средством для очистки и защиты.
Протираем контакты спиртом или специальным средством для очистки и защиты
Способ 2
Причина неполадки в работе клавиатуры может быть связана с наличием вредоносных ПО, установленных на компьютер пользователя. Чтобы эту проблему устранить, просканируйте свое устройство на наличие вирусов.
Запускаем антивирус, установленный на компьютере, нажимаем «Сканирование компьютера», рекомендуется выбрать полное сканирование
Способ 3
Если способы, описанные выше, пользователю не помогли, клавиатуру нужно будет почистить.
- Выключите компьютер.
Выключаем компьютер, в меню «Пуск» нажимаем «Завершение работы»
- Отключите клавиатуру от системного блока, если у вас домашний компьютер.
Отключаем клавиатуру от системного блока
- Сфотографируйте расположение кнопок на клавиатуре. Так вы облегчите себе установку клавиш на место после очистки устройства.
Фотографируем расположение кнопок на клавиатуре
- Возьмите иголку или же линейку. Аккуратно подденьте ею основание кнопки.
Берем иголку или же линейку, аккуратно поддеваем ею основание кнопки
- Поместите клавиши в емкость с теплой водой, в которой размешано небольшое количество средства для мытья посуды. Оставьте кнопки в жидкости минут на 30.
Помещаем клавиши в емкость с теплой водой, в которой размешано небольшое количество средства для мытья посуды
- Возьмите губку. Очистите ею кнопки со всех сторон.
Берем губку, очищаем ею кнопки со всех сторон
- Ополосните клавиши в чистой воде.
Ополаскиваем клавиши в чистой воде
- Возьмите ватный диск, смоченный в мыльном растворе. Очистите им устройство ввода, пока клавиши высыхают после очистки.
Берем ватный диск, смоченный в мыльном растворе, очищаем им устройство ввода
- Протрите кнопки и сам гаджет сухой тряпкой.
Протираем кнопки и сам гаджет сухой тряпкой
- Установите кнопки устройства ввода на место в том порядке, в каком были запечатлены на фото.
Устанавливаем кнопки устройства ввода на место в том порядке, в каком были запечатлены на фото
Горячие клавиши в Проводнике
При использовании Проводника в ход идут дополнительные комбинации. Они отвечают за создание папок, редактирование объектов и другие действия. Сочетания, которые нужно нажать на клавиатуре, отражены в таблице:
| Сочетание | Описание |
| «Alt» + «D» | Переход в адресную строку. |
| «Ctrl» + «E» | Переход в поисковую строку. |
| «Ctrl» + «N» | Открыть новое окно. |
| «Ctrl» + «W» | Закрыть окно. |
| «Ctrl» + прокрутка колесиком мыши | Изменить масштаб объекта. |
| «Ctrl» + «Shift» + «E» («Num Lock» + «*») | Показ всех папок внутри каталога. |
| «Ctrl» + «Shift» + «N» | Создать папку. |
| «Num Lock» + «+» | Посмотреть содержимое каталога. |
| «Num Lock» + «-» | Свернуть папку. |
| «Alt» + «P» | Переход в панель просмотра. |
| «Alt» + «Enter» | Переход в «Свойства». |
| «Alt» + «Вправо» | Следующая папка. |
| «Alt» + «Вверх» | Открыть директорию, в которую вложен каталог. |
| «Alt» + «Влево» («Backspace») | Предыдущая папка. |
| «Вправо» | Выбор первого каталога в директории или выделение свернутого объекта. |
| «Влево» | Свертывание элемента или запуск директории, в которую вложен каталог. |
| «End» | Показать нижний край окна. |
| «Главная» | Показать верхний край окна. |
| «F2» | Переименовать файл. |
| «F11» | Свернуть или развернуть окно. |
Как включить горячие клавиши на устройстве с ОС Windows 10
ГК в «десятке», как и в предыдущих версиях этой операционной системы, нет необходимости специально включать и настраивать. Достаточно просто запомнить необходимые для вас комбинации. Все сочетания горячих клавиш Виндовс 10 вы можете найти в таблице ниже.
Если вы заинтересованы в настройке ГК, вот способ, как их убрать или изменить. Можно воспользоваться сторонними программами – такими, как Mkey, так как в самой ОС, к сожалению, не предусмотрена возможность поменять и назначить ГК. С помощью утилиты Mkey у вас будет возможность настроить клавиши мультимедиа для мультимедийных клавиатур, а так же для открытия папок и приложений.
- https://comhub.ru/goryachie-klavishi-windows/
- https://logi.cc/goryachiye-klavishi-windows-10/
- https://windows10x.ru/goryachie-klavishi-windows-10/
Использование системной команды
Есть еще один гибкий способ настроить под себя блокирование системы. Опирается он на стандартные утилиты, при этом отлично действует что в 7, что в 10 «окнах». Чтобы система перекрыла доступ к активному сеансу, нужно лишь выполнить команду «rundll32.exe user32.dll, LockWorkStation» (без кавычек, разумеется).
Для запуска на исполнение можно использовать такой же стандартный функционал и вызвать окошко выполнения произвольной команды. Для этого нажмите клавишу Windows и одновременно R. Далее наберите команду в точности так, как указано выше.

Нажмите «Ок» для запуска. В зависимости от текущей загруженности (и параметров быстродействия ПК), блокировка произойдет практически моментально или через несколько мгновений.
Однако постоянно набирать команду, даже самую знакомую, не так уж приятно. Да, можно сохранить ее в файлик в дальнейшем просто копировать текст из нее. Но есть способ куда проще и приятнее – создать специальный ярлык.
Для этого на рабочем столе в любом месте щелкните правой клавишей мыши. Откроется контекстное меню, в котором нужно навести указатель на раздел «Создать» и далее выбрать подпункт Ярлык.
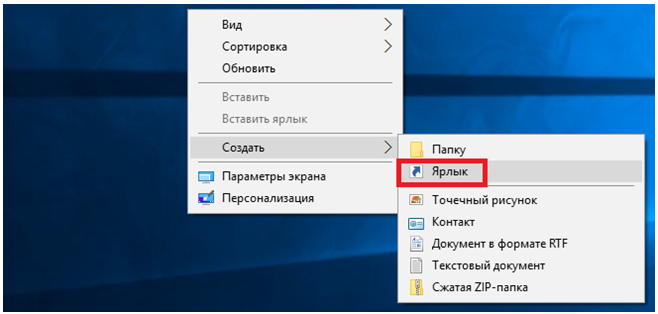
Откроется диалоговое окно, в которое и нужно вписать команду.
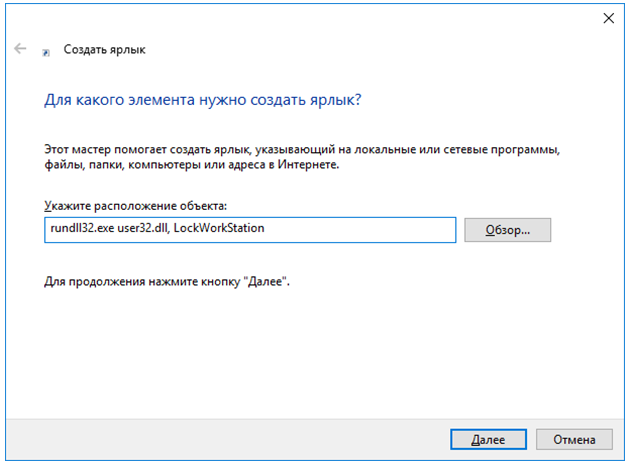
Название ярлыка остается целиком и полностью на вкус пользователя. Конечно, лучше ввести что-то осмысленное.
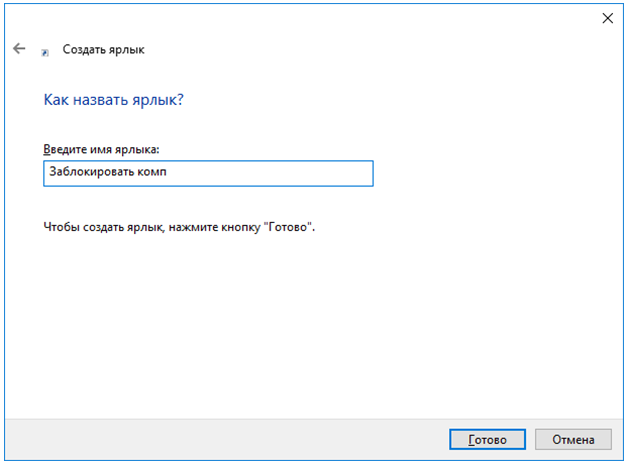
Готово, теперь у вас под рукой будет ярлык, который достаточно запустить для защиты от лишнего внимания.
Но можно научить систему, как с его помощью заблокировать компьютер без кликов, только за счет комбинации клавиш, как в Windows 10, так и в ставшей классикой «семёрочке». Для этого откройте свойства ярлыка.
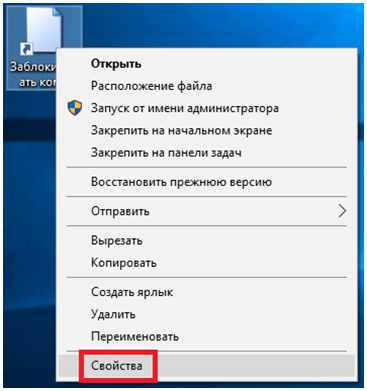
Щелкните в поле быстрого вызова и нажмите управляющую клавишу (например, Alt). По умолчанию ОС предлагает использовать любой символ в сочетании с Ctrl и Alt, но никто не мешает добавить к ним и Shift. А вот использовать только одну управляющую клавишу нельзя – разве же можно позволить пользователю переопределять, к примеру, Ctrl-V?
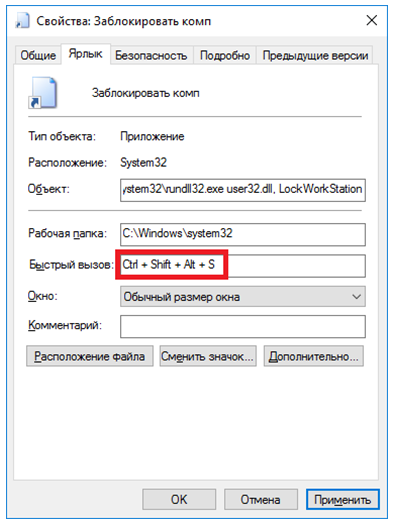
Примените изменения. Теперь по «волшебной комбинации» ПК будет автоматически «запираться».
Как отключить клавишу Windows — второй способ — автоматизированная правка в реестре
Скачиваем файл disable.rar, вытаскиваем из архива один из файлов в зависимости от того, что нужно (список см. ниже). В проводнике двойным щелчком мыши запускаем этот файл. Windows спросит, действительно ли мы хотим внести правку в реестр. Нужно нажать на «Да».
Файлы соответствуют следующим блокировкам:
- disable_WinL.reg — отключить только левую клавишу WIN
- disable_WinL_WinR.reg — отключить обе клавиши WIN
- disable_WinL_WinR_Menu.reg — отключить обе клавиши WIN и клавишу MENU
- disable_WinR_Menu.reg — отключить правую клавишу WIN и клавишу MENU (она тоже справа)
- enable_all.reg — включить все клавиши
Если не нравится и этот способ, то можете выбрать третий 😉
Программный метод отключения клавиатуры на ноутбуке
Для защиты ноутбука от детей рассмотрим небольшую утилиту Toddler Keys. Она не имеет русскоязычного интерфейса, тем не менее работа с приложением обычно никаких сложностей не вызывает. Опишем далее, как заблокировать клавиатуру на ноутбуке при помощи этого приложения.
Программа работает на всех Windows, начиная со старой XP. Этот цифровой метод позволяет заблокировать не только клавиатуру, но и мышку, дисковод и даже кнопку питания. Запускается она после клика по иконке программы, после чего детей можно смело сажать за лэптоп – вреда системе они не нанесут.
Чтобы работать с приложением, выполните следующее:
- Запустите установочный файл утилиты, отметьте необходимые опции (необходимость загрузки вместе с Windows, создание иконки на рабочем столе и немедленный запуск приложения после установки).
- Выберите директорию, куда программа должна инсталлироваться.
- По завершении процесса вы обнаружите на панели задач в нижнем углу справа значок приложения.
- Мышкой правой кнопкой вызовите контекстное меню Toddler Keys и нажмите Options.
- В самом низу окошка в строчке Type to exit введите пароль для разблокировки клавиатуры. Учтите, что русскую раскладку утилита не принимает, поэтому лучше вводите числовой код. В противном случае, если вы заблокируете устройство ввода этой программой, а раскладка у вас будет русская, разблокировку вы сможете провести только через Ctrl+Alt+Del, сменив здесь русский на латиницу или удалив блокирующий клавиатуру процесс через «Диспетчер задач».
- Снимите галочку напротив строчки Show pictures…, чтобы при блокировке не пропадало изображение и звук. Так можно будет включить на устройстве мультфильм, заблокировать кнопки и оставить чадо один на один с ноутбуком.
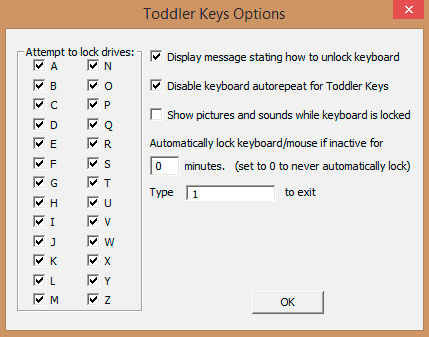
Чтобы выйти, достаточно ввести пароль, заранее вами установленный. Забыть, кстати, его вы не сможете, так как программа будет давать подсказку при каждом неверном нажатии, выводя ее на экране слева в самом верху.
А если у вас MacBook?
Заблокировать клавиатуру или вход в систему на макбуке немного сложнее. Здесь не работает привычная для ПК и ноутбуков с ОС Windows комбинация клавиш Windows+L. Как быть? Нужно создать службу. С её помощью можно будет блокировать макбук нажатием желаемых клавиш. Для этого:
- Открываем «Системные настройки».
- Далее переходим в модуль «Клавиатура». Затем кликаем на «Сочетания клавиш».
- В левом списке выбираем «Службы».
- После чего перемещаемся в правую часть окна. В категории «Основные» кликаем на «Заблокировать Мак».
- Появится кнопка «Добавить сочетание». Необходимо нажать на неё.
- Теперь нужно ввести комбинацию клавиш. По аналогии с Windows+L можно набрать command+L. Но порой такое сочетание уже занято и используется в других мак-программах. Лучше ввести command+control+L.
Вот и всё. Вы установили определённую комбинацию клавиш и закрепили за ней функцию перевода макбук в режим «вход в систему». Это защитит клавиатуру гаджета от несанкционированных нажатий и срабатываний в ваше отсутствие.

Watch this video on YouTube
Как открыть калькулятор в Windows 10
Калькулятор – это инструмент, доступный по умолчанию на каждом компьютере с операционной системой Windows 10. Иногда его бывает очень сложно найти среди множества ярлыков и папок. Но, в то же время, существует около десятков способов запустить приложение.
Поиск
Легче всего найти калькулятор с помощью поисковой строки. Для ее запуска нужно кликнуть по иконке в виде лупы, которая располагается в системной панели снизу. Альтернативный вариант – горячие клавиши «Win» + «S». После выбора наиболее подходящего метода остается ввести запрос «Калькулятор» и открыть приложение в выдаче.
На заметку. Среди доступных калькуляторов Windows 10 есть обычный, инженерный, «программист» и «вычисление даты».
Пуск
В системной панели Рабочего стола Windows 10 можно обнаружить иконку в виде фирменного логотипа ОС. Она располагается в левом нижнем углу экрана. Кликнув по ней левой кнопкой мыши, пользователь открывает список доступных инструментов. Среди них есть тот самый калькулятор. А еще Пуск можно запустить нажатием клавиши «Win», не используя сочетания нескольких кнопок.
«Выполнить»
Еще один интересный инструмент ОС – окно «Выполнить». Оно предназначено для запуска тех или иных приложений при помощи коротких команд. Вызов окна осуществляется комбинацией клавиш «Win» + «R». Также «Выполнить» открывается через меню Пуск.
После открытия данного интерфейса необходимо ввести команду «calc». Для подтверждения используется нажатие клавиши «Enter» или кнопки «ОК». Далее на экране компьютера появляется привычное оформление встроенного калькулятора.
Командная строка
Следующий вариант – использование Командной строки. Это интерфейс, в некотором смысле напоминающий окно «Выполнить». В отличие от предыдущего инструмента, здесь осуществляется ввод более сложных команд. Однако это не мешает запустить калькулятор:
Запустите окно «Выполнить» или меню «Пуск».
В зависимости от того, что вы сделали на первом этапе, введите запрос «cmd» или сразу же откройте Командную строку.
Введите команду «calc».
Нажмите клавишу «Enter».
Теперь главное меню приложения для выполнения вычислений появится на экране компьютера. В дальнейшем можно использовать любой другой способ запуска инструмента.
PowerShell
PowerShell – это самая продвинутая оболочка среди интерфейсов Windows 10, предназначенных для обработки команд. Чтобы запустить консоль, необходимо ввести ее название в поисковой строке компьютера. Как только оболочка откроется, нужно ввести запрос «calc» и нажать клавишу «Enter». Таким образом, представленный метод не отличается от ранее рассмотренных вариантов, когда использовались окно «Выполнить» и Командная строка.
Диспетчер задач
Также калькулятор можно открыть через Диспетчер задач, в котором отображается список запущенных процессов. Выполняется операция по следующей инструкции:
- Зажмите клавиши «Ctrl» + «Shift» + «Esc», чтобы получить доступ к Диспетчеру задач.
- Щелкните ЛКМ по вкладке «Файл».
Выберите «Запустить новую задачу».
- Введите запрос «calc».
- Нажмите клавишу «Enter».
Важно. Если калькулятор уже был запущен, вы сможете найти его во вкладке «Процессы» ДЗ
При этом запуск через «Файл» также доступен.
Подобный вариант запуска помогает в том случае, когда калькулятор не открывается встроенными средствами Виндовса. Через создание задачи выполняется любой запрос по усмотрению пользователя.
Папка приложения на диске
Калькулятор – это одно из множества приложений, доступных на Windows 10 изначально или после установки самим пользователем. Следовательно, инструмент вычислений можно запустить через exe-файл, расположенный в корневой папке программы:
- Откройте «Проводник».
- Перейдите в директорию C:\Windows\System32.
- Отыщите в списке файл «calc.exe».
- Запустите его двойным щелчком левой кнопки мыши.
Для упрощения поиска нужной директории можно вбить запрос «C:\Windows\System32\calc.exe» в поисковой строке Проводника. Тогда не придется самостоятельно перебирать папки компьютера.
Использование сторонних программ
Далеко не каждый пользователь захочет самостоятельно вносить изменения в системный реестр, как и в принципе разбираться со всей технологией. В этом случае можно обратиться за помощью к специальным программам. С их помощью можно блокировать не только клавишу «Win», но и другие.
Утилит, которые помогают выключать клавиши, достаточно много. Среди них выделяют наиболее популярные:
- SharpKeys;
- Simple Disable Key.
Чуть более подробно о каждой рассказано далее.
Как отключить через SharpKeys
SharpKeys — это бесплатная утилита. С ее помощью можно осуществлять переадресацию всех кнопок системы. Работать с программой нужно следующим образом:
- На главной странице программы следует нажать на «Add». Располагается она в левом нижнем углу.
- Перед пользователем откроется окно, разделенное на два списка. С левой стороны необходимо найти раздел «Left Windows», а после выбрать пункт «Turn Key Off». Отключится клавиша с левой стороны.
- Чтобы заблокировать правую, соответственно, нужно выбрать раздел «Right».
Обратите внимание! С помощью утилиты можно не только заблокировать «Win», но и назначить ей иное действие. После того как все операции будут завершены, необходимо нажать на «Write to Registry», а также перезагрузить систему
После того как все операции будут завершены, необходимо нажать на «Write to Registry», а также перезагрузить систему.
Использование программы SharpKeys
Программа Simple Disable Key
Работать с данной утилитой так же просто. Что нужно делать:
- Запустить программу.
- Поставить отметку напротив раздела «Key».
- Ввести наименование клавиши, которую нужно отключить. В данном случае это «Win».
- Нажать на кнопку с правой стороны в виде зеленого круга с плюсом.
- Появится несколько вариантов отключения. Выбрать нужный и нажать «Ок».
Как можно понять, отключить определенную команду на клавиатуре достаточно просто. Варианты, описанные в статье, должны помочь пользователю справиться с поставленной задачей.
Как заблокировать клавиатуру на ноутбуке. Способы ее блокировки
Сегодня на рынке большой выбор различных ноутбуков. Они очень удобны в применении, компактны. Но довольно часто у пользователей возникает вопрос, можно ли заблокировать клавиатуру на таком устройстве? Причин для этого предостаточно. Например, неисправная клавиатура ноутбука, маленькие дети, которые любят щелкать по клавишам, самопроизвольное нажатие на них или просто внешнее подключение «клавы».
Как заблокировать клавиатуру
Существует несколько способов вывода клавишной панели из строя. Рассмотрим некоторые из них.
Самым простым методом блокировки клавиатуры является использование различных комбинаций клавиш. Например, сочетание кнопок Win + L выводит ее из строя. Снять бан можно просто, введя пароль пользователя или просто нажать клавишы NumLock + Fn. Такая комбинация зависит от марки и производителя ноутбука. На некоторых моделях установлены программы, которые поддерживают различные сочетания кнопок. Работоспособными могут оказаться Fn + F6, а также Fn + F11. Самая распространенная ошибка — включение при помощи комбинаций цифровой панели, которая полностью блокирует ввод символов. Поэтому нужно быть осторожнее.
 Третьим вариантом блокировки являются специальные программы. Их довольно много, приобрести их можно в магазинах и в сети, где они находятся в свободном доступе. Скачать программы можно с различных сайтов, но будьте осторожны, чтобы не подцепить вирус или троян.
Третьим вариантом блокировки являются специальные программы. Их довольно много, приобрести их можно в магазинах и в сети, где они находятся в свободном доступе. Скачать программы можно с различных сайтов, но будьте осторожны, чтобы не подцепить вирус или троян.
Как заблокировать клавиатуру на ноутбуке еще можно? При помощи популярной программы Toddler Keys. Она удобна тем, что работает со всеми версиями Windows. Приобретаем программу и устанавливаем на ноутбук. После ее запуска в трее виден значок ТК. Следует нажать на значок правой кнопкой мыши и в появившемся контекстном меню выбрать команду Lock Keyboard. На этом все. Поверх старой клавиатуры можно ставить новую и свободно пользоваться, не опасаясь, что будут нажиматься или срабатывать кнопки отключенной.
Отключение сочетаний клавиш
Другой вариант, как отключить клавишу «Windows», касается ситуации, когда необходимо убрать лишь сочетание кнопок, используемых совместно с ней. В таком случае можно будет просто открывать меню «Пуск», но не выполнять какие-то другие команды.
Данный способ является наиболее безопасным и полностью предусмотрен системой, поэтому делается все достаточно быстро и без каких-либо трудностей. Сделать это можно двумя способами:
- через редактор локальной группы;
- через реестр системы.
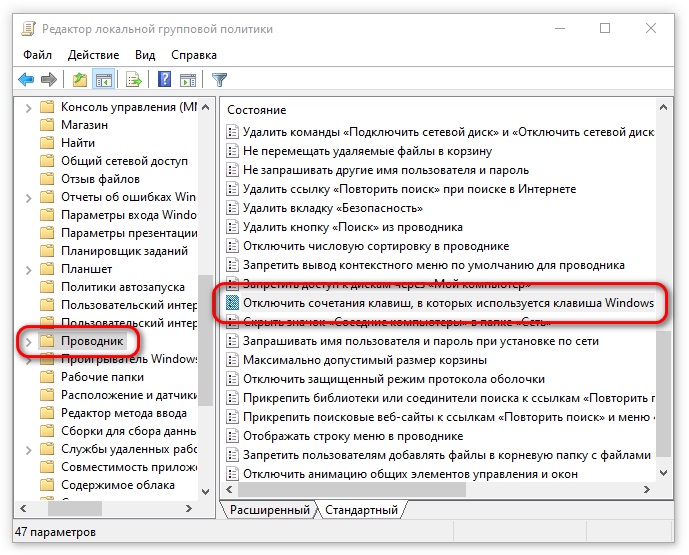
Внесение изменений через групповую политику
Отключение сочетания через реестр
Как заблокировать кнопку «Виндовс» на сочетание клавиш через реестр? Как и в предыдущем случае, необходимо сначала вызвать окно «Выполнить». Делается это при помощи комбинации «Win + R».
В появившемся поле необходимо ввести слово «regedit». Появится новое окно. Маршрут, по которому нужно пройти пользователю: HKEY_CURRENT_USER\ Software\ Microsoft\ Windows\ CurrentVersion\ Policies\ Explorer.
Важно! Чтобы существенно уменьшить время поиска, рекомендуется не открывать каждый раздел самостоятельно, а просто ввести указанный адрес в поисковую строку. Если по каким-то причинам последняя папка не будет обнаружена, ее можно просто создать самостоятельно
Выбирается в меню функция «Создать», а после «Раздел».
В последней папке под названием «Explorer» необходимо самостоятельно сформировать новый параметр под названием «NoWinKeys». После создания нового раздела по нему необходимо кликнуть 2 раза. Далее в графу «Значение» вносится символ «1» и нажимается «Ввод». По завершению систему рекомендуется перезагрузить.
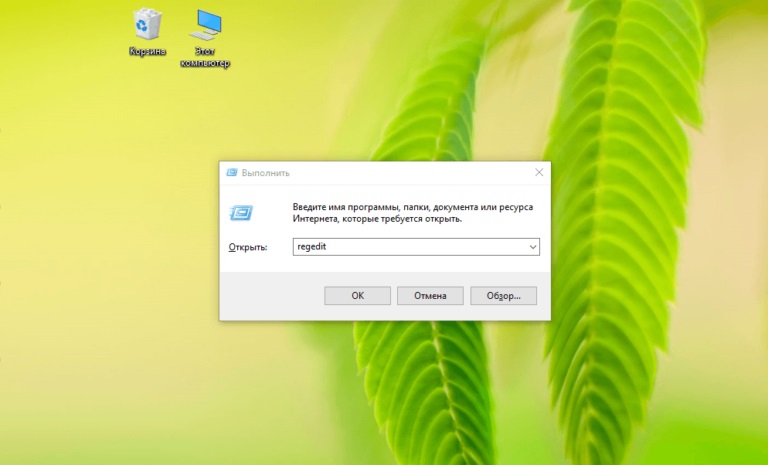
Запуск реестра через окно «Выполнить»
Отключение в редакторе локальной групповой политики
Если действовать через локальные группы, то необходимо нажать клавиши «Win + R», затем в поле окна «Выполнить» ввести «gpedit.msc» и нажать клавишу «Ввод». Должно открыться окно групповой политики.
Необходимо пройти следующий путь: «Конфигурация пользователя» — «Административные шаблоны» — «Компоненты Windows» — «Проводник». В последнем разделе из представленного списка действий следует выбрать «Отключение сочетаний клавиш». Далее появится новое окно, в котором можно выбрать действие: включение или выключение. Пользователя должен интересовать последний вариант. В конце следует нажать на «Применить» и «Ок».
Блокировка и разблокировка в редакторе реестра
Один из вариантов, как отключить кнопку «Виндовс» на клавиатуре — при помощи системного реестра. Чтобы это сделать, необходимо нажать сочетание клавиш «Windows + R». В данном случае перед пользователем появится окошко «Выполнить». Далее в поле вводится слово «regedit».
Обратите внимание! Если клавиша «Win» будет отключена, вызвать окно «Выполнить» при помощи сочетания кнопок будет уже невозможно. В таком случае необходимо будет действовать через меню «Пуск»
После введения команды «regedit», откроется редактор реестра. Далее следует перейти по определенному маршруту: HKEY_LOCAL_MACHINE\SYSTEM\CurrentControlSet\Contro l\Keyboard Layout
Следует обратить внимание, что последняя папка должна называться именно Keyboard Layout, а не Keyboard Layouts. В указанном разделе следует создать двоичный параметр
Для этого нажимают на «Создать», а после выбирается необходимая функция.
Если все сделано правильно, в окошке появится новый параметр, который пользователь должен назвать «Scancode Map». Нажать на появившемся ярлыке правой кнопкой мыши и выбрать действие «Изменить». Далее необходимо ввести в открывшемся поле соответствующие значения. Как именно выглядит готовый прописанный код, показано в таблице ниже.
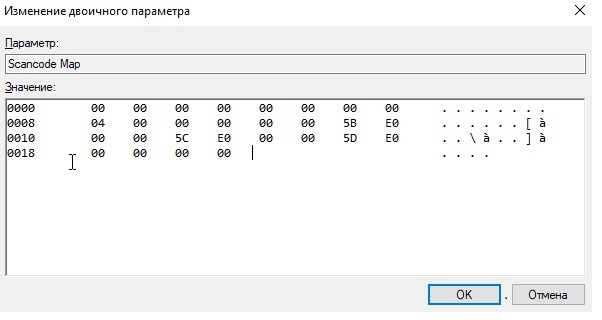
Изменение двоичного параметра
Сами значения расшифровываются следующим образом:
- 00 00 00 00 00 00 00 00 03 00 00 00 00 00 5B E0 00 00 5C E0 00 00 00 00 — полностью отключают клавишу «Win» с обеих сторон;
- 00 00 00 00 00 00 00 00 02 00 00 00 00 00 5B E0 00 00 00 00 — отключает клавишу только с левой стороны;
- 00 00 00 00 00 00 00 00 03 00 00 00 00 00 5C E0 00 00 5D E0 00 00 00 00 — так можно выключить кнопку только с правой стороны;
- 00 00 00 00 00 00 00 00 04 00 00 00 00 00 5B E0 00 00 5C E0 00 00 5D E0 00 00 00 00 — отключаются обе клавиши с двух сторон, а также кнопки «Menu», располагающиеся с правой стороны.
Важно! Любой из перечисленных вариантов команд необходимо будет вводить вручную. Проблема в том, что копирование и вставка в данном редакторе работать не будут
После завершения представленных операций кнопка на клавиатуре будет механически отключена, другими словами, она не будет функционировать, даже чтобы вывести меню «Пуск». Чтобы функция снова начала работать, достаточно просто удалить сформированный раздел.
Включение клавиатуры на ноутбуке с Windows 10
Любой современный ноутбук оборудован клавиатурой, способной работать на всех операционных системах, не требуя скачивания какого-то софта или драйверов. В связи с этим если перестали работать все клавиши, скорее всего, проблема заключается в неисправностях, устранить которые зачастую могут только специалисты. Более подобно об этом сказано в завершающем разделе статьи.
Вариант 1: Диспетчер устройств
При условии подключения новой клавиатуры, будь то замена встроенной или обычное USB-устройство, она может заработать не сразу. Для ее включения придется прибегнуть к «Диспетчеру устройств» и активировать вручную. Однако это не гарантирует правильного функционирования.
- Нажмите правой кнопкой мыши по логотипу Windows на панели задач и выберите раздел «Диспетчер устройств».
В списке найдите строку «Клавиатуры» и дважды кликните по ней левой кнопкой мыши. Если в выпадающем списке имеются устройства с иконкой стрелочки или тревоги, нажмите ПКМ и выберите пункт «Свойства».
Перейдите на вкладку «Драйвер» и нажмите кнопку «Включить устройство», если она доступна. После этого клавиатура должна будет заработать.
Если кнопка недоступна, нажмите «Удалить устройство» и после этого переподключите клаву. При активации встроенного устройства в таком случае ноутбук придется перезагрузить.
При отсутствии положительных результатов от описанных действий, обратитесь к разделу этой статьи по устранению неисправностей.
Вариант 2: Функциональные клавиши
Как и подавляющее большинство других вариантов, неработоспособность лишь нескольких клавиш может возникать на разных операционных системах вследствие использования тех или иных функциональных клавиш. Проверить это можно по одной из наших инструкций, прибегнув к включению клавиши «Fn».
Подробнее: Как включить или отключить клавишу «Fn» на ноутбуке
Иногда может не работать цифровой блок или клавиши от «F1» до «F12». Их также можно деактивировать, а, следовательно, и включить отдельно от всей клавиатуры. На этот случай обратитесь к следующим статьям. И сразу заметьте, большинство манипуляций сводится к использованию клавиши «Fn».
Подробнее:Как включить клавиши F1-F12Как включить цифровой блок на ноутбуке
Вариант 3: Экранная клавиатура
В ОС Windows 10 имеется специальная возможность, заключающаяся в отображении полнофункциональной экранной клавиатуры, о процессе включения которой нами рассказано в соответствующей статье. Она может быть полезна во многих ситуациях, позволяя вводить текст с помощью мыши или касаниями при наличии сенсорного дисплея. При этом данная возможность будет функционировать даже при отсутствии или неработоспособности полноценной физической клавиатуры.
Подробнее: Как включить экранную клавиатуру в Windows 10
Вариант 4: Разблокировка клавиатуры
Неработоспособность клавиатуры может быть вызвана специальным софтом или предусмотренными разработчиком сочетаниями клавиш. Об этом нами было рассказано в отдельном материале на сайте
Особое внимание при этом стоит уделить удалению вредоносного ПО и очистки системы от мусора
Подробнее: Как разблокировать клавиатуру на ноутбуке
Вариант 5: Устранение неисправностей
Наиболее частой проблемой по части клавиатуры, с которой сталкиваются владельцы ноутбуков, в том числе и на Windows 10, заключается в выходе ее выходе из строя. Из-за этого придется отнести устройство в сервисный центр для диагностики и по возможности починки. Ознакомьтесь с нашей дополнительной инструкцией по данной теме и учтите, сама ОС в такой ситуации не играет никакой роли.
Подробнее:Почему не работает клавиатура на ноутбукеРешение проблем с клавиатурой на лэптопеВосстановление клавиш и кнопок на ноутбуке
Иногда для устранения сложностей с выключенной клавиатурой требуется индивидуальный подход. Однако описанных действий будет достаточно в большинстве случаев для проверки клавиатуры ноутбука с Windows 10 на предмет неисправностей.
Опишите, что у вас не получилось.
Наши специалисты постараются ответить максимально быстро.
Как отключить клавишу Windows средствами системы
Несмотря на то, что многие пользователи переназначают некоторые клавиши на клавиатуре, встроенной в Windows утилиты, которая позволяла бы с удобством это делать, не имеется. При этом отключить клавишу Windows средствами операционной системы возможно, если изменить некоторые параметры реестра.
Чтобы отключить клавишу Windows средствами системы проделайте следующее:
- Запустите строку «Выполнить» нажав правой кнопкой мыши на меню «Пуск» и выбрав соответствующий пункт;
- Введите в открывшемся окне команду regedit, чтобы запустить редактор реестра;
- Доберитесь до папки Keyboard Layout по следующему адресу:
HKEY_LOCAL_MACHINE\ SYSTEM\ CurrentControlSet\ Control\ Keyboard Layout
- В правой части окна, то есть в самой папке, нажмите правой кнопкой мыши по свободному пространству и в выпадающем меню выберите вариант создания двоичного параметра. Ему нужно дать имя Scancode Map;
- Нажмите на параметр дважды левой кнопкой мыши и введите следующее значение (рекомендуем его скопировать, чтобы не ошибиться):
00000000000000000300000000005BE000005CE000000000
- После ввода значения нажмите «ОК» и закройте редактор реестра.
После перезагрузки компьютера изменения реестра вступят в силу, и клавиша Windows перестанет выполнять действия при нажатии на нее. Если в будущем потребуется вернуть кнопку Windows к работоспособному состоянию, удалите созданный в реестре параметр и перезагрузите компьютер.
БЛОКИРОВКА ЭКРАНА
Первый способ – это нажатие сочетания клавиш Win+L на клавиатуре. Второй способ – нажатие сочетания клавиш Ctrl+Alt+Del, а затем кнопки “Блокировать компьютер”.
Третий способ – создание ярлыка на рабочем столе. Для этого необходимо сделать следующее. На Рабочем столе кликнуть правой кнопкой мышки и в контекстном меню проводника выбрать меню “Создать”-“Ярлык”.
В поле “Укажите расположение объекта” напечатайте:
rundll32.exe user32.dll, LockWorkStation
и нажмите “Далее”.
Введите желаемое Имя ярлыка и нажмите кнопку “Готово”.
На Рабочем столе появится ярлык для удобного запуска функции – блокировка экрана компьютера. Сам значок ярлыка можно поменять на свой.
Если этот компьютерный совет показался Вам полезным, прошу оставлять комментарии или поделиться ссылкой на статью со своими друзьями
Спасибо за внимание!. Под блокировкой персонального компьютера стоит понимать скрытие рабочего стола, а именно его блокировку от других пользователей
Сделав всего лишь несколько простых шагов поэтапно, вы сможете увидеть на мониторе следующую картинку
Под блокировкой персонального компьютера стоит понимать скрытие рабочего стола, а именно его блокировку от других пользователей. Сделав всего лишь несколько простых шагов поэтапно, вы сможете увидеть на мониторе следующую картинку.
Как поставить компьютер на блокировку
Режим залипания клавиш
Здравствуйте, дорогие читатели блога moikomputer.ru Из данной статьи сегодня вы узнаете, как быстро отключить или наоборот включить режим залипания клавиш, что это такое зачем и кому он нужен. А еще разберем некоторые настройки.
Иногда случается, что по невнимательности активируете системную функцию залипания клавиш и потом не можете понять откуда и из-за чего появляется непонятный звук на компьютере при работе с клавиатурой.
Данное звуковое сопровождение, причем не очень приятное для нашего слуха как раз оповещает об активации режима залипания клавиш, который обычно включается путем 5 ти нажатий по клавише Shift и дальнейшем нажатием на кнопку Да во всплывающем окне.
Для чего же нужно залипание клавиш
Эта функция из системного раздела Windows в основном предназначенная людям с ограничениями, для инвалидов и всем тем, кто не имеет возможности нажимать одновременно сразу несколько клавиш. Возьмем к примеру такие горячие клавиши: CTRL+SHIFT+ESC для вызова Диспетчер задач или CTRL+ALT+DEL – вывод меню Системы.
Человеку с одной рукой будет непросто их нажать или совсем невозможно. Но обычными людьми данный функционал бывает редко, когда востребован. Поэтому давайте узнаем, как его можно отключить, а заодно разберем настройки и научимся как этим режимом все же пользоваться.
Как отключить или включить залипание
Для быстрого отключения нажимаем синхронно любые две из 4 клавиш: Shift, Ctrl, Alt, Windows. Как уже было написано выше, что пятикратное нажатие на клавишу Shift вызывает окно, где просто нужно нажать на кнопку Нет для отключения и кнопка Да для включения.
Если первые 2 способа отключения не сработали, то перейдем к следующему способу: Пуск ⇒Панель управления ⇒ Специальные возможности ⇒ Изменение параметров клавиатуры ⇒ Настройка залипания клавиш. Здесь просто снимаем флажок в первом пункте. Применить ⇒ ОК
Хотите использовать режим залипания, то соответственно флажок ставим, а также и на всех остальных пунктах тоже желательно поставить флажки для определенного удобства.
Настройка
Первые пункты пропустим мы уже с ними знакомы
Отображать предупреждение при включении режима – будет появляется окно с вопросом – включить чтобы?
Подавать звуковой сигнал при изменении режима – при включении ЗК вы услышите специальный звук
Включать запирание клавиш Ctrl, Shift, Alt при двойном нажатии – если при написании текста нажать 2 раза Shift он залипнет и тогда будет удобно ставить запятую, не обращаясь уже к Shift. Такой же принцип работы запирания с остальными двумя клавишами. Если не активировать или не использовать этот пункт, то на том же примере с запятой, что бы ее поставить нужно будет сначала нажимать «шифт» потом знак препинания и так постоянно. Наверное, запирание будет удобней.
Отключить при синхронном нажатии двух клавиш – уже знакомое вам отключение режима или по-другому выход из него
Остальные 2 пункта не требуют объяснений, все и так ясно.
Незабываем сохранить параметры кнопками, Применить и ОК. На этом завершаю свою небольшую статью, пока!
Валерий Семенов, moikomputer.ru