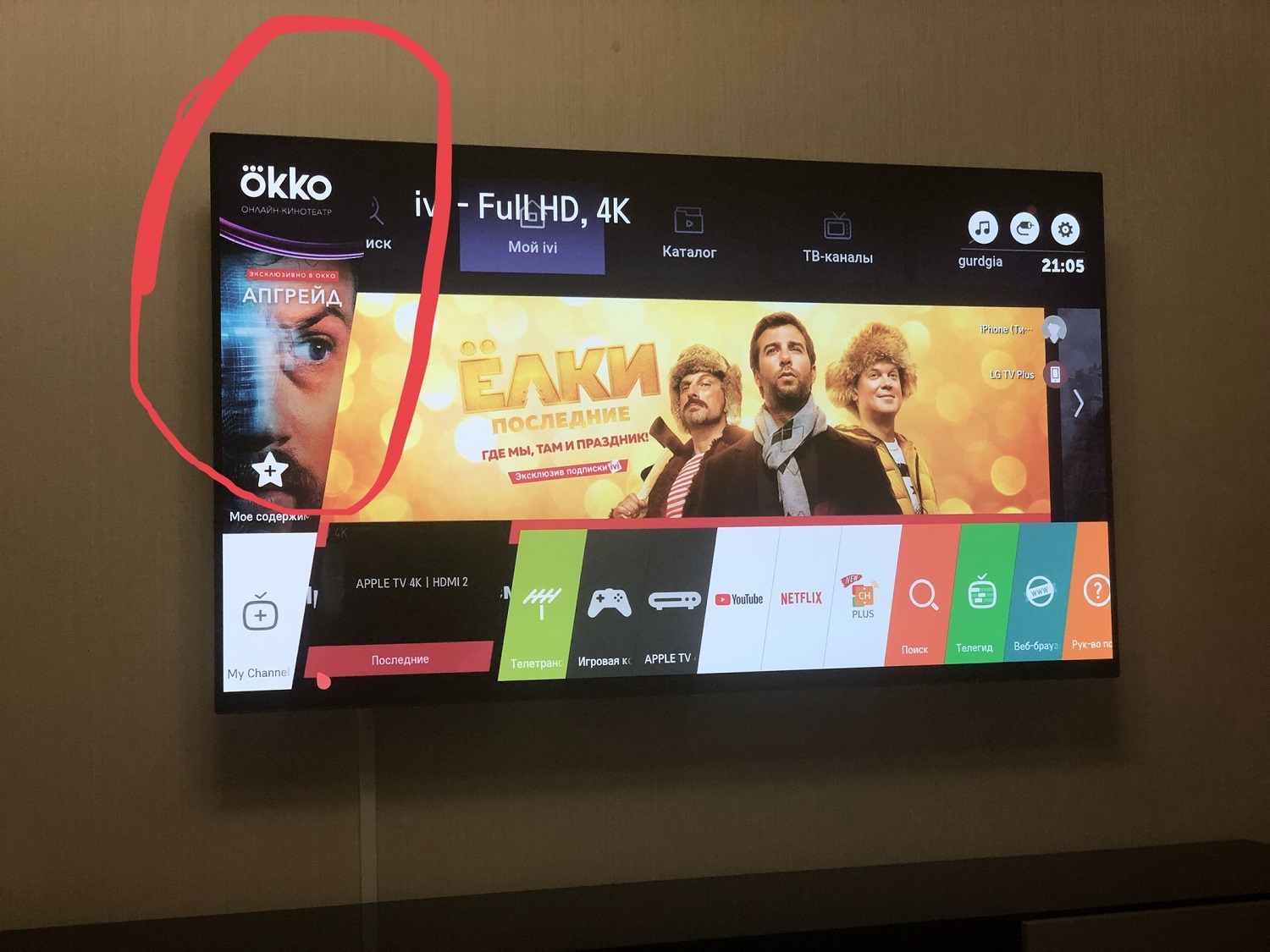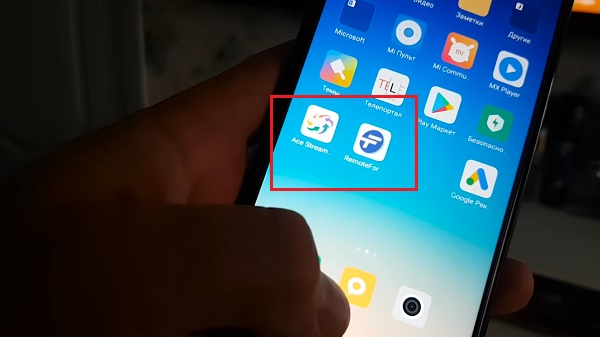Как на телевизоре lg смотреть фильмы с компьютера (по wi-fi, или сети)? настройка dlna через smart share
Содержание:
- Miracast и беспроводная потоковая передача HDMI
- Windows Media Player или стороннее приложение?
- как вывести изображение с ноутбука на телевизор с ноутбуков APPLE
- Как передать картинку: особенности настройки для ОС Windows 7, 8, 10, XP?
- Что понадобится для соединения
- Как продублировать экран с компьютера
- Зачем это нужно
- Способ #4: Дублировать с помощью приставки Chromecast
- Результаты после подключения
- Подключение по Wi-Fi
- Как подключить компьютер к телевизору через wifi с помощью «DLNA» сервера и программы «Домашний медиа сервер»?
- Проводное подключение
- Выводим видео, фото и музыку на экран телевизора с компьютера или ноутбука
Miracast и беспроводная потоковая передача HDMI
Вы найдете несколько доступных беспроводных HDMI-систем, совместимых с настольными операционными системами. Беспроводной HDMI позволяет передавать аудио и видео сигналы между двумя устройствами, что делает возможными технологии, которые вы видите ниже.
Более ранние беспроводные устройства HDMI (например, использующие WiDi от Intel и AMD Wireless Display) были заменены Miracast. Miracast является стандартом для беспроводных соединений. Благодаря поддержке Windows вы можете легко транслировать игры с вашего ПК или ноутбука на телевизор через совместимый ключ.
Некоторые производители смарт-телевизоров также включают поддержку Miracast, а это значит, что вы даже можете транслировать любимые игры на телевизор, не тратя деньги на ключ Miracast. Если вам нужен ключ, он обычно доступен менее чем за 100 долларов.
Windows Media Player или стороннее приложение?
Конечно же, вы вольны выбрать не только любой способ подключения (Wi-Fi или LAN), но и стороннее приложение. Все именитые производители выпускают свое программное обеспечение для своих моделей телевизоров. Например, компания Samsung имеет в своем арсенале AllShare и Samsung Link, LG продвигает приложение Smart Share. Одновременно с этим большой популярностью пользуется программа «Домашний медиа-сервер». Все они хороши по своему и неплохо справляются с возложенными задачами.
Используя плеер с Windows 7, вы можете не беспокоиться о поддержке формата или типа медиаданных принимающим цифровым устройством, поскольку в операционной системе имеется функция перекодирования. Даже если TV панель не поддерживает какие-то кодеки, формат, битрейт передаваемого видео с компьютера на телевизор, то Windows 7 динамически преобразует файл в формат поддерживаемый цифровым устройством.
Например, у вас лежит видео запись в формате DivX, которую вы хотите по DLNA транслировать на телевизор, но он поддерживает только WMV и MPEG2. Windows 7 автоматически определит поддерживаемый контейнер (кодек, битрейт и прочее) телевизором и преобразует DivX-видео в формат, который способен он воспроизвести.
Технология подстраивается под скорость соединения, что дает возможность подобрать оптимальные настройки конвертации, в следствии чего потоковое воспроизведение видео транслируется плавно. Однако формат и скорость цифрового потока при перекодировании видеофайла на прямую зависят от производительности процессора на компьютере.
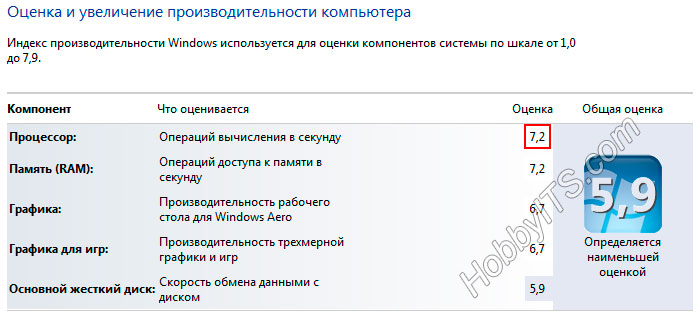
В среднем для шустрого перекодирования достаточно оценки в 6.0. На этом все и пора преступить к этапу настройки DLNA между ТВ и ПК.
как вывести изображение с ноутбука на телевизор с ноутбуков APPLE
Все ноутбуки продукции APPLE обычно предполагают наличие порта HDMI, благодаря чему подключение должно осуществляться без всяких трудностей. Если же речь идет о не очень новой модели MacBook или телевизоре без HDMI, на помощь придет переходник. На рисунке ниже ни наглядно представлены:
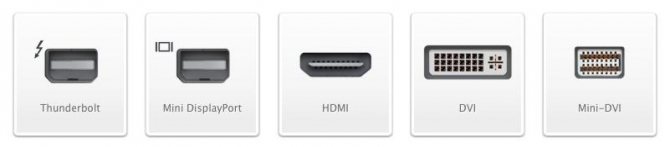
Переходников существует огромнейшее количество. К сожалению, его нет только лишь для SCART. Но и тут есть выход: Moshi Mini DisplayPort to HDMI (4К).

Переходники и конверторы
Чем больше стало производиться различных видеоразъемов, тем больше появилось и переходников. Вот несколько вариантов:
1. mini HDMI

2. DVI в HDMI

3. Двунаправленный переходник между SCART, 3RCA и S-video
Таким образом, возможность подключения между собой устройств имеется. Переходники могут представлять собой и оригинальные товары, и копии, почти не уступающие первым.
Как передать картинку: особенности настройки для ОС Windows 7, 8, 10, XP?
В данном случае самым простым соединением будет соединение по Wi-Fi. Здесь каждая система готова действовать без нюансов. В современных устройствах Wi-Fi встроен в системный блок. При наличии у телевизора поддержки Smart TV можно связать оба устройства одной сетью Wi-Fi. Для беспроводного подключения тип операционной системы не важен. Чтобы подключить два устройства нужно выполнить несколько шагов:
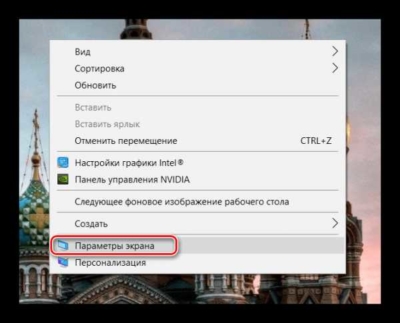
- На персональном компьютере кликните кнопкой правой мыши по рабочему столу и нажмите на *параметры экрана*.
- Перед вами откроется окно дисплей. Пролистав его вниз, вы увидите пункт * подключиться к дисплею*.
- Кликните по дисплею и перед вами откроется окно. После загрузки выберите нужный вам электронный прибор.
В данном случае дисплей полностью перейдет на неродной экран. В случае если вы хотите загрузить видео отдельно, то данная проблема была решена в системе Windows 10.
- Запустите приложение *Кино и ТВ*.
- Smart TV после воспроизведения видео вам надо в правом нижнем углу нажать на многоточие и выбрать пункт * передать на устройство*.
При отсутствии данной операционной системы можно использовать программу KMPlayer, которая поддерживает огромное количество разрешений и форматов видео.
Что понадобится для соединения

Подключение ПК к ТВ через HDMI
Если подключение планируется по Wi-Fi, то нужно, чтобы телевизор имел встроенный вай-фай адаптер, и был подключен к роутеру, с которым синхронизирован сам PC.
При отсутствии встроенного адаптера можно подключить внешний модуль, к примеру, через порт USB, который присутствует на любом Смарт ТВ.
Если речь идёт о синхронизации ПК и TV посредством использования кабеля, то человеку нужно:
- Проверить, какие разъёмы для подключения внешних устройств присутствуют на компьютере и телеприёмнике.
- Использовать соответствующий провод для синхронизации: либо VGA, либо DVI, либо HDMI. Последний стандарт считается самым современным и актуальным на данный момент.
- Один конец кабеля воткнуть в соответствующий разъём на материнской плате компа, а второй в порт на телевизоре.
- Зайти в меню настроек ТВ с помощью пульта дистанционного управления и переключиться на внешнее устройство, выбрав PC.
- Проверить результат. После проведения вышеуказанных действий на экране ТВ должно появиться изображение с компьютера.
Как продублировать экран с компьютера
Подключить ноутбук или настольный компьютер к внешнему монитору можно с помощью интерфейса Intel Wireless Display. Данный стандарт беспроводного соединения позволяет передавать видео в FullHD-разрешении и с объемным звуком (5.1), чего достаточно для комфортного просмотра фильмов и веб-сёрфинга на большом телевизионном экране.
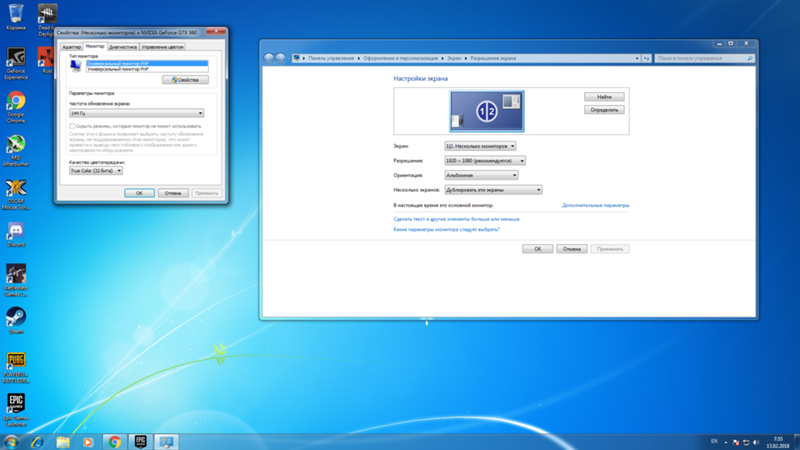
Для работы с WiDi компьютер должен отвечать таким требованиям, как:
- процессор семейства Core на ядре Ivy Bridge;
- поддержка WiFi 802.11n;
- Windows 7 или более поздняя версия операционной системы;
- установленная утилита Intel Wireless Display.
Процесс вывода изображения с десктопа или ноутбука на телевизор выглядит следующим образом:
1. Настройка WiDi на телевизоре.
Обычно настройка «Беспроводного дисплея» не требуется — производитель TV-аппарата самостоятельно устанавливает и активирует все необходимые для подключения драйвера.
Проверить состояние параметров можно в системных «Настройках», доступ к которому осуществляется через Smart-меню: например, на телевизорах Samsung потребуется открыть раздел «Сеть» и перейти во вкладку «Зеркальное отображение».
Если параметры WiDi сбиты, а пользователь уверен в совместимости TB с данным интерфейсом, необходимо обновить программное обеспечение девайса:
- загрузить с официального веб-сайта производителя последнюю версию прошивки для имеющейся модели TV-аппарата;
- «залить» обновление на отформатированный в FAT32 flash-накопитель;
- подсоединить съемный диск к телевизору через USB-порт;
- открыть раздел «Обновление ПО» и произвести сканирование внешних устройств;
- запустить установку обновления и дождаться её окончания;
- перезагрузить девайс.
2. Настройка Windows-компьютера.
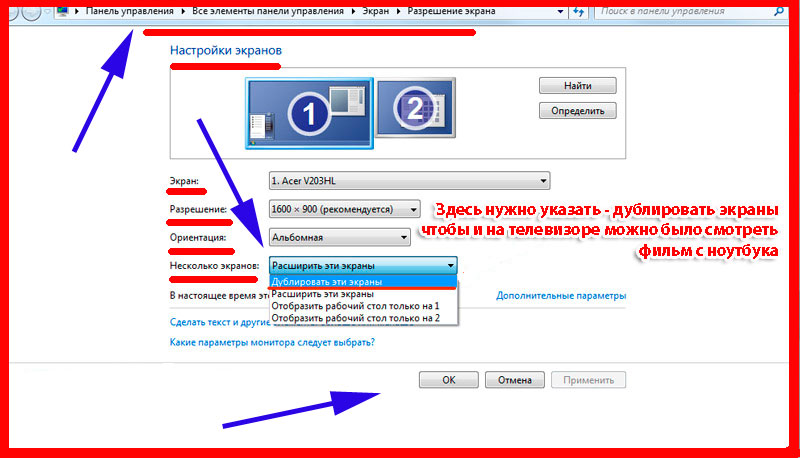
На данном этапе пользователю потребуется выполнить:
- вызов системного Charm Bar;
- переход в раздел «Устройства»;
- выбор «Проектора»;
- открытие раздела «Добавить беспроводной дисплей»;
- выбор нужного монитора и запрос подключения.
3. Запуск Wireless Display на лептопе или десктопе.
После запуска утилиты потребуется подтвердить выбор внешнего монитора, после чего программа предложит пользователю специальный пароль, который необходимо ввести в автоматически отобразившемся на телевизионном экране поле.
Также предстоит выбрать один из режимов работы интерфейса: «основной дисплей», «дублирование» или «расширенный рабочий стол», — изменить установленный параметр можно в любое время.
После сопряжения устройств начнётся трансляция изображения с ноутбука на телевизор. Для зеркального отображения содержимого экрана macOS необходимо использовать стандарт AirPlay, который поддерживается приставками Apple TV и рядом прошедших процедуру специальной сертификации телевизионных аппаратов.
Зачем это нужно
Прежде чем разбираться, как передать изображение с телефона на телевизор по Wi-Fi, следует понять, для чего это вообще может понадобиться. В первую очередь, таким образом можно просматривать медиаконтент на широкоформатном экране. Суть в том, что соединение двух устройств позволяет просматривать фото, видео материалы, имеющиеся на телефоне, на телевизоре.
Использование Wi-Fi соединения, является наиболее простым и удобным из способов трансляции. При этом, можно будет отображать на ТВ не только фото или видео материалы, но также просматривать социальные сети или же играть в игры.
Способ #4: Дублировать с помощью приставки Chromecast

При помощи фирменной приставки Google вы сможете настроить трансляцию с гаджетов на базе как iOS, так и Android. Больше никакого оборудования для того, чтобы включить дублирование экрана iPhone на телевизоре или запустить прямой показа со смартфона, не понадобится. Стоит заметить, что приставки, способные обрабатывать видеопоток большого веса и разрешения, вплоть до 4K, будут стоит дороже. Можете воспользоваться аналогами подешевле — как показывает практика, особой разницы в качестве не наблюдается.
Порядок предварительной настройки ТВ и телефона:
- Вы соединяете приставку с телевизором, используя прилагаемый производителем шнур.
- Загружаете фирменный программный продукт Google Home.
- После запуска следуете дальнейшим инструкциям интерактивного проводника.
Технология позволяет не только смотреть на широкой диагонали видеоролики и фотографии, сохранённые в памяти смартфона, но и запускать прямые трансляции — а также полноценно играть в мобильные игры и даже работать в специализированных приложениях. Кроме того, имеется возможность дублировать на экране презентации и демонстрационные фильмы.
Результаты после подключения
Перед тем как разбирать эти способы я хочу рассказать, что же именно увидит пользователь после самого соединения, поскольку при правильном подборе всех необходимых для этой процедуры деталей весь процесс не отнимет много времени. Также нужно четко понимать свои дальнейшие действия. Итак, телевизор, когда его уже подключили к ноутбуку, будет работать так:
В качестве дополнительного монитора
Так называемые «Smart» ТВ поддерживают исключительно данный режим. Такой ТВ включится, если указать в меню необходимый разъем. С ноутбука же будет выглядеть так:

Рабочий стол на ТВ не составит труда расширить, благодаря чему можно отобразить на нем видеоплеер, продолжить свою работу. Можно также включить режим «копирования», при котором картинка с экрана ноутбука будет дублироваться.
Как хранилище
Управлять возможно с помощью Smart системы у телевизора, благодаря чему ноутбук станет работать как флеш-носитель/внешний жесткий диск. При этом не стоит забывать: файлы воспроизводятся с помощью плеера. Сейчас перехожу к самим вариантам, посредством которых возможно «отправить» картинку с ноутбука на экран телевизора.
Подключение по Wi-Fi
Достаточно часто телевизор становится для компьютера или ноутбука дополнительным монитором — он больше и смотреть на нем фильмы приятнее, чем посредством обычного монитора или дисплея лэптопа. В связи с этим пользователи интересуются – как воспроизвести видео. Наиболее простой и удобный способ – воспользоваться беспроводной сетью.
В данном случае потребуется встроенный вай фай модуль в системном блоке или ноутбуке. В случае его отсутствия можно купить внешний модуль, который подключается в USB разъем. От телевизора потребуется поддержка функции смарт ТВ.
Если телевизор имеет Smart TV, то у него есть поддержка Wi-Fi и сопутствующих технологий Miracast, Wi-Di. Второй вид беспроводной синхронизации подойдет для ПК или ноутбука на процессоре intel, так как технология разработана этим брендом. Miracast более универсальный и может взаимодействовать с чипсетами AMD.
Тип операционной системы для подключения без проводов не важен. Поддержка Miracast появилась у Windows 7, а Wi-Di работает гораздо дольше. Чтобы подключить два устройства достаточно выполнить простой алгоритм:
- На ноутбуке следует кликнуть по рабочему столу и войти в «параметры экрана». Откроется окно с активированной вкладкой «дисплей». Она и интересна пользователю.
- Пролистав меню «дисплеи» вниз следует найти пункт «подключиться к беспроводному дисплею». Активировав его, откроется окно, в котором отобразятся все доступные беспроводные экраны. Остается лишь выбрать необходимый вариант.
Такой способ годится для всех операционных систем, включая Windows 8 и современную десятку. Достоинство способа заключается в том, что на экране отобразится весь рабочий стол и пользователь может отказаться от использования родного дисплея. Но что, если это лишние сложности, а пользователь просто захотел посмотреть фильм, а не выводить весь рабочий стол на экран.
Как воспроизвести видео в таком случае. В Windows 10 разработчики решили задачу и в родной проигрыватель внесли функцию вывода изображения на беспроводной дисплей. Чтобы это сделать достаточно запустить видео в приложение «Кино и ТВ». Когда воспроизведение начнется следует в правом нижнем углу нажать на многоточие и выбрать пункт «передать на устройство». Откроется окно с доступными экранами, остается лишь кликнуть нужный.
Интересный нюанс – для подобных методов подключения от пользователя не потребуется наличие роутера в квартире. Устройства могут полностью взаимодействовать без него. По умолчанию ноутбук или настольный компьютер растягивает изображение на весь экран телевизора, но, если случилось, что видео обрезано или наоборот занимает лишь часть экрана, следует в настройках плеера поменять формат отображения или выбрать варианты – растянуть, заполнить, подобрать размер. Настроить правильный вариант изображения можно и в параметрах ТВ. Для этого на пульте нужно нажать на «шестеренку», которая открывает настройки и войти в меню изображение.
Если по каким-то причинам встроенный плеер Windows 10 не нравится пользователю или он не может прочитать какой-то формат видео, то альтернативой с выводом картинки на беспроводной экран является программа KMPlayer с большим количеством поддерживаемых кодеков и форматов видео, а также большим набором настроек, чем в родном приложении.
Как подключить компьютер к телевизору через wifi с помощью «DLNA» сервера и программы «Домашний медиа сервер»?
Как и предыдущий вариант подключения, такое подключение телевизора к компьютеру через wifi особой сложностью не отличается: программа интуитивно понятна и разобраться с ней не составит труда.
Главное условие синхронизации – это поддержка технологий со стороны телевизора и компьютера.
Как вывести фильм с компьютера на телевизор: этапы настройки
- Скачайте и установите программу «Домашний медиа сервер»: она бесплатна, однако лучше всего скачивать её с официального сайта.
После запуска программы вам будет предложено провести начальные настройки:
На первом этапе выбирается «Тип устройства», «Поддержка файлов» и «Цветовая палитра» программы.

На следующем шаге выберите, какие папки будут доступны для просмотра: отметьте только то, что вам необходимо, и нажмите «Готово».
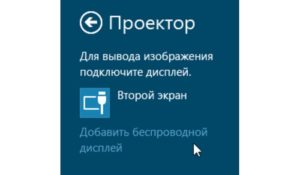
- — Проведите предложенное «Резервирование» данных;
- — В «Настройках» в разделе «Сеть» укажите имя вашего сервера для облегчения поиска на телевизоре (по умолчанию это «HMS Comp»);
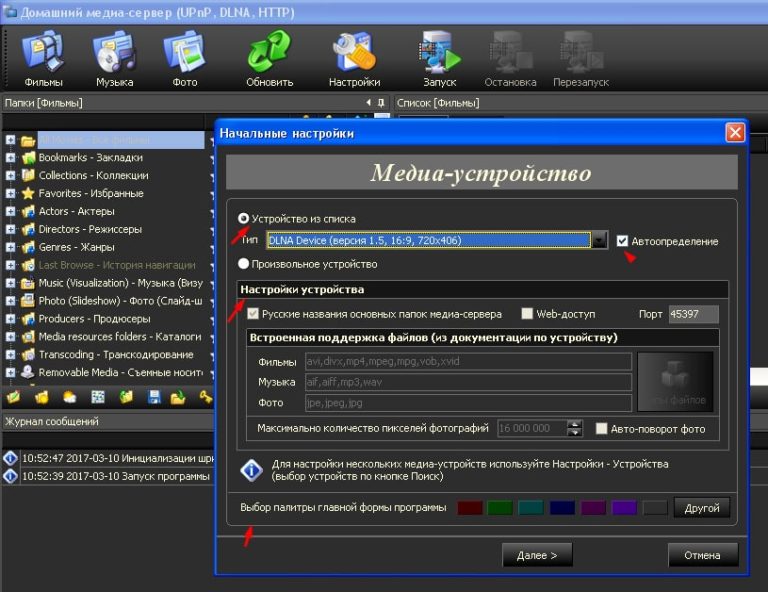
Для включения «Медиа сервера» нажмите «Запуск» — в разделе «Устройство воспроизведения DMR » появится ваш телевизор — нажмите «Play».
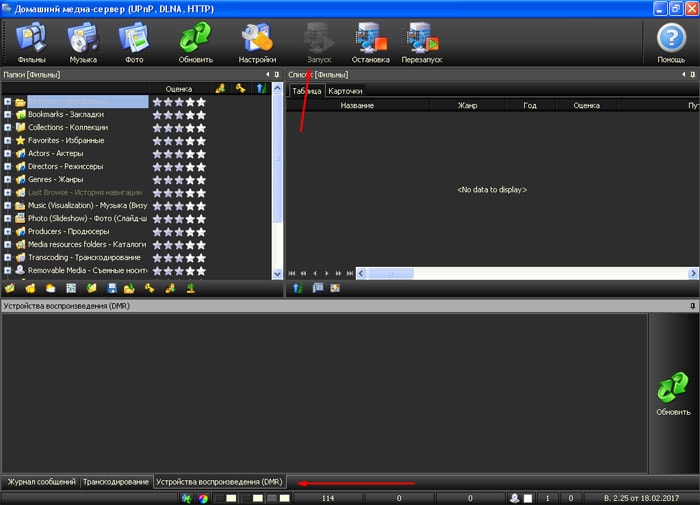
- Теперь на телевизоре откройте «Источники» (обычно на пульте это кнопка «Source») и выберите в списке созданный с помощью программы сервер.
- Далее вам будет предложено выбрать из каталога папок нужный файл для воспроизведения.
Проводное подключение
Проводное подключение телевизора к компьютеру в большинстве случаев выглядит более простым и понятным. Однако иногда возникают сложности с наличием соответствующих разъемов и качеством передачи данных. Кроме того, некоторым пользователям не нравится использование для подсоединения длинных проводов, проложенных по квартире.
Если есть возможность использовать нескольких способов подключения, рекомендуется использовать тот, что обеспечит наиболее высокое качество передачи. При подключении компьютер и телевизор должны быть выключены. Затем нужно их включить и в таком состоянии выполнять настройку.
HDMI
Подключение через порт HDMI обеспечивает высокое качество передачи видео- и аудиоданных. Для этого потребуется наличие такого порта на телевизионном приемнике и на компьютере. Этот порт универсальный, и при его наличии сложностей с трансляцией не возникает. Например, он может передавать видеоконтент в соответствии со стандартом Full HD.
Подключив компьютер к телевизору, следует правильно настроить ПК. Для этого используют комбинацию клавиш Win+P. Откроется окно для выбора режима работы второго монитора. Доступны следующие варианты:
- При выборе повторения картинка на втором мониторе будет копировать ту, которая расположена на экране компьютерного дисплея.
- Если будет указано расширение, то это означает, что с компьютера работа выполняется с двумя экранами.
- Можно использовать режим «Только экран компьютера». При таком выборе изображение на экран телевизора выводиться не будет.
- Когда выбран «Только второй экран», то картинка вместо монитора будет показана на большом экране. При использовании дублирования нужно учитывать, что изображение на мониторе имеет меньшее разрешение, поэтому на телевизоре изображение будет недостаточно качественным. В этой ситуации удобнее выбрать режим вывода только на второй экран и установить в настройках параметры, соответствующие возможностям телевизионного экрана.
Display Port
Такой разъем, по сравнению с HDMI портом, имеет большие возможности. Он разработан специалистами компании VESA. DisplayPort обеспечивает значительно более высокие скорость и качество передачи данных. Однако этот разъем используют значительно реже, чем HDMI. Подключение и настройка в этом случае осуществляются аналогичным образом.
DVI
Этот тип кабеля обеспечивает передачу изображения без аудиосигнала. Существует три типа таких разъемов:
- DVI-A рассчитан на передачу только аналогового видеосигнала;
- DVI-D передает цифровое видео;
- DVI-I – универсальный разъем, он может использоваться и для аналоговых, и для цифровых данных.
Если этот разъем отсутствует, для этой цели можно использовать соответствующий переходник или конвертер. После подключения на компьютере выполняется настройка параметров для показа видео на двух дисплеях. Это делают так же, как при настройке HDMI.
При использовании DVI-A звук не передается. В DVI-D и DVI-I при использовании конвертера DVI-HDMI аудиосигнал может поступать на телевизор. Существуют также кабели для DVI, которые с обеих сторон имеют по два разъема. Один из них DVI, а другой – мини-джек 3,5 мм для передачи звукового сигнала. Такой порт обеспечивает качественный сигнал, но постепенно устаревает.
VGA
Этот разъем обычно присутствует на старых компьютерах. Он передает видеоинформацию, но не транслирует звук. На современном телевизоре такой разъем встречается редко.
S-Video
Большинство современных видеокарт предусматривают наличие этого разъема. Для подключения достаточно соединить порты на обоих устройствах. Таким способом передается видеосигнал и звук. В обоих вариантах первые три сигнала совпадают. Использование остальных пинов зависит от соединяемых устройств.
RCA
Это подсоединение еще называется «тюльпаном». При подключении одновременно вставляют три штекера: один для передачи видео и два – для аудио.
Этот разъем позволит подключить старый телевизор к компьютеру, но не обеспечивает высокий уровень качества. Его аналогом является SCART. Каждый штекер вставляют в разъем соответствующего цвета.
Сравнительная таблица
Информация о различных типах используемых разъемов кратко представлена в следующей таблице.
| Тип кабеля/разъема | Передача видеосигнала | Передача аудиосигнала |
|---|---|---|
| HDMI | Цифровое | + |
| Display Port | Цифровое | + |
| DVI-D | Цифровое | — (+ при использовании конвертера DVI-HDMI) |
| DVI-A | Аналоговое | — |
| DVI-I | Цифровое и аналоговое | — (+ при использовании конвертера DVI-HDMI) |
| VGA | Аналоговое | — |
| S-Video | Аналоговое | — |
| RCA | Аналоговое | + |
Выводим видео, фото и музыку на экран телевизора с компьютера или ноутбука
Все что необходимо сделать, это открыть на компьютере папку с нужными файлами, нажать правой кнопкой мыши на видеофайл, аудио, или фото и выбрать «Передать на устройство». В списке должен появится наш телевизор. Выбираем его.

В Windows 7 все примерно так же. Пункт «Воспроизвести на». Показываю на примере вывода фотографии на ТВ.

После этого должно открыться небольшое окно проигрывателя, где мы можем управлять воспроизведением файла на телевизоре.
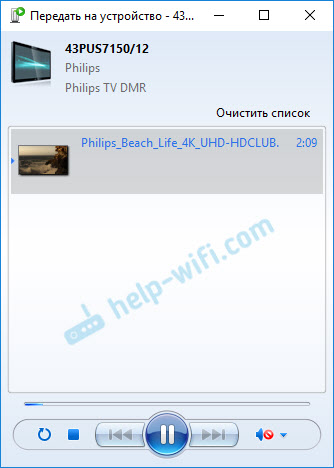
Можно добавлять другие файлы в список воспроизведения (перетащив их туда), удалять их, ставить на паузу, перематывать, регулировать звук и т. д. То есть, весь процесс воспроизведения фильма на телевизоре мы можем контролировать с компьютера.
На телевизоре автоматически начнется воспроизведение видео, фото, или музыки.

Возможно, после выбора своего телевизора появится вот такое окно:
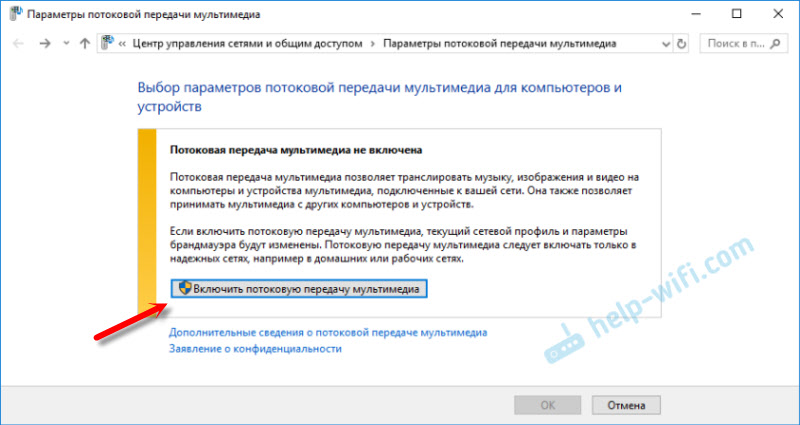
Нажмите на кнопку «Включить потоковую передачу мультимедиа».
После чего убедитесь, что напротив вашего телевизора стоит галочка возле «Разрешено» (хотя, насколько я понимаю, это не обязательно) и нажмите Ok.
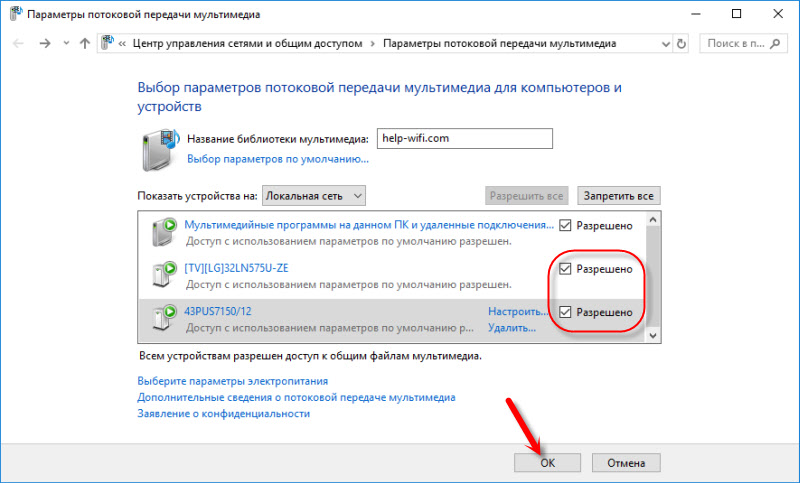
Попробуйте еще раз передать файл на телевизор. В дальнейшем это окно не должно появляться.
Таким образом можно воспроизвести на телевизоре не один файл, а целую папку с видео, музыкой, или фото. Точно так же нажимаем на папку правой кнопкой мыши и выбираем «Передать на устройство», или «Воспроизвести на».

Фото сразу появится на экране телевизора, и в проигрывателе на компьютере.
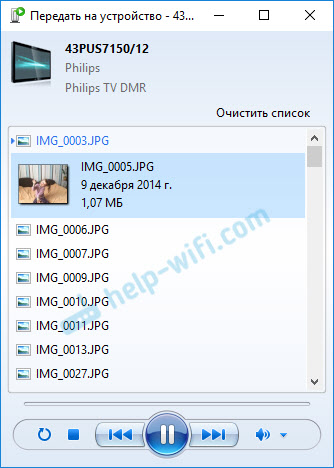
А если вы смотрите фильм через «Кино и ТВ» в Windows 10, то можно воспроизвести на ТВ сразу оттуда.
Откройте меню, нажмите на «Передать на устройство» и выберите свой телевизор.

Как видите, ничего сложного. У меня иногда подвисает сам проигрыватель со списком файлов в очереди. Обычно, нужно просто немного подождать.
Если способ, о котором я рассказывал выше у вас не работате, то можно попробовать настроить DLAN другим способом. Вот несколько инструкций:
- Настройка DLNA сервера для телевизора. Смотрим фильмы с компьютера на телевизоре
- Как на телевизоре LG смотреть фильмы с компьютера (по wi-fi, или сети)? Настройка DLNA через Smart Share
- Трансляция видео, музыки и фото с браузера Edge (Windows 10) на телевизор
Если компьютре не видит телевизор или не воспроизводится видео
Схема вроде простая, сама функция встроенная в Windows, но проблемы и разные ошибки встречаются не редкко. Так как устройства у всех разные, то и решения могут отличаться. Давайте попробуем выяснить основные причины некоторых неполадок.
- Компьютер не видит телевизор в списке устройств для воспроизведения. Когда мы нажимаем на «Передать на устройство» телевизора просто нет в списке. Для начала – просто немного подождите (меню должно быть открытое). Необходимо убедится, что телевизор имеет функцию Smart TV и он подключен к тому же маршрутизатору, что и компьютре. В моем случае, на телевизоре дополнительно ничего настраивать не пришлось. Он просто должен быть включен и подключен к роутеру.
- На телевизоре не воспроизводится определенный видеофайл. Ошибка «Формат не поддерживается», или «Файл недоступен для чтения, или не найден». Да, такое бывает. Я сам сталкивался. С чем это связано – не понятно. Возможно, телевизор действительно не поддерживает формат видеофайла, который вы пытаетесь на нем воспроизвести. А может и на компьютере какая-то проблема. Просто я попытался передать на телевизор фильм из-под Windows 10 и на телевизоре появилась ошибка, что файл недоступен для чтения, а на компьютере «Непредвиденная ошибка устройства». Хотя другие файлы воспроизводились. А в Windows 7 удалось воспроизвести этот фильм на этом же телевизоре.
- Фильм воспроизводится с остановками или зависает. У меня воспроизведение тоже иногда останавливается, но только когда я открываю тяжелое 4k видео. Скорее всего это из-за недостаточной скорости соединения (слабого маршрутизатора). Обычное HD и Full HD видео должно воспроизводится без задержек. Для 4k видео лучше использовать USB накопители, или внешние жесткие диски. Или подключаться к роутеру по Wi-Fi сети в диапазоне 5 GHz.
188
Сергей
Разные советы по настройке телевизоров