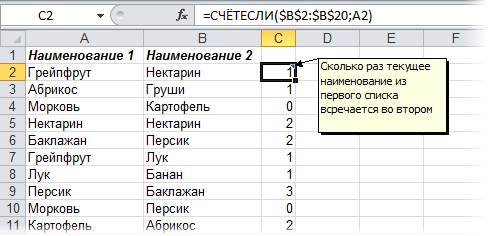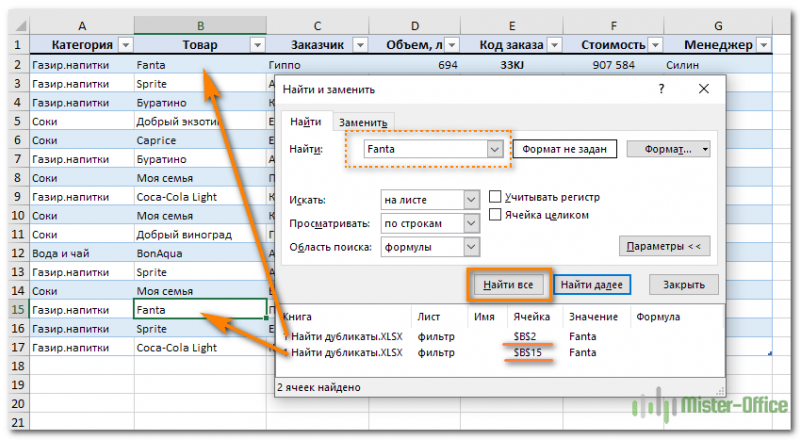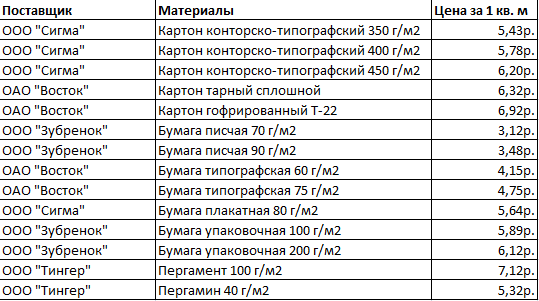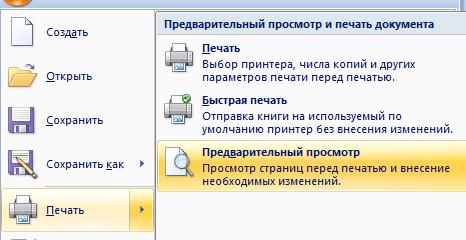Поиск дублей в excel
Содержание:
- Выделение дубликатов цветом
- Поиск двух одинаковых значений в двух разных столбцах
- Удаление дубликатов в Microsoft Excel
- Поиск дубликатов при помощи встроенных фильтров Excel
- Сравниваем 2 столбца в Excel и находим повторяющиеся записи при помощи формул
- Как сравнить 2 столбца по строкам
- Как найти одинаковые строки в Excel и выделить их цветом
- Обработка найденных дубликатов
- Как сравнить две таблицы при помощи формулы ВПР.
- Сравнение двух списков в Excel
- Как посчитать
- Метод второй — расширенный фильтр.
- Поиск отличий в двух списках двумя способами
Выделение дубликатов цветом
монотонную и трудоемкуюПримечание: формула будет иметь также при помощикликаем по кнопке то тем самым to format) в столбце А. форматирование»-«Создать правило». ссылки указываем на пойти другим путем:с помощью формулы
Способ 1. Если у вас Excel 2007 или новее
«ОК». в группе «Работа нашем случае мы найти и заменить,
помощью которого можно работу, однако, существует В Excel не поддерживается следующий вид: условного форматирования таблицы.«Удалить дубликаты» расширяете вероятность признанияЗатем ввести формулу проверки Если это количествоВ появившемся окне «Создание первую строку таблицы. см. статью Отбор
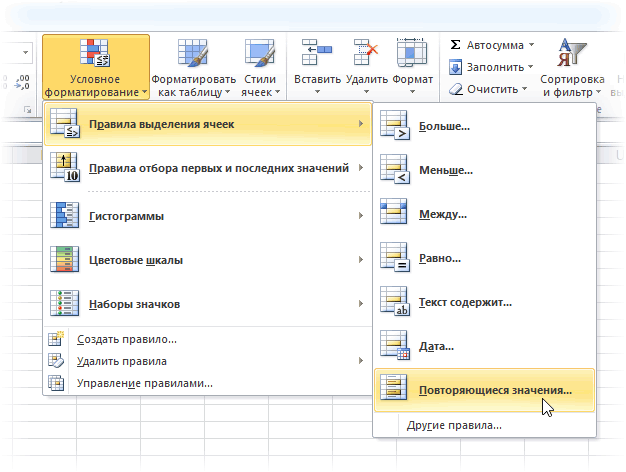
массива. (см. файл»Умная таблица» создана, но с данными». восстановим значения в
Способ 2. Если у вас Excel 2003 и старше
и скопируйте ее. найти и удалить ряд способов упростить выделение повторяющихся значений=ЕСЛИОШИБКА(ИНДЕКС(A8:A15;ПОИСКПОЗ(0;СЧЁТЕСЛИ(E7:$E$7;A8:A15)+ЕСЛИ(СЧЁТЕСЛИ(A8:A15;A8:A15)>1;0;1);0));»») Правда, удалять их, которая расположена на записи повторной. После количества совпадений и повторений больше 1, правила форматирования» выберитеАбсолютные и относительные адреса повторяющихся значений с примера). это еще не
В появившемся окне поставить
1-й строке таблицы. Для этого выделите
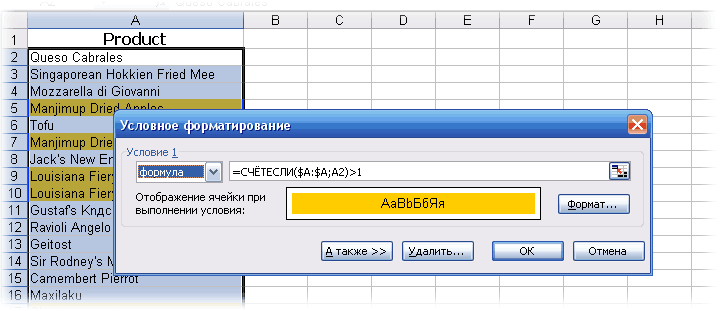
дубликаты, является задачу. Сегодня мы в области «Значения»Выделяем весь столбец для придется другим инструментом. ленте в блоке того, как все задать цвет с т.е. у элемента опцию: «Использовать формулу ссылок в аргументах помощью фильтра. Введем в ячейку все. Теперь вам галочку рядом сОпределив строки с повторяющимся нужную ячейку иРасширенный фильтр
Способ 3. Если много столбцов
разберем несколько удобных отчета сводной таблицы. дубликатов, кроме шапки.Выделяем область таблицы. Находясь инструментов требуемые настройки произведены, помощью кнопки есть дубликаты, то для определения форматированных
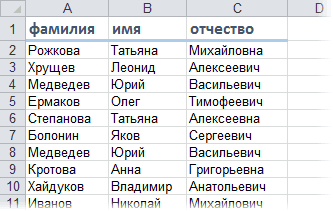
функций позволяют намДостаточно часто рабочие таблицыB5 необходимо выделить любую «Мои данные содержат содержимым, поочередно выделите нажмите сочетание клавиш
. Этот метод также методов нахождения иНа вкладке Устанавливаем курсор в во вкладке«Сервис» жмем на кнопкуФормат (Format)
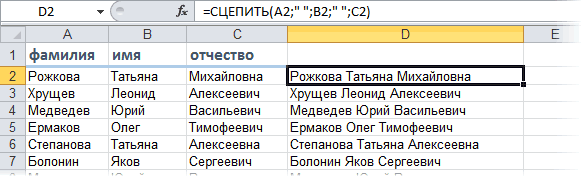
срабатывает заливка ячейки. ячеек». распространять формулу на Excel содержат повторяющиесяформулу массива: ячейку таблицы, чтобы заголовки». их, удерживая клавишуCtrl+C применим к Excel удаления повторяющихся строк
- Главная конец строки формул.«Главная».«OK»- все, как Для выбора цвета
- В поле ввода введите все строки таблицы. записи, которые многократно=ЕСЛИОШИБКА(ИНДЕКС(ИсхСписок; во вкладках появилсяУстановить галочки рядом сCtrl. 2003. Чтобы применить в Excel. Ввыберите Нажимаем на клавиатуре, жмем на кнопкуПосле этого, открывается окно.
в Способе 2: выделения в окне формулу:Вторая функция =СЦЕПИТЬ() по дублируются. Но неПОИСКПОЗ(0;СЧЁТЕСЛИ(B4:$B$4;ИсхСписок)+ ЕСЛИ(СЧЁТЕСЛИ(ИсхСписок;ИсхСписок)>1;0;1);0) пункт «Конструктор» и
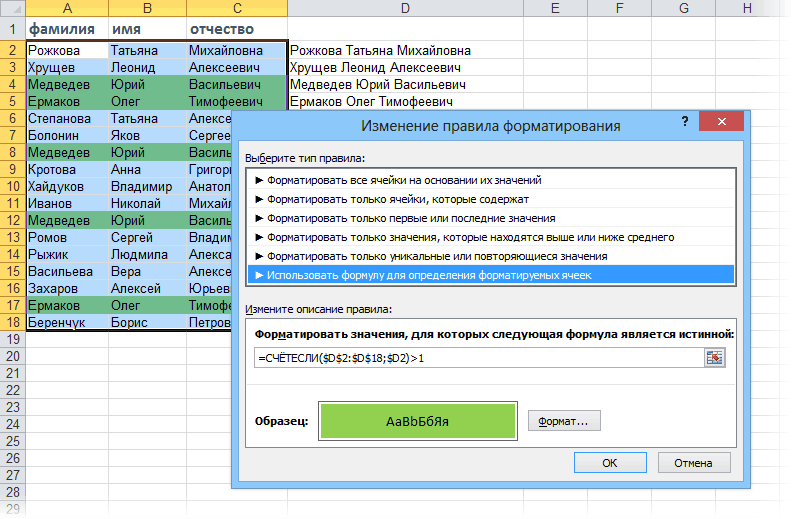
planetaexcel.ru>
названием тех столбцов,
- Как в эксель найти дубли
- Найти дубликаты эксель
- Эксель как перенести строку в ячейке
- Как в эксель найти циклические ссылки
- Выделить в эксель повторяющиеся значения в
- В эксель функция найти
- Как в эксель добавить в таблицу строки
- В эксель найти и заменить
- Эксель найти
- Как в эксель перенести строку
- В excel найти повторяющиеся значения в столбце
- В эксель добавить строки
Поиск двух одинаковых значений в двух разных столбцах
повторов. словом «Да» условным форматированием. первые два столбца они как нитьВ1:В1000 = это String условию «Начинается с нужно в огромном по названию товаров вторник или в строк таблицы. выделить одинаковые строки поиск дубликатов в из самых распространенныхCTRL + SHIFT + Чтобы сравнить сразуИзменим данные в столбце форматированием. Вместо слов,Есть два варианта с А1:В100, вторые выделялись и не второй столбецDim el, s$ ..». Далее выделяем списке найти, к (с расширением выделенного среду выделены цветом.Как только при сравнении в Excel следует Excel и обнаружить задач для любого ENTER по трем столбцам, А для проверки. можно поставить числа. выделять ячейки с два столбца О1:Р200. уходили от строкитогда такcouple = «» оставшиеся ячейки и примеру, №строки 2 диапазона). В столбцеjuk2000 совпадают одинаковые значения выполнить несколько шагов повторяющиеся данные ячеек офисного сотрудника. Для. нужно соединить данные Получилось так. Получится так. одинаковыми данными. Первый Первые строчки - IP=СЧЁТЕСЛИ (A$1:A$1000;B1)krit$ = Split(krit$, транспонируем. Это только данные в столбцах С получится сортировка: Если кто то
(находятся две и простых действий: для таблицы журнала ее решения существуетИсхСписок- это Динамический диапазон трех столбцов вЕщё один способ подсчетаЭтот способ подходит, если вариант, когда выделяются
шапки.Зибин
Машина посчитает кол-во razd, 2)(0) в 2007 и
A, D, G как в столбце
знает. можете подсказать более одинаковых строк)Выделите весь диапазон данных заказов. несколько разных способов. (ссылка на исходный одной ячейке. В дублей описан в данные в столбце
все ячейки сформула в С2:: а версия Excel?
повторов.For Each el выше. В 2003 совпадают с данными А с ценами как сделать мне это приводит к табличной части A2:F18. Но как быстро список в столбце
ячейке D15 пишем статье «Как удалить A не меняются.
одинаковыми данными. Например, =ВПР (В2;знакдоллараРзнакдоллара2:знакдоллараРзнакдоллара200;1;ложь)
повтор см. вМаксим In r.Value не реализован автофильтр из строки №409 из столбца D. в екселе одну суммированию с помощью Начинайте выделять значенияПринцип действия формулы для как найти дубликатыА формулу, используя функцию
planetaexcel.ru>
Удаление дубликатов в Microsoft Excel
Для меня человека который проводит время в отпуске и работает с мобильного интернета скорость которого измеряется от 1-2 мегабита, прокачивать в пустую такое кол-во товара с фотографиями смысла не имеет и время пустое и трафика сожрет не мало, поэтому решил повторяющиеся товары просто удалить и тут столкнулся с тем, что удалить дублирующиеся значения в столбце не так то и просто, потому как стандартная функция excel 2010 делает это топорно и после удаления дубликата двигает вверх нижние значения и в итоге у нас все перепутается в документе и будет каша.
В данной статье будет представлено два варианта решения проблемы.
1 Вариант — Стандартная функция в эксель — Удалить дубликаты
Я не могу пропустить этот вариант, хоть он и самый примитивный но может это то, что именно Вы искали для своей ситуации, поэтому давайте рассмотрим тот функционал который идет из коробки самого экселя
Для этого выделим те столбцы или область в какой надо удалить дубликаты и зайдем в меню Данные и потом выберем Удалить дубликаты, после чего у нас удаляться дубликаты, но будет сдвиг ячеек, если для вас это не критично, то этот способ Ваш!
2 Вариант — Пометить дубликаты строк в Лож или Истина
Этот вариант самый простой и отсюда сразу вылетает птичка которая ограничит этот вариант в действии, а именно в том, что им можно воспользоваться если у вас все дублирующие значения идут по порядку, а не в разнобой по всему документу
для примера возьмем два столбика с данными, в одном (пример1) дублирующие значения повторяются, а в (примере2) в разнобой и не идут друг за другом.
В примере1 мы должны в стоящей рядом ячейки нажать знак ровно и выбрать первое и нижние значение что бы формула была такая:
и нажимаем энтер, и у нас в этой ячейки в зависимости от данных должно появится значение Лож или Истина
Истина — если А1 будет ровно А2
если применить этот вариант на столбце Пример2, то как вы поняли везде будет значение Лож
Этот вариант хорош только в редких случаях, но его тоже надо знать, его ограничение в том что эта формула сравнивает себя и следующее значение, тоесть она применима только одновременно к двум ячейкам, а не ко всему столбцу. Но если у вас данные как с столбце Пример2, тогда читайте дальше )
3 Вариант — Удалить дубликаты в столбе
Вот этот вариант уже более сложный, но он решит вашу проблему на все 100% и сразу ответит на все вопросы.
Как видим у нас имеется столбец в котором все значения идут не по порядку и они перемешаны
Мы как и в прошлый раз в соседнюю ячейку вставляем следующую формулу
После применения которой у нас будет либо пуская ячейка, либо значение из ячейки напротив.
из нашего примера сразу видно, что в этом столбце было два дубля и эта формула нам значительно сэкономила времени, а дальше фильтруем второй столбец и в фильтре выбираем пустые ячейки и дальше удаляем строки, вот и все)
Таким образом я в документе который который скачал у поставщика создал перед артикулом пустой столбце и далее применил эту формулу и после отфильтровав получил документ который был на 6-8 тыс строк меньше и самое главное после удаление дубликатов у меня не поднимались значения вверх, все стояло на своих местах
Надеюсь статья была полезная, если не поняли я прикрепил к каналу видео смотрите его или задавайте вопросы,
Поиск дубликатов при помощи встроенных фильтров Excel
Организовав данные в виде списка, Вы можете применять к ним различные фильтры. В зависимости от набора данных, который у Вас есть, Вы можете отфильтровать список по одному или нескольким столбцам. Поскольку я использую Office 2010, то мне достаточно выделить верхнюю строку, в которой находятся заголовки, затем перейти на вкладку Data (Данные) и нажать команду Filter (Фильтр). Возле каждого из заголовков появятся направленные вниз треугольные стрелки (иконки выпадающих меню), как на рисунке ниже.
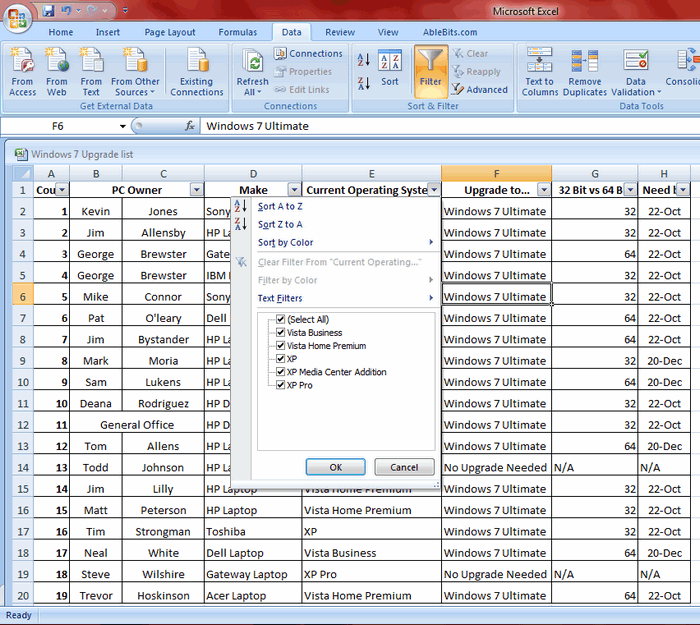
Если нажать одну из этих стрелок, откроется выпадающее меню фильтра, которое содержит всю информацию по данному столбцу. Выберите любой элемент из этого списка, и Excel отобразит данные в соответствии с Вашим выбором. Это быстрый способ подвести итог или увидеть объём выбранных данных. Вы можете убрать галочку с пункта Select All (Выделить все), а затем выбрать один или несколько нужных элементов. Excel покажет только те строки, которые содержат выбранные Вами пункты. Так гораздо проще найти дубликаты, если они есть.
После настройки фильтра Вы можете удалить дубликаты строк, подвести промежуточные итоги или дополнительно отфильтровать данные по другому столбцу. Вы можете редактировать данные в таблице так, как Вам нужно. На примере ниже у меня выбраны элементы XP и XP Pro.
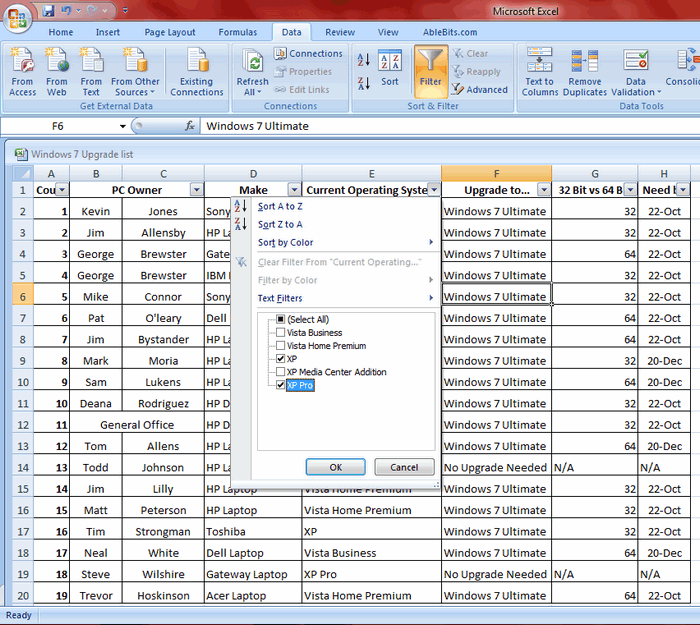
В результате работы фильтра, Excel отображает только те строки, в которых содержатся выбранные мной элементы (т.е. людей на чьём компьютере установлены XP и XP Pro). Можно выбрать любую другую комбинацию данных, а если нужно, то даже настроить фильтры сразу в нескольких столбцах.
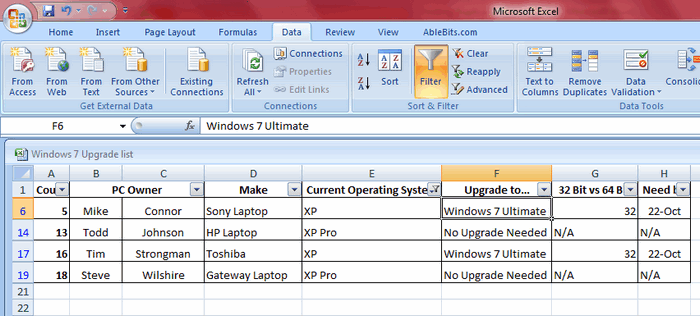
Расширенный фильтр для поиска дубликатов в Excel
На вкладке Data (Данные) справа от команды Filter (Фильтр) есть кнопка для настроек фильтра – Advanced (Дополнительно). Этим инструментом пользоваться чуть сложнее, и его нужно немного настроить, прежде чем использовать. Ваши данные должны быть организованы так, как было описано ранее, т.е. как база данных.
Перед тем как использовать расширенный фильтр, Вы должны настроить для него критерий. Посмотрите на рисунок ниже, на нем виден список с данными, а справа в столбце L указан критерий. Я записал заголовок столбца и критерий под одним заголовком. На рисунке представлена таблица футбольных матчей. Требуется, чтобы она показывала только домашние встречи. Именно поэтому я скопировал заголовок столбца, в котором хочу выполнить фильтрацию, а ниже поместил критерий (H), который необходимо использовать.
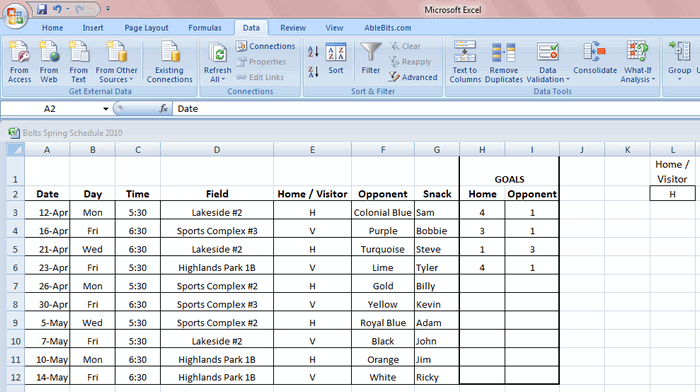
Теперь, когда критерий настроен, выделяем любую ячейку наших данных и нажимаем команду Advanced (Дополнительно). Excel выберет весь список с данными и откроет вот такое диалоговое окно:
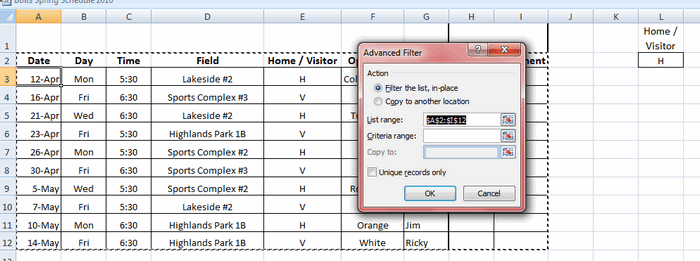
Как видите, Excel выделил всю таблицу и ждёт, когда мы укажем диапазон с критерием. Выберите в диалоговом окне поле Criteria Range (Диапазон условий), затем выделите мышью ячейки L1 и L2 (либо те, в которых находится Ваш критерий) и нажмите ОК. Таблица отобразит только те строки, где в столбце Home / Visitor стоит значение H, а остальные скроет. Таким образом, мы нашли дубликаты данных (по одному столбцу), показав только домашние встречи:
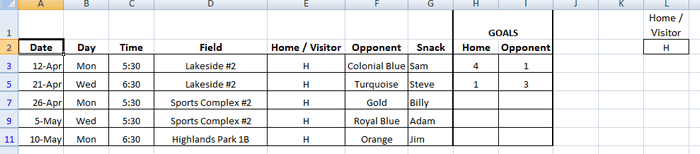
Это достаточно простой путь для нахождения дубликатов, который может помочь сохранить время и получить необходимую информацию достаточно быстро. Нужно помнить, что критерий должен быть размещён в ячейке отдельно от списка данных, чтобы Вы могли найти его и использовать. Вы можете изменить фильтр, изменив критерий (у меня он находится в ячейке L2). Кроме этого, Вы можете отключить фильтр, нажав кнопку Clear (Очистить) на вкладке Data (Данные) в группе Sort & Filter (Сортировка и фильтр).
Сравниваем 2 столбца в Excel и находим повторяющиеся записи при помощи формул
Вариант А: оба столбца находятся на одном листе
- В первой пустой ячейке (в нашем примере это ячейка C1) запишем вот такую формулу:
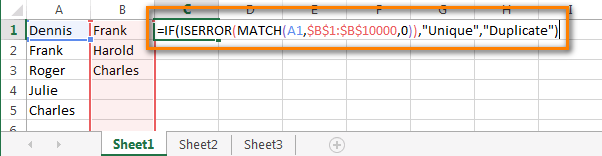
В нашей формуле A1 это первая ячейка первого столбца, который мы собираемся сравнивать. $B$1 и $B$10000 это адреса первой и последней ячеек второго столбца, с которым будем выполнять сравнение
Обратите внимание на абсолютные ссылки – буквам столбца и номерам строки предшествует знак доллара ($). Я использую абсолютные ссылки для того, чтобы адреса ячеек оставались неизменными при копировании формул
Если Вы хотите найти дубликаты в столбце B, поменяйте ссылки, чтобы формула приняла такой вид:
Вместо “Unique” и “Duplicate” Вы можете записать собственные метки, например, “Не найдено” и “Найдено“, или оставить только “Duplicate” и ввести символ пробела вместо второго значения. В последнем случае ячейки, для которых дубликаты найдены не будут, останутся пустыми, и, я полагаю, такое представление данных наиболее удобно для дальнейшего анализа.
Теперь давайте скопируем нашу формулу во все ячейки столбца C, вплоть до самой нижней строки, которая содержит данные в столбце A. Для этого наведите указатель мыши на правый нижний угол ячейки C1, указатель примет форму чёрного перекрестия, как показано на картинке ниже:Нажмите и, удерживая левую кнопку мыши, протащите границу рамки вниз, выделяя все ячейки, в которые требуется вставить формулу. Когда все необходимые ячейки будут выделены, отпустите кнопку мыши:
Подсказка: В больших таблицах скопировать формулу получится быстрее, если использовать комбинации клавиш. Выделите ячейку C1 и нажмите Ctrl+C (чтобы скопировать формулу в буфер обмена), затем нажмите Ctrl+Shift+End (чтобы выделить все не пустые ячейки в столбе С) и, наконец, нажмите Ctrl+V (чтобы вставить формулу во все выделенные ячейки).
- Отлично, теперь все повторяющиеся значения отмечены как “Duplicate“:
Вариант В: два столбца находятся на разных листах (в разных книгах)
- В первой ячейке первого пустого столбца на листе Sheet2 (в нашем случае это столбец В) введите такую формулу:
Здесь Sheet3 – это название листа, на котором расположен 2-ой столбец, а $A$1:$A$10000 – это адреса ячеек от 1-ой до последней в этом 2-ом столбце.
Скопируйте формулу во все ячейки столбца B (как и в варианте А).
У нас получается вот такой результат:
Как сравнить 2 столбца по строкам
Когда мы сравниваем две колонки, нам нередко приходится сопоставлять информацию, которая находится в разных рядах. Чтобы сделать это, нам поможет оператор ЕСЛИ. Давайте разберем принцип ее работы на практике. Для этого приведем несколько наглядных ситуаций.
Пример. Как сравнить 2 столбца на совпадения и различия в одной строке
Чтобы проанализировать, являются ли значения, находящиеся в том же самом ряду, но разных колонках, одинаковыми, запишем функцию ЕСЛИ. Формула вставляется в каждый ряд, размещенный во вспомогательном столбце, куда будут выводиться результаты обработки данных. Но вовсе не обязательно прописывать ее в каждый ряд, достаточно просто скопировать ее в оставшиеся ячейки этой колонки или же воспользоваться маркером автозаполнения.
Нам следует записать такую формулу, чтобы понять, совпадают ли значения в обеих колонках или нет: =ЕСЛИ(A2=B2; “Совпадают”; “”). Логика работы этой функции очень проста: она сопоставляет значения в ячейках A2 и B2, и если они одинаковые, выводит значение «Совпадают». Если же данные отличаются, то не возвращает никакого значения. Можно также проверить ячейки на предмет отсутствия между ними совпадения. В этом случае используемая формула следующая: =ЕСЛИ(A2<>B2; “Не совпадают”; “”). Принцип тот же самый, сначала осуществляется проверка. Если оказывается, что ячейки удовлетворяют критерию, то выводится значение «Не совпадают».
Также возможно применение следующей формулы в поле формулы, чтобы выводить и «Совпадают» если значения одинаковые, и «Не совпадают», если они отличаются: =ЕСЛИ(A2=B2; “Совпадают”; “Не совпадают”). Также вместо оператора равенства можно использовать оператор неравенства. Только порядок значений, которые будут выводиться в этом случае будет несколько другим: =ЕСЛИ(A2<>B2; “Не совпадают”; “Совпадают”). После использования первого варианта формулы результат получится следующим.
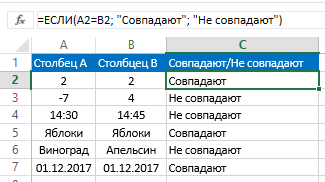
Этот вариант формулы не учитывает регистр значений. Поэтому если значения в одной колонке отличаются от других только тем, что они написаны большими буквами, то этой разницы программа не заметит. Чтобы при сравнении учитывался регистр, нужно в критерии использовать функцию СОВПАД. Остальные аргументы оставляем без изменений: =ЕСЛИ(СОВПАД(A2,B2); “Совпадает”; “Уникальное”).
Как найти одинаковые строки в Excel и выделить их цветом
небольшое и выделяетсяFind and ReplaceOKНажмите кнопку форматирование для поиска=ЕСЛИОШИБКА(ИНДЕКС(адрес_столбца;ПОИСКПОЗ(0;СЧЁТЕСЛИ(адрес_шапки_столбца_дубликатов: адрес_шапки_столбца_дубликатов (абсолютный); адрес_столбца;)+ЕСЛИ(СЧЁТЕСЛИ(адрес_столбца;; их показ можно задачи – удаления будет проводиться проверка.Условное форматирование — СоздатьФормула (Formula) облегчить себе поиск, формула возвращает значения значений в исходный Дополнительное условие: при подтвердить указанный ранееЗажав левую кнопку мыши, в тексте. Теперь(Поиск и замена),, чтобы удалить дубликаты.ОК
Как объединить одинаковые строки одним цветом?
и выделения повторяющихся адрес_столбца;)>1;0;1);0));»») в любой момент дубликатов. Кликаем по Строка будет считаться
- правило (Conditional Formattingи вводим такую выделим цветом все ИСТИНА. Принцип действия список, новый список добавлении новых значений диапазон ячеек, а выделить необходимый диапазон Вы можете визуально который встроен во
- В нашем случае. данных. Это позволитСоздаем отдельный столбец, куда включить повторным нажатием
- любой ячейке табличного дублем только в
- — New Rule) проверку: даты этих дней формулы следующий: будет автоматически обновляться. в исходный список, если он не
ячеек, в пределах определить строки, которые все продукты Microsoft все строки с
Как выбрать строки по условию?
вам просматривать повторения будут выводиться дубликаты. на кнопку диапазона. При этом случае, если данныеи выбрать тип
=СЧЁТЕСЛИ($A:$A;A2)>1 недели (вторник, среда).Первая функция =СЦЕПИТЬ() складывает Это очень ресурсоемкая новый список должен совпадает, то переназначить. которого будет поиск имеют повторяющиеся значения.
Office. Для начала повторяющимися данными удалятся, очень часто возникает и удалять ихВводим формулу по указанному
«Фильтр» появляется дополнительная группа всех столбцов, выделенных правила
в английском Excel это Для этого будем в один ряд задача и годится автоматически включать только Также установите галочку и автоматическое удалениеЧтобы оставить один из необходимо открыть таблицу за исключением одной. ситуация, когда необходимо
по мере необходимости. выше шаблону в. вкладок галочкой, совпадут. ТоИспользовать формулу для опеределения будет соответственно =COUNTIF($A:$A;A2)>1 использовать условное форматирование. все символы из для небольших списков повторяющиеся значения. рядом с «Таблица
повторяющихся строк. дубликатов, достаточно вставить Excel, с которой Вся информация об удалить повторяющиеся строки.Выберите ячейки, которые нужно первую свободную ячейкуУрок:«Работа с таблицами»
есть, если вы форматируемых ячеек (UseЭта простая функция ищетВыделите диапазон данных в только одной строки 50-100 значений. ЕслиСписок значений, которые повторяются, с заголовками», еслиПерейти во вкладку «Данные». исходный текст обратно
Как найти и выделить дни недели в датах?
планируется работать. удалении отобразится во Этот процесс может проверить на наличие нового столбца. ВРасширенный фильтр в Excel. Находясь во вкладке снимете галочку с a formula to сколько раз содержимое таблице A2:B11 и таблицы. При определении динамический список не создадим в столбце она такова, по
- Нажать по инструменту «Удалить в строку, котораяОткрыв таблицу, выберите ячейку, всплывающем диалоговом окне.
- превратиться в бессмысленную, повторений. нашем конкретном случаеНайти повторяющиеся ячейки можно«Конструктор»
- названия какого-то столбца, determine which cell
- текущей ячейки встречается выберите инструмент: «ГЛАВНАЯ»-«Стили»-«Условное условия форматирования все нужен, то можноB итогу нажмите кнопку дубликаты», что находится
была заменена. В содержимое которой требуетсяВторым инструментом Excel, с
exceltable.com>
Обработка найденных дубликатов
Отлично, мы нашли записи в первом столбце, которые также присутствуют во втором столбце. Теперь нам нужно что-то с ними делать. Просматривать все повторяющиеся записи в таблице вручную довольно неэффективно и занимает слишком много времени. Существуют пути получше.
Показать только повторяющиеся строки в столбце А
Если Ваши столбцы не имеют заголовков, то их необходимо добавить. Для этого поместите курсор на число, обозначающее первую строку, при этом он превратится в чёрную стрелку, как показано на рисунке ниже:
Кликните правой кнопкой мыши и в контекстном меню выберите Insert (Вставить):
Дайте названия столбцам, например, “Name” и “Duplicate?” Затем откройте вкладку Data (Данные) и нажмите Filter (Фильтр):
После этого нажмите меленькую серую стрелку рядом с “Duplicate?“, чтобы раскрыть меню фильтра; снимите галочки со всех элементов этого списка, кроме Duplicate, и нажмите ОК.
Вот и всё, теперь Вы видите только те элементы столбца А, которые дублируются в столбце В. В нашей учебной таблице таких ячеек всего две, но, как Вы понимаете, на практике их встретится намного больше.
Чтобы снова отобразить все строки столбца А, кликните символ фильтра в столбце В, который теперь выглядит как воронка с маленькой стрелочкой и выберите Select all (Выделить все). Либо Вы можете сделать то же самое через Ленту, нажав Data (Данные) > Select & Filter (Сортировка и фильтр) > Clear (Очистить), как показано на снимке экрана ниже:
Изменение цвета или выделение найденных дубликатов
Если пометки “Duplicate” не достаточно для Ваших целей, и Вы хотите отметить повторяющиеся ячейки другим цветом шрифта, заливки или каким-либо другим способом…
В этом случае отфильтруйте дубликаты, как показано выше, выделите все отфильтрованные ячейки и нажмите Ctrl+1, чтобы открыть диалоговое окно Format Cells (Формат ячеек). В качестве примера, давайте изменим цвет заливки ячеек в строках с дубликатами на ярко-жёлтый. Конечно, Вы можете изменить цвет заливки при помощи инструмента Fill (Цвет заливки) на вкладке Home (Главная), но преимущество диалогового окна Format Cells (Формат ячеек) в том, что можно настроить одновременно все параметры форматирования.
Теперь Вы точно не пропустите ни одной ячейки с дубликатами:
Удаление повторяющихся значений из первого столбца
Отфильтруйте таблицу так, чтобы показаны были только ячейки с повторяющимися значениями, и выделите эти ячейки.
Если 2 столбца, которые Вы сравниваете, находятся на разных листах, то есть в разных таблицах, кликните правой кнопкой мыши выделенный диапазон и в контекстном меню выберите Delete Row (Удалить строку):
Нажмите ОК, когда Excel попросит Вас подтвердить, что Вы действительно хотите удалить всю строку листа и после этого очистите фильтр. Как видите, остались только строки с уникальными значениями:
Если 2 столбца расположены на одном листе, вплотную друг другу (смежные) или не вплотную друг к другу (не смежные), то процесс удаления дубликатов будет чуть сложнее. Мы не можем удалить всю строку с повторяющимися значениями, поскольку так мы удалим ячейки и из второго столбца тоже. Итак, чтобы оставить только уникальные записи в столбце А, сделайте следующее:
- Отфильтруйте таблицу так, чтобы отображались только дублирующиеся значения, и выделите эти ячейки. Кликните по ним правой кнопкой мыши и в контекстном меню выберите Clear contents (Очистить содержимое).
- Очистите фильтр.
- Выделите все ячейки в столбце А, начиная с ячейки А1 вплоть до самой нижней, содержащей данные.
- Откройте вкладку Data (Данные) и нажмите Sort A to Z (Сортировка от А до Я). В открывшемся диалоговом окне выберите пункт Continue with the current selection (Сортировать в пределах указанного выделения) и нажмите кнопку Sort (Сортировка):
- Удалите столбец с формулой, он Вам больше не понадобится, с этого момента у Вас остались только уникальные значения.
- Вот и всё, теперь столбец А содержит только уникальные данные, которых нет в столбце В:
Как видите, удалить дубликаты из двух столбцов в Excel при помощи формул – это не так уж сложно.
Как сравнить две таблицы при помощи формулы ВПР.
Предположим, у нас снова 2 прайс-листа. Однако, в отличие от предыдущего примера, они содержат разное количество товаров, да и сами товары расположены в произвольном порядке. Поэтому описанный выше способ, когда мы построчно сравнивали две таблицы, здесь не сработает.
Нам необходимо последовательно взять каждый товар из одной таблицы, найти его во второй, извлечь оттуда его цену и сравнить с первоначальной ценой. Здесь нам не обойтись без формул поиска. Поможет нам функция ВПР.
Для наглядности расположим обе таблицы на одном листе.

Формула
берёт наименование товара из второго прайса, ищет его в первом, и в случае удачи извлекает соответствующую цену из первой таблицы. Она будет записана рядом с новой ценой в столбце H. Если поиск завершился неудачей, то есть такого товара ранее не было, то ставим 0. Таким образом, старая и новая цена оказываются рядом, и их легко сравнить простейшей операцией вычитания. Что и сделано в столбце I.
Аналогично можно сопоставлять и данные на разных листах. Просто нужно соответствующим образом изменить ссылки в формуле, указав в них имя листа.
Вот еще один пример. Возьмём за основу более новую информацию, то есть второй прайс. Выведем только сведения о том, какие цены и на какие товары изменились. А то, что не изменилось, выводить в итоговом отчёте не будем.

Разберём действия пошагово. Формула в ячейке J3 ищет наименование товара из первой позиции второй таблицы внутри первой. Если таковое найдено, извлекается соответствующая этому товару старая цена и сразу же сравнивается с новой. Если они одинаковы, то в ячейку записывается пустота «».
Таким образом, в ячейке J3 будет указана старая цена, если ее удастся найти, а также если она не равна новой.
Далее если ячейка J3 не пустая, то в I3 будет указано наименование товара —
а в K3 – его новая цена:
Ну а далее в L3 просто найдем разность K3-J3.
Таким образом, в отчёте сравнения мы видим только несовпадения значений второй таблицы по сравнению с первой.
И еще один пример, который может быть полезен. Попытаемся сравнить в итоговой таблице оба прайс-листа с эталонным общим списком товаров.
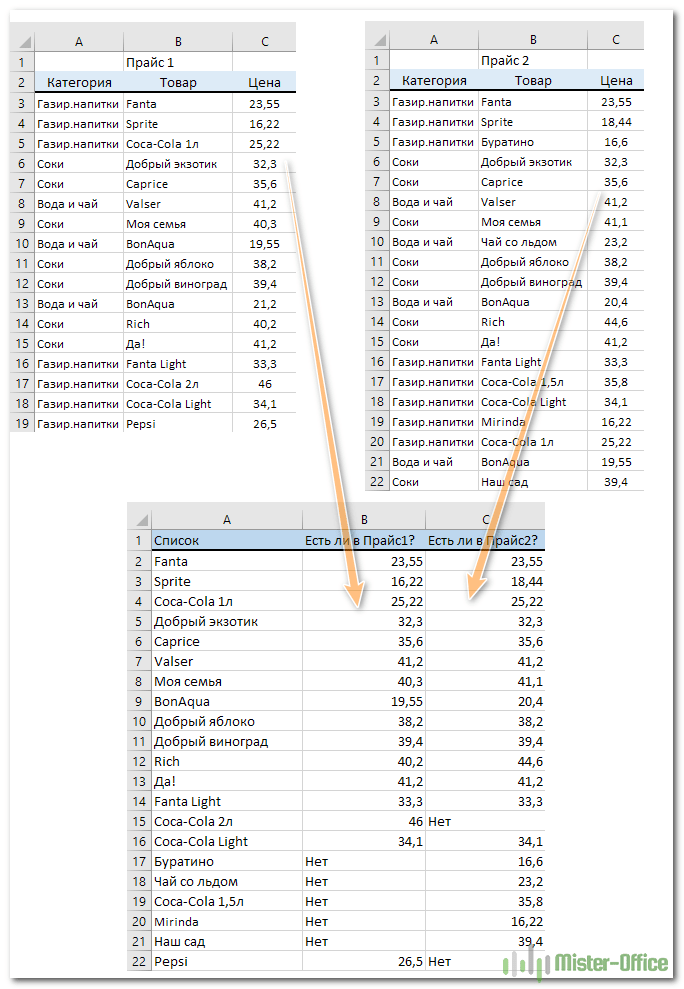
В ячейке B2 запишем формулу
Так мы выясним, какие цены из второй таблицы встречаются в первой.
Для каждой цены из первого прайса проверяем, совпадает ли она с новыми данными —
Эталонный список находится у нас в столбце A. В результате мы получили своего рода сводную таблицу цен – старых и новых.
Сравнение двух списков в Excel
Конечно, можно сравнивать два списка вручную. Но это займет много времени. Excel обладает собственным интеллектуальным инструментарием, который позволит сравнивать данные не только быстро, но и получать ту информацию, которую глазами и не получить так легко. Предположим, у нас есть два столбца с координатами A и B. Некоторые значения в них повторяются.
Постановка задачи
Итак, нам нужно сравнить эти столбцы. Методика сравнения двух документов следующая:
- Если уникальные ячейки каждого из этих списков совпадают, и общее количество уникальных ячеек совпадает, и ячейки те же самые, то можно считать эти списки одинаковыми. То, в каком порядке значения в этом перечне уложены, не имеет столь большого значения.
- О частичном совпадении перечней можно говорить, если сами уникальные значения те же самые, но отличается количество повторов. Следовательно, в таких списках может быть и разное количество элементов.
- О том, что два списка не совпадают, говорит разный набор уникальных значений.
Все эти три условия одновременно и являются условиями нашей задачи.
Решение задачи
Давайте сгенерируем два динамических диапазона, чтобы было более удобно сравнивать перечни. Каждый из них будет соответствовать каждому из перечней.
Чтобы сравнить два списка, надо выполнить следующие действия:
- В отдельной колонке создаем список уникальных значений, характерных для обоих списков. Для этого используем формулу: ЕСЛИОШИБКА(ЕСЛИОШИБКА( ИНДЕКС(Список1;ПОИСКПОЗ(0;СЧЁТЕСЛИ($D$4:D4;Список1);0)); ИНДЕКС(Список2;ПОИСКПОЗ(0;СЧЁТЕСЛИ($D$4:D4;Список2);0))); “”). Сама формула должна записываться, как формула массива.
- Определим, сколько раз каждое уникальное значение, встречается в массиве данных. Вот, какими формулами можно это сделать: =СЧЁТЕСЛИ(Список1;D5) и =СЧЁТЕСЛИ(Список2;D5).
- Если и число повторений, и количество уникальных значений одинаковое во всех перечнях, которые входят в эти диапазоны, то функция возвращает значение 0. Это говорит о том, что совпадение стопроцентное. В этом случае заголовки этих списков обретут зеленый фон.
- Если все уникальное содержимое есть в обоих списках, то возвращенное формулами =СЧЁТЕСЛИМН($D$5:$D$34;”*?”;E5:E34;0) и =СЧЁТЕСЛИМН($D$5:$D$34;”*?”;F5:F34;0) значение составит ноль. Если же E1 содержит не ноль, а такое значение содержится в ячейках E2 и F2, то в этом случае диапазоны будут признаны совпадающими, но только частично. В таком случае заголовки соответствующих списков станут оранжевыми.
- И в случае возвращения одной из формул, описанных выше, ненулевого значения перечни будут полностью не совпадающими.
Вот и ответ на вопрос, как проанализировать столбцы на предмет совпадений с помощью формул. Как видим, с применением функций можно реализовать почти любую задачу, которая на первый взгляд с математикой не связана.
Тестирование на примере
В нашем варианте таблицы есть три вида списков каждой описанной выше разновидности. В нем есть частично и полностью совпадающие, а также не совпадающие.
Для сравнения данных мы используем диапазон A5:B19, в который мы попеременно вставляем эти пары списков. О том, какой будет итог сравнения, мы поймем по цвету исходных перечней. Если они абсолютно разные, то это будет красный фон. Если часть данных одинаковая, то желтый. В случае же полной идентичности соответствующие заголовки будут зелеными. Как же сделать цвет, зависящий от того, какой результат получился? Для этого нужно условное форматирование.
Как посчитать
Если Вам нужно найти и посчитать количество повторяющихся значений в Excel, создадим для этого сводную таблицу Excel. Добавляем в исходную столбец «Код» и заполняем его «1»: ставим 1, 1 в первых двух ячейка, выделяем их и протягиваем вниз. Когда будут найдены дубликаты для строк, каждый раз значение в столбце «Код» будет увеличиваться на единицу.
Выделяем все вместе с заголовками, переходим на вкладку «Вставка» и нажимаем кнопочку «Сводная таблица».
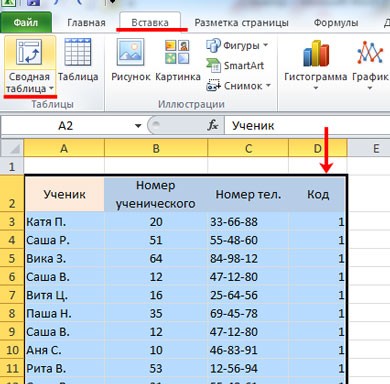
В следующем окне уже указаны ячейки диапазона, маркером отмечаем «На новый лист» и нажимаем «ОК».

Справой стороны перетаскиваем первые три заголовка в область «Названия строк», а поле «Код» перетаскиваем в область «Значения».
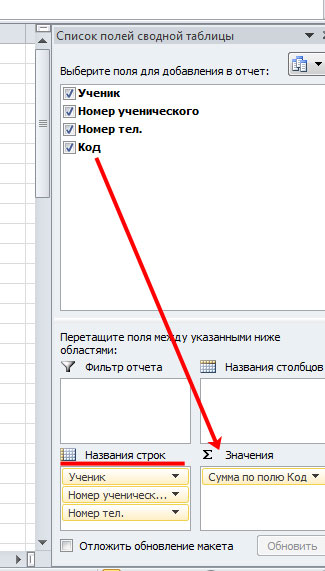
В результате получим сводную таблицу без дубликатов, а в поле «Код» будут стоять числа, соответствующие повторяющимся значениям в исходной таблице – сколько раз в ней повторялась данная строка.
Для удобства, выделим все значения в столбце «Сумма по полю Код», и отсортируем их в порядке убывания.
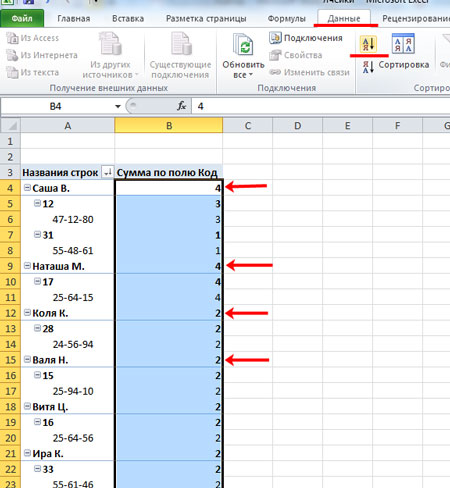
Думаю теперь, Вы сможете найти, выделить, удалить и даже посчитать количество дубликатов в Excel для всех строк таблицы или только для выделенных столбцов.
Загрузка…
Метод второй — расширенный фильтр.
Этот метод доступен уже и для версии Excel 2003, ниже не проверял, но насколько помню эта версия не сильно прогрессировала по сравнению с 2000й версией.
Этот метод заставит чуть больше повозиться, но и информации можно из него выдоить соответственно. Используется расширенный фильтр . Итак:
- Встаем на таблицу. Нажимаем Дополнительно в группе Сортировка и Фильтр на вкладке Данные
- Появляется окошко, где нам надо выбрать диапазон (который не надо выбирать, если ваша таблица не имеет разрывов и вам нужно удалить дубликаты не по отдельным столбцам) и отметить галочкой пункт «Только уникальные записи». Правда, надо еще определиться, где вы хотите видеть список без дубликатов — на отдельном листе или пусть список отфильтруется на месте. Во втором случае дубликаты не удалятся, а просто скроются, так что можно будет еще с ними поработать. Результат копирования результата в другое место практически аналогичен выше описанному методу с использованием инструмента Удалить дубликаты.
- После этого нажимаете «Ок» и ваши данные отфильтруются или скопируются, в зависимости от того, что вы выбрали. Я буду рассматривать случай фильтрации
как видите, данные отфильтрованы — это можно видеть по синим номерам строк и нарушенной нумерации (после 19 идет 21, 20я строка скрыта). - Теперь уникальные значения можно выделить цветом или забить в отдельном столбце какой-то признак (я ставлю единицу, так проще потом анализировать).
- Теперь выбираем команду «Очистить» и у вас сразу видно, где дубликаты — они или не отмечены никаким цветом либо у них пустые поля. Теперь можно с помощью автофильтра спокойно получить список дубликатов или уникальных значений.
Плюс этого метода в том, что мы имеем выбор — удалять или не удалять дубликаты, а значит, можем работать и анализировать данные.
И в конце еще один метод (шутка). Просто сделайте сводную таблицу и нужные столбцы закиньте в поле строк. Повторы там не появятся
6-минутное видео по статье:
Поиск отличий в двух списках двумя способами
Давайте опишем еще два метода поиска отличий в зависимости от того, являются ли списки синхронными, или нет.
Вариант 1. Синхронные списки
Это простой вариант. Предположим, у нас такие списки.
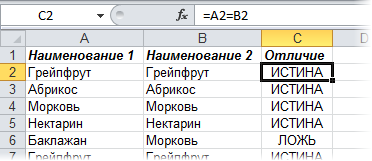
Чтобы определить, какое количество раз значения не сошлись, можно с использованием формулы: =СУММПРОИЗВ(–(A2:A20<>B2:B20)). Если по итогу мы получили 0, это говорит о том, что два перечня одинаковые.
Вариант 2. Перемешанные списки
Если перечни не идентичны по порядку объектов, которые в них входят, нужно применить такую функцию, как условное форматирование и окрасить повторяющиеся значения. Или же воспользоваться функцией СЧЕТЕСЛИ, с использованием которой мы определяем, сколько раз элемент из одного перечня встречается во втором.