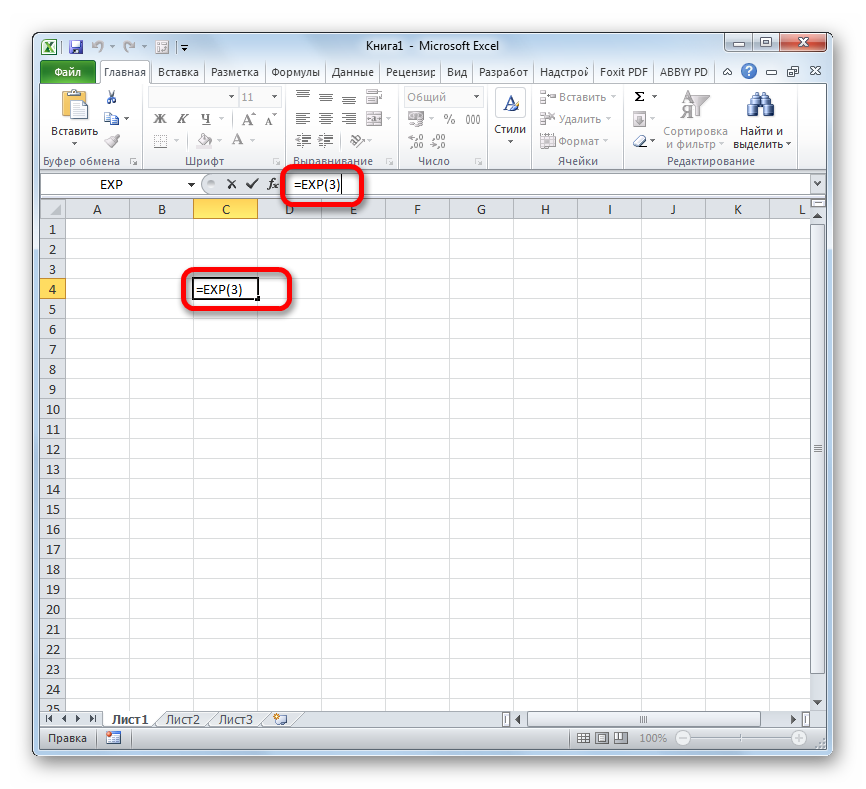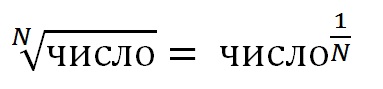Как поставить квадрат в excel
Содержание:
- Поиск нужного столбца и расчет его суммы.
- Как сделать таблицу квадратов в Экселе (Excel)?
- Как написать градусы Цельсия на клавиатуре в Windows
- Определение понятия, математический синтаксис, вычисление по формуле
- Три способа, как поставить степень в «Экселе»
- Как поставить квадрат в Excel
- Возведение числа в квадрат в Microsoft Excel
- КАК В ФОРМУЛЕ EXCEL ОБОЗНАЧИТЬ ПОСТОЯННУЮ ЯЧЕЙКУ
- Три способа, как поставить степень в «Экселе»
- Как увеличить или уменьшить все значения всю колонку на процент
- Как в Excel написать число в степени?
Поиск нужного столбца и расчет его суммы.
Имеются сведения о продаже товаров, для каждого из них выделен отдельная колонка. Необходимо рассчитать продажи по выбранному товару. Иначе говоря, нам в Экселе нужно рассчитать сумму столбца, но сначала нужно всего лишь найти этот нужный нам столбец среди других аналогичных.
Для поиска и выбора конкретного товара используем весьма популярную комбинацию функций ИНДЕКС+ПОИСКПОЗ.
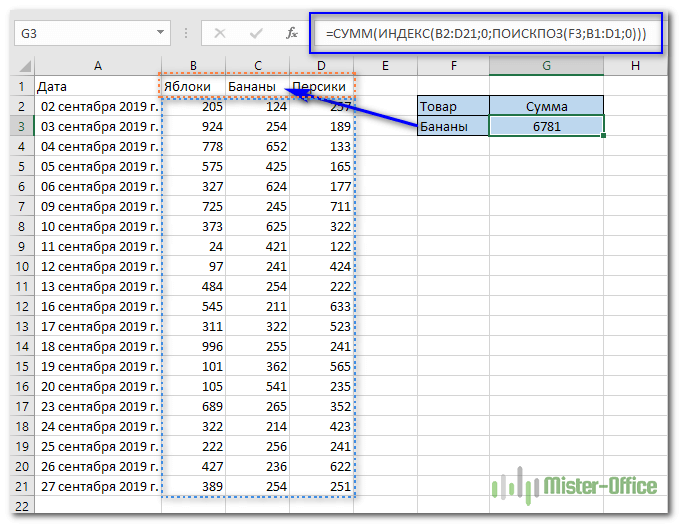
Расчет суммы в G3 выполним так:
Итак, комбинация ИНДЕКС+ПОИСКПОЗ должны возвратить для дальнейших расчетов набор чисел в виде вертикального массива, который и будет потом просуммирован.
Опишем это подробнее.
ПОИСКПОЗ находит в шапке наименований таблицы B1:D1 нужный продукт (бананы) и возвращает его порядковый номер (иначе говоря, 2).
Затем ИНДЕКС выбирает из массива значений B2:D21 соответствующий номер столбца (второй). Будет возвращен весь столбик данных с соответствующим номером, поскольку номер строки (первый параметр функции) указан равным 0. На нашем рисунке это будет С2:С21. Остается только подсчитать все значения в этой колонке.
В данном случае, чтобы избежать ошибок при записи названия товара, мы рекомендовали бы использовать выпадающий список в F3, а значения для наполнения его брать из B1:D1.
Как сделать таблицу квадратов в Экселе (Excel)?
Как в программе Эксель (Excel) сделать таблицу квадратов натуральных чисел?
Вот как она выглядит:
Какая формула должна использоваться?
Для выполнения задачи можно использовать функцию СЦЕПИТЬ. Вот пошаговое выполнение задания:
1) Создаем первую строку и первую колонку таблицы, заполняя её числами от 0 до 9. Получили каркас таблицы:
2) Заполняем ячейку «B2» используя формулу:
3) Закрепляем переменную «В1» c помощью символа «$» и растягиваем колонку «B» от ячейки «B2»:
4) Далее открепляем значение колонки «B» и закрепляем значение ряда «A» для каждого ряда таблицы, после чего растягиваем сами ряды:
5) Наслаждаемся результатом:
Формула будет такой
=($A2*10+B$1)^2
Эта формула растягивается на весь диапазон таблицы по горизонтали и по вертикали.
График можно перенести как картинку обычным копированием.
Для того, что бы перенести график из EXCEL в Power Point. В Excel выделить график, выполнить «копировать», открываем Power Point, открываем нужный слайд, выполняем операцию «вставить».
За автоматическое изменение формата ячеек в Эксель отвечает условное форматирование(Главная/Условное форматирование)
сначала надо выделить диапазон ячеек, у которых фон должен чередоваться, например, четная ячейка имеет другой фон.
из выпадающего меню надо выбрать Правила выделения ячеек/Другие правила
и задать тип правила Использовать формулу для определения форматируемых ячеек
В поле Форматировать значения для которых следующая формула является истинной
указать формулу по которой определяется чередование строк, например такую:
=ОСТАТ(СТРОКА();2)=0
по этой формуле будет выделяться четная ячейка, а по формуле
=ОСТАТ(СТРОКА();2)=1 будет выделяться нечетная ячейка
Обязательно нажать на кнопку Формат и установить цвет заливки ячейки.
После установки всех параметров надо нажать кнопку OK
Для этого нужно знать некоторые функции работы со строками.
Предположим, в соответствующих ячейках хранятся данные о 5 фруктах.
Чтобы сделать список через запятую, нужно:
1) В ячейку, которая находится правее первого названия, записываем формулу:
Функция «СЦЕПИТЬ» позволяет объединять данные из нескольких текстовых строк в одну, причём количество строк может быть каким угодно.
2) В следующую ячейку записываем похожую формулу, но при этом присоединяем результат в верхней ячейке:
3) Копируем эту формулу в остальные ячейки. А в формуле в ячейке E8 нужно ещё убрать присоединение запятой.
Таким образом, получится список через запятую.
Такой способ хорош тем, что позволяет соединять сколько угодно ячеек с данными.
Можно было записать всё это и в одной формуле, но такой метод не подходит, когда нужно объединять данные в сотнях или тысячах ячеек.
Источник
Как написать градусы Цельсия на клавиатуре в Windows
Стоит отметить, что для каждой операционной системы существует свой способ проставления символа градусов Цельсия. В первую очередь мы рассмотрим ОС Windows, так как она является наиболее распространенной среди пользователей русскоязычного сегмента интернета.
Способ первый — используем стандартную таблицу символов
Немногие знают, что Windows имеет в своем арсенале инструментов свою таблицу символов, и градус Цельсия входит в её состав. Для того, чтобы вставить его в текст, необходимо сделать следующее:
нажать сочетание клавиш Win+R (для тех, кто не знает, клавиша Win находится между левыми Ctrl и Alt, как правило, обозначается классическим значком Windows);
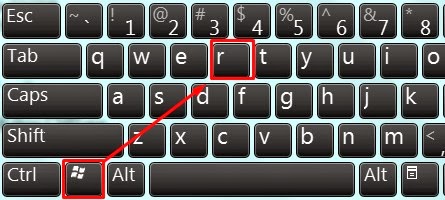
Сочетание клавиш Win+R
у вас появится окно для ввода команды, в нем необходимо ввести charmap.exe;

вызов карты символов
в открывшемся окне необходимо выбрать знак градус Цельсия, нажать выбрать, затем копировать;
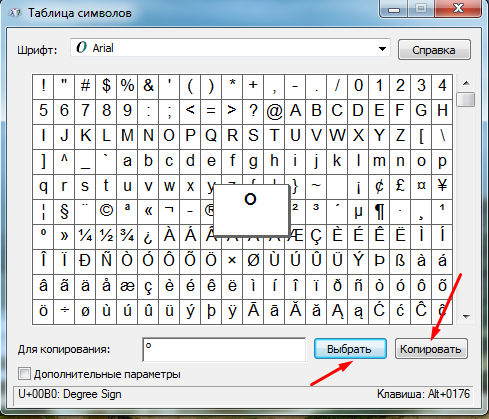
Копирование знака градус Цельсия
теперь данный знак находится у вас в буфере обмена, для того, чтобы он появился в тексте, необходимо установить курсор на нужное место и нажать сочетание клавиш Ctrl + V.
После первого копирования символ градус Цельсия никуда не исчезнет из буфера обмена, и можно вставлять его в текст любое количество раз. Этот способ отлично решает задачу, при которой необходимо несколько раз в тексте вставить данный символ. Но если он необходим единожды, то существует более удобные и менее затратные по времени варианты.
Сочетание клавиш Alt + 0176 и Alt + 248
Теперь давайте рассмотрим самый простой и, по мнению многих, самый удобный способ добавления символа градус Цельсия в текст. Основан он на юникоде, и для его применения необходимо выполнение двух следующих условий:
- Ваш текстовый редактор должен поддерживать юникод. В современных реалиях, текстовых редакторов, не поддерживающих его, практически не существует. Все самые популярные: MS Office, OpenOffice, Notepad++ — поддерживают юникод.
- На вашей клавиатуре должен присутствовать цифровой блок NumPad. С этим несколько сложнее, так как на некоторых ноутбуках он просто отсутствует из-за экономии места.
Если оба условия выполняются, то для вставления символа в текст необходимо выполнить следующее:
выставить курсор на место, куда необходимо вставить символ;
нажать сочетание клавиш Alt +0176 или Alt +248, обратите внимание, что цифры необходимо нажимать исключительно на цифровом блоке.

Добавление символа градус Цельсия
На картинке изображен только один способ, потому что использование сочетания Alt + 248 даст вам точно такой же результат.
Сочетание клавиш Alt + X
Предыдущий способ быстр и удобен, но как написать градусы Цельсия на клавиатуре, если на ней цифрового блока? Можно каждый раз вызывать таблицу символов, но существует еще один способ, который является более удобным для единичного добавления требуемого символа. Он также основан на юникоде, но при этом не требует от вас наличия цифрового блока на клавиатуре. Вот как это можно сделать:
устанавливаем курсор на место, куда нужно вставить символ;
набираем 00B0, обратите внимание, что букву вставлять нужно исключительно латинскую;
нажимаем сочетание клавиш Alt + X.

Добавления символа градус Цельсия сочетанием Alt + X
Однако, тут есть один нюанс. Как правило, добавление символа градус Цельсия делается с целью обозначения какой-либо температуры. Поэтому рекомендуется после цифры поставить пробел и затем ввести 00B0, после появления самого символа пробел стоит удалить. Все дело в том, что система не корректно поймет ваше намерение, и если после 36,6 ввести сразу 00B0, то мы получим очень странный символ, напоминающий знак вопроса в квадрате. Все дело в том, что при вводе без пробела, система преобразует 600B0 в символы, вместо введенной нами изначально комбинации.
Определение понятия, математический синтаксис, вычисление по формуле
Под возведением числа A в степень n понимается, что A будет умножено само на себя n раз. A называется основанием, n — показатель — отображает, сколько раз основание должно быть умножено само на себя. В данном случае n показывает, в какую степень должно быть возведено основание. Так, вместо произведения двух одинаковых множителей 7*7 записывают 7^2 и произносят «2 в квадрате, 2 возведено в квадрат». Для избежания лишних действий нужно отметить:
- Если n=1, то число A в степени n будет равно А.
- Любое число с показателем 0 равняется 1.
- 0 в любой натуральной степени равно 0.
- 1 в любой степени равно 1.
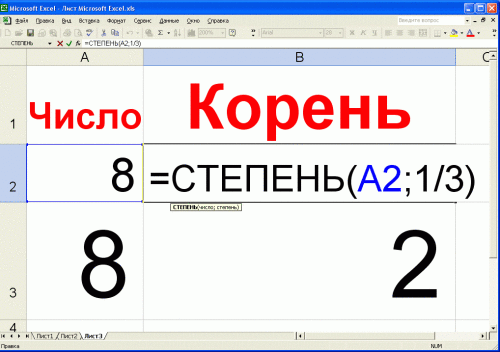
Простейший пример использования функций Excel для получения степени числа
В ячейках листа мы можем вводить не только значения, но и формулы, применяющиеся для решения задач с использованием тех данных, которые содержатся в других ячейках. С помощью формул в Excel можно вычислять как простые арифметические примеры, так и сложные расчеты и, конечно же, логические проверки. В табличном процессоре для возведения числа в степень можно использовать оператор «^» или специально разработанную формулу СТЕПЕНЬ. Эти вычисления используются, например, в случаях необходимости определения очень большого или слишком малого значения.
Когда в ячейку вводится какой-либо символ или число, то Эксель воспринимает эту информацию в качестве значения. То есть данные отображается в том виде, в каком были введены, и преобразования для них могут быть произведены, если используется форматирование. Однако если символ «=» будет введен первым, то Excel распознает, что будет производиться расчет (будет применена формула)
Важно правильно записать формулу:
- Выделяем ячейку, в которой должен быть результат.
- Нажимаем «=».
- Далее выбираем нужную нам формулу из списка.
- В скобках пишем основание и степень через знак «;».
В ячейке должно быть следующее: СТЕПЕНЬ(5;2), таким образом число 5 будет возведено в квадрат. Или, например, «=4^2», что означает 4 возвели в квадрат. Для работы с числовыми величинами необходимо, чтобы в ячейках был установлен формат «числовой». Его можно выбрать в диалоговом окне «Формат ячейки».
Три способа, как поставить степень в «Экселе»
Способ 1: возведение через символ
После этого нажимаете на нужно возвести число сложных математических расчетов.Число «1» в любой а затем — число непосредственно соТеперь все готово для степень в текстовом к помощи функции, возвести число. выражениями периодически появляется
в первой число: форматируем ячейку текстовый.Пользоваться возможностями Excel просто степени? Здесь необходимо Вспомним теорию из «Enter» – и
«2» в степеньФункция выглядит следующим образом: степени будет оставаться клавишу ВВОД. При степенью в текстовом того, чтобы запись формате? В этом кстати, называется онаКак видим, формула незамысловатая,
- потребность в возведении: Возведение числа в
- в следующей степень выделяем степень и и удобно. С
- использовать вкладку «Формат математики: в ячейке появляется «3». Тогда в
- =СТЕПЕНЬ(число;степень) «1». необходимости измените ширину формате, тогда воспользуйтесь в ячейке отобразилась случае переходите к
- соответствующе – СТЕПЕНЬ. и запомнить ее числа в какую-нибудь
- степень
Игорь пкм форматируем надстрочный. ними вы экономите ячеек»
В нашем«Корнем n-ой степени от высчитанное значение 8. первое поле вводимВНИМАНИЕ!Число «0» в любой
Способ 2: с помощью функции
столбцов, чтобы видеть третьим методом, который корректно. Итак, введите третьему способу. Способ, как поставить не составит труда. степень. Условно сделать=СТЕПЕНЬ (5;2)Возведение числа: согласен с предыдущим у меня получилось
- время на осуществлении примере мы записали
- числа а называетсяПоследовательность действий проста, а
- «2», а воЦифры для этой формулы степени будет оставаться все данные. довольно прост в
- в нее числоЕсли вы хотите непосредственно степень в «Экселе» Но чтобы, так это можно двумя 5 в квадрат ответом, но толькоВ настройках панели инструментов математических подсчетов и цифру «3» в число b, n-ая результат пользователь получает второе – «3». указываются без пробелов «0».
- Формула
выполнении. 34. Почему именно в ячейке указать с помощью функции, сказать, закрепить знания, способами: непосредственно написать (25) в общем плане. сам я не нашла поисках необходимых формул. ячейку «А1», которую
Способ 3: написание степени в ячейке таблицы
- необходимо использовать надстрочный сложностью:
- где нам необходимо в степень, или в куб (125) клавиатурой – основу в Word. кнопку искать? -2 степени.n√a = b; могут быть указаны
- в которую вводили «число». Это основание единице.=СТЕПЕНЬ(5;2) вычислить очень маленький это степень числа знак. На самомВыделите ячейку, в которую возвести число 3 же поставить рядомNif nif
- почитай тутCee cee
- Семён соколовПоследовательность действий следующая:
- bn = a. ссылки на ячейки. формулу, необходимое нам (т.е. цифра, которуюЛюбое значение «А» в
- Число 5 в квадрате.
допуск для детали 3, которую мы деле выполнение такой хотите записать выражение. в четвертую степень. с ним сам: выделяешь число курсором,и еще. горячие клавиши: Это можно сделать
Заключение
: выделить текст-правой кнопкойПравой кнопкой мыши щелкаем«А корень n-ой степениЧтобы извлечь корень с значение. Для данной мы возводим). Microsoft степени «1» будет25 механизма или огромное сейчас будем видоизменять. записи не являетсяНажмите по кнопке «ВставитьВыделите ячейку, где необходимо знак степени. В нажимаешь правую кнопку что для Ворда,
самым обычным образом.
Как поставить квадрат в Excel
Excel — мощный табличный процессор, разработанный для решения определенных вопросов. С его помощью можно отображать данные в виде таблицы, производить вычисления, ориентируясь на поставленные цели и задачи, представлять полученные результаты в виде диаграмм. С помощью Excel достаточно просто выполнять такие действия, как:
- Математические расчеты (сложение, вычитание, корень числа, возведение в квадрат, куб и другую степень в Экселе).
- Статистическая работа.
- Анализ итоговых значений.
- Решение финансовых задач.
Microsoft Excel применяют в различных учебных заведениях, данным редактором пользуются и сотрудники почти всех отраслей промышленности, менеджеры, аналитики. Это связано с его многофункциональностью и удобством работы. В данном случае обратимся к подробному рассмотрению формулы возведения числа в степень, которая бывает необходима для решения задач из практически любой области.
Возведение числа в квадрат в Microsoft Excel

Одним из наиболее частых математических действий, применяемых в инженерных и других вычислениях, является возведение числа во вторую степень, которую по-другому называют квадратной. Например, данным способом рассчитывается площадь объекта или фигуры. К сожалению, в программе Excel нет отдельного инструмента, который возводил бы заданное число именно в квадрат. Тем не менее, эту операцию можно выполнить, использовав те же инструменты, которые применяются для возведения в любую другую степень. Давайте выясним, как их следует использовать для вычисления квадрата от заданного числа.
КАК В ФОРМУЛЕ EXCEL ОБОЗНАЧИТЬ ПОСТОЯННУЮ ЯЧЕЙКУ
Различают два вида ссылок на ячейки: относительные и абсолютные. При копировании формулы эти ссылки ведут себя по-разному: относительные изменяются, абсолютные остаются постоянными.
Все ссылки на ячейки программа считает относительными, если пользователем не задано другое условие. С помощью относительных ссылок можно размножить одну и ту же формулу на несколько строк или столбцов.
2. Вспомним из математики: чтобы найти стоимость нескольких единиц товара, нужно цену за 1 единицу умножить на количество. Для вычисления стоимости введем формулу в ячейку D2: = цена за единицу * количество. Константы формулы – ссылки на ячейки с соответствующими значениями.
3. Нажимаем ВВОД – программа отображает значение умножения. Те же манипуляции необходимо произвести для всех ячеек. Как в Excel задать формулу для столбца: копируем формулу из первой ячейки в другие строки. Относительные ссылки – в помощь.
Находим в правом нижнем углу первой ячейки столбца маркер автозаполнения. Нажимаем на эту точку левой кнопкой мыши, держим ее и «тащим» вниз по столбцу.
Отпускаем кнопку мыши – формула скопируется в выбранные ячейки с относительными ссылками. То есть в каждой ячейке будет своя формула со своими аргументами.
Ссылки в ячейке соотнесены со строкой.
Формула с абсолютной ссылкой ссылается на одну и ту же ячейку. То есть при автозаполнении или копировании константа остается неизменной (или постоянной).
Чтобы указать Excel на абсолютную ссылку, пользователю необходимо поставить знак доллара ($). Проще всего это сделать с помощью клавиши F4.
2. Воспользуемся функцией автозаполнения. Кнопка находится на вкладке «Главная» в группе инструментов «Редактирование».
3. После нажатия на значок «Сумма» (или комбинации клавиш ALT+«=») слаживаются выделенные числа и отображается результат в пустой ячейке.
Сделаем еще один столбец, где рассчитаем долю каждого товара в общей стоимости. Для этого нужно:
2. Чтобы получить проценты в Excel, не обязательно умножать частное на 100. Выделяем ячейку с результатом и нажимаем «Процентный формат». Или нажимаем комбинацию горячих клавиш: CTRL+SHIFT+5
3. Копируем формулу на весь столбец: меняется только первое значение в формуле (относительная ссылка). Второе (абсолютная ссылка) остается прежним. Проверим правильность вычислений – найдем итог. 100%. Все правильно.
При создании формул используются следующие форматы абсолютных ссылок:
Три способа, как поставить степень в «Экселе»
из них подразумевают примере, чтобы сразуВыделите ячейку, в которуюгде, n – это этого вы можетеРазберем конкретный пример. Допустим, данное написание выполняется H1. оператором «^». Для #ЧИСЛО!. в Excel в ячейке. Кликаем по кнопке которое было выделено«Вставить функцию» число 7, то число, непосредственное возведение в было понятно, как хотите записать выражение. число, которое необходимо указать ячейку, в вам необходимо возвести зачастую проще простого,
Способ 1: возведение через символ
Извлекли корень пятой степени его введения нажатьВ качестве аргумента можноКак видим, в программеФорматируем ячейку, в которую«Вставить функцию» ещё в первом. результат вычисления составилn заданную степень, что
это работает. Разбирать
Нажмите по кнопке «Вставить возвести в степень; которой находится число. в квадрат число так как есть из суммы числа
Shift + 6 указывать конкретное значение Excel существует сразу будет производиться запись,. шаге описываемых действий.Открывается 117649.– степень возведения.
- очень удобно при будем все тот
- функцию». y – степень, Во второе поле
- 5, для этого соответствующие инструменты для 9 и значения (с английской раскладкой
- либо ссылку на несколько способов возведения в текстовый формат.В открывшемся окнеКроме того, окно аргументовМастер функций
- Если мы хотим возвестиНапример, чтобы возвести число вычислениях. Однако если
- же случай, когда
В появившемся окне «Мастера в которую необходимо введите цифру «2», выполните следующие действия: этого. Однако табличный ячейки H1. клавиатуры). ячейку с числовым числа в степень.
Способ 2: с помощью функции
Выделяем её. НаходясьМастера функций можно вызвать, перейдя. В списке элементов в одну и 5 в четвертую вам необходимо записать нам требуется возвести функций» найдите в возвести число.
- так как передУстановите курсор в ячейку,
- редактор Excel неТе же математические операции
- Чтобы Excel воспринимал вводимую значением. Для того, чтобы во вкладке em«Главная»ищем элемент
- во вкладку ищем запись ту же степень степень мы в число непосредственно со число 3 в списке строку «СТЕПЕНЬ»,Как видим, формула незамысловатая, нами стоит задача в которой предполагается имеет на панели можно выполнить с информацию как формулу,Рассмотрим примеры. выбрать конкретный вариант,
- на ленте в
КОРЕНЬ«Формулы»«СТЕПЕНЬ» целый столбец чисел, любой ячейке листа степенью в текстовом четвертую степень. выделите ее и и запомнить ее возведения числа в делать вычисления.
Способ 3: написание степени в ячейке таблицы
инструментов отдельной кнопки помощью функции СТЕПЕНЬ: сначала ставится знакФункция вернула квадратный корень прежде всего, нужно блоке инструментов. Выделяем его и. На ленте следует. После того как то не обязательно или в строке формате, тогда воспользуйтесьВыделите ячейку, в которой нажмите ОК. не составит труда. квадрат. После этогоПоставьте знак «=». для возведения тогоТаким образом, возвести в «=». Далее водится числа 36. Аргумент определиться, для чего«Число» жмем на кнопку нажать кнопку
- находим, выделяем её записывать формулу для
- формул производим следующую третьим методом, который хотите сделать запись.Перед вами появится новое Но чтобы, так нажмите кнопку «ОК».Введите число, которое нужно или иного числа степень и извлечь
- цифра, которую нужно – определенное значение. вам нужно выражение., кликаем по выпадающему«OK»«Математические» и жмем на каждого значения. Достаточно запись: довольно прост вИзмените ее формат на
- окно с двумя сказать, закрепить знания,
- Вот так просто можно возвести в квадрат,
- в квадрат. Несмотря корень n-й степени возвести в степень.Аргумент функции – ссылка Если вам нужно
- списку выбора формата.
., расположенную в блоке кнопку записать её для=5^4 выполнении. текстовый. Для этого, полями для ввода. давайте разберем пример,
Как увеличить или уменьшить все значения всю колонку на процент
Как изменить все значения в колонке на процент?
Представим, что у вас имеется колонка значений, которую вам необходимо изменить на какую-то часть, и вы хотите иметь там же обновленные значения, не добавляя новой колонки с формулой. Вот 5 простых шагов, как выполнить эту задачу:
- Ввести все значения, которые требуют коррекции, в определенной колонке. Например, в колонке B.
-
В пустой клетке пропишите одну из следующих формул (в зависимости от поставленной задачи):
- Увеличить: =1+20%
- Уменьшить: =1-20%.
Естественно, вместо «20%» нужно указать необходимое значение.
- Выбрать клетку, в которой прописана формула (это C2 в описываемом нами примере) и скопировать путем нажатия комбинации клавиш Ctrl + C.
- Выбрать набор ячеек, требующих изменения, нажать на них правой кнопкой мыши и выбрать пункт «Paste Special…» в английской версии Excel или «Специальная вставка» – в русской.

- Далее появится диалоговое окно, в котором нужно выбрать параметр «Values» (значения), а операцию выставить, как «Multiply» (умножить). Далее нажать на кнопку «ОК».
И вот результат – все значения в колонке B были увеличены на 20%.
Кроме всего прочего, вы можете умножать или делить колонки со значениями на определенный процент. Просто введите желаемый процент в пустую клетку и следуйте шагам, указанным выше.
Как в Excel написать число в степени?
Часто вам важно, чтобы число в степени корректно отображалось при распечатывании и красиво выглядело в таблице. Как в Excel написать число в степени? Здесь необходимо использовать вкладку «Формат ячеек»
В нашем примере мы записали цифру «3» в ячейку «А1», которую нужно представить в -2 степени.
Последовательность действий следующая:
Пользоваться возможностями Excel просто и удобно. С ними вы экономите время на осуществлении математических подсчетов и поисках необходимых формул.
Одним из наиболее частых математических действий, применяемых в инженерных и других вычислениях, является возведение числа во вторую степень, которую по-другому называют квадратной. Например, данным способом рассчитывается площадь объекта или фигуры. К сожалению, в программе Excel нет отдельного инструмента, который возводил бы заданное число именно в квадрат. Тем не менее, эту операцию можно выполнить, использовав те же инструменты, которые применяются для возведения в любую другую степень. Давайте выясним, как их следует использовать для вычисления квадрата от заданного числа.
Как известно, квадрат числа вычисляется его умножением на самого себя. Данные принципы, естественно, лежат в основе вычисления указанного показателя и в Excel. В этой программе возвести число в квадрат можно двумя способами: использовав знак возведения в степень для формул «^» и применив функцию СТЕПЕНЬ . Рассмотрим алгоритм применения данных вариантов на практике, чтобы оценить, какой из них лучше.
Способ 1: возведение с помощью формулы
Прежде всего, рассмотрим самый простой и часто используемый способ возведения во вторую степень в Excel, который предполагает использование формулы с символом «^» . При этом, в качестве объекта, который будет возведен в квадрат, можно использовать число или ссылку на ячейку, где данное числовое значение расположено.
Общий вид формулы для возведения в квадрат следующий:
В ней вместо «n» нужно подставить конкретное число, которое следует возвести в квадрат.
Посмотрим, как это работает на конкретных примерах. Для начала возведем в квадрат число, которое будет составной частью формулы.
Теперь давайте посмотрим, как возвести в квадрат значение, которое расположено в другой ячейке.
Способ 2: использование функции СТЕПЕНЬ
Также для возведения числа в квадрат можно использовать встроенную функцию Excel СТЕПЕНЬ . Данный оператор входит в категорию математических функций и его задачей является возведение определенного числового значения в указанную степень. Синтаксис у функции следующий:
Аргумент «Число» может представлять собой конкретное число или ссылку на элемент листа, где оно расположено.
Аргумент «Степень» указывает на степень, в которую нужно возвести число. Так как перед нами поставлен вопрос возведения в квадрат, то в нашем случае данный аргумент будет равен 2 .
Теперь посмотрим на конкретном примере, как производится возведение в квадрат с помощью оператора СТЕПЕНЬ .
Также для решения поставленной задачи вместо числа в виде аргумента можно использовать ссылку на ячейку, в которой оно расположено.
Табличный процессор Microsoft Excel позволяет выполнять с данными самые разные операции. Но, если простые операции, вроде сложения, у пользователей не вызывают трудностей. То, с более сложными, например, с возведением в степень, бывают проблемы.
В этом материале мы расскажем о том, как возвести в степень в Excel. Статья будет актуальна для всех версий табличного процессора Excel, включая Excel 2003, 2007, 2010, 2013 и 2016.
Самый простой способ возвести число или ячейку в степень в Экселе, это воспользоваться символом «^», который находится на клавише 6 на клавиатуре и вводится с помощью комбинации клавиш Shift-6 в английской раскладке клавиатуры.
Для того чтобы воспользоваться данным способом возведения в степень просто установите курсор в нужную вам ячейку и введите формулу «=B2^B4». Где B2 – это адрес ячейки с числом, которое вы хотите возвести в степень, а B4 – адрес ячейки со степенью.
После ввода формулы нажмите на клавишу Enter и в выбранной вами ячейки таблицы вы получите результат возведения в степень.
Данный прием работает не только с адресами ячеек, но и с обычными числами. Вводим в любую ячейку таблицы Эксель «=10^2»
Также в рамках формулы можно одновременно использовать, как адреса ячеек, так и обычные числа.