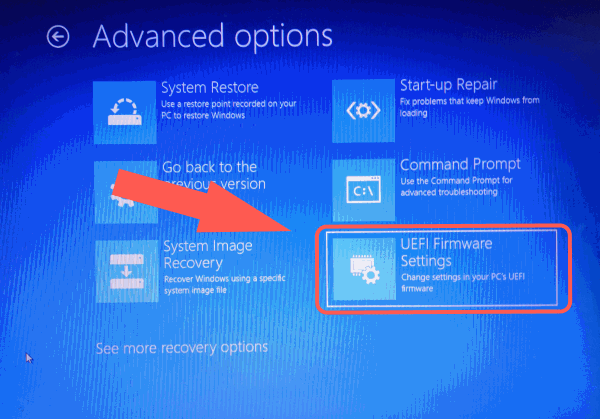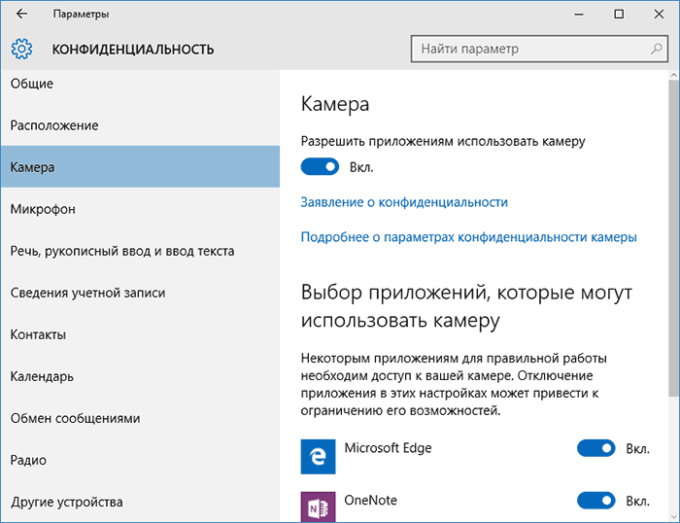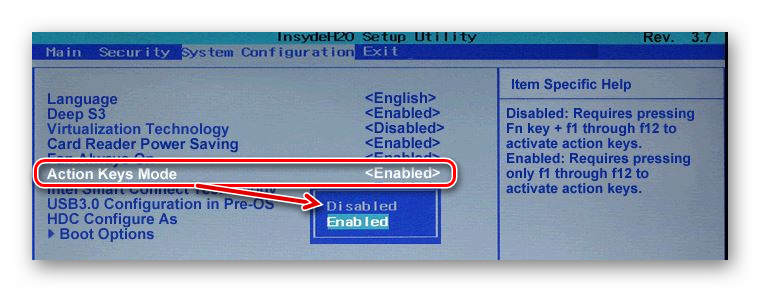Как включить подсветку клавиатуры на ноутбуке asus vivobook
Содержание:
- Sony
- Как включить подсветку на клавиатуре ноутбука: пошагово
- Видео: Подсветка клавиатуры ноутбука ASUS N56JK
- Включение подсветки клавиатуры
- Изучаем клавиатуру
- Об этой статье
- Специальное ПО
- Отключение в настройках клавиатуры
- Подсветка остается выключенной после включения
- Почему подсветка не работает, возможные причины и их решение
- Неисправность клавиатуры
- Способ 1
- Инструкция по включению подсветки
- С помощью BIOS
- Установка драйвера АТК
Sony
На ноутбуках Sony для управления подсветкой используется приложение VAIO Control Center. В параметрах работы клавиатуры есть меню Backlight. В нём доступна настройка подсветки в зависимости от уровня освещённости. По умолчанию свет включается автоматически, когда датчик определяет, что вокруг слишком темно. Мы можем отключить этот навык, переключившись в режим «Do not turn on».
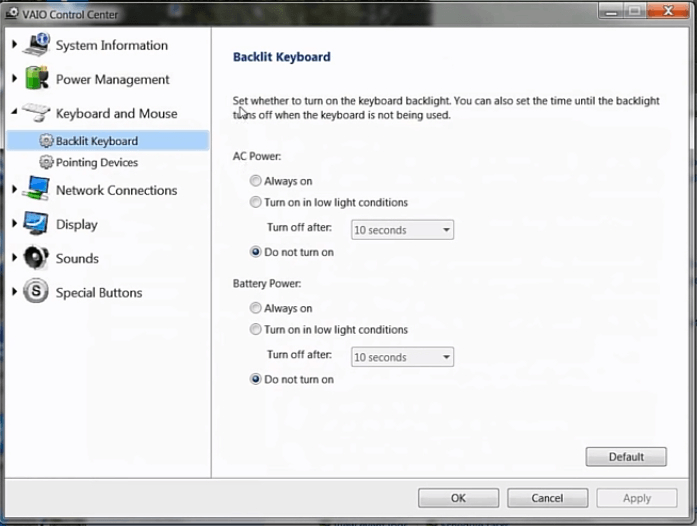
Управление подсветкой на ноутбуках Sony
Ещё одна интересная настройка — автоматическое отключение подсветки при бездействии клавиатуры. Благодаря ей экономится энергия, потому что диоды горят только тогда, когда мы реально пользуемся клавиатурой. В параметрах устройства можно установить временной интервал для автоматического отключения или отказаться от этой опции.
Как включить подсветку на клавиатуре ноутбука: пошагово
Не каждый пользователь ноутбука знает о наличии либо об отсутствии подсветки на девайсе. Чтобы это узнать, для начала необходимо внимательно изучить панель клавиатуры.
Как правило, изготовители в функциональный ряд кнопок «F» добавляют различные опции, которые обозначаются соответствующими значками.
Если обозначений нет, то можно попытаться воспользоваться комбинациями «Fn+F1-F12». Нужно учесть, что кроме освещения функциональные кнопки могут вызвать режим ожидания или, например, выключение монитора. Если случайно совершить действие, которое не нужно было делать, необходимо ещё раз нажать соответствующую комбинацию и всё опять придёт в начальный вид. Также этот режим может вызвать нажатие комбинации «Fn+стрелка лево/право» либо «Fn+space».

В зависимости от модели ноутбука
Для включение освещения на девайсах Асус потребуется сделать несколько нажатий. Но вначале надо убедиться, что:
- опция включена в БИОС;
- драйверы обновлены (наберите название модели и закачайте программное обеспечение).
Если датчик света находится в активном режиме, диоды клавиш автоматически включатся с учётом освещения в помещении.
Для регулировки вручную ноутбуки Asus чаще всего используют нажатие Fn+F4 (повышение), Fn+F3 (снижение яркости).
Активировать подсветку на устройствах Lenovo можно сочетанием кнопок Fn+Пробел. Так, при разовом нажатии включается средняя яркость. Повторное нажатие увеличит освещение. Следующее нажатие отключит диоды.

Знак подсветки в HP Pavilion, как правило, находится с левой стороны пробела. С учётом модели устройства светодиоды активируются такими способами:
- Включите девайс и кликните «F5» либо «F12» (с учётом от модели).
- Отыщите кнопку «Fn» слева внизу клавиатуры. Чтобы активировать подсветку используйте Fn+пробел.
- Кликните клавишу освещение клавиатуры, если модель поддерживает эту опцию. Эта клавиша помечена 3 точками.
Если никакая вышеописанная комбинация не помогла, можно проверить полностью ряд кнопок «F». Требуемая активация функции может быть расположена в каком-либо ином месте. Если не работает, нужно проверить параметры БИОС. Для чего в БИОС зайдите «Setup», а после найдите пункт «Настройка системы». Активируйте «Keys Mode», если опция отключена.
Если подсветка работает всего пару секунд, возможно необходима настройка таймера в БИОС:
- Перезапустите девайс и тут же кликните F10, появится меню БИОС.
- После найдите пункт «Дополнительно».
- Зайдите в параметры встроенного оборудования (Device Options) и кликните Enter.
- В параметрах отыщите таймер подсветки.
- Кликните пробел, так откроются настройки, после установите требуемую задержку.
Если в БИОС нет этой настройки, то эта опция, вероятней всего, не установлена на ноутбуке. Полное описание можно посмотреть в руководстве либо на сайте изготовителя с учётом модели ПК. Для регулировки яркости (если устройство имеет эту функцию), необходимо нажать функциональную клавишу 2-3 раз подряд. Если девайс никак не реагирует, можно попытаться одновременно с кнопкой Fn.
Современные устройства MacBook автоматически определяют яркость благодаря установленному детектору освещённости. Также параметры настраиваются вручную с помощью горячих кнопок.
Настройки автоматического выключения светодиодов после некоторого времени бездействия можно найти в меню Control Panel. Попасть в меню можно через панель задач.
Владельцы устройств Microsoft для регулировки яркости могут воспользоваться комбинацией Alt+F2 и Alt+F1 (соответственно, увеличение и снижение яркости).
Видео: Подсветка клавиатуры ноутбука ASUS N56JK
Когда возникает категорическая необходимость поэкономить заряд аккумулятора Surface, то первым делом следует отключить подсветку клавиатуры планшета.
Surface Pro, как известно, оснащаются специальным датчиком, который автоматически активирует подсветку клавиш «пристяжной» физической клавиатуры в условиях недостаточного внешнего освещения.
Фича не только симпатично выглядит, но и является очень удобной и практичной. Правда, не всегда.
Само собой, никуда не делась обратная сторона такой довольно значительной, как для мобильного девайса, роскоши. В настольном режиме, то есть когда планшет подключен к розетке, освещать свою клавиатуру он может сколько угодно. Однако при работе от аккума подсветка начинает расходовать его заряд очень заметно, что иногда совсем неуместно.
На сайте Linus Tech Tips давеча получилось ознакомиться с результатами тестов батареи Surface Pro. Так вот, эксперименты показывают, что если отключить подсветку клавиатуры планшета, то его автономность (время работы от аккумулятора) увеличивается на 16%.
Кстати, попутно отметим, что, как показали те же тесты, автономность Surface Pro также увеличивается:
- на 20-30%, если вообще отключить мышь и клавиатуру;
- на 16%, если снизить уровень яркости экрана на 50%.
Итак, как же отключить подсветку клавиатуры планшета Surface Pro
Как мы уже сказали, у Surface Pro подсветка клавиатуры включается-выключается автоматически специальным встроенным датчиком. В новых клавиатурах предусмотрена также возможность отключения подсветки вручную, но только в новых. В старых вручную отключить подсветку просто так не получится. Но есть нюансы.
На самом деле, подсветкой у Surface Pro управлять можно с помощью клавиш F1 и F2 (первые две кнопки на клавиатуре рядом с клавишей Esc). Если просто нажать на любую из них, то ничего не происходит, в том числе и с подсветкой. Совсем другое дело, если использовать комбинации клавиш Alt + F1 и Alt + F2.
Нажимаем и получаем искомое:
- Alt + F1
— яркость подсветки клавиатуры увеличивается;
- Alt + F2
— яркость подсветки клавиатуры уменьшается (вплоть до полного отключения).
В общем, такой вот фокус. Помогает как оперативно настроить яркость подсветки кнопок, так и отключить подсветку совсем в случае если планшет очень нужен, а до розетки еще далеко.
В настоящее время клавиатура выполняет не только свою функциональную роль, но и стилистическую, подчеркивая индивидуальность каждого пользователя. Один из самых популярных способов выделить стиль конкретного устройства — обеспечить яркую и необычную подсветку.
Её наличие обеспечивает не только индивидуальный стиль, но имеет и практическую ценность. Она позволяет обеспечить комфортное использование данного гаджета даже в темноте. Однако в некоторых случаях ее наличие может раздражать, особенно в ситуациях, если с выключением компьютера свет не отключается автоматически. Расскажем, как можно это сделать самостоятельно.
Включение подсветки клавиатуры
Перед ее активацией требуется выяснить, существует ли такая функция в применяемом устройстве, например, когда используется старая модель или эконом класс, то подсветка может отсутствовать.
Узнать об этом можно:
- из технической характеристики;
- задав запрос в поисковике интернета, правильно указав модель ноутбука;
- выяснив вопрос самостоятельно, посредством изучения обозначений на клавишах клавиатуры;
- еще можно присмотреться к кнопкам – наличие полупрозрачной основы указывает на обязательное присутствие светодиодов внутри кнопки.
Обычно значок подсветки размещается на клавишах F1 – F12 в качестве солнышка или же как отдельная кнопка в самом нижнем ряду справа между клавишами Fn и Ctrl – здесь все зависит от применяемой модели ноутбука.
Если подсветка прикреплена к одной из клавиш F и нет уверенности к какой именно, тогда нужно нажать на каждую поочередно с зажатой клавишей Fn. В ходе такого эксперимента могут изменяться функции ноутбука, так как каждая из кнопок ответственна за определенные действия.
Клавиша Fn при наборе текста не применяется, поэтому она может отвечать за подсветку как самостоятельный элемент. Поэтому если предыдущий способ не помог можно попробовать на нее нажать.

Использование кнопки Fn для включения подсветки
После определения какая кнопка все же отвечает за данную функцию необходимо попробовать ее активировать посредством нажатия – повторное применение будет сигналом отключения.
В моделях последнего выпуска можно использовать клавиши не только для включения и выключения подсветки, но и с целью регуляции ее яркость или изменения цвета.
Инсталляция драйвера

Инсталляция драйверов
Если происходила замена ОС, то подсветка может не работать из-за того, что не хватает соответствующего драйвера поэтому ее активация стандартным способом неудачна, тогда необходима инсталляция более мощного драйвера.
Для этого можно рассмотреть на примере ASUS, как выполняются такие действия:
на официальной странице ASUS в разделе «Сервис» задействовать «Поддержку»;
далее ввести название ноутбука и нажать на соответствующую модель в выпавшем перечне;
пройти на раздел «Драйверы и утили»;
указать версию ОС и изучить ее разрядность;
в списке доступных файлов важно отыскать «АТК» и скачать самую последнюю версию;
открыть скачанную программу в любой удобный способ и установить под именем Setup.exe;
когда инсталляция выполнена необходимо совершить перезапуск техники и вновь попробовать включить подсветку.
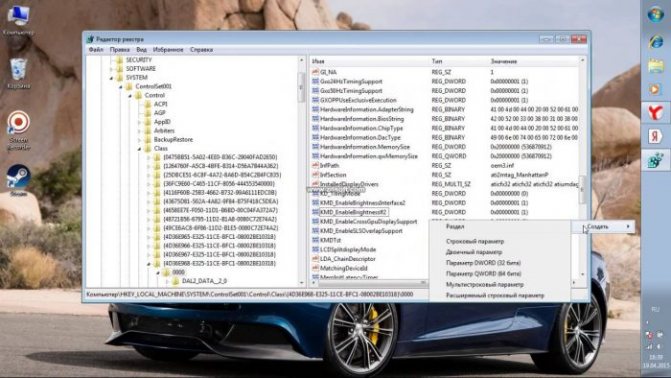
Применение специальной программы
Если же самостоятельно нет желания подбирать требуемый драйвер можно использовать специальную программу, которая в автоматическом режиме изучит устройство и загрузит соответствующие файлы.
Когда происходит проблема с включением подсветки на ASUS и предыдущие варианты ее активации не помогли, необходимо обращение в сервисный центр, так как возможно повреждены контакты клавиатуры, что требует ее замены.
Изучаем клавиатуру
Данный подход подразумевает одновременное кликание на пару клавиш, одна из которых во всех вариациях клавиша Fn. Чаще всего ее монтируют между F1 и F12. Если среди них нет иконки с изображением клавиатуры, нужно пробовать все возможные варианты в этом интервале.
Обычно в этой области панели находятся клавиши, регулирующие звук и степень яркости экрана, поэтому и подсветка клавиатуры должна располагаться где-то среди них. Следует также осмотреть и остальные значки.
Новые конфигурации ноутбуков ASUS нередко используют клавиши «вверх-вниз» и «вправо-влево», при этом в обязательном порядке следует удерживать кнопку Fn.
Самой неожиданной, но вполне вероятной комбинацией может быть тандем клавиш Fn и пробела. В некоторых случаях к этим двум требуется добавить и третью — F5. Словом, вариантов множество и какой-то один да сработает.
Об этой статье
Эту страницу просматривали 46 586 раз.
Специальное ПО
На некоторых премиальных моделях ноутбуков HP предусмотрена поддержка специального программного обеспечения. Например, в линейке OMEN используется HP OMEN Control, через которую настраиваются любые параметры клавиатуры от подсветки до активности конкретных кнопок.
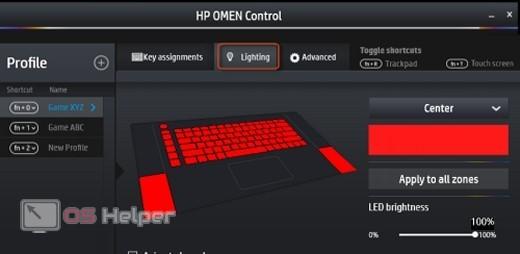
Если вы пользуетесь оригинальной ОС с фирменным ПО, то найти программу вы сможете через поиск Windows, введя название HP OMEN Control. Если у вас нет этой утилиты, то установите ее с официального сайта производителя.
Отключение в настройках клавиатуры
При помощи специальной кнопки
Зачастую, особенно на устройствах премиум класса, существует специальные кнопки, которые отвечают за управление подсветкой. Обычно они располагаются сверху или сбоку на корпусе гаджета. Эти кнопки отвечают не только за включение или выключение самой подсветки, но и за ее яркость или цветовую гамму, а также интенсивность излучения (на некоторых моделях).
С помощью специального приложения
Для многих устройств существуют специальные приложения, которые позволяют осуществлять настройки яркости и цветовой гаммы. Они также позволяют устанавливать чувствительность и переназначать клавиши на клавиатуре.
Подсветка остается выключенной после включения
В зависимости от настройки таймаута подсветка отключается через некоторое время неактивности. Чтобы снова включить подсветку, нажмите любую клавишу на клавиатуре или нажмите сенсорную панель (в зависимости от модели).
Почему подсветка не работает, возможные причины и их решение
Если в модели ноутбука подсветка есть, но она не включается нужным сочетанием клавиш, причин может быть несколько. Они отличаются друг от друга, поэтому надо разобраться в каждой:
- Подсветка отключена в BIOS. Самая распространенная ситуация, когда нужно войти в БИОС, найти соответствующую вкладку и поставить точку напротив включения (или убрать напротив выключения). Особенности зависят от модели ноутбука, в сети есть подробная информация, поэтому разобраться несложно.
- Необходимо обновить Виндовс 10. Часто нарушения возникают из-за аппаратных сбоев или устаревших драйверов, что приводит к конфликтам и подсветка перестает работать. Обновление и диагностика неполадок помогут устранить проблему.
- Если за включение отвечает датчик подсветки, он может быть причиной неисправности. Из-за выхода из строя датчика свет не будет включаться даже через кнопки, поэтому его придется заменить.
- Иногда проблема в цепи регулировки подсветки на материнской плате. В этом случае нужно отдавать ноутбук в сервис, чтобы устранить поломку.
- Также причина может быть в попадании влаги в клавиатуру. В этом случае можно попробовать очистить ее, если это не поможет, придется заменить блок кнопок.

Если клавиатуру залили жидкостью, то придется заменить ее.
Разобраться с включением и настройкой подсветки клавиатуры на ноутбуке не сложно, если изучить особенности модели и активировать работу в BIOS. Если после этого проблема не решилась, нужно искать неисправность и устранять ее.
Неисправность клавиатуры
- Если кнопки не распознаются при нажатии на них, это может быть от сбоя в операционной системе, приводящий к тому, что они не реагируют на прикосновения пальцев. Такая ситуация бывает тогда, когда на старый комп. устанавливают Виндовс 10. Чтобы разблокировать работу кнопок, достаточно выполнить перезагрузку компьютера. При запуске кликают Delete в первом ряду панели, чтобы зайти в Биос. С появлением на мониторе интерфейса Биос, курсором указывают на меню.
- Если ноутбук уже старый, то у него может появиться проблема из-за окисления контактов шлейфа. При падении ноута защелки шлейфа тоже могут повредиться. Чтобы восстановить работу клавы, надо разобрать и снять шлейф.
Для извлечения панели с клавиатурой у модели Асер, осторожно снимают сверху четыре защелки и две по бокам
Способ 1
Найдите на клавиатуре клавишу .
Это дополнительная клавиша, которая не выполняет самостоятельно при наборе текста почти никаких функций, но с помощью нее можно включить подсветку клавиатуры.
Эта клавиша запроектирована для этой и некоторых других вспомогательных целей, потому подсветка должна включаться при одном нажатии на нее во время сеанса работы с компьютером (выполняемый процесс не важен, главное чтобы компьютер был включен, а не «спал»).
Если после этого подсветка не включилась, то возможно, что на данном устройстве такая функция в данную кнопку не заложена.
В этом случае вам придется воспользоваться другими методами, приведенными ниже.
» srcset=»http://geek-nose.com/wp-content/uploads/2017/11/2-20.png 3000w, http://geek-nose.com/wp-content/uploads/2017/11/2-20-650×248.png 650w, http://geek-nose.com/wp-content/uploads/2017/11/2-20-767×293.png 767w, http://geek-nose.com/wp-content/uploads/2017/11/2-20-759×290.png 759w, http://geek-nose.com/wp-content/uploads/2017/11/2-20-765×292.png 765w, http://geek-nose.com/wp-content/uploads/2017/11/2-20-244×93.png 244w» sizes=»(max-width: 3000px) 100vw, 3000px»>
<Рис. 2 Способ 1>
Способ 2
Логично предположить, что если кнопка не выполняет такой функции, то выполнять ее может какая либо другая кнопка или их комбинация, так как почти всегда подсветка клавиатуры включается именно с помощью горячих клавиш.
При этом, какой либо закономерности в их распределении не обнаружено – не возможно предугадать, на какое именно сочетание горячих клавиш производитель заложил данную функцию, так как это может меняться от модели к модели.
Необходимо попробовать несколько наиболее частых вариантов:
Нажимайте поочередно все дополнительные , начиная с и заканчивая При этом, важно помнить, что для каждой такой клавиши заложена определенная функция, потому изначальные настройки компьютера могут немного поменяться. Вернуть их в исходное состояние можно, обычно, другой дополнительной клавишей или повторным нажатием на ту же клавишу;
Попробуйте зажать клавишу , и нажимать все , не прекращая удерживать ее зажатой
В таком случае одно из сочетаний должно сработать.
Перед тем, как начинать искать нужное сочетание клавиш экспериментальным путем, внимательно осмотрите клавиатуру.
Возможно, что на какой либо кнопке имеется изображение клавиатуры, тогда экспериментировать не придется.
Достаточно будет нажать ее или зажать ее в сочетании с клавишей .
Но если никакое сочетание клавиш также не помогло, то вероятно, что такая функция, как подсветка клавиатуры, на вашем устройстве просто отсутствует.
» srcset=»http://geek-nose.com/wp-content/uploads/2017/11/3-21.png 3000w, http://geek-nose.com/wp-content/uploads/2017/11/3-21-650×248.png 650w, http://geek-nose.com/wp-content/uploads/2017/11/3-21-767×293.png 767w, http://geek-nose.com/wp-content/uploads/2017/11/3-21-759×290.png 759w, http://geek-nose.com/wp-content/uploads/2017/11/3-21-765×292.png 765w, http://geek-nose.com/wp-content/uploads/2017/11/3-21-244×93.png 244w» sizes=»(max-width: 3000px) 100vw, 3000px»>
<Рис. 3 Способ 2>
Способ 3
Есть и другие, менее распространенные варианты, но возможно, что именно в вашем случае они сработают. Это следующие способы:
1Одновременно зажмите клавишу Fn и клавишу пробела;2Одновременно зажмите кнопку Fn и кнопку Влево, если не получилось, то не отпуская первой клавиши, отпустите клавишу Влево и зажмите кнопку Вправо.
Если и эти методы не сработали, то на вашем устройстве нет такой функции, так как никаких других способов активации подсветки не существует.
Она не может включаться с помощью смены настроек в операционной системе (например, через ), а также нет специальных программ для ее активации.
» srcset=»http://geek-nose.com/wp-content/uploads/2017/11/4-20.png 3000w, http://geek-nose.com/wp-content/uploads/2017/11/4-20-650×246.png 650w, http://geek-nose.com/wp-content/uploads/2017/11/4-20-767×290.png 767w, http://geek-nose.com/wp-content/uploads/2017/11/4-20-765×289.png 765w, http://geek-nose.com/wp-content/uploads/2017/11/4-20-244×92.png 244w» sizes=»(max-width: 3000px) 100vw, 3000px»>
<Рис. 4 Способ 3>
Dell Inspiron 7567: обзор и тесты мощного ноутбука
Как охладить ноутбук: только действенные методы
Какой ноутбук выбрать для работы в 2017 году? ТОП-5 лучших
Подставка для ноутбука с охлаждением своими руками
Инструкция по включению подсветки
Для различных моделей Samsung существует свой способ включения подсветки. В большинстве случаев нужно нажать «F4» в сочетании с клавишей «Fn».
Посмотрите на функциональные клавиши в верхней части клавиатуры. Это обычное место для поиска элементов управления подсветкой клавиатуры. Значок на ключе часто выглядит как серия горизонтальных точек. Если у вас нет вероятного значка, посмотрите на другие клавиши.
Нажмите соответствующую клавишу, чтобы включить или выключить подсветку клавиатуры, или увеличить или уменьшить ее яркость. Запустите программные средства управления производителем на своем компьютере. Выберите «Мышь и клавиатура» или «Клавиатура» из доступных элементов управления.
Правда, не факт, что этот вариант подойдет всем, к тому же вы не сможете изменить настройки подсветки, использовав данную комбинацию. Если этот способ вам не помог, то стоит поискать схематичный рисунок фонарика на одной из копок клавиатуры. Как только вы его найдете, то нажмите найденную клавишу одновременно с «F4», либо с клавишей «Fn». Это приведет подсветку в действие.
Как включить подсветку клавиатуры на Асус извне?
Когда вы путешествуете ночью или посещаете презентацию в темной комнате, вам может быть трудно увидеть клавиатуру вашего ноутбука. Обычно эти модели показывают световой значок клавиатуры в левой части пробела. Благодаря этой функции вы выиграли Не нужно включать свет в комнату, чтобы набирать письмо, составлять электронную почту или работать над проектом. В зависимости от модели вашего ноутбука вы можете активировать подсветку несколькими способами.
Нажмите выделенную кнопку подсветки, если ваша модель имеет ее. Специальная клавиша подсветки отмечена тремя точками в горизонтальной линии. Отключите подсветку, как только она вам больше не понадобится.
. Мелисса Кинг начала писать. Король держит помощника искусств в сообщениях из Колледжа округа Таррант. Не все могут работать с клавиатурой ноутбука и могут легко писать часами. Для таких случаев используются беспроводные клавиатуры, которые просто предназначены для обеспечения небольшого комфорта в работе.
После того, как вы завершите работу, а подсветка будет уже не нужна, повторите комбинацию клавиш, с помощью которых вы активировали свечение.
С помощью BIOS
Активировать сенсорную мышь на ноутбуке Lenovo можно посредством меню БИОС. Для этого при загрузке устройства кликните кнопку «F2» либо «Del». Затем в возникшем окне выберите раздел под названием «Internal Pointing Device». Там замените «Disabled» на «Enabled».
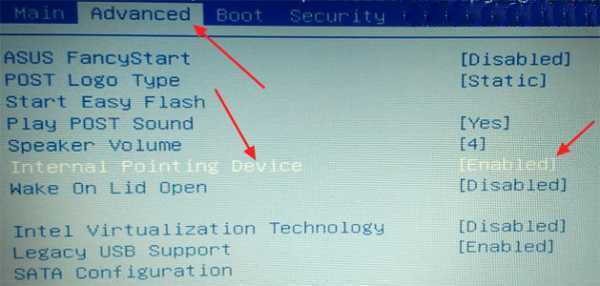
Основная система активации/деактивации показывает все главные составляющие аппарата. Следовательно, отсюда можно осуществлять управление их функционированием, и сенсорная мышь не исключение.
Чтобы в БИОС включить тачпад Леново, надо:
- Осуществить перезагрузку ноутбука. При загрузке системы кликните кнопку «F2» либо «Delete» для попадания в БИОС;
- Войдите во вкладку, именуемую «Advanced», выберите там «Internal Pointing Devicе». Выставьте для него параметр «Enabled»;
- Для сохранения кликните одновременно «Y» и «F10».
В различных вариантах БИОС наименования разделов разнятся. По этой причине лучше на Интернет-ресурсе Леново отыскать инструкцию по использованию вашего аппарата и тщательным образом изучить её.
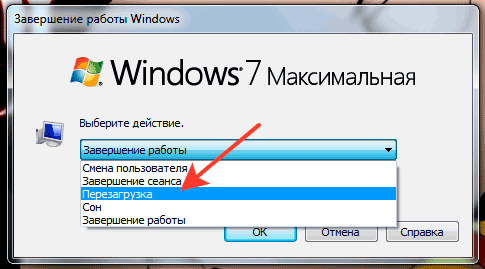
Установка драйвера АТК
Одной из причин неисправности может являться отсутствие драйвера для подсветки клавиатуры asus. Чтобы исправить это необходимо перейти на сайт, затем указать вашу модель и перейти на её страницу. После этого выберите «Драйверы и утилиты», укажите свою ОС, найдите среди продуктов драйвер АТК, после чего распакуйте установочный файл в папку. Потом вам следует зайти в настройки компьютера, нажать на «Приложения и возможности», там найти «Программы и компоненты», а оттуда удалить ранее установленный драйвер АТК. Когда драйвер удалится, нажмите «Да», чтобы перезагрузить компьютер. После включения ПК найдите скачанный установочный файл в загрузках, дважды нажмите на ATKPackage_WIN10 64 _VER100039, чтобы открыть. Запустите установочное приложение. После того как все установится, нажмите закрыть и перезагрузите ноутбук.
Но, вполне возможно, что проблема не столь серьёзна и вам не нужна программа АТК. Однако, чтобы убедиться в этом, вам необходимо немного поэкспериментировать с клавишами. Для начала зажмите клавишу Fn. Если клавиатура не загорелась, то клавишу Fn стоит зажимать вместе с клавишей F4. Как правило, именно она отвечает за яркость подсвечивания, а клавиша F3, наоборот, убавляет яркость.