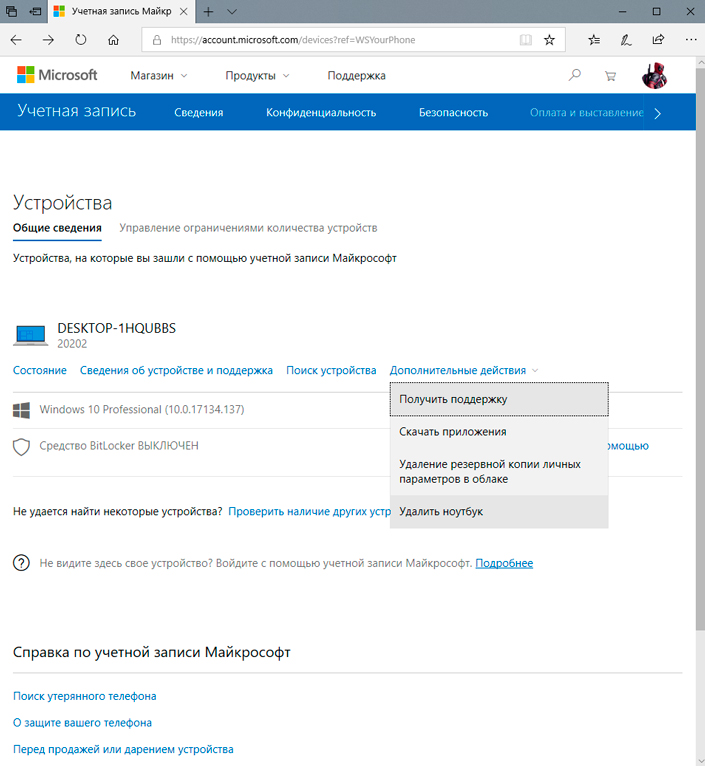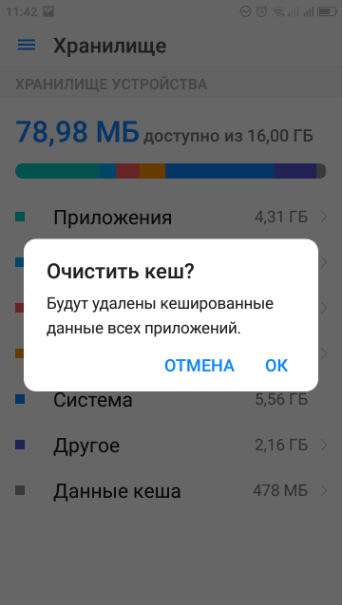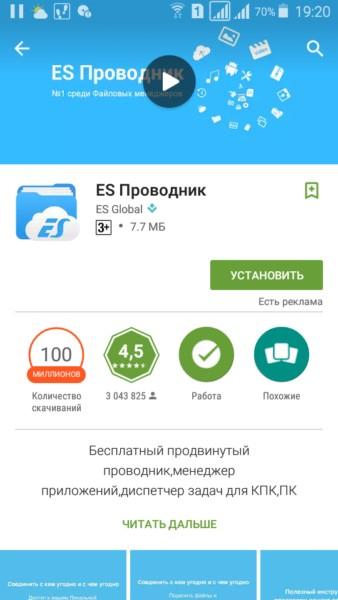Как подключить флешку к смартфону андроид через usb
Содержание:
- Компьютер не видит карту памяти: SD, miniSD, microSD. Что делать? – Сервис-Центр Крокус
- Присвоение уже назначенной буквы раздела
- SD-карта как внутренняя память на Samsung Galaxy
- Куда по умолчанию устанавливаются приложения
- Инструкция по переносу приложений на SD-карту на телефоне Android
- Как подключать к компьютерам карты памяти
- Как переместить приложения на карту памяти на телефонах Samsung Galaxy
- Как перенести приложения на карту памяти
- Работает ли Adoptable Storage в 2020 году в Android 9 и 10?
- Как устанавливать приложения на SD-карту Андроид по умолчанию
Компьютер не видит карту памяти: SD, miniSD, microSD. Что делать? – Сервис-Центр Крокус
Флешка это один из самых популярных типов носителей на сегодняшний день. Но, хоть и не часто, с флешками происходит одна неприятность: вынимаете флеш-карту microSD из фотоаппарата или смартфона, вставляете в ПК, а он ее не видит. Причин этому может быть много: ошибки программного обеспечения, вирусы, выход из строя карты и т.д. В этой статье рассмотрим самые популярные причины почему карту памяти компьютер не видит, а также дадим рекомендации, что делать в таких ситуациях.
Тут сразу хотелось бы внести ясность в один момент, пользователи часто путают одни виды карт памяти с другими. Дело в том, что SD флеш-карт существует три вида: microSD, miniSD, SD.
microSD флешка с адаптером. Размер: 11мм х 15мм.
МicroSD очень популярны благодаря портативным устройствам: плеерам, телефонам, планшетам. Используя microSD, память перечисленных устройств можно очень быстро увеличить на порядок!
miniSD с адаптером. Размер: 21,5мм х 20мм
Используемые в портативной технике, сегодня используются все реже, главным образом, из-за популярности формата microSD.
Флеш-карты: sdhc и sdxc. Размер: 32мм х 24мм.
Данные карты используются в устройствах, где нужен большой объем памяти и высокая скорость (видеокамера, видеорегистратор в машине, фотоаппарат и пр. устройства). SD карты подразделяются на несколько поколений:
SD 1 – размером от 8 МБ до 2 ГБ;
Очень важные моменты при работе с SD картами!
1) Важно обращать внимание на то, какой класс скорости флеш карты требуется для вашего устройства! Например, на скриншотах выше класс карты «10» – это означает, что скорость обмена с такой картой составляет не менее 10 МБ/с. 2) microSD при помощи специальных переходников (правда не всегда) можно использовать вместо обычных SD карт
2) microSD при помощи специальных переходников (правда не всегда) можно использовать вместо обычных SD карт.
3) Устройства для чтения SD карт имеют обратную совместимость: т.е. если Вы берете устройство читающее SDHC, то оно прочтет SD карты 1 и 1.1 поколений, но не сможет прочесть SDXC
Именно поэтому важно обратить внимание на то, какие карты может прочесть ваше устройство
Во многих ноутбуках раннего производства встроены кардридеры, которые не в состоянии прочесть новые виды флеш карт SDHC. Решение в этом случае довольно простое: купить кардридер подключаемый к обычному USB порту, он больше напоминает обычную флешку. Цена вопроса: несколько сотен рублей.
Кардридер SDXC. Подключается к порту USB 3.0
Причина невидимости компьютера карт памяти:
Одинаковая буква диска!
Дело в том, что если (например) у жесткого диска буква диска F: и у вашей вставленной флеш карты тоже F: – то карта отображаться в проводнике не будет. Чтобы исправить это, нужно зайти в панель «Управление дисками»:
В Windows 8: нажать сочетание Win+X, выбрать «Управление дисками».
В Windows 7/8: нажать сочетание Win+R, ввести команду «diskmgmt.msc».
После чего увидите окно, в котором будут показаны все подключенные диски, флешки и пр. устройства. Показаны будут даже устройства, которые не отформатированы и которые не видны в «Моем компьютере».
Находите Вашу карта памяти и сделайте две вещи:
1. Поменять букву диска на уникальную (для этого достаточно просто щелкнуть правой кнопкой мышки по флешке и в контекстном меню выбрать операцию изменения буквы;
2. Отформатировать флеш карту (если она у вас новая, либо на ней нет нужных данных
Внимание, операция форматирования уничтожит все данные на флеш карте
Изменение буквы диска. Windows 8
Одна из популярных причин из-за которой компьютер не видит SD карту!
Если компьютер/ноутбук совершенно новые тогда просто нужно установить драйвера которые находятся на дисках идущие в комплекте с устройством.
Что делать, если драйверов в комплекте нет. Есть специальные программы, которые могут просканировать ваш компьютер (точнее все его устройства) и найти для каждого устройства самые новые драйвера. Раздобудьте одну из таких программ для обновления драйверов и действуйте.
Подключение SD карты через USB с помощью какого-нибудь устройства!
Если компьютер не видит SD карту памяти, пробуем вставить SD карту в какое-нибудь устройство (например, телефон, камеру, фотоаппарат и пр.) и уже его подключить к ПК? Новые ОС, такие как Windows 7, 8 способны со многими устройствами работать без установки дополнительных программ. Установка драйверов и настройка устройства происходит в автоматическом режиме при первом подключении устройства к USB порту. Но, все же желательно использовать рекомендуемые производителем программы.
Если ничего не помогает!
1. Попробовать подключить карту к другому компьютеру и проверить, распознает ли он ее;
2. Проверить компьютер на вирусы. Некоторые виды вирусов, которые блокируют доступ к дискам.
Присвоение уже назначенной буквы раздела
Такого типа проблема встречается довольно часто. Это происходит при подключении SD карты к компьютеру, система присваивает ей туже букву, что и существующему разделу, из-за этого происходит конфликт и мы не видим нашу флешку в перечне дисков компьютера.
Для того чтобы устранить такого типа проблему открыть раздел «Управления компьютером» выше описан способ открытия этого раздела.
После попадания в раздел «Управления дисками» нам необходимо найти нашу флешку, ориентируйтесь на её объем, выбираем диск, совпадающий с объёмом нашей MicroSD карты. Нажимаем по нему правой кнопкой мыши и в выпавшем меню выбираем пункт «Изменить букву диска или путь к диску …».
Откроется окно, в котором нам необходимо нажать кнопку «Добавить».
В открывшемся окне выбираем букву этому разделу и нажимаем «ОК».
Готово, мы задали букву нашему разделу, теперь проверяем его наличие в проводнике.
SD-карта как внутренняя память на Samsung Galaxy
Как я уже говорил ранее, производители устройств могут контролировать эту функцию. Samsung давно отключила доступное хранилище на своих устройствах Android. Причина: компания не может контролировать быстродействие аппарата при такой модификации.
Для тестирования, я вставил SD-карту в Galaxy S8, чтобы узнать, изменилось ли что-нибудь в новом интерфейсе в Android One. Оказывается, что нет.
Кроме того, Samsung создала соответствующую веб-страницу которой подтверждается, что планшеты и телефоны Galaxy не поддерживают Adoptable Storage, поскольку это «снизит общую производительность» устройства.
Тем не менее, ходят слухи, что Samsung рано или поздно внедрит эту функциональность на свои устройства.
Куда по умолчанию устанавливаются приложения
На телефоне существует два вида памяти:
- Внешняя;
- Внутренняя.
Внешняя память – это и есть SD- карта. Она является дополнительной к основной внутренней памяти и устанавливается отдельно. На неё можно перенести многие приложения, файлы, тем самым сделать работу телефона намного быстрее, так как для внутренней памяти освободится места для работы различных процессов.
СД карта покупается отдельно. Установить её можно разного объема, в том числе даже больше внутренней памяти, но не все карты можно установить на тот или иной телефон. Некоторые девайся просто не поддерживают большой объем памяти, именно поэтому пользователю необходимо смотреть характеристики своего устройства, прежде чем устанавливать и покупать дополнительную внешнюю память.
Внутреннюю память пользователь должен по максимуму пытаться освободить, чтобы её запасы шли на работу телефона, на его процессы, а не на хранение многочисленных файлов или приложений. Внутренняя память очень важна и отвечает практически за все процессы в девайсе. Если она забита, то телефон работает медленно, поэтому многие и приобретают СД – карту.
Стоит отметить, что изначально на любом девайсе все приложения, файлы, видео, документы – все именно сохраняется на внутреннюю память. Если она будет переполнена, то устройство будет лагать, часто вылетать, давать ошибки.
Из-за этого покупать карту СД, устанавливают её на телефон, а также делают так, чтобы все автоматически сохранялось на нее, а не на внутреннюю память. Об этом и рассказывается в этой статье.
Более подробно о том, какая бывает память на телефоне, можно посмотреть в этом видео
Инструкция по переносу приложений на SD-карту на телефоне Android
Разобравшись со всеми тонкостями перейдем непосредственно к самой инструкции. Рекомендуем внимательно выполнять каждый этап, чтобы избежать сбоев и непредвиденных ошибок.
Включить отладку по USB
Для включения отладки по USB нужно выполнить следующее:
- Откройте настройки смартфона.
- Перейдите во вкладку «О телефоне» или «Об устройстве».
- Несколько раз быстро кликните по пункту «Версия прошивки». Система будет оповещать сколько нажатий осталось для получения прав разработчика.
- Затем зайдите в раздел «Дополнительные функции» или «Расширенные настройки».
- Здесь перейдите во вкладку «Для разработчиков».
- Среди множества пунктов найдите строку «Откладка по USB» и активируйте функцию переводом ползунка вправо.
Теперь откладка по USB включена, о чем свидетельствует цветовой индикатор ползунка.
Подключить телефон к компьютеру
Для подсоединения смартфона к ПК подойдет обычный USB-кабель, использующийся для зарядки аппарата. После подключения откройте шторку уведомлений и кликните по строке «Зарядка через USB». Измените данный параметр на «Передача файлов» или другой аналогичный режим.
На компьютер необходимо установить драйвера для конкретной модели устройства. Если ПК работает на Windows 10, то они загрузятся автоматически. Для более ранних версий возможно потребуется ручная установка. Найти драйвера не составляет проблем – достаточно в браузере указать точную модель смартфона.
Запустить сценарий aftiss
В загруженном архиве нужно найти, и запустить сценарий «aftiss.cmd».
После запуска на экране появится командная строка с некоторым текстом.
Выбрать какой объем карты памяти станет внутренним накопителем
Теперь нужно определиться с тем, какой объем карты памяти станет внутренним накопителем. Давайте рассмотрим все возможные варианты:
- 1 – 20% объема SD-накопителя становится памятью телефона;
- 2 – 50% объема SD становится памятью устройства;
- 3 – 85% объема SD становится памятью аппарата;
- 4 – свой процент;
Определиться с типом переноса нужно самостоятельно, но рекомендуем отталкиваться от объема карты памяти. То есть, если она будет на 32 гигабайта, то разумным будет выбрать второй вариант переноса (50:50). После этого вводим нужную команду в соответствующее поле.
Проверяем правильность введенных данных и нажимаем «Enter».
Система запустит ряд процессов, при успешном выполнении которых на дисплее появится надпись «Done».
Проверить правильность действий
После окончания процедуры желательно убедиться в правильности перераспределения памяти. Для этого откройте настройки на телефоне, затем:
- Перейдите в раздел «Память» или «Хранилище». Названия зависят от модели смартфона и установленной на нем прошивки.
- Пролистайте вниз до подпункта «SD-карта».
В зависимости от используемого варианта доступный объем будет отличаться. Например, если флешка была на 32 гигабайта, то при использовании второго варианта доступно будет около 15 гигабайт. Также стоит отметить, что после данной процедуры все программы будут по умолчанию устанавливаться на SD.
Запустить Activity Launcher на Андроиде
Теперь открываем недавно загруженную программу «Activity Launcher». При первом запуске на экране появится окно «Отказ от ответственности», в котором нужно нажать «Ок». Далее кликаем по верхнему меню «Последние действия» и выбираем «Все действия».
После окончания загрузки выполним следующее:
Листаем вниз до пункта «Настройки».
Здесь кликаем по строке «Все приложения»
Обратите внимание, что нужная вкладка расположена над пунктом без иконки.. После нажатия должен произойти автоматический переход на страницу со всем установленным софтом. После нажатия должен произойти автоматический переход на страницу со всем установленным софтом
После нажатия должен произойти автоматический переход на страницу со всем установленным софтом.
Выбрать приложения для переноса с внутренней памяти на SD-карту
Перенести некоторое приложение на СД-карту теперь не сложно. Для этого:
- Находим его в открывшемся списке.
- Переходим на страницу с утилитой.
- Нажимаем по строке «Хранилище».
- Далее кликаем «Изменить».
- Из открывшегося списка выбираем «SD-карта».
Стоит отметить, что переносить системные приложения на SD-карту нельзя. Некоторые из них можно полностью удалить, причем без использования root-прав.
Как подключать к компьютерам карты памяти
Первое, что нужно отметить – процесс почти не отличается от подключения обычной флешки. Основная проблема заключается в отсутствии подходящего разъема: если на большинстве современных ноутбуков есть слоты для SD- или даже microSD-карт, то на стационарных компьютерах это большая редкость.
Подключаем карту памяти к ПК или ноутбуку
В большинстве случаев вставить карту памяти напрямую в стационарный компьютер не получится, необходимо приобрести специальное устройство — картридер. Существуют как переходники с одним разъёмом под распространённые форматы карточек (Compact Flash, SD и microSD), так и сочетающие в себе слоты для подключения каждой из них.
На ноутбуках все несколько проще. В большинстве моделей присутствует слот под карты памяти – он выглядит так.
- Вставьте карту памяти в соответствующий слот вашего картридера или разъём ноутбука. Если используете ноутбук, то переходите сразу к Шагу 3.
- Подключите картридер к свободному USB-порту вашего компьютера или к разъёму концентратора.
- Как правило, карты памяти, подключенные через слот или переходник, должны распознаваться как обычные флешки. Подключая карточку к компьютеру в первый раз, нужно немного подождать, пока Виндовс распознает новый носитель и установит драйвера.
- Если в вашей ОС разрешен автозапуск, вы увидите вот такое окно. Выберите опцию «Открыть папку для просмотра файлов», чтобы увидеть содержимое карты памяти в «Проводнике».
- В случае если автозапуск отключён, перейдите в меню «Пуск» и щелкните по «Компьютер». Когда откроется окно менеджера подключенных накопителей, поищите в блоке «Устройства со съёмными носителями» вашу карточку – она обозначена как «Съёмное устройство». Чтобы открыть карту для просмотра файлов, просто дважды щёлкните мышью по имени устройства.
Если у вас возникли трудности, обратите внимание на пункт ниже
Возможные проблемы и их решения
Иногда подключение к ПК или лэптопу карты памяти проходит с проблемами. Рассмотрим самые распространённые из них.
Карточка не распознаётся Подобный расклад возможен по ряду разнообразных причин. Самое простое решение – попробовать переподключить картридер к другому USB-разъему или вытащить и вставить карту в слоте картридера. Если не помогло, тогда обратитесь к этой статье.
Подробнее: Что делать, когда компьютер не распознает карту памяти
Появляется предложение отформатировать карту Скорее всего, произошел сбой в файловой системе. Проблема известная, как и её решения. Ознакомиться с ними можно в соответствующем руководстве.
Урок: Как спасти файлы, если накопитель не открывается и просит отформатировать
Появляется ошибка «Запуск этого устройства невозможен (Код 10)» Чисто программная неполадка. Способы её решения описаны в статье ниже.
Подробнее: Решаем проблему с «Запуск этого устройства невозможен (Код 10)»
Подводя итог, напоминаем – во избежание неполадок используйте только продукты от проверенных производителей!
Мы рады, что смогли помочь Вам в решении проблемы.
Опишите, что у вас не получилось.
Помогла ли вам эта статья?
27 сентября 2019
Сегодня один из самых популярных типов носителей — это флешка. И кто бы что не говорил, а век дисков CD/DVD подходит к концу. Тем более, что цена одной флешки всего раза в 3-4 больше, чем цена DVD диска! Правда есть одно маленькое «но» — диск «сломать» намного сложнее, чем флешку…
Хоть и не часто, но с флешками иногда происходит одна неприятная ситуация: вынимаете флеш-карту microSD из телефона или фото-аппарата, вставляете в компьютер или ноутбук, а он ее не видит. Причин этому может быть достаточно много: вирусы, программные ошибки, выход из строя флешки и т.д. В этой статье, я бы хотел остановиться на самых популярных причинах невидимости, а так же привести некоторые советы и рекомендации, что делать в таких случаях.
Как переместить приложения на карту памяти на телефонах Samsung Galaxy
Владельцам мобильных устройств Samsung Galaxy также доступен перенос приложений штатными средствами. Единственное, чем примечательна работа этой функции на смартфонах и планшетах под управлением One UI – это тем, что для ее активации придется включить режим разработчика и выполнить несколько сопутствующих действий.
Первым делом откройте «Настройки», пролистайте список до конца и зайдите в раздел «Сведения о телефоне». Затем перейдите в подраздел «Сведения о ПО».
7 раз тапните по строке «Номер сборки», после чего всплывет сообщение с текстом «Режим разработчика включен».
Вернитесь к основному меню настроек и перейдите в новый раздел «Параметры разработчика». Прокрутите раскрывшейся список до блока «Приложения» и активируйте тумблер, расположенный в строке «Разрешить сохранение на внешние накопители».
После выполнения вышеописанных шагов функция переноса приложений станет доступна. Чтобы приступить к перемещению игр и программ, вернитесь к главному меню настроек и откройте раздел «Приложения». Затем найдите игру либо программу, данные которой нужно перенести на SD-карту и раскройте ее настройки.
Откройте подраздел «Память», после чего кликните по кнопке «Изменить» и выберите пункт «Карта памяти» в окне «Изменение места хранения».
Останется нажать кнопку «Переместить», чтобы запустить процесс переноса данных.
Форматирование карты памяти как внутреннего накопителя с помощью компьютера
Если на смартфоне установлен Android 6, 7, 8, 9, 10 или 11, а в меню настроек нет раздела, предназначенного для форматирования SD-карты как внутреннего хранилища, это означает, что производитель не добавил такую функцию в прошивку. Но пользователи могут самостоятельно форматировать карту памяти при помощи утилиты ADB.
Для этого активируйте на мобильном устройстве отладку по USB, подключите его к ПК и запустите ADB из командной строки либо из Windows PowerShell, если на компьютере установлена одна из последних сборок Windows 10. Введите следующую команду и нажмите «Enter» (в окне Windows PowerShell добавьте перед командой).
Запустится консоль и в ней появится знак . Введите команду и щелкните по клавише «Enter»:
В строке ниже отобразится идентификатор SD-карты вида disk:XXX,XX. Замените XXX,XX на значение полученного идентификатора и выполните команду:
Подождите пока команда выполнится. Затем перейдите в «Настройки» → «Хранилище» и выберите SD-карту. Раскройте список опций, тапнув по трем точкам в правом верхнем углу, а затем нажмите кнопку «Перенести данные».
Щелкните по кнопке «Перенести» и дождитесь завершения процесса. В конце нажмите кнопку «Готово».
Как переместить несколько приложений на SD-карту на Android 8 Oreo, 9 Pie, 10 и 11
Чтобы не выполнять однотипные действия для переноса приложений по отдельности, воспользуйтесь программой AppMgr III (App 2 SD), о которой рассказывалось в начале статьи. Только на Android 8 Oreo, Android 9 Pie, Android 10 и Android 11 придется предоставить AppMgr III пару разрешений.
Запустите приложение. Появится уведомление, что программе нужен доступ к истории использования. Щелкните «Разрешить», выберите в списке приложений AppMgr III, активируйте переключатель и вернитесь к программе. Также настроить доступ к истории использования можно, перейдя в «Настройки» → «Приложения и уведомления» → «Расширенные настройки» («Дополнительно» на Android 9, 10 и 11) → «Специальный доступ» → «Доступ к истории использования» («Доступ к данным» на Android 9, 10 и 11).
Выделите игры и программы, которые хотите переместить на флеш-карту и нажмите на изображение папки со стрелочкой внутри. В окне «Переместить на карту» щелкните на красную кнопку внизу.
Всплывет сообщение, что AppMgr III требуется разрешение, чтобы изменять системные настройки. Нажмите на переключатель, после чего попадете в соответствующий раздел настроек. Активируйте тумблер и вернитесь назад. Опции этого разрешения находятся по пути «Настройки» → «Приложения и уведомления» → «Расширенные настройки» («Дополнительно» на Android 9, 10 и 11) → «Специальный доступ» → «Изменение системных настроек».
Следом появится запрос на разрешение AppMgr III автоматически выполнять действия без ручного подтверждения для каждого приложения. Нажмите «ДА», перейдите в раздел «Специальные возможности», выберите «AppMgr III», переключите тумблер в положение «ON» и подтвердите, щелкнув по кнопке «ОК». Затем вернитесь в программу.
Сразу же начнется перенос приложений. Просто дождитесь его завершения.
В конце будет показано, что приложения перемещены на карту памяти.
Как перенести приложения на карту памяти
С переносом приложений на MicroSD-карту у пользователей возникает больше всего проблем. Дело в том, что операционная система Андроид не позволяет выполнить подобную операцию в рамках своей политики конфиденциальности. Если бы такая возможность существовала, любой желающий мог бы получить доступ к вашим платежным реквизитам и другим данным после извлечения внешнего накопителя.
Однако, как мы уже отметили ранее, на старых моделях функция все-таки поддерживается. При необходимости переноса приложений на этапе первичной настройки карты нужно выбрать ее в качестве внутреннего накопителя. Если все было сделано правильно, останется сделать всего пару шагов:
- Открыть настройки телефона.
- Перейти в раздел «Приложения».
- Выбрать нужную программу.
- Нажать «Переместить на карту SD».
Если же вы пользуетесь смартфоном нового поколения на одной из последних версий операционной системы Андроид, перенос приложений будет возможен только при условии использования специальной утилиты. Полезной станет программа AppMgr III. Она доступна для бесплатного скачивания через Google Play.
После загрузки утилиты нужно выполнить несколько действий:
- Открыть программу.
- Кликнуть на вкладку «Перемещаемые».
- Выбрать одно из доступных приложений.
- Нажать «Переместить приложение».
Как только все манипуляции будут выполнены, программа окажется в памяти MicroSD-карты. Тем самым вы освободите место на внутреннем накопителе.
Работает ли Adoptable Storage в 2020 году в Android 9 и 10?
Функция адаптивного хранилища появилась в Android Marshmallow и предназначена для устройств Android с небольшим внутренним пространством. На дворе 2020 год, и внутреннее хранилище в наши дни не столь существенная проблема. Тем не менее, проверим некоторые устройства на возможность форматирования карты памяти под внутренней формат. Функция будет проверяться на Android 9 и Android 10.
Для Android 9 я использовал Motorola и смог использовать опции «Форматировать как внутренний» для карты microSD.
Я установил ту же карту microSD на Nokia 8.1 под управлением Android 10, но подходящей функции хранения там не было.
Как устанавливать приложения на SD-карту Андроид по умолчанию
Так как все приложения и файлы автоматически отправляются на внутреннюю память, то нужно перестроить это и сделать так, чтобы все устанавливалось именно на внешнюю память, которую пользователь установил в устройство заранее.
Приложения не будут устанавливаться автоматически на СД – карту до тех пор, пока пользователь не установить такую функцию в настройках. Чтобы сделать это, необходимо:
- Вставить карту внешнего накопления на устройство. Обычно отсек располагается прямо рядом с тем, где находится сим-карта;
- После установки открываем настройки. Они располагаются на главном экране телефоне. Чаще всего, выглядят как серая шестеренка, под иконкой часто находится название – «Настройки»;
- После перехода в них находим раздел, которая называется «Память». Открываем его;
- В нем мы видим весь объем задействованной памяти по двум фронтам – на внутреннем и внешнем. Находим и открываем пункт «Место настройки»;
- Открывается дополнительное окошко, в котором на выбор предоставлена СД-карта и внутренняя. Если у пользователя не было заранее установлено то, чтобы все сохранялось на СД, то у него напротив пункта «Внутренняя память» будет установлена стрелочка. Кликаем «SD-карта»;
- Система автоматически предложит пользователю перезагрузить устройство, чтобы провести окончательную настройку.
Таким образом можно установить окончательное и автоматическое сохранение на внутренней подкорке телефона. Установка функции не означает то, что все файлы смогут перейти во владение внешней памяти. Какие могут, а какие нет – следующий вопрос.