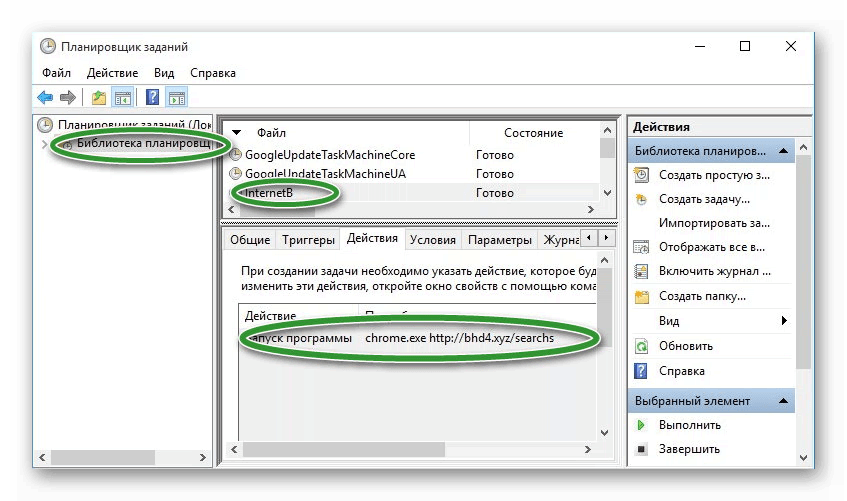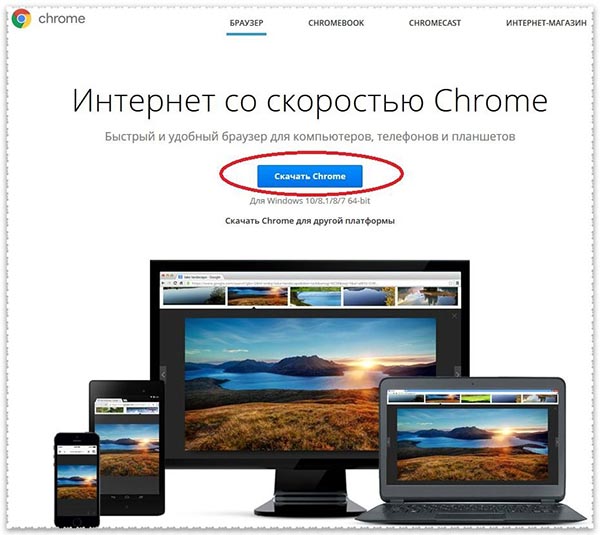Удаление вредоносной рекламы из google chrome
Содержание:
- Как установить и настроить Adblock Plus
- Что такое Adblock Plus?
- Настройка AdBlock.
- Как Adblock Plus работает?
- Как пользоваться Adblock Plus
- Общие настройки расширения Adblock
- Лучшие расширения для блокировки рекламы в браузере
- Установка AdBlock
- О расширении
- Как установить Adblock в браузере
- Отключение Adblock в «Опере»
- Установка
- Удаление Adblock Plus
- Как отключить AdBlock
- Заключение
Как установить и настроить Adblock Plus
скидки от 50% Хотите знать и уметь больше?
Обучим, расскажем, покажем, трудоустроим!Станьте опытным пользователем, администратором серверов и сетей, веб-дизайнером или кем-то из смежной сферы!
Для начала хотелось бы сразу опубликовать наш ролик с наглядной демонстрацией сего процесса, собственно, для тех, кому удобен видео-формат:
Остальные же могут читать статью ниже в традиционно-текстовом формате со скриншотами.
Само собой, что предварительно нужно было установить Mozilla Firefox , т.е. тот самый браузер к которому этот аддон (плагин) идет. Если Вы еще (о боже! :-)) не сделали, то переходите вот по этой ссылке и скорее устанавливайте этот замечательный браузер.
Теперь о процессе установки и настройке сего замечательного плагина:
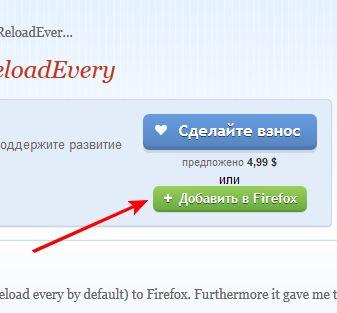
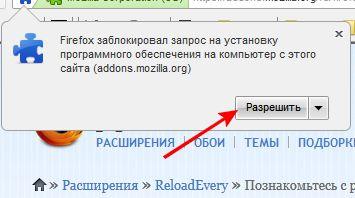
- Поможет нам в нелегком деле удаления рекламы Adblock Addon , а именно Adblock Plus;
- Чтобы установить его переходим на его страничку, а именно сюда;
- Жмем на кнопочку ” Добавить в FireFox “;
- Во всплывшем окошке нажмите кнопочку ” Разрешить “
- После завершения установки надавите в кнопочку ” Перезапустить FireFox ” или перезапустите браузер вручную;
- Во всплывшем после установки окошке выберите EasyList .
- Готово. Только что Вы установили плагин. Дело за малым, научиться им пользоваться.
Что такое Adblock Plus?
Реклама в интернете — это норма сегодня. Размещать ее на своих ресурсах, каналах и в приложениях достаточно выгодно и проносит неплохой доход создателям рекламных площадок. Но многие, не совсем добросовестные владельцы в погоне за максимизацией прибыли, откровенно говоря, перегибают палку с количеством рекламных баннеров. Ситуация доходит до абсурда, когда попадая на сайт ты видишь 10% контента и 90% рекламы. И пока Яндекс и Google создают специальные алгоритмы чтобы понизить позиции таких сайтов в поисковой выдаче есть простое и, что самое приятное, решение — программа Adblock Plus.
Adblock — это…
Adblock Plus — это полностью бесплатное приложение которое блокирует отображение навязчивой рекламы интернет-ресурсов. Программа доступна для браузеров Google Chrome, Mozilla Firefox, Opera, Apple Safari, Microsoft Edge (Internet Explorer), Яндекс Браузер на десктопе и в мобильном браузере Samsung (Android), а также в Safari для iOS (iPhone/iPad). Кроме того, существует Adblock Browser.
Стоит отметить, что Adblock Plus далеко не новый продукт и существует с 2006 года. За это время прошла огромный путь улучшений. На сегодняшний день — это по праву решение номер 1 и алгоритмы почти никогда не ошибаются с тем, какие элементы стоит блокировать.
Настройка AdBlock.
Настройку AdBlock я покажу на примере браузера Chrome. Для начала нужно сказать что AdBlock вы можете отключить в любой момент, для этого необходимо нажать на значок AdBlock и выбрать пункт «Приостановить AdBlock». Так же вы можете отключить AdBlock только на том сайте на котором находитесь, пункт «Не запускать на страницах этого домена». Не запускать на определённой странице сайта, пункт «не запускать на этой странице». Сообщить о рекламе на странице, либо скрыть кнопку с панели браузера, все там же по иконке в выпадающем меню.
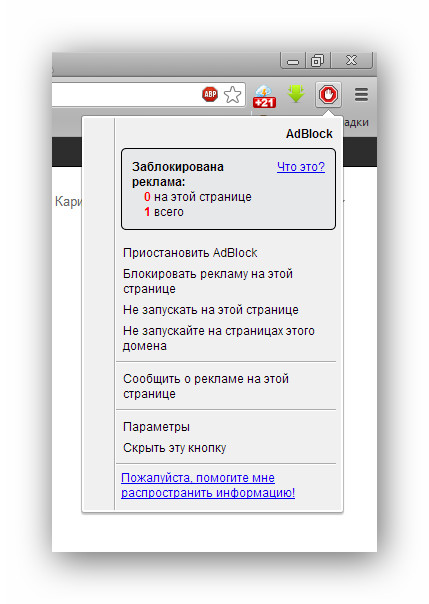
Пункт Параметры.
В первой вкладке «Общая» думаю и так все понятно, поэтому её мы рассматривать не будем, перейдем на вкладку «Список фильтров».
Вкладка «Списки фильтров»
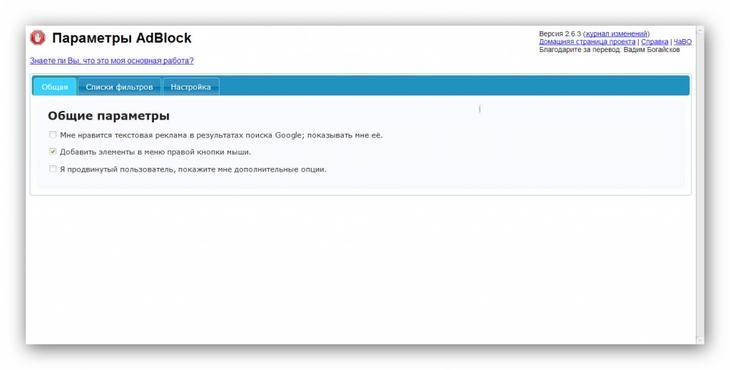
Коротко о каждом пункте настроек. Первым делом вы можете обновить список подписки вручную. Этого можно и не делать так как AdBlock это делает автоматически. Далее пункт с подписками. Коротко что такое подписка. Подписка — это список блокируемой вами рекламы, вы можете выбирать разные списки подписок об этом ниже. Подписка EasyList стандартный список подписки, рекомендуется по умолчанию. Подписка «пользовательские фильтры AdBlock» загружает список рекламы добавленных самими пользователями расширения. Подписка «Russian and Ukrainian» выбранная по умолчанию, её вы можете изменить для вашего языка из выпадающего списка. Функция «EasyPrivacy» блокирует счетчики посещений. Далее вы можете ввести адрес на свой список подписки в форму и нажать подписаться.
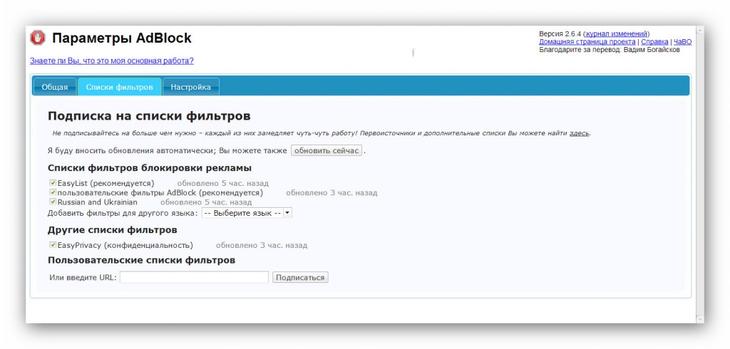
Вкладка «Настройка»
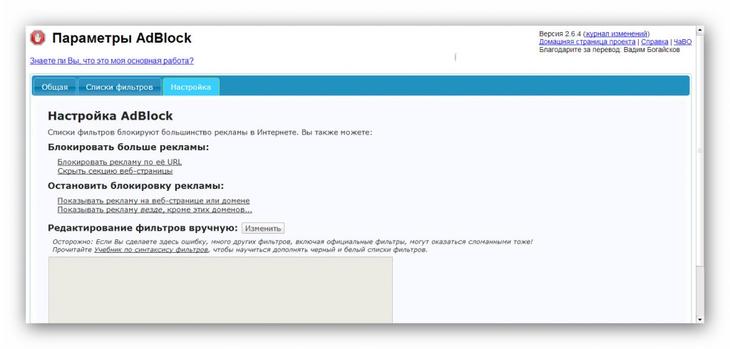
Здесь вы можете блокировать рекламу по URL, так же «Скрыть секцию веб-страницы» выбрав область, хорошо помогает когда AdBlock не блокирует некоторую рекламу. Ввести адрес где показывать рекламу, либо ввести список доменов где не показывать рекламу. Либо редактировать фильтр вручную, для этого не забудьте ознакомиться с Учебником по синтаксису. На этом все.
Как Adblock Plus работает?
Для блокировки рекламы Adblock Plus нужны так называемые фильтры, чтобы «сказать» расширению какие запросы блокировать. По умолчанию Adblock Plus устанавливается без фильтров, но он предложит добавить подписку на список фильтров при первом запуске. С такими фильтрами расширение сможет блокировать конкретные запросы с сайтов, обычно это запросы для показа рекламы. Заблокированная реклама часто оставляет пустые блоки или «рекламные метки» на веб-страницах. Но Adblock Plus может скрыть и их при помощи возможности, именуемой «скрытием элементов» — основываясь на определённых признаках расширение может скрыть определённые элементы на веб-странице.
Как пользоваться Adblock Plus
Фильтры — это хорошо, но рекламщики делают новые и новые баннеры, картинки и прочую ерунду, которую надо отсеивать вручную.
К тому же фильтры привязаны по большей части к адресам сайтов, посему только Вы можете настроить этот плагин для себя. Я расскажу как им пользоваться.
Баннеры, нежелательные картинки, прочие изображения и фреймы:
- Находим баннер на сайте, где не хотим его видеть;
- Тыкаем по нему правой кнопкой мышки и в выпадающем списке находим пункт «Adblock Plus: Заблокировать изображение»;
- В появившемся окошке жмем ОК;
- Поступаем так со всеми баннерами на сайте(-ах).
Примечание: Перед тем как нажать ОК внимательно посмотрите на указанный в строке фильтра путь, возможно, есть шанс сразу обрезать все баннеры с этого сайта. Например, мы видим https://www.сайт.ru/ads/reklamka.jpg. Слово ads скорее всего означает подпуть ко всем баннерам, т.е. все они прогружаются оттуда.
В этом случае достаточно изменить имя файлика (в нашем случае reklamka.jpg) на звездочку и уберутся разом все баннеры с этого сайта, т.е. полученный фильтр будет https://www.сайт.ru/ads/* после чего собственно жмем в ОК.
Flash-баннеры и тп:
- Находим flash-баннер\анимацию\что-то еще на сайте, где на хотим его\её видеть;
- Находим вокруг сего чудо появившуюся рядом кнопочку «Блокировать» (см. скриншот) и жмем в неё;
- В появившемся окошке жмем ОК, либо проставляем звездочку(см.примечание выше по тексту);
- Готово. При необходимости поступаем так со всеми flash-ками на сайте.
Так же нужно быть внимательным при создании фильтра блокировки. Частенько плагин предлагает Вам заблокировать сразу всё, а не одну картинку, т.е есть шанс запретить не только вредный баннер, но и картинки на сайте вообще, что, как Вы понимаете, нежелательно. А посему, когда создаете фильтр по правилу, переключайте кружочек на конечный путь:
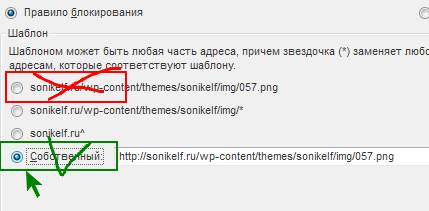
И ничего плохого не случится. Само собой делать это стоит, если Вам это необходимо, т.е Вы хотите заблокировать разом и всё 🙂
Общие настройки расширения Adblock
Способ № 1 по включению АдБлок в Гугл Хром.
Все расширения установленные в Chrome кроме собственных настроек имеют общую панель управления. С ее помощью задается уровень доступа к посещаемым ресурсам.
Набираем в совмещенной поисково-адресной строке «chrome://extensions». Нажимаем клавишу ввода и открываем вкладку управления плагинами обозревателя Google Chrome.
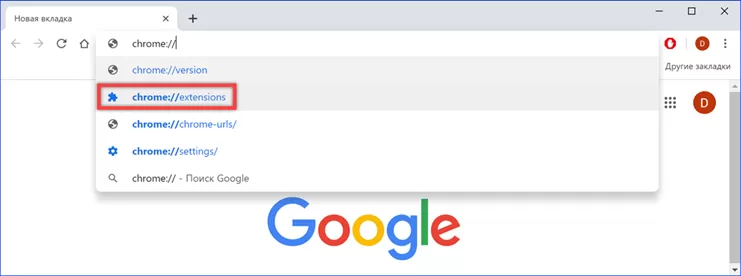
Проверяем состояние активности установленных дополнений обращая внимание на состояние переключателя, расположенного в правом нижнем углу каждой карточки. Индикатор серого цвета, находящийся в положении, обозначенном цифрой «1» показывает, что плагин в данный момент выключен
Рабочее состояние подсвечивается синим цветом и показано на карточке AdBlock. Для получения детальной информации о настройках, нажимаем кнопку «Подробнее».
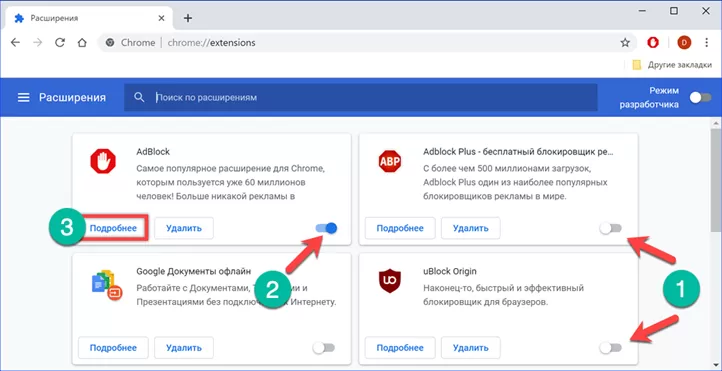
Прокручиваем страницу параметров в раздел доступа к сайтам. Настройками предусматривается три стандартных состояния работы. «При нажатии» означает, что плагин включен, но находится в постоянно неактивном состоянии. Для блокировки рекламы пользователю требуется кликнуть мышкой на его иконку в панели обозревателя. «На выбранных сайтах» предполагает работу только на указанных в настройках страницах. Добавление осуществляется с помощью выделенной на скриншоте цифрой «3» ссылки. Нажатие на иконку троеточия напротив заданной страницы позволяет редактировать ее URL или удалить из списка. Идеальным значением для работы блокировщика рекламы является «На всех сайтах». Последний параметр, показанный цифрой «6» разрешает работу дополнения при переводе обозревателя Гугл Хром в состояние приватного просмотра страниц.
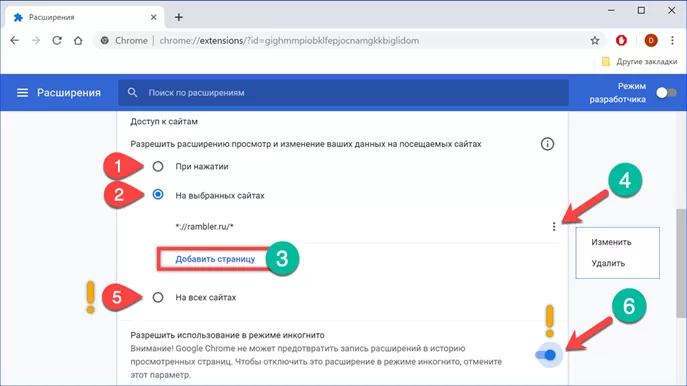
По умолчанию все установленные модули дополнений в режиме «инкогнито» отключаются. Пользователь получит полный набор рекламных объявлений и может решить, что блокировщик вышел из строя.
Лучшие расширения для блокировки рекламы в браузере
1. AdBlock Plus
AdBlock Plus (ABP) является одним из самых популярных блокировщиков рекламы. Расширение доступно для Firefox, Chrome, Safari, Edge и Opera. Оно быстро настраивается и включает в себя загрузку предустановленных списков фильтров, которые позволяют пользователю мгновенно заблокировать большинство надоедливых объявлений, а также обезопасить себя от вредоносных программ.
Опытные пользователи могут добавить дополнительные фильтры блокировки, а также создать «белый список» со своими любимыми сайтами, чтобы не блокировать рекламу на этих ресурсах. AdBlock Plus разрешает показ так называемой «ненавязчивой рекламы». Она может раздражать некоторых пользователей, поэтому скрыть подобные «безобидные» рекламные объявления можно в настройках.
На Android браузер AdBlock представляет собой веб-обозреватель на базе Firefox, он блокирует любую рекламу. В то время как на iOS приложение AdBlock Plus интегрируется с системой блокировки контента, что дает возможность убрать навязчивые рекламные объявления в Safari, выполнив минимальные настройки.
Скачать AdBlock Plus: Firefox, Chrome, Safari, Opera, Edge.
2. AdBlock (Chrome, Firefox, Safari, Edge)
AdBlock (не имеет отношения к AdBlock Plus) – это еще одно расширение в браузере для блокировки рекламы, доступное для пользователей Chrome, Firefox, Edge и Safari. AdBlock использует списки фильтров для автоматической блокировки рекламного контента, поступающего с известных рекламных серверов и от непроверенных поставщиков. Пользователи могут использовать стандартные настройки, добавлять дополнительные или создавать собственные списки блокировки, а также вносить в «белый список» свои любимые веб-сайты.
Являясь одним из самых популярных расширений для Chrome и Safari, AdBlock пользуется доверием многих пользователей по всему миру.
Скачать AdBlock: Chrome, Firefox, Safari, Edge.
3. Poper Blocker (Chrome)
Фото: Poper Blocker
Вместо того чтобы быть универсальным блокировщиком рекламы, Poper Blocker является дополнительным ПО для других программ по блокировке вредоносного и рекламного контента.
В целом программа фокусируется на блокировке всплывающих окон, скрытых кнопок, временных страниц и других разновидностей мошенничества, которые могут «проскользнуть» мимо основных расширений для блокировки рекламы. Poper Blocker сообщит вам с помощью уведомлений, что всплывающее окно было заблокировано. Вы также можете просмотреть статистику блокировки рекламного и вредоносного контента. В принципе эта программа отлично сочетается с тем же AdBlock или AdBlock Plus.
Скачать Poper Blocker: Chrome.
4. Stands Fair AdBlocker (Chrome)
Stands Fair AdBlocker – это стандартный плагин для блокировки рекламы в Chrome. Расширение делает именно то, чего вы от него ждете, – блокирует рекламу и всплывающие окна в вашем браузере, а также предотвращает любое отслеживание действий пользователя в сети.
С помощью Stands Fair AdBlocker вы можете выбрать тип рекламы, которую вы хотите заблокировать (начиная с автозапускающихся видеороликов и заканчивая рекламой на сайте YouTube). Программа даже может скрыть рекламу в Facebook или VK.
Есть также возможность создать «белый список» веб-сайтов, на которых вы не против посмотреть на рекламные объявления.
Скачать Stands Fair AdBlocker: Chrome.
5. uBlock Origin (Chrome, Firefox)
Ublock Origin – это блокировщик рекламы в браузере, который фокусируется на простой, эффективной блокировке контента с низкими затратами ресурсов. Расширение имеет целый список фильтров для скрытия известных рекламных и вредоносных объявлений. Более того, есть возможность добавить дополнительные фильтры для блокировки определенного типа рекламного или мошеннического контента.
Скачать Ublock Origin: Chrome, Firefox.
Установка AdBlock
Шаг 2
Сверху справа нажимаем на синий блок с надписью «Установить», после чего вверху страницы появляется окошко с надписью «Установить AdBlock?». Там же нажимаем на кнопку «Установить расширение».
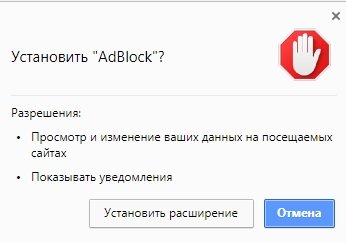
Шаг 3
Открывается новая вкладка, где отражается процесс установки. Это занимает несколько секунд, а потом на той же странице появляется новая информация о дополнительных возможностях расширения (обычно, за деньги и пожертвования).

Это можно не читать и смело закрывать вкладку. После установки расширения в верхнем правом углу на панели браузер появляется красный значок с ладонью.
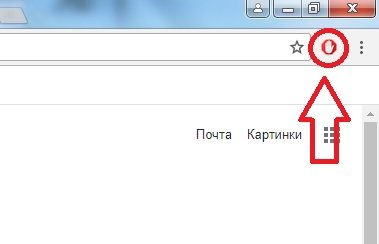
Шаг 4
Далее устанавливаем дополнительное расширение AdBlock Plus. Это нужно для большего удобства и функциональности, так как в нем можно создавать свои фильтры, и можно разрешить показывать ненавязчивую рекламу. Но установка лишь одного из этих расширений тоже не будет критичной.
Проходим на страницу и выполняем установку по тем же принципам, что и AdBlock.
На панели браузера рядом со значком AdBlock появляется новый.
О расширении
Более 500 миллионов загрузок, Adblock Plus один из наиболее популярных блокировщиков рекламы в мире.
Иногда реклама на сайте становится слишком назойливой. Мигающие баннеры, всплывающие окна – и все это в большом количестве. Уже никакой информации с этой страницы не хочется – в глазах рябит. Однако бежать отсюда рано, тем более, если нашли действительно что-то интересующее вас. Можно просто отключить рекламу с помощью замечательного расширения Adblock Plus.
Адблок легко устанавливается на большинство современных браузеров и тут же встает на защиту пользователя, оставляя на сайте только нужную информацию, а стороннюю рекламу блокирует. Действует он полностью автоматически, однако возможность настройки таки есть: вы можете и добавить сайт в «исключения», чтобы его Адблок «не трогал», и заблокировать какие-то дополнительные блоки на странице (случается, что кое-что Adblock Plus рекламой не считает).
Как установить Adblock в браузере
Существует Adblock Plus в чистом своем виде как расширение для браузеров (не считая Adblock Browser). Браузеры имеют некие отличия, но в общем алгоритм установки — одинаков для всех платформ и устройств.
Для начала нужно скачать расширение Adblock Plus для вашего браузера:
После того, как вы скачали и установили приложение, нужно зайти и активировать его в списке дополнений к браузеру и на этом все. Приложение уже «с коробки» активно и блокирует рекламу (даже видео рекламу YouTube и Facebook).
Также существует возможность настройки и выбора списков сайтов, на которых по-умолчанию будет блокироваться реклама. Стоит отметить, что для русского и украинского языков существует всего один список: RuAdList+EasyList и все другие настройки выполняются при помощи создания персональных фильтров (правая кнопка мыши/заблокировать элемент).
Отключение Adblock в «Опере»
Большое доверие у юзеров вызывает веб-обозреватель Opera. Быстрый, понятный, безопасный – так можно охарактеризовать этот браузер. Разработчики внимательно относятся к пожеланиям своих пользователей и регулярно работают над усовершенствованием программы.
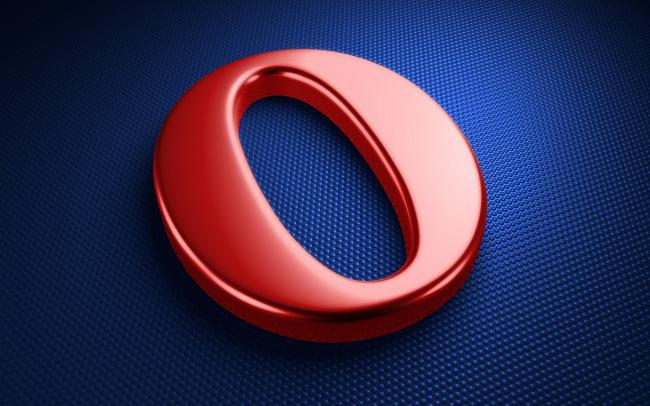
Вы уже знаете, как деактивировать «Адблок» в веб-обозревателе от «Яндекса». Но как быть в случае с браузером «Опера»? Алгоритм действий не будет сильно отличаться:
Откройте веб-обозреватель Opera и кликните кнопку в левом верхнем углу, чтобы перейти в меню браузера.
Обратитесь к пункту «Расширения», а затем выберите «Менеджер расширений».
Найдите дополнение Adblock и деактивируйте его, кликнув кнопку «Отключить». Если нажать крестик в правом углу, то вы удалите плагин из браузера.
Кстати, открыть список с установленными расширениями можно с помощью кнопок «Shift», «Ctrl» и «E». Если вам так удобней, то пользуйтесь этим сочетанием клавиш.
Вот и все! Вы узнали, как отключить «Адблок» в «Опере» и удалить его, если появится необходимость.
Установка
Управление расширением
По умолчанию в расширении уже заданы оптимальные параметры. Но вы можете изменить их по своему усмотрению, добавить или отключить какие-то пункты.
- Выполните на правый клик мыши на иконке дополнения AdBlock.
- В открывшемся контекстном меню выберите «Параметры».
- На странице настроек снимите метки с ненужных пунктов или отметьте необходимые по вашему усмотрению.
- В разделе «Списки фильтров» вы также можете настроить фильтры для более комфортного серфинга в интернете.
Обратите внимание: при использовании большого количества фильтров может происходить замедление работы расширения.
Достоинства:
Недостатки:
- Возможны ложные срабатывания. Кроме того, многие сайты научились обходить блокировку и при этом пользователю будет недоступен контент. И чтобы показать вам содержимое на экране появляется сообщение с просьбой добавить их сайт в белый список или отключить блокировщик.
- Иногда возникают конфликты с другими плагинами.
Удаление Adblock Plus
В Firefox
Для удаления Adblock Plus на Firefox, пожалуйста зайдите в менеджер аддонов. Для этого, нажмите «Firefox» >> «Add-ons» (для Mac OS X / Linux, выберите «Tools» из панели меню >> «Add-Ons»). Здесь вы найдете обзор всех установленных аддонов. Найдите Adblock Plus, и просто нажмите на «Remove». Для более детальной информации, пожалуйста посетите страницу Firefox.
Важно заметить, что Adblock Plus сохраняет ваши настройки, так что если вы заново установите ABP в будущем, вам не нужно будет ничего настраивать снова. Если вы хотите начать все с чистого листа, вам нужно удалить всю директорию «adblockplus» в вашем профиле пользователя (как найти профиль)
Также вам нужно зайти в about:config и сбросить все параметры начинающиеся с «extensions.adblockplus» (для сброса правый клик по параметру и выберите «Reset» в контекстном меню).
В Google Chrome
Для удаления Adblock Plus для Chrome, пожалуйста зайдите в «Settings» из меню в правом верхнем углу. Затем, выберите «Extensions» с левой стороны. Пожалуйста, найдите там Adblock Plus и выберите значок с маленьким мусорником с правой стороны. Adblock Plus будет полностью удален с вашего браузера.
В Opera
Для удаления Adblock Plus для Opera, пожалуйста нажмите на кнопку «Menu» (для Mac OS X / Linux, «Tools» в панели меню), выберите «Extensions» >> «Manage Extensions». Это откроет меню расширения. Найдите там Adblock Plus, нажмите «Uninstall» и подтвердите это.
На Android
Удаление Adblock Plus для Android похоже на удаление любой другой установленной вами программы:
- Зайдите в Menu > Settings > Applications > Manage applications (на устройствах с Android 4.x, Settings > Apps).
- Пролистайте через список программ и найдите ту, которую хотели бы удалить.
- Нажмите на приложение, которое вы хотели бы удалить.
- Нажмите «Uninstall».
Как отключить AdBlock
В том случае, когда это расширение становиться ненужным или пользователь просто перестаёт им пользоваться, плагин легко отключить, деактивировать. Разберёмся подробнее, как можно отключить AdBlock в Опере.
Для отключения достаточно выполнить несколько простых действий:
- запустить браузер;
- в левом верхнем углу увидеть и нажать опцию «Opera меню»;
- в выпадающем меню выбрать «Расширения»;
- в открывшемся окне выбрать «Управление расширениями»;
- отыскать среди списка установленных плагинов AdBlock и нажать на «Отключение».
Проделанные манипуляции способны лишь отключить программу, но он сохраняется в списках установленных расширений и по-прежнему влияет на скорость загрузки браузера.
Полное удаление. В том случае, если пользователь решает отключить плагин Аdblock на компьютере полностью, то рядом с ним нужно нажать кнопку «Удалить».
Программа будет удалена, а вместе с этим с панели инструментов исчезнет значок дополнения.
Но стоит ли удалять AdBlock с компьютера полностью? Ведь работа с некоторыми интернет-страницами просто невыносима при изобилии рекламы, и расширение в этом случае даёт пользователю много явных преимуществ. Гораздо логичнее отключать плагин лишь на каких-то конкретных сайтах.
Избирательное отключение. Чтобы отключить расширение Адблок при посещении конкретных выбранных сайтах, существует несколько способов. Рассмотрим сначала один из них, при котором избранный ресурс добавляется в белый список плагина и реклама с баннерами убирается лишь на других сайтах.
1-й способ. Последовательность действий:
- открыв меню Оперы, выбираем в нём опцию «Дополнения», а в выпадающем при этом новом меню «Настройки»;
- отыскиваем здесь опцию «Остановка блокировки»;
- в окошко команд заносим адрес ресурса, на котором расширение не должно действовать;
- напротив строки адреса нажимаем кнопку «ОК».
Проверка действия изменений в работе расширения логична и проста. Нужно зайти на сайт, который внесён в белый список и посмотреть на значок AdBlock. Если он горит зелёным цветом, значит отключение заблокировано, он работает. На всех других сайтах он будет выключен в автоматическом режиме.
Если желательно разблокировать работу плагина на каком-то отдельном элементе сайта, внесённого в белый список, достаточно лишь сделать по нём клик правой кнопкой мыши. Сразу выпадет контекстное меню, где следует выбрать «Отключить»
2-й способ. При запуске браузера нужно выполнить последовательно несколько действий:
- заходим на сайт, занесенный в белый список плагина;
- делаем клик правой мышью по значку AdBlock;
- в контекстном меню выбираем опцию «Не запускать на этой странице»;
- дождаться сообщения о том, что плагин на странице отключён и нажать «Исключить».
Каждый день программисты создают новые расширения, которые делают работу браузеров более удобной и комфортной. Рассмотреть их все практически невозможно – потребуется много времени, да и смысла в этом нет. Достаточно хорошо знать свойства тех расширений, которым человек пользуется, и уметь управлять ими.
С плагином AdBlock для Оперы работает огромное количество интернет-пользователей. Скрывая рекламные сюжеты, он позволяет существенно экономить время на отыскивание полезной информации. И, тем не менее, если плагин не нужен в работе, его следует отключить или удалить – ведь он тормозит работу браузера. Выше подробно описано, как это можно сделать.
Вопрос «как отключить Adblock» такой же насущный среди обывателей интернета, как и прямо противоположный ему: «как включить Adblocker». В Мозиле Фаерфокс, в Google Chrome, в Яндекс Браузере или каком другом веб-обозревателе деактивация аддона осуществляется в целях установки другого антибаннера, просмотра рекламы на сайтах.
Из этой статьи вы узнаете, как отключить Adblock в браузере Mozilla Firefox, Гугле Хроме, Яндексе, в Опере и Internet Explorer, как удалить Adblock Plus с компьютера (аналогичный антибаннер). А также как быстро выполнить отключение этих плагинов на конкретном сайте, сайтах.
Заключение
Блокировщики позволяют убрать рекламу, поступающую в самых агрессивных формах: всплывающие окна, заставки. Это экономит ресурсы гаджетов, а в масштабах района или города препятствует перегрузкам сети.
Мы вам рассказали про адблок (adblock) – что это такое и как он делает нашу жизнь лучше.
ADP – лучший блокировщик в мире, число его скачиваний превысило 350 млн.
Кроме полезных функций это сообщество людей, которые стремятся сделать время, проведенное в интернете, полезным. Благодаря им adblock стал символом борьбы с навязыванием, принуждением, различными манипуляциями.