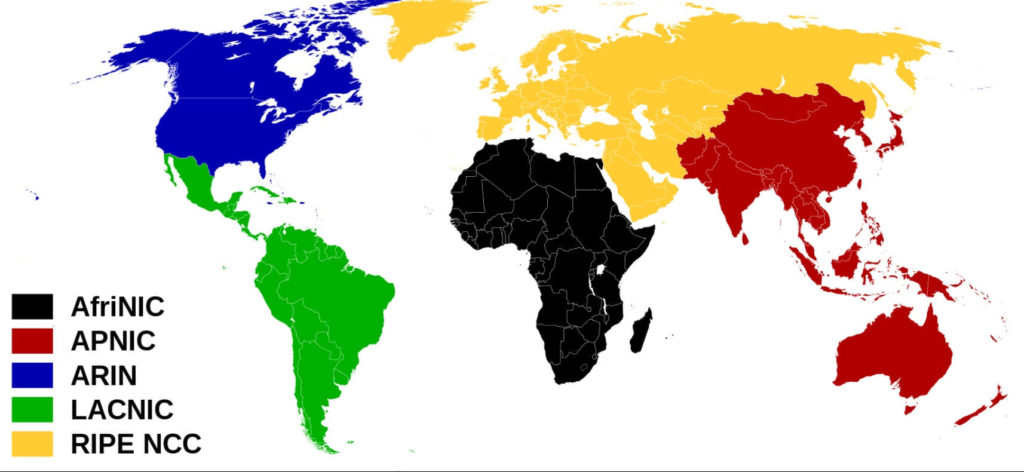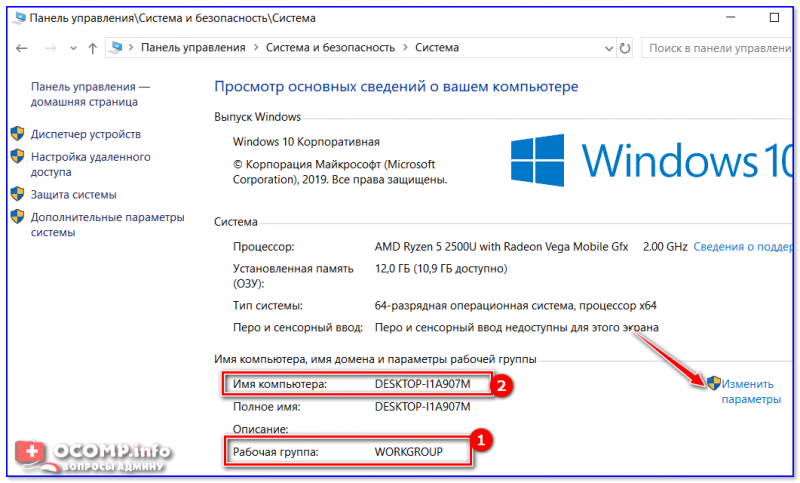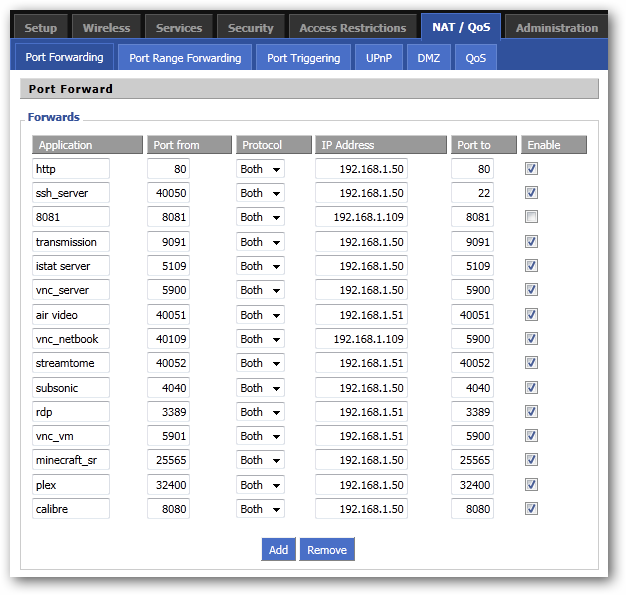Как выяснить ip-адрес своего компьютера и чужого в локальной сети
Содержание:
- Что такое ip
- Как узнать Внешний IP-адрес
- 3.2. IP-адреса как «четверка чисел разделенные точками»
- Получается, что угрозы найти по IP-адресу ничего не стоят?
- Как сменить динамический IP адрес и получить статический?
- Как узнать IP-адрес чужого или всех подключённых к локальной сети компьютеров
- Как найти IP адрес компьютера другого человека в локальной сети по имени?
- Windows 7, 8, 8.1 и 10
- Определяем IP-адрес компьютера в Windows 10
- Программы для отображения внутренних IP-адресов
- Как узнать ip адрес на android, macOS, iOS
- Изучение IP-адресов
- Как скрыть информацию о системе и браузере
- С помощью «командной строки»
- Способы определения номеров по региону
- Как узнать локальный IP в Linux
- Центр управления сетями и подключениями
- 1.1. Авторские права
- Использование масок в IP адресации
- Загуглить
Что такое ip
IP – аббревиатура, обозначающая англоязычный термин Internet Protocol. В русском языке читается буквально как «айпи».
Адрес IP – это адрес интернет-протокола, действующего с компьютера какого-либо пользователя.
Протокол – это машинная инструкция в устройстве для передачи, получения, обмена информацией с другими машинами. Различные типы протоколов осуществляют различные типы связи. Именно такая возможность позволила при помощи интернет-протоколов связать множество компьютерных устройств в единую глобальную сеть Интернет.
При подключении к любому типу Интернета компьютер должен иметь свой собственный IP-адрес, иначе его просто нельзя будет допустить в сеть. Протокол можно фиксировать, менять, скрывать от посторонних пользователей. Индивидуальный номер IP выдаётся поставщиком интернет-услуг при подключении.
Функция IP – идентификация устройства пользователя в интернете.
Как узнать Внешний IP-адрес
Основная загвоздка заключается в том, что пользователь устройства не имеет доступа к серверу своего поставщика услуг. Это решало бы проблему одним махом, но такой возможности нет. Юзеру нужно искать обходные пути.
Как это сделать:
- Откройте любой специальный сайт, который может распознать IP-адрес вашего устройства. Как вариант, можно в браузере ввести в любой поисковой системе фразу «мой ip»;
- Альтернативный вариант: запустите терминал Линукс и укажите в нем команду wget.
Узнать IP версии 4:
IP версии 6:
Если есть необходимость выяснить IP-адрес маршрутизатора, то придется действовать иным методом. Чтобы получить нужную информацию, внимательно ознакомьтесь с настройками гаджета.
Заключение
IP-адрес Линукс может потребоваться юзеру в различных ситуациях. Новичку нужно внимательно разобраться с типами адресов, чтобы понять специфику данного вопроса
Воспользовавшись нашими рекомендациями, вы быстро выявите способ получения важной информации о своем компьютере, функционирующем на базе популярной операционной системы Linux. Все эти способы указаны в статье
Совсем немного практики – и задача уже не кажется такой сложной, как это было в начале.
3.2. IP-адреса как «четверка чисел разделенные точками»
В текущей (IPv4) реализации IP адресов, IP адрес состоит из 4-х (8-битовых)
байтов — он представляет из себя 32 бита доступной
информации. Это приводит к числам, которые являются довольно большими (даже
когда написано в представлении десятичных чисел). Поэтому для удобства (и
по организационным причинам) IP адреса обычно записываются в виде четырех
чисел, разделенных точками. IP адрес
192.168.1.24
— пример этого — 4 (десятичных) числа разделенные (.) точками.
Поскольку каждое из этих чисел — десятичное представление байта (8 бит),
каждое из них может принимать значения из диапазона от 0 до 255 (всего 256
уникальных значений, включая ноль).
Получается, что угрозы найти по IP-адресу ничего не стоят?
По большей части, да.
За хедшот или быкование в игре вас действительно вряд ли кто-то будет караулить у подъезда. Но буллинг и клевета в интернете – повод обратиться в полицию.
Если администрация сайта видит, что вы оскорбляете других пользователей, она вполне может связаться с вашим провайдером, чтобы он провел работу. Если вы заходите с рабочего компьютера, то провайдер может уведомить вашего системного администратора.
Если вы оскорбили злобного хакера, он может взломать сервер провайдера. И найти ваш адрес.
Если вы закрылись анонимайзером, VPN, прокси или чем-то еще, придется взламывать еще и их.
Теоретически это возможно
Вопрос лишь в том, насколько важно получить такие данные и сколько времени, денег и усилий человек готов на это потратить и на какой риск пойти. . Не забывайте и про закон
Не забывайте и про закон.
iPhones.ru
Как узнать чужой IP и что с ним делать дальше.
Как сменить динамический IP адрес и получить статический?
Что если вы не хотите платить провайдеру? Но при этом необходимо организовать удаленный доступ из интернета к своему компьютеру, камере видеонаблюдения, роутеру либо подключенному к нему жесткому диску? На помощь придут сервисы DDNS для подмены динамического IP адреса в статическое доменное имя. Подробно об этом написано в отдельно.
На этом пока все. Статья получилась большой и понимаю, что новичку возможно все это будет сложно понять с первого раза, но я старался излагать мысли как можно более просто и наглядно и надеюсь, что теперь вы знаете, что такое ip адрес и как отличить статический от динамического и серый от белого!
Не помогло
Как узнать IP-адрес чужого или всех подключённых к локальной сети компьютеров
Определение IP-адреса других устройств, которые находятся в данный момент в локальной сети, отнимет больше времени и усилий. Выполнять будем всё через ту же «Командную строку». Рассмотрим также способ с использованием ПО от сторонних разработчиков.
Через «Командную строку»
На этот раз в редакторе будем выполнять другие команды для вывода адреса:
-
Для начала определимся, адрес какого конкретного юзера сети мы хотим узнать. С этой целью запускаем любую страницу «Проводника Виндовс». На левой панели с основными разделами находим и открываем ссылку «Сеть».
-
В правой зоне «Проводника» должны появиться все устройства, подключенные в текущий момент к внутренней сети. Ищем нужного юзера и запоминаем название его ПК.
-
Перечень девайсов в сети может показать также «Командная строка». Для этого запускаем на дисплее консоль через панель «Выполнить» и команду cmd. Вбиваем в редактор формулу nbtstat -n и жмём на «Энтер». Ищем необходимый чужой компьютер.
-
Теперь в чёрном редакторе набираем формулу по типу ping . Например, имя у компьютера apresn-pc, соответственно полностью команда будет выглядеть как ping apresn-pc. Для выполнения жмём как всегда на «Энтер».
-
Ваш компьютер начнёт обмениваться пакетами с юзером, информацию о котором вы запросили. В итоге отобразится конечный IP-адрес другого пользователя.
Возможно, вам необходимо определить адреса IP всех компьютеров из локальной сети. В этом вам также поможет консоль:
-
Запускаем интерфейс строки через «Выполнить» либо «Пуск», а затем пишем короткую формулу arp -a.
- Даём старт выполнению через клавишу «Энтер».
-
Внутренний сканер «операционки» проверит сеть и при наличии каких-либо устройств покажет их на дисплее: вы увидите адреса IP в первой колонке и физические адреса во второй.
С помощью сканирования сети сторонними утилитами
Не всегда стандартные средства «Виндовс» помогают в поиске IP-адресов девайсов, которые находятся в вашей внутренней сети. Для таких случаев сторонними разработчиками были созданы специальные утилиты-сканеры. Одно из таких приложений — программа Advanced IP Scanner от компании Famatech. Утилита бесплатная и имеет две версии: та, что устанавливается, и портативная (то есть которая работает без предварительной инсталляции).
Advanced IP Scanner показывает не только IP-адреса, но и названия устройств
Кроме поиска девайсов в сети, в возможности этой программы входит предоставление доступа к общим каталогам и FTP-серверам, удалённое управление устройствами через Radmin и RDP и даже дистанционное отключение ПК.
Где её скачать и как ей пользоваться, расскажем в инструкции:
У Advanced IP Scanner есть много аналогов: Angry IP Scanner, SolarWinds, Free IP Scanner, Spiceworks IP Scanner, Nmap и другие.
Видео: как использовать утилиту Advanced IP Scanner
Узнать свой адрес во внутренней сети можно легко с помощью стандартных средств «Виндовс» — через «Центр управления сетями и общим доступом» и чёрный редактор «Командная строка». Последняя утилита подойдёт также для определения комбинаций чисел, которые действуют для других компьютеров в этой же внутренней сети. Если у вас не получается получить информацию с помощью встроенных инструментов, используйте сторонние утилиты, например, Advanced IP Scanner, Nmap, SolarWinds или любой другой сканер.
Как найти IP адрес компьютера другого человека в локальной сети по имени?
До этого мы работали со своим собственным компьютером, IP адрес которого можно было легко посмотреть в настройках Windows 10. Если же вы хотите узнать его у другого человека, нужно установить отдельную программу для сканирования сети. Также нам нужно знать имя этого компьютера — именно по нему мы и сможем его найти. Подробно про то, как узнать чужой IP, кто подключен к маршрутизатору, я уже рассказывал отдельно. Для этого чаще всего используются такие приложения, как Wireless Network Watcher или SoftPerfect WiFi Guard.
Также получить список пользователей локальной сети с IP адресами их компьютеров можно из панели управления роутером, но для этого нам нужен доступ в нее. Если вы у себя дома, то с этим проблем нет. А вот на работе или в другом общественном месте могут возникнуть проблемы.
Вот как выглядит информация о текущих подключениях на разных популярных маршрутизаторах — TP-Link, D-Link, Asus и Keenetic.
Windows 7, 8, 8.1 и 10
Вы можете найти эту информацию другими способами в предыдущих версиях Windows — и старые методы по-прежнему работают и в Windows 10.
Перейдите в Панель управления> Сеть и общий доступ (или Сеть и Интернет в Windows 7), а затем нажмите ссылку «Изменить настройки адаптера».
Щелкните правой кнопкой мыши по соединению, для которого вы хотите получить информацию, и выберите «Состояние» в контекстном меню.
В окне «Состояние Ethernet» нажмите кнопку «Подробнее».
Окно «Сведения о сетевом подключении» будет содержать необходимую информацию. Обратите внимание, что MAC-адрес указан как «Физический адрес»
Вы также можете найти эту информацию в любой версии Windows, открыв командную строку и выполнив следующую команду:
IPCONFIG
Определяем IP-адрес компьютера в Windows 10
Перед началом данной статьи отметим, что ее смысл заключается в определении внутреннего IP-адреса компьютера, который остается неизменным. Это не тот IP, который отображается в настройках социальной сети во вкладке «История входов» или на специальных сайтах по его обнаружению. В этих случаях пользователь узнает лишь адрес, присваиваемый провайдером. Он может быть динамическим или статичным, что зависит от настроек тарифного плана. Сейчас же мы займемся определением именно внутреннего IP на примере разных методов.
Способ 1: Диспетчер задач
Как известно, в Виндовс 10 серьезные изменения коснулись Диспетчера задач. Теперь в этом приложении имеется множество дополнительных опций, позволяющих пользователю быстро узнать интересующие сведения о системе. Благодаря этому возможно определить и внутренний IP-адрес, что происходит так:
- Щелкните правой кнопкой мыши по пустому месту на панели задач или по кнопке «Пуск» и в контекстном меню выберите пункт «Диспетчер задач».
В открывшемся окне переместитесь на вкладку «Производительность».
Здесь вам нужен раздел «Ethernet» или «Wi-Fi», что зависит от типа соединения с интернетом.
Отыщите параметр «IPv4-адрес». Увиденный адрес и является необходимым.
Прямо из этого окна можно скопировать адрес. Теперь вы можете приступить к выполнению операции, которая требовала наличия определенной характеристики.
Способ 2: Центр управления сетями и общим доступом
Второй метод заключается в использовании знакомого многим меню Центр управления сетями и общим доступом. В нем присутствует вся необходимая информация о текущем подключении и сетевых параметрах, в том числе там имеется и строка, отображающая внутренний IP компьютера.
- Откройте «Пуск» и запустите «Параметры», кликнув по значку в виде шестеренки.
Нажмите по плитке «Сеть и Интернет».
В первой же категории «Состояние» щелкните по соответствующей надписи, которая отвечает за переход в интересующее меню.
Откроется главное окно Центра управления сетями. Здесь напротив «Подключения» будет отображаться кликабельная надпись с названием соединения, и вам нужно нажать по ней ЛКМ.
В появившемся окне «Состояние» нажмите по кнопке «Сведения».
Теперь вы можете ознакомиться с приведенными свойствами и отыскать там нужный IP-адрес.
Способ 3: Консольная команда
Есть в Windows 10 и отдельная консольная команда, отображающая сведения о текущем подключении. Как не трудно догадаться, она тоже подходит нам сегодня, поскольку выводит интересующий IP-адрес. Использовать ее легко: надо просто запустить Командную строку и ввести там саму команду.
Важно открыть консоль от имени администратора, поэтому отыщите приложение через поиск в «Пуск» и выберите соответствующую опцию на панели справа.
Введите команду и нажмите на Enter.
Подождите несколько секунд, чтобы все необходимые сведения загрузились, а затем обратите внимание на строку «IPv4-адрес».
Способ 4: Свойства подключения
В качестве четвертого метода предлагаем обратиться к свойствам текущего подключения через меню «Параметры». Как известно, разработчики Windows стараются переносить все пункты из Панели управления в это меню, что коснулось и информации о соединении.
- Для получения нужных сведений откройте «Пуск» и перейдите в «Параметры».
Здесь щелкните по разделу «Сеть и Интернет».
Воспользуйтесь панелью слева, чтобы перейти в раздел «Ethernet» или «Wi-Fi», что зависит от используемого соединения.
Нажмите ЛКМ по значку подключения, чтобы открыть отдельное окно по управлению ним.
Опуститесь вниз, где в разделе «Свойства» изучите имеющиеся строки и определите требуемую характеристику.
Способ 5: Определение по MAC-адресу
Как известно, иногда в Windows 10 требуется определить IP-адрес не своего компьютера, а другого устройства локальной сети. В таком случае проще использовать имеющийся MAC-адрес, который был узнан, например, через параметры маршрутизатора. Мы поставили этот вариант на последнее место, поскольку подходящим он оказывается крайне редко. Однако если вы заинтересованы в его реализации, советуем ознакомиться с приведенным далее материалом, где детально расписано два метода, позволяющих получить нужные данные.
Подробнее: Определение IP устройства по MAC-адресу
Только что вы ознакомились с пятью вариантами получения IP-адреса компьютера в Windows 10. Как видно, в этом нет ничего сложного. Ни один из способов не займет более одной минуты и точно приведет к необходимому результату и останется лишь задействовать имеющийся IP в своих целях.
Опишите, что у вас не получилось.
Наши специалисты постараются ответить максимально быстро.
Программы для отображения внутренних IP-адресов
Приложения для поиска внутренних IP-адресов называют сетевыми сканерами. Конечно, они нужны для «облегчения жизни» сетевых администраторов, но в случае необходимости или просто из любопытства ими может воспользоваться каждый пользователь.
Advanced IP Scanner
Программное обеспечение «Advanced IP Scanner» сканирует локальную сеть, отображая все подключённые к ней устройства. Предоставляемая информация не ограничивается лишь IP, в списке также можно посмотреть MAC-адрес, имя компьютера и его производителя. Дополнительные функции:
- доступ к FTP и общим папкам;
- удалённое управление компьютерами.
Advanced IP Scanner обладает интуитивно понятным интерфейсом и не требует установки
«10-Страйк: сканирование сети»
Приложение «10-Страйк: сканирование сети» анализирует локальные порты и IP-адреса. Возможности:
- полная информация — имя, тип, производитель адаптера, IP, DNS и MAC-адреса;
- многопоточность;
- выбор диапазона необходимых IP-адресов;
- копирование или экспорт результатов анализа.
Программа-сканер «10-Страйк» ориентирована именно на администрирование локальных сетей
Free IP Scanner
Программа «Free IP Scanner» разрабатывалась для мониторинга локальных сетей. Основные особенности:
- отображает IP-адреса и информацию об устройствах;
- минималистичный интерфейс;
- быстрое сканирование (многопоточность);
- большое количество настроек для анализа сети.
Программа «Free IP Scanner» подойдёт для сканирования крупных локальных сетей
MyLanViewer
«MyLanViewer» используется для свободного обмена файлами между компьютерами. Но она также сканирует подключённые устройства, предоставляя их IP- и MAC-адреса, ресурсы и даже подробные технические параметры. Дополнительным плюсом является лаконичный интерфейс.
С помощью программы «MyLanViewer» можно отслеживать и сохранять деятельность других компьютеров в локальной сети
Как узнать ip адрес на android, macOS, iOS
Давайте разберемся, где найти внутренний айпишник в системе android, macOS и iOS.
Узнаем IP address на android
Открываем «Настройки», «Wi-Fi», ищем сеть к которой вы подключены и нажимаем на ней один раз. Появится окно в котором есть вкладка « IP-адрес».

Если, что-то пошло не так и у вас ничего не получилось, тогда заходим в Play Маркет и скачиваем там бесплатное приложение IP Tools. После запуска она поможет узнавать свой локальный IP и внешний address.

Узнаем IP address на macOS
Для просмотра айпи в macos необходимо зайти в пункт «Системные настройки» дальше «Сеть» потом сбоку меню выбираем рабочее соединение. Под статусом подключения показан внутренний айпишник.

Узнаем IP address на iOS
В iPhone совсем не сложно отыскать внутренний айпи, необходимо перейти в меню с параметрами WiFi. Жмем на иконку которая находится недалеко от активного беспроводного соединения. Появится окно в котором будет айпи.

Изучение IP-адресов
IP-адрес — это адрес, который используется для уникальной идентификации устройства в IP-сети. Адрес состоит из 32 двоичных разрядов и с помощью маски подсети может делиться на часть сети и часть главного узла. 32 двоичных разряда разделены на четыре октета (1 октет = 8 битов). Каждый октет преобразуется в десятичное представление и отделяется от других октетов точкой. Поэтому принято говорить, что IP-адрес представлен в десятичном виде с точкой (например, 172.16.81.100). Значение в каждом октете может быть от 0 до 255 в десятичном представлении или от 00000000 до 11111111 в двоичном представлении.
Ниже приведен способ преобразования двоичных октетов в десятичное представление: Самый правый бит (самый младший разряд) октета имеет значение 20.Расположенный слева от него бит имеет значение 21.И так далее — до самого левого бита (самого старшего разряда), который имеет значение 27. Таким образом, если все двоичные биты являются единицами, эквивалентом в десятичном представлении будет число 255, как показано ниже:
Ниже приведен пример преобразования октета, в котором не все биты равны 1.
В этом примере показан IP-адрес, представленный в двоичном и десятичном форматах.
Эти октеты разделены таким образом, чтобы обеспечить схему адресации, которая может использоваться как для больших, так и для малых сетей. Существует пять различных классов сетей: от A до E (используются буквы латинского алфавита). Этот документ посвящен классам от A до C, поскольку классы D и E зарезервированы и их обсуждение выходит за рамки данного документа.
Примечание: Также следует отметить, что термины ««класс A», «класс B» и так далее используются в данном документе для облегчения понимания IP-адресации и организации подсетей.
Класс IP-адреса может быть определен из трех старших разрядов (три самых левых бита первого октета). Для справки показаны адреса классов D и Е.
Рисунок 1

Октеты 2,3 и 4 (следующие 24 бита) предоставлены сетевому администратору, который может разделить их на подсети и узлы. Адреса класса A используются в сетях с количеством узлов, превышающим 65 536 (фактически до 16777214 узлов!)!).
Октеты 3 и 4 (16 битов) предназначены для локальных подсетей и узлов. Адреса класса B используются в сетях с количеством узлов от 256 до 65534.
В адресе класса C первые три октета представляют собой сетевую часть. Октет 4 (8 битов) предназначен для локальных подсетей и узлов. Этот класс идеально подходит для сетей, в которых количество узлов не превышает 254.
Как скрыть информацию о системе и браузере
Если пользователь хочет скрыть любую информацию, которую можно увидеть в его браузере на компьютере или телефоне, то для этого требуется установить в выбранный браузер специальные плагины. Скрыть информацию поможет плагин с названием Random User-Agent – его нужно скачать и включить в настройках своего браузера.
Также рекомендуется установить программу, которая будет блокировать утечку IP. К примеру, это могут быть программы Disable WebRTC или WebRTC Leak Prevent. Можно выбрать и другие приложения, но они должны иметь в названии приставку WebRTC.
Каждый пользователь хоть раз сталкивался с различными ошибками интернет-подключения или плохой работой роутера. Для решения любой возникающей ошибки можно обратиться в техническую поддержку оператора, но для этого потребуется знать свой IP-адрес. Все методы получения IP остаются актуальными, при этом пользователь может повысить безопасность личных данных, используя специальные программы.
С помощью «командной строки»
Консоль «Командная строка» представляет собой редактор с чёрным фоном, через который юзер может выполнять различные операции на своём компьютере, в том числе и осуществлять вывод на экран сетевых параметров девайса:
- На «клаве» зажимаем кнопки R и «Виндовс», но только одновременно. Результат выполнения данной команды — появление окна «Выполнить». В нём вбиваем три буквы cmd — жмём на «Ввод» либо на «Энтер» на самой клавиатуре.
- Вызвать указанную стандартную утилиту можно также через панель «Пуск».
- На дисплее будет вызван редактор. Пишем в его окне формулу ipconfig самостоятельно либо используем вставку (через Ctrl V). Для выполнения жмём на «Энтер».
- В редакторе отобразятся разные сетевые параметры. Нас интересует блок с тем адаптером, который мы сейчас используем. В данном случае это беспроводной адаптер локальной сети. В перечне будет отображена маска подсети, основной шлюз и IP-адрес (IPv4). Если в данный момент девайс соединён с локальной сетью, то IPv4 будет таким же, как главный адрес (основной шлюз).
- Для получения детальной информации при необходимости вбиваем в консоль ещё одну формулу ipconfig/all.
- В чёрном редакторе отобразится информация по сетевой карте, а также физический точный адрес ПК (по-другому, MAC-адрес).
Способы определения номеров по региону
Мы нашли пять действительно работающих инструментов, позволяющих быстро «пробить» номер на региональную принадлежность:
- Звонком на горячую линию своего оператора связи.
- Через сайт одного из сотовых операторов.
- С помощью детализации вызовов, полученной в офисе или личном кабинете.
- С помощью различных интернет-сервисов.
- Через приложения.
Рассмотрим их более подробно и уделим внимание мелочам
Звоним оператору
Самый простой способ получить информацию о регионе обслуживания по номеру мобильного – позвонить по телефону горячей линии своего сотового оператора. Доберитесь до «живого» консультанта и обозначьте свою проблему. После этого назовите телефон, который нужно «пробить» на принадлежность. Спустя полминуты вы получите требуемую информацию. Заодно здесь можно уточнить стоимость звонка на данное направление, если вы не помните условия тарификации на своём тарифном плане.
Через сайты операторов
Аналогичный сервис есть и у МегаФона, располагается он здесь. Вводим искомый номер, а через пару секунд получаем ответ, выделенный зелёным цветом. При отсутствии доступа в интернет поможет USSD-команда *629# – после набора на экране появится поле, в которое нужно ввести искомый номерок. Через несколько секунд на дисплее отобразятся результаты о региональной принадлежности вместе с указанием оператора.
Через детализацию звонков
Хороший способ, позволяющий уточнить регион. Но он эффективен только тогда, когда звонок уже завершён. Для примера будем использовать личный кабинет МегаФона:
- Авторизуемся в системе самообслуживания.
- Проходим в раздел «Расходы, пополнения и детализация».
- Жмём кнопку «Заказ детализации».
- Указываем в форме начальную и конечную даты, выбираем форму отчёта (например, в виде XLS-файла).
- Вписываем адрес электронной почты, куда поступит детализация.
Далее подтверждаем свои намерения через SMS и ожидаем поступления отчёта, в детализаци обязательно указывается региональная принадлежность номера телефона.
Сторонние сервисы
В сети полно дополнительных сервисов, позволяющих быстро и бесплатно получить информацию по региону. Вы сможете найти их в поисковых системах. Минус этой методики заключается в том, что никто не знает, откуда берётся информация в этих сервисах и как часто она обновляется. Самую актуальную информацию о региональной привязке телефонных номеров можно получить только в официальных операторских источниках.
Ещё один минус – после проверки номер может попасть в какую-нибудь базу спамеров, на него начнёт поступать навязчивая реклама. В последнее время случаи её рассылки редки, но лучше не рисковать. Зато подобные сервисы помогут вычислить мошенников – в них часто публикуются отзывы о тех или иных номерках. Перезванивать не нужно – неизвестно, к чему это приведёт.
Мобильные приложения
Берём очередной пример – это приложение «Сотовые операторы» от разработчика Gleb Zakaev для операционной системы Android. Оно умеет показывать не только регионы, но и города. Чтобы приступить к поиску, необходимо скачать приложение на смартфон и ввести запрашиваемый номерок. Информация появится на экране дисплея через считаные секунды.
Как узнать локальный IP в Linux
Узнать локальный IP компьютера тоже не очень сложно. Для этого вам не нужны никакие сервисы, мы можем просто посмотреть информацию об интерфейсах.
Чтобы узнать свой IP Linux в локальной сети? выполните такую команду:

Здесь отображается довольно много информации о сетевых интерфейсах. Кроме IP, здесь можно увидеть MAC-адрес, маску сети и небольшую статистику по работе интерфейса. IP-адрес каждого интерфейса отображается после слов inet addr.
Теперь про интерфейсы: lo — это внутренний интерфейс с IP-адресом 127.0.0.1, eth0 — это проводной интерфейс, а wlan0 — интерфейс Wi-Fi. Как видите, для каждого из них установлены свои адреса.
Вы можете отфильтровать лишнюю информацию и вывести только IP-адреса:

Утилита ifconfig уже считается устаревшей и в некоторых дистрибутивах не используется. Вместо неё предлагается новый инструмент — ip. Вы можете выполнить аналогичные действия с помощью него:

Здесь IP-адрес отображается после слова inet. Вы знаете, как посмотреть IP-адрес Linux для компьютера в локальной сети, теперь рассмотрим внешний.
Центр управления сетями и подключениями
Если вариант установления IP онлайн не подходит, посмотреть айпи адрес компьютера можно посредством встроенной панели управления Windows и её отдельных разделов.
- В системном трее – области уведомлений справа внизу на рабочем столе – по значку сетевого подключения щёлкают правой клавишей мыши. В разных версиях системы, при разных подключениях значок может визуально отличаться.
- По строке «Центр управления сетями и подключениями (общим доступом)» щёлкают левой кнопкой.
- Чтобы узнать IP компьютера в локальной сети, нужно нажать в окне действующей сети ссылку «Подключения».
- В появившемся окне «Состояние» в разделе «Подключение» нужно нажать кнопку «Сведения…».
- В новом окне «Сведения о сетевом подключении» можно узнать локальный IP адрес компьютера напротив свойства «Адрес IPv4». Это числовая последовательность протокольного адреса, использующегося для подключения в данный момент.
1.1. Авторские права
Авторские права на русский перевод этого текста принадлежат 2000 SWSoft Pte Ltd.
Все права зарезервированы.
Этот документ является частью проекта Linux HOWTO.
Авторские права на документы Linux HOWTO принадлежат их авторам, если явно
не указано иное. Документы Linux HOWTO, а также их переводы, могут
быть воспроизведены и распространены полностью или частично на любом
носителе, физическом или электронном, при условии сохранения этой заметки об
авторских правах на всех копиях. Коммерческое распространение разрешается и
поощряется; но, так или иначе, автор текста и автор перевода желали бы знать о
таких дистрибутивах.
Все переводы и производные работы, выполненные по документам Linux HOWTO,
должны сопровождаться этой заметкой об авторских правах. Это делается в
целях предотвращения случаев наложения дополнительных ограничений на
распространение документов HOWTO. Исключения могут составить случаи
получения специального разрешения у координатора Linux HOWTO, с которым
можно связаться по адресу приведенному ниже.
Использование масок в IP адресации
Для того, чтобы получить тот или иной диапазон IP-адресов предприятиям предлагалось заполнить регистрационную форму, в которой перечислялось текущее число ЭВМ и планируемое увеличение количества вычислительных машин и в итоге предприятию выдавался класс IP – адресов: A, B, C, в зависимости от указанных данных в регистрационной форме.
Данный механизм выдачи диапазонов IP-адресов работал штатно, это было связано с тем, что поначалу в организациях было небольшое количество ЭВМ и соответственно небольшие вычислительные сети. Но в связи с дальнейшим бурным ростом интернета и сетевых технологий описанный подход к распределению IP-адресов стал выдавать сбои, в основном связанные с сетями класса «B». Действительно, организациям, в которых число компьютеров не превышало нескольких сотен (скажем, 500), приходилось регистрировать для себя целую сеть класса «В» (так как класс «С» только для 254 компьютеров, а класс «В» — 65534). Из-за чего доступных сетей класса «В» стало, просто на просто, не хватать, но при этом большие диапазоны IP-адресов пропадали зря.
Традиционная схема деления IP-адреса на номер сети (NetID) и номер узла (HostID) основана на понятии класса, который определяется значениями нескольких первых бит адреса. Именно потому, что первый байт адреса 185.23.44.206 попадает в диапазон 128-191, мы можем сказать, что этот адрес относится к классу В, а значит, номером сети являются первые два байта, дополненные двумя нулевыми байтами — 185.23.0.0, а номером узла — 0.0.44.206.
А что если использовать какой-либо другой признак, с помощью которого можно было бы более гибко устанавливать границу между номером сети и номером узла? В качестве такого признака сейчас получили широкое распространение маски.
Маска — это число, которое используется в паре с IP-адресом; двоичная запись маски содержит единицы в тех разрядах, которые должны в IP-адресе интерпретироваться как номер сети. Поскольку номер сети является цельной частью адреса, единицы в маске также должны представлять непрерывную последовательность.
Для стандартных классов сетей маски имеют следующие значения:
- класс А — 11111111. 00000000. 00000000. 00000000 (255.0.0.0);
- класс В — 11111111. 11111111. 00000000. 00000000 (255.255.0.0);
- класс С — 11111111. 11111111.11111111. 00000000 (255.255.255.0).
Снабжая каждый IP-адрес маской, можно отказаться от понятий классов адресов и сделать более гибкой систему адресации. Например, если рассмотренный выше адрес 185.23.44.206 ассоциировать с маской 255.255.255.0, то номером сети будет 185.23.44.0, а не 185.23.0.0, как это определено системой классов.
Расчет номера сети и номера узла с помощью маски:
В масках количество единиц в последовательности, определяющей границу номера сети, не обязательно должно быть кратным 8, чтобы повторять деление адреса на байты. Пусть, например, для IP-адреса 129.64.134.5 указана маска 255.255.128.0, то есть в двоичном виде:
- IP-адрес 129.64.134.5 — 10000001. 01000000.10000110. 00000101
- Маска 255.255.128.0 — 11111111.11111111.10000000. 00000000
Если игнорировать маску, то в соответствии с системой классов адрес 129.64.134.5 относится к классу В, а значит, номером сети являются первые 2 байта — 129.64.0.0, а номером узла — 0.0.134.5.
Если же использовать для определения границы номера сети маску, то 17 последовательных единиц в маске, «наложенные» (логическое умножение) на IP-адрес, определяют в качестве номера сети в двоичном выражении число:
или в десятичной форме записи — номер сети 129.64.128.0, а номер узла 0.0.6.5.
Существует также короткий вариант записи маски, называемый префиксом или короткой маской. В частности сеть 80.255.147.32 с маской 255.255.255.252, можно записать в виде 80.255.147.32/30, где «/30» указывает на количество двоичных единиц в маске, то есть тридцать бинарных единиц (отсчет ведется слева направо).
Для наглядности в таблице отображается соответствие префикса с маской:
Механизм масок широко распространен в IP-маршрутизации, причем маски могут использоваться для самых разных целей. С их помощью администратор может структурировать свою сеть, не требуя от поставщика услуг дополнительных номеров сетей. На основе этого же механизма поставщики услуг могут объединять адресные пространства нескольких сетей путем введения так называемых «префиксов» с целью уменьшения объема таблиц маршрутизации и повышения за счет этого производительности маршрутизаторов. Помимо этого записывать маску в виде префикса значительно короче.
Загуглить
Самый простой и совершенно легальный способ многое узнать о владельце мобильного номера. Эту информацию люди нередко оставляют в открытом доступе.
Форумы, доски объявлений, социальные сети… Если человек хотя бы раз «засветил» номер в сети, велика вероятность найти это сообщение, по нему перейти в профиль и т.п.
Если ник сравнительно редкий или вы узнали что-то ещё, можете гуглить дальше. Комбинации «ник + город», «ник + фамилия», «ник + марка машины» и т.д. дадут дополнительную информацию.
Наконец, если вы по номеру нашли фото человека, есть смысл воспользоваться сервисом FindFace. Он находит профили людей «ВКонтакте» по фото и даёт на них ссылки:
Часто бывает, что звонят с незнакомого номера и сбрасывают. Звонок на такой номер может быть платным. Пострадавшие нередко выкладывают номера в интернет, так что гуглить номер перед звонком полезно.