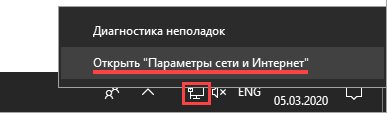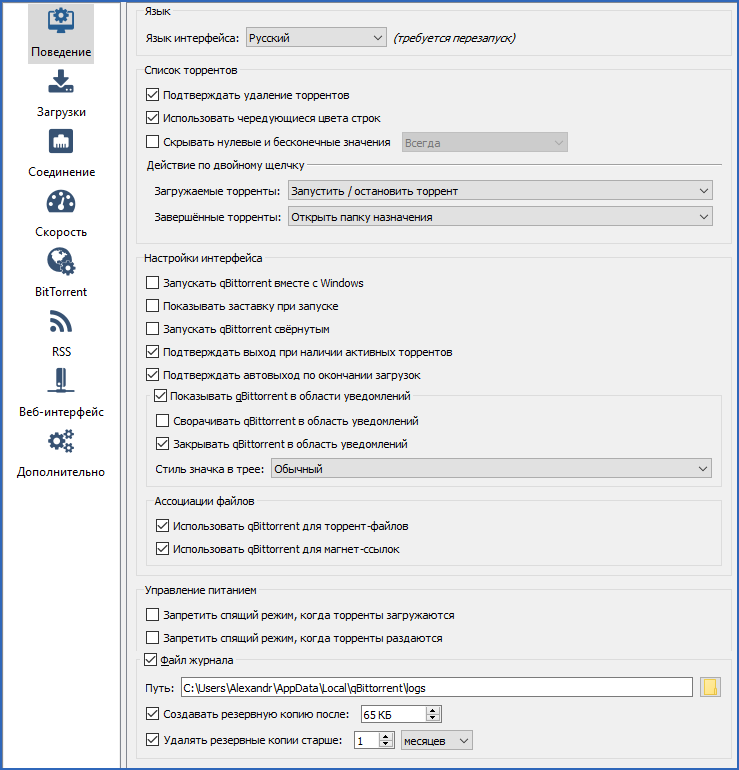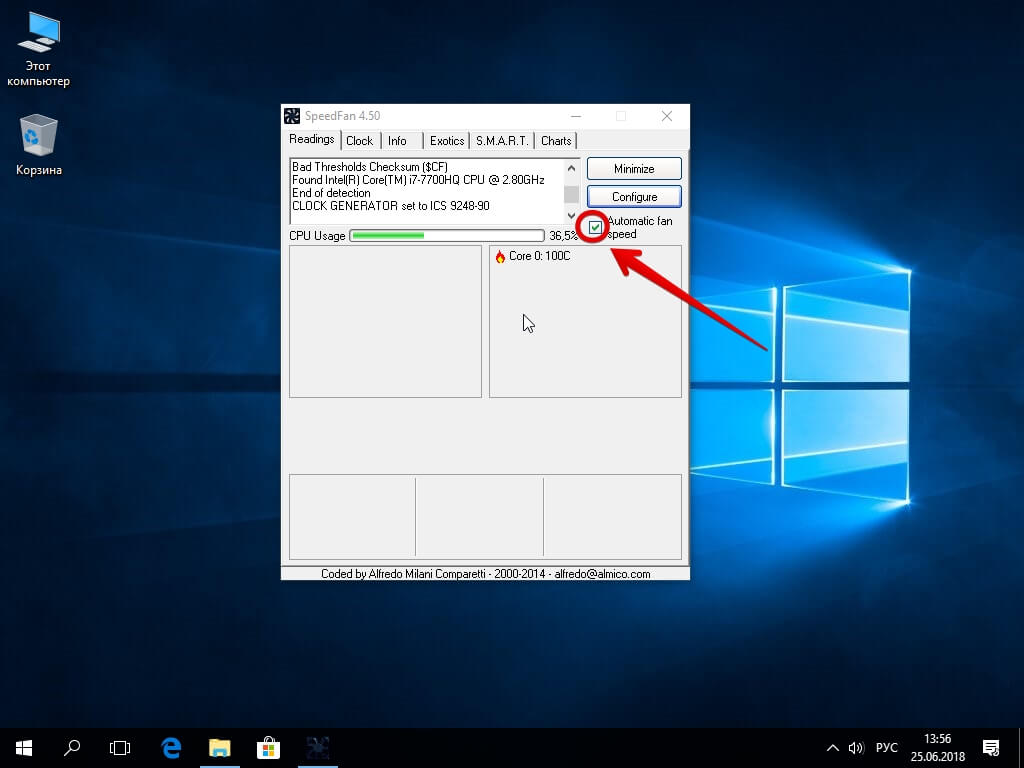Как увеличить скорость вентилятора на компьютере?
Содержание:
- Программы для регулировки скорости кулера
- Как увеличить скорость кулера на ноутбуке? 4 доступных способа!
- Установка
- Регулирование оборотов процессорного кулера
- Программы для разгона кулера в ноутбуке
- Дополнительно
- Ручное изменение настроек
- Запуск вентилятора с помощью BIOS
- Принудительный запуск вентилятора через BIOS
- ARGUS MONITOR
- Регулировка скорости кулеров с помощью дополнительных устройств
- Как ускорить вращение лопастей кулера процессора
- Используем speedfan
- Изменить скорость вращения кулера на ЦП и корпусе через BIOS
- Особенности управления вентилятором ноутбука
Программы для регулировки скорости кулера
Проще всего выполнить поставленную выше задачу при помощи специального софта, позволяющего управлять настройками систем охлаждения. В сети можно найти множество программ подобного рода – как платных, так и бесплатных.
Рассмотрим лучшие из них ниже.
Speed Fan
Это небольшое
приложение обладает массой полезных для пользователя функций.
Оно в реальном времени собирает информацию с температурных датчиков, позволяя обнаружить перегрев, показывает нагрузку на процессор и частоты системных компонентов.
Последовательность действий предельно проста:
Инсталлируйте программу, скачав пакет дистрибутива с официального сайта.
Запустите программу от имени администратора (правой кнопкой на исполняемом файле и выбор одноименного пункта в выпадающем списке) и не переходите с английской версии на русскую.
Так вы точно будете уверены, что все параметры будут отображаться корректно.
Подождите некоторое время – программа соберет нужную информацию о железе вашего ПК.
Выберите один из двух вариантов.
Первый способ, это автоматическая регулировка скорости вращения кулера процессора (просто проставьте отметку напротив пункта “Automatic Fan Speed” в основном меню).
Второй – ручное управление.
Перейдите с главной страницы в раздел “Configure”, а оттуда во вкладку Fan Control.
Скорость вращения задается процентным значением. Выбирайте нужное и сохраните изменения нажатием на клавишу “Ок”.
MSI Control Center
Фирменная утилита от известного производителя материнских плат, позволяющая проводить разгон процессора из-под Windows, отслеживать его температуру, собирать информацию о других комплектующих.
Нас же интересует оправление кулерами. Как уменьшить скорость вентилятора в компьютере при помощи MSI CC, будет рассказано далее:
Устанавливаем и запускаем программу.
Переходим в раздел Green Power, а оттуда во вкладку Advanced – Motherboard.
Ищем там отвечающий за контроль над кулерами пункт (он там всего один, поэтому ошибиться вы не сможете точно).
Меняем значение на понравившееся и сохраняем профиль в файл.
У программы есть два недостатка. Во-первых, это встроенная “защита от дурака”, не дающая снизить частоту вращения более чем на 50%.
Asus Eeectl
Eeectl – это контролирующая скорость вентилятора ноутбука программа, которая позволяет легко и непринужденно изменять параметры вращения лопастей на устройствах производителя Asus.
В данном случае, действовать нужно следующим образом:
Инсталлировать и запустить приложение.
Найти его свернутую в трей иконку, находящуюся в правом углу панели ПУСК рядом с часами, и кликнуть по ней правой кнопкой мыши.
В выпадающем списке найти пункт FAN, перейти по нему и выбрать одно из значений, выраженных в процентах от максимальной скорости оборотов.
Еще больше программ для регулировки скорости вентилятора мы описали в нашей статье
«Гудит Вентилятор В Ноутбуке Что Делать»
Как увеличить скорость кулера на ноутбуке? 4 доступных способа!
Всем привет! Всех рад видеть на страницах своего блога! Если вы задались вопросом «Как увеличить скорость кулера на ноутбуке?», тогда вы попали по адресу! Сегодня я хочу рассказать вам о том, какими способами можно увеличить на ноутбуке скорость кулера (или вентилятора, как говорят в народе). Проблема перегрева ноутбука — одна из самых главных проблем ПК в принципе.
Как известно, от перегрева спасает кулер, который активно проводит циркуляцию воздуха, тем самым снижая температуру компонентов ноутбука. Но заводские настройки по умолчанию позволяют работать вентиляторам всего лишь на половину имеющейся мощности! Поэтому есть возможность заставить их работать в полную силу. И сейчас я расскажу, как!
Друзья, если вы захотите купить серверное оборудование в Москве, то можете заказать у моих знакомых по этому адресу http://crabbit.ru/
Первый способ: BIOS
В случае, если ваша материнская плата имеет встроенную функцию регулировки кулеров, то вы вполне сможете увеличить его скорость с помощью настроек в меню BIOS.
- Зайти в это меню можно только в момент включения вашего ПК — щелкните на клавишу Del. Можете
- Далее войдите в раздел, который называется «Power», где надо найти конфигурацию «HW Monitor configuration».
- Тут вам надо выбрать именно ту опцию, которая в ответе за скорость кулера, только вот на разных моделях ноутбуков они и называются по-разному!
- В поиске ориентируйтесь на слово «Fan». Имеющую это слово конфигурацию выберите клавишей Enter, затем выберите «Enable» и строчку «Profile».
- Вам откроется список доступных скоростных режимов вентилятора. Выберите либо Turbo, либо Performance — любой из этих режимов заставит вентилятор работать на максимуме. После чего сохраните свои настройки и перезагрузите ноутбук.
Второй способ: SpeedFan
SpeedFan — бесплатная, простая и, главное, очень эффективная программа, которая регулирует работу вентилятора.
- Скачайте и установите SpeedFan себе на ноутбук.
- После запуска программы, перед вами появится окно, в котором будет указана текущая температура компонентов вашего ПК. Если температура какого-нибудь компонента очень сильно поднялась, то программа предусматривает отрегулировать скорость вращения лопастей вентилятора.
- Нажмите на кнопку «вверх». SpeedFan может управлять шестью кулерами, хотя на разных моделях ноутбуков это количество может быть и меньше.
Минутку внимания, друзья! Предлагаю вам прочитать парочку очень полезных статей на тему почему компьютер выключается сам по себе или что значит запуск этого устройства невозможен код 10, а так же как открывать порты на windows 7. Ну и на последок еще немного информации на тему как убрать рекламу вконтакте или почему на айфоне пропал звук.
Третий способ: AMD OverDrive
Если у вас стоит процессор AMD, то эта программа просто идеально подойдет вашему ноутбуку! Скачайте и установите AMD OverDrive на ПК (программа бесплатная).
- После запуска программы найдите пункт под названием «Fan Control», далее зайдите в подменю «Perfomance Control». Здесь вы сможете самостоятельно отрегулировать мощность кулеров, передвигая нужные ползунки в программе. Сохраните изменения, нажав на кнопку «Apply».
- После чего нажмите на «Preferences» и выберите пункт «Settings». Здесь вам нужно поставить галочку рядом с надписью «Apply my last settings», нажать на «Ок» и закрыть окно программы. Теперь программа AMD OverDrive будет сама настраивать работу кулеров после каждого включения кулеров.
Четвертый способ: Riva Tuner
Если у вас процессор Intel, то самый оптимальный вариант контроля и увеличения скорости кулера, это программа Riva Tuner.
Настройки здесь осуществляются по тому же принципу, как и в AMD OverDrive. Однако не забывайте, что при настройках на максимальную скорость работы кулера, этот режим есть много электроэнергии.
Заключение
Итак, друзья, вот теперь вы знаете, как увеличить скорость кулера на ноутбуке! Никаких специальных знаний вам совершенно не потребуется, а с помощью представленных выше 4 способов вы спасете свой ПК от перегрева и связанных с этих сбоев и поломок.
Как увеличить скорость кулера на ноутбуке? 4 доступных способа!
Установка
Новый электропривод монтируется в обратном порядке. Не забудьте перед установкой обязательно проверить работоспособность купленного узла. Это позволит избежать лишних действий по повторной разборке отопителя. Проверить, функционирует ли двигатель нетр
удно, достаточно подключить его к установленному на машине аккумулятору напрямую.
Производя замену вентилятора, имеет смысл также осмотреть и другие элементы системы обогрева вашей «семерки». Убедитесь, что:
- повреждений на них нет;
- герметичность не нарушена.
Особое внимание уделите кранику отопителя и радиатору. Своевременное обнаружение проблем позволит устранить их с минимальным расходом денег и времени.
Лучше с процессом познакомиться позволит это видео:
Лучше с процессом познакомиться позволит это видео:
Детали электродвигателя и схема включения отопителя ВАЗ 2107
1 — аккумуляторная батарея; 2 — генератор; 3 — выключатель зажигания; 4 — блок предохранителей; 5 — переключатель отопителя; 6 — добавочный резистор; 7 — электродвигатель вентилятора отопителя
Наиболее легко проводиться замена электродвигателя в автомобилях Ваз 2101, 2103, 2106. В автомобиле ВАЗ 2107 это всегда связано с небольшими сложностями, так как он имеет более разветвленную систему вентиляции, размещение кнопок и др. Именно поэтому хотелось бы рассмотреть как проводится замена вентилятора печки именно на этой этой марке автомобиля.
Итак, как проводится замена вентилятора печки Ваз 2107:
1. В первую очередь, следует перевести рычаг (нижний) в крайнее правое положение, это делается для того, что бы заслонки боковых воздуховодов закрылись. 2. Снимаем панель приборов. 3. Потом перемещаемся на противоположную сторону и снимаем корпус бардачка и полочку для вещей. 4. Намечаем провода и снимаем бороду, аккуратно, не дергая, запоминаем что и где расположено. 5. Ключом на 7, ослабляем крепление троса и отсоединяем тягу.
6. Снимаем наконечник троса привода заслонки
7. Ключом на 10, отворачиваем гайку, которая крепит кожух радиатора печки. Она расположена за центральным воздуховодом.
8. Снимаем провод массы со шпильки
9. Потом следует отвернуть крепеж правого воздуховода. 10. Аналогично поступаем и с левым воздуховодом.
11. Достаем боковые воздуховоды с корпуса отопителя при помощи отвертки.
12. Снять весь кожух в собранном виде.
13. Извлекаем вентилятор из корпуса, пропуская провода внутрь, проводим отключение клеммы от резистора
14
Снимаем крыльчатку, обращая внимание на регулировочные шайбы
15. Отсоединяем пружинные скобы, вынимаем электродвигатель отопителя печки.
Сборка проводится в обратном порядке.
Примечания по замене вентилятора: -Самому разбирать электродвигатель следует лишь для проверки и очистки коллектора. -Если печка разобрана, можно заодно осмотреть остальные части отопителя салона. -Для того чтобы радиатор давал больше тепла — его следует промыть. Это можно сделать напором воды из шланга, подсоединенного к подводной или отводной трубке радиатора.
https://www.youtube.com/watch?v=https ://www.youtube.com/watch?v=wdpTUvxVWFU
Регулирование оборотов процессорного кулера
Как известно, в корпусе компьютера чаще всего вмонтировано несколько вентиляторов. Давайте сначала рассмотрим основное охлаждение — процессорный кулер. Такой вентилятор обеспечивает не только циркуляцию воздуха, но и уменьшает температуру за счет медных трубок, если такие, конечно, имеются. Существуют специальные программы и встроенное ПО материнской платы, позволяющее увеличивать скорость оборотов. Кроме этого выполняться данный процесс может и через BIOS. Детальные инструкции по этой теме читайте в другом нашем материале.
Подробнее: Увеличиваем скорость кулера на процессоре
Если увеличение скорости требуется при недостаточном охлаждении, то уменьшение позволяет снизить энергопотребление и исходящие от системного блока шумы. Такое регулирование происходит подобным образом, как и повышение. Советуем обратиться за помощью к нашей отдельной статье. Там вы отыщете развернутое руководство по уменьшению скорости лопастей процессорного кулера.
Подробнее: Как уменьшить скорость вращения кулера на процессоре
Еще существует ряд специализированного программного обеспечения. Конечно, SpeedFan является одним из самых популярных вариантов, однако мы рекомендуем ознакомиться и со списком других программ по регулировке скорости вентилятора.
Подробнее: Программы для управления кулерами
В случае когда вы все еще наблюдаете проблемы с температурным режимом, дело может быть вовсе не в кулере, а, например, в засохшей термопасте. Разбор этой и других причин перегрева CPU читайте далее.
Программы для разгона кулера в ноутбуке
Если вы не любите работать со средой BIOS, то для увеличения скорости вращения лопастей вентилятора можно воспользоваться специальным софтом, разработанным для управления системой охлаждения.
В этой области самыми эффективными программами являются:
- SpeedFan;
- AMD OverDrive;
- Riva Tunes.
Использование утилиты SpeedFan
SpeedFan является абсолютно бесплатным приложением, имеющим простой и понятный интерфейс. Чтобы разогнать кулер на ноутбуке с помощью SpeedFan, вам потребуется:
- Скачать и установить утилиту на ноутбук. Установочный файл весит около 2,8 Мб, так что для загрузки можно использовать даже низкоскоростное подключение к сети.
- Изменить язык программы на русский. Для этого перейдите в раздел Configure, во вкладке Options выберите требуемый язык и нажмите Ok.
- Открыть раздел «Показатели» и установить требуемую скорость вращения кулера (задается в процентах). В этом же окне находится информация о температуре процессора, материнской платы и встроенного накопителя.
- В разделе «Конфигурация» во вкладке «Температура» необходимо задать рекомендуемую температуру для процессора, материнки и жесткого диска, которую будет стараться поддерживать система охлаждения.
Изменение режима работы вентилятора с помощью AMD OverDrive и Riva Tunes
Для управления работой ноутбука, функционирующего под управлением процессора AMD, компания Advanced Micro Devices разработала уникальную программу, которая позволяет повысить производительность чипсета путем изменения его настроек.
Чтобы увеличить обороты вентилятора с помощью AMD OverDrive, необходимо:
- Установить утилиту на ноутбук.
- Запустить приложение и в базовом окне перейти в раздел Fan Control.
- Войти во вкладку Performance Control.
- Выполнить разгон кулера, передвигая ползунки, которые отвечают за мощность его функционирования.
- Чтобы сохранить внесенные изменения и использовать их после каждого включения ноутбука, требуется в пункте Setting (раздел Preferences) отметить галочкой пункт «Использовать мои последние настройки».
Если ваш ноутбук собран на базе процессора от компании Intel, то вместо AMD OverDrive необходимо установить утилиту Riva Tunes
Настройки данной программы выполняются по тому же принципу, что и в первом случае, так что на этом повторно акцентировать внимание не имеет смысла
Разогнать вентилятор на переносном компьютере достаточно просто. Однако нужно помнить, что с увеличением скорости вращения лопастей кулера также увеличивается шумность его работы, что может принести определенные неудобства при прослушивании музыки или просмотре фильмов. Еще одной проблемой, с которой вы столкнетесь при ускоренном вращении вентилятора, является усиленное потребление электроэнергии. Если ноутбук питается от сети, то это никак не скажется на его работе. При местном питании батарея будет садиться быстрее, а срок ее службы несколько уменьшится.
02.07.2016
Привет друзья Что с компом=)) Сегодня расскажу вам, как произвести управление кулером ноутбука. Мой ноут начал сильно гудеть и шуметь (dell inspiron 3521), что я не пробовал ничего не помогало. Чистил его от пыли, покупал другой вентилятор. Протестировал много программ для разгона и замедления кулера, и нашел довольно хорошую — HWINFO64.
Она работает почти со всеми старыми и новыми моделями ПК. При первом запуске считывает характеристики компьютера, а затем выдает детальную информацию о нем, по типу Aida 64.
У меня она: полностью бесплатная, весит мало, без вирусов, корректно работает со всеми версиями Windows. Из минусов хочу отметить — нет русификации. Но это не страшно, просто повторяйте все по скринам внизу.
Дополнительно
Как еще можно увеличить скорость оборотов кулера на ноутбуке:
- Для старых устройств могут подойти специальные утилиты AMD OverDrive
или Riva Tuner
. Список поддерживаемых устройств крайне мал и в основном это устаревшие ноутбуки на базе Windows XP, Vista или иногда 7 версии. - Бывали случаи, когда пыль настолько сильно мешала работе системы охлаждения, что требовалась смазка подшипников
- Не исключайте возможность замены кулера, если скорость сильно отличается от заявленной.
Отличного Вам дня!
Температура напрямую влияет на качество и продолжительность работы элементов компьютера
Именно поэтому важно контролировать грамотность работы системы охлаждения. В ней не должна скапливаться пыль, все вентиляторы компьютера обязаны работать в штатном режиме, при необходимости повышая обороты во время серьезных нагрузок
Большая часть пользователей работают за компьютером в стандартном режиме, не нагружая компоненты в производительных играх и приложениях. При этом кулеры на компьютере могут быть не настроены, и в такой ситуации они будут работать на максимальных или близким к максимальным оборотах. Чтобы снизить шум при работе компьютера, нужно настроить работу кулеров, снизив скорость вращения их вентиляторов.
Ручное изменение настроек
Как увеличить скорость кулера на ноутбуке? Конечно, автоматическая настройка кулера не всегда может работать. Это происходит по разным причинам. Самая распространенная – неправильная настройка драйверов. Это можно легко исправить, переустановив их. Далее необходимо будет по инструкции настроить их. Также проблемы могут быть и другие. Возможно, вы начали работать на самой новой версии Windows, и на нее нет еще подходящего программного обеспечения. Производители не всегда успевают за новинками. Помните, что кулер необходимо периодически чистить, так как это также может привести к плохой работе ноутбука. Если у вас не получилось правильно настроить драйверы и вы думаете, что проблема в другом, то следует перейти к ручной настройке кулера.
Запуск вентилятора с помощью BIOS
Итак, начнем с рассмотрения вопроса о принудительном запуске вентилятора с помощью системы БИОС. На практике, при запуске устройства вне зависимости от его модели или марки сперва запускает процесс охлаждения, что можно легко подтвердить наличием соответствующего шума.
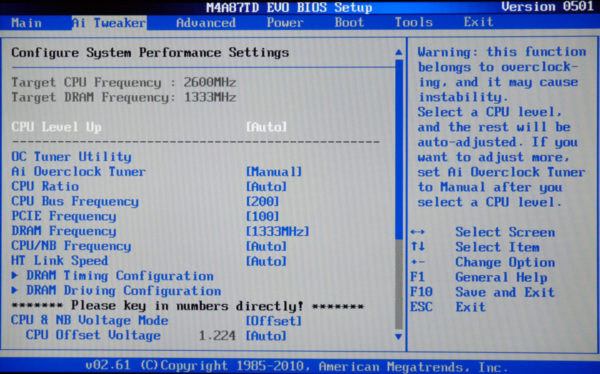
Включение вентилятора с помощью БИОС
Стоит отметить, что в некоторых случаях вентилятор может быть установлен неправильно из-за проблем с подключением полярности. Это можно проверить опять же при запуске системы охлаждения при включении лэптопа. Поднесите нитку или кусок бумаги к вентиляционному отверстию и проследите за тем, чтобы поднесенный объект стал колебаться. В таком случае система работает правильно. В ином случае объект будет прилипать к отверстию, что подтвердит проблемы с охлаждением.
Возможность управления функциями вентилятора посредством команд в БИОСе встречается довольно часто.
-
Для перехода в режим настроек в зависимости от модели устройства необходимо будет при запуске системы нажать клавиши «Delete», «Escape» или «F2».
Клавиши для входа в BIOS
-
Найдите вкладку «Power».
Переходим во вкладку «Power»
-
Стрелочками переместитесь к разделу «Hardware Monitor», нажмите «Enter».
Переходим и открываем раздел «Hardware Monitor»
- В нем нам потребуются опции «CPU Q-Fan Control» и «CPU Fan Profile».
-
Опция «CPU Q-Fan Control» должна быть включенной, нажимаем на ней «Enter», меняем значение на «Enabled».
Переходим на опцию «CPU Q-Fan Control», щелкаем «Enter», выбираем режим «Enabled», нажимаем «Enter»
- Вторая же опция «CPU Fan Profile» будет отвечать за используемый профиль работы вентилятора:
- Silent (максимальная шумоизоляция и экономичность);
- Standard (скорость вентилятора будет напрямую зависеть от нагрузки на систему (программы или игры);
-
Turbo (постоянная высокоскоростная работа вентилятора).
В опции «CPU Fan Profile» выбираем «Standart», как оптимальное решение, нажимаем «Enter»
Нажимаем кнопку «F10», затем «ОК»
Очевидно, что для более качественного охлаждения ноутбука нужно будет включить режим Турбо. Однако вы также должны понимать, что износостойкость самого вентилятора при постоянной работе будет значительно снижаться и может привести к поломке.
Принудительный запуск вентилятора через BIOS
Чтобы кулер на ноутбуке работал более эффективно, можно изменить скорость его оборотов и установить температуру ЦП, которую ему потребуется поддерживать. Для этого необходимо выполнить следующие действия:
- Войти в БИОС. При загрузке ноутбука нажимаем клавишу Del, F8 или F12. Здесь все зависит от модели материнки. Если на вашем ПК используется функция быстрого запуска ОС, то для запуска BIOS предварительно потребуется перейти в раздел «Электропитание» и во вкладке «Действия кнопок питания» убрать галочку, находящуюся возле строки «Включить быстрый запуск».
- Открыть меню «Питание» и перейти во вкладку Hardware Monitor.
- Прописать, на какой мощности кулер должен работать (задается в процентном соотношении от максимального значения), или активировать интеллектуальный режим функционирования охладительной системы.
- Покинуть БИОС, предварительно сохранив внесенные изменения.
Программная оболочка вкладки Hardware Monitor в разных сборках BIOS может отличаться. Однако если знать, какие параметры нужно изменить, вы без труда переведете вентилятор в требуемый режим работы:
- в строке CPU FAN speed прописывается, на какой скорости будет вращаться кулер;
- CPU Temperature отвечает за температуру ЦП, которую вентилятор будет поддерживать;
- CPU Q-Fan Control запускает интеллектуальный режим работы блока охлаждения ноутбука (напротив данной строки нужно поставить Enable).
В интеллектуальном режиме кулер может работать со следующими параметрами:
- Silent – акцент ставится на бесшумной работе системы и экономии заряда аккумулятора;
- Standard – вентилятор будет работать наполовину своих возможностей;
- Performance и Turbo – производится максимальный разгон вентилятора (в этом случае немного снизится автономность работы ноутбука, так как кулер будет потреблять много энергии).
ARGUS MONITOR
Условно-бесплатная программа
Argus Monitor — еще одна программа для мониторинга с мощным функционалом контроля скорости вращения любых вентиляторов. Утилита имеет удобный и к тому же русскоязычный интерфейс, но она платная (30 дней можно использовать бесплатно).
Для каждого из поддерживаемых программой компонентов компьютера предусмотрена отдельная вкладка. Если нужно отрегулировать скорость вращение кулера видеокарты, заходим во вкладку «GPU», справа от графика есть выпадающий список — выставляем в нем значение «Ручное управление» (отобразится предупреждающее окно, где нужно согласиться с рисками последующих действий), задаем нужную скорость вращения кулера в процентах и нажимаем кнопку «Применить»:
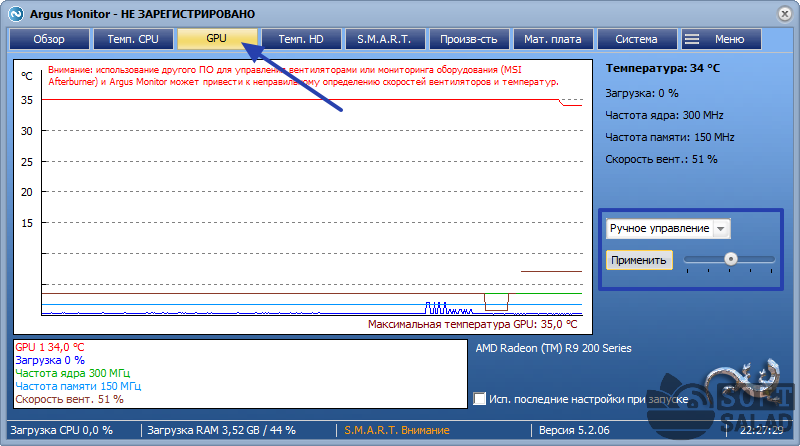
Управление вентиляторами, подключенными к материнской плате (включая кулер центрального процессора), осуществляется во вкладке «Мат. плата» в подразделе «Управ. вент.». Для каждого отдельного кулера здесь предусмотрены свои профили настроек. Например, нам требуется отрегулировать вентилятор процессора: в выпадающем списке напротив строки «CPU Вент. 1» (в нашем случае) также выставляем значение «Ручное управление», задаем скорость при помощи ползунка и нажимаем кнопку «Применить». То же самое можно проделать с любым дополнительным кулером.
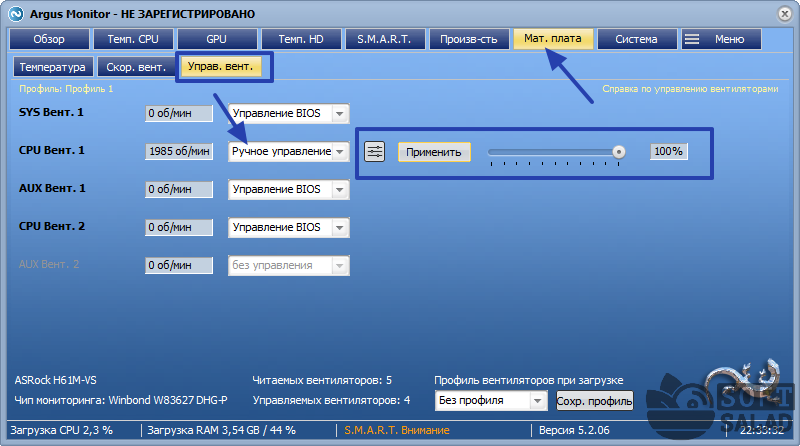
Приведенные выше инструкции — это простейшие способы контроля скорости вентиляторов из Argus Monitor. Но программа также способна взять контроль на себя, автоматически изменяя скорость того или иного кулера в зависимости от температуры компонента, который тем охлаждается. Для начала напротив названия устройства (вентилятора) нужно выставить значение «Упр. программой» и нажать кнопку «Кривая».
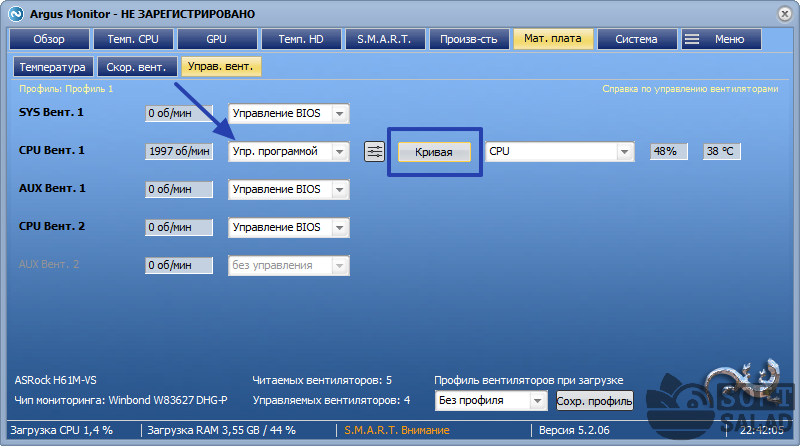
Откроется дополнительное окно с подвижным графиком (кривой). Путем перемещения точек кривой по вертикали настраивается скорость вращения кулера, а по горизонтали — задается температура, при которой программа автоматически установит заданную скорость. Всего таких точек — 7.
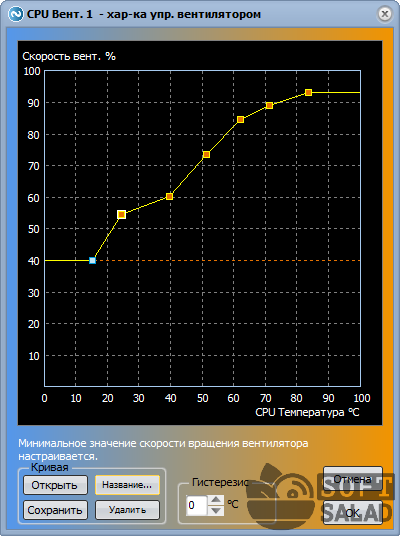
Подобным образом можно автоматизировать и работу вентилятора видеокарты или любого другого.
Регулировка скорости кулеров с помощью дополнительных устройств
Специальные программы и настройки BIOS являются не единственными доступными пользователю способами уменьшить обороты кулеров на ноутбуках и ПК.
На многих дорогостоящих системах охлаждения присутствуют ручные регуляторы, позволяющие снизить уровень шума или повысить обдув радиатора процессора нажатием на кнопку или кручением колесика на контроллере.
Такие системы работают значительно тише идущих в комплекте с CPU бюджетных аналогов и демонстрируют гораздо большую эффективность.

В качестве варианта также стоит рассмотреть покупку механического регулятора “Реобаса”.
Это устройство устанавливается в отсек для дисковода (кому нужны DVD/CD-диски в 2018 году), подключается к FAN-разъему на материнской плате и позволяет проводить регулировку скорости лопастей вентиляторов на CPU и корпусе.
Обычно на реобасе есть экран, на котором наглядно отображаются температуры и текущие обороты систем охлаждения — подкрутили настройки, и нет уже надоедливого шума.
Как ускорить вращение лопастей кулера процессора
«Разогнать» кулер можно несколькими способами. Опытные пользователи могут использовать BIOS, а менее опытные воспользоваться сторонними программами. Ещё есть вариант покупки современной системы охлаждения, способно самостоятельно регулировать свою мощность в зависимости от текущей нагрузки. Однако здесь есть проблема – помимо того, что данная система стоит дороже, не каждая материнская плата может корректно работать с ней.
Далее рассмотрим несколько вариантов улучшения работы кулера на компьютере.
Вариант 1: SpeedFan
Универсальная программа, предназначенная непосредственно для взаимодействия с системой охлаждения. Распространяется бесплатно и имеет русифицированный интерфейс, являясь универсальным решением, вне зависимости от производителя процессора и системы охлаждения.
Разгон происходит следующим образом:
При первом запуске программы перед вами откроется перечень вентиляторов, доступных системе. Выберите из них тот, который нужно разогнать
Если вы не знаете, какой вентилятор к какому компоненту относится, то обратите внимание на значение столбца «Датчик» или посмотрите документацию к компьютеру.
У обозначений нужного вентилятора измените скорость его вращения в процентном соотношении. Где 100% — это полная скорость, заложенная производителем
Больше, чем на 100% вы не сможете увеличить скорость вращения.
Вариант 2: AMD OverDrive
Программа подходит только для владельцев устройств, работающих на базе процессора AMD. Это форменное ПО, распространяемого бесплатно. Основное его предназначение – разгон и оптимизация работы различных компонентов ПК, связанных с процессором и видеокартами производителя. К сожалению, использовать это ПО для разгона вентилятора, работающего в связке с процессором Intel, не получится.
Разгон лопастей вентилятора с помощью данной программы происходит по следующей инструкции:
- В левом меню раскройте раздел «Performance Control».
- Там же перейдите в подраздел «Fan Control».
- У каждого из вентиляторов будет своё обозначение. Под ними находится показатели температуры и блоки с элементами управления вентилятором. В этом блоке переключитесь на «Manual» и, с помощью специального ползунка, установите максимальное ускорение для данного вентилятора.
- Для применения настроек нажмите кнопку «Apply». После этого даже если вы закроете программу настройки всё равно будут сохранены. Они же автоматически применятся при включении компьютера, если AMD OverDrive стоит в «Автозагрузке» операционной системы.
Вариант 3: Через BIOS
Этот способ подразумевает взаимодействие с интерфейсом BIOS, поэтому он рекомендуется для выполнения только опытным пользователям ПК, ранее работавшим с данной средой. В противном случае лучше рассмотреть другой вариант ускорения вращения вентилятора, так как есть риск нарушить работу компьютера некорректными манипуляциями.
- Войдите на своём компьютере в BIOS. ПК нужно будет предварительно перезагрузить и, когда система только начнёт загружаться, нажать на клавишу Del или на одну от F2 до F12. Конкретная клавиша, используемая для входа в BIOS, зависит от производителя устройства и материнской платы.
- У вас интерфейс BIOS может сильно отличаться от того, который рассматривается в инструкции, поэтому она может стать для вас неактуальной. Если BIOS у вас выглядит примерно похожим образом, как на скриншоте, то переключитесь во вкладку «Power» в верхней панели. Не забывайте, что в некоторых версиях БИОС управление с помощью мыши недоступно.
- Теперь найдите раздел «Hardware Monitor» и раскройте его. Этот пункт может иметь другое наименование, но в нём обязательно будет слово «Hardware».
- В зависимости от производителя системы охлаждения и материнской платы у вас может быть два или только один вариант развития событий:
- Установить минимальную температуру процессора, при которой мощность вентилятора начинает повышаться;
- Установить мощность самого вентилятора.
- Для выбора повышения мощностей выберите в меню пункт «CPU min Fan speed» и нажмите Enter, чтобы внести в него изменения. В появившемся окне выбирайте максимальное из доступных значений.
- Если же требуется установить температуру, при которой мощность будет повышаться, то выбирайте пункт «CPU Smart Fan Target». Откроется окошко для выбора температурных значений.
- Сохраните настройки и выйдите из BIOS. Для этого нажмите клавишу F10 или воспользуйтесь пунктом «Save & Exit».
Примечательно, что если вентилятор кулера работает постоянно на полную мощность, то он чаще требует обслуживания и чаще ломается, поэтому лучше отказаться от разгона мощностей без необходимости на то.
Используем speedfan
Самой популярной программой для настройки скорости вращения кулеров является SpeedFan
. Старая и очень известная утилита, бесплатная
и простая в использовании. Найти и скачать её не составит проблем.
Процесс установки показан ниже. Всё интуитивно понятно.
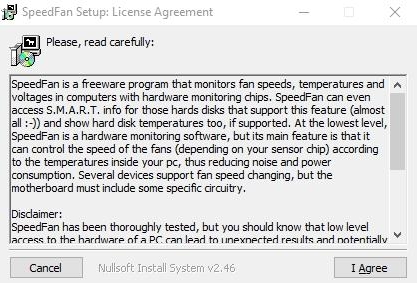
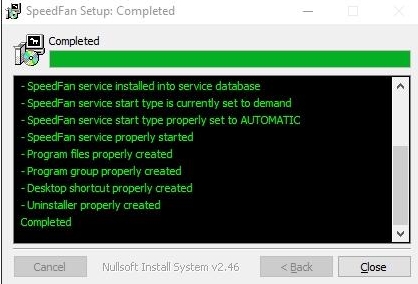
Установив
программу увидим следующее окно.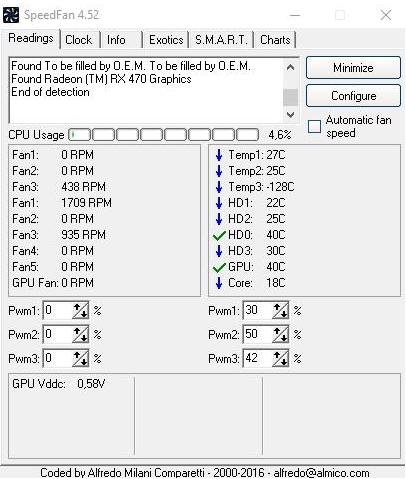
Принцип работы всех версий схожий.
Увидеть загрузку процессора на данный момент можно в поле Cpu Usage
.
Чтобы включить автоматическую регулировку вращения поставьте галочку Automatic Fan speed
.
Ниже показан набор скоростей и температур, установленных у вас вентиляторов, где:
-
RPM
– количество оборотов в минуту; -
Fan1
– кулер, подключенный к разъему возле чипсета; -
Fan2
– кулер на процессоре еще называют CPUFan, -
Fan
4
– второй процессорный вентилятор, если он есть; -
Fan3
– пропеллер, подкинутый к выводам AUX0; -
Fan5
– AUX1; -
PWRFan
– кулер в блоке питания; -
GPUFan
– вентилятор видеокарты.
Ниже в процентах Вы можете изменять
диапазон наименьших и наибольших оборотов
, регулируя их, нажимая стрелочки. Это сразу отразится на громкости их работы, что Вы сразу почувствуете. Только не отключайте вентиляторы полностью, есть риск спалить что-нибудь из компонентов.
Изменить скорость вращения кулера на ЦП и корпусе через BIOS
Это самый оптимальный вариант, так как ни одна сторонняя программа мне не помогла, чтобы изменить скорость вращения кулера на центральном процессоре и корпусе. При включении компьютера или ноутбука, сразу нажимайте кнопку на клавиатуре DEL или F2, чтобы войти в параметры BIOS. Так как производители материнских плат имеют разный BIOS или UEFI я буду показывать пример на Asrcok, но вы можете загуглить в картинках свою модель. В большинстве случаях вам нужно найти слово FAN или Speed. В моем случае имеем:
- CPU Fan 1 Setting установить значение напротив Automatic mode. Далее появится Target CPU Temperature и Target Fan Speed.
- Target CPU Temperature мы установим 50℃, а в Target Fan Speed установим Level 9. Получится, что при температуре выше 50℃, кулер начнется крутиться быстрее с уровнем 9. Уровень 9 это максимальный уровень вращения вентилятора. Вы можете задать свои температуры и уровень вращения.
- Параметр Chsssis Fan 1 Setting отвечает за вентиляторы, которые присоединены через материнскую плату в 4 пиновый разьем. Это могут быть вентиляторы, которые находятся на корпусе. Но если корпусные вентиляторы подсоединены напрямую через блок питания, то этот параметр работать не будет.
3-pin и 4-pin
3-pin — Провод отвечающий за сигнал передаёт скорость вращения кулера при нормальном напряжении 4 или 12 вольт. Одним словом, скорость кулера контролируется увеличением или уменьшением напряжения по силовому кабелю. Если вы подключили дополнительный кулер и он сильно шумит, то скорее всего вы его подключили к 12 вольт.
4-pin — Четвертый провод имеет регулятор оборотов, использует отправку сигналов на вентилятор у которого имеется чип. Чип и контролирует скорость вращения кулера.
Особенности управления вентилятором ноутбука
Охлаждение всей системы обеспечивает один или несколько кулеров. Производители компьютерной техники оснащают ее вентиляторами с определенной заданной скоростью работы, в результате чего поддерживается оптимальная температура.
Особой опасности подвергается ноутбук в период высоких летних температур, которые могут стать критичными для охлаждающей системы. Чтобы лэптоп не перегревался, необходимо увеличить скорость вентилятора.
Более тонкая отладка осуществляется несколькими способами, но перед этим необходимо выяснить причину перегрева и проверить внутреннюю часть корпуса на наличие загрязнений.
Внутри ноутбука может скапливаться:
- пыль
- шерсть домашних питомцев
- частицы мусора
Пользователи должны знать, что требуется ежегодная чистка ноутбука. Если компьютер находится на гарантии, то процедуру разумнее осуществить в сервисном центре. Самостоятельно это делать не рекомендуется.