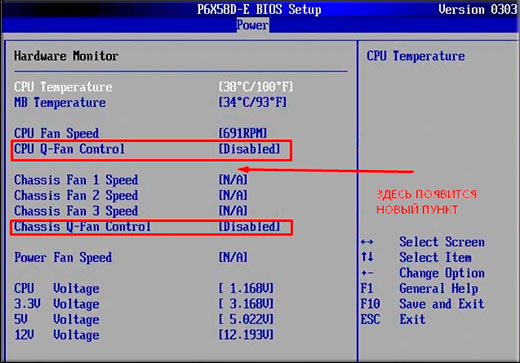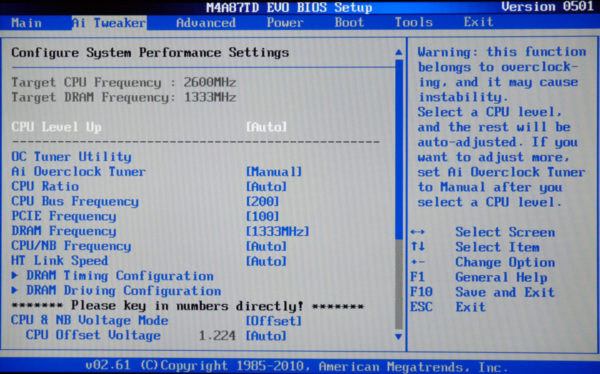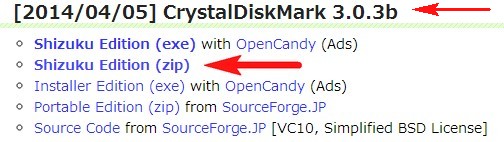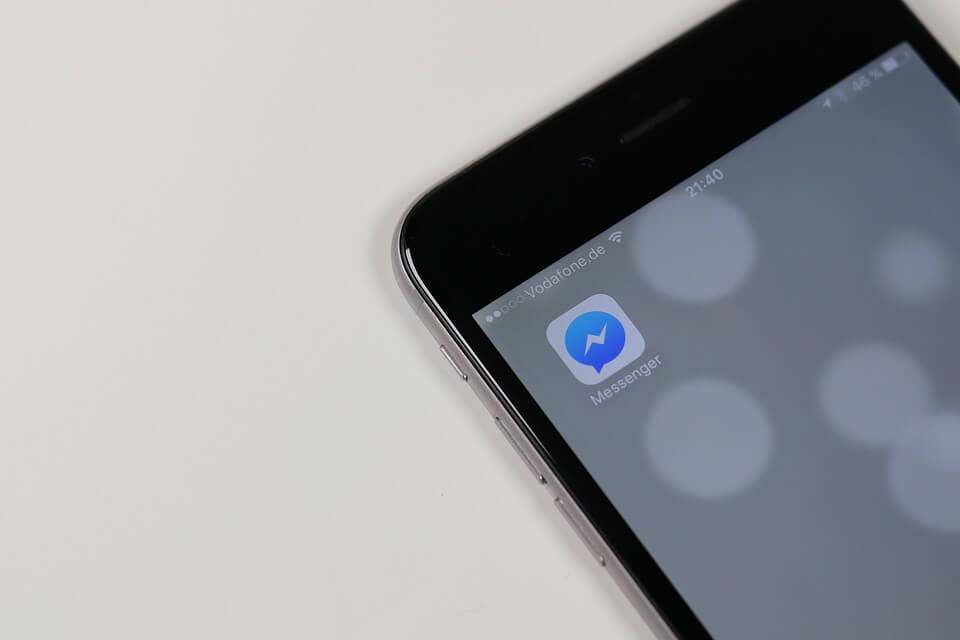Как настроить скорость кулера компьютера
Содержание:
- Программы для регулировки скорости кулера
- Программы для скорости кулера
- Программы для регулировки скорости кулера
- Какой кулер подходит Вам?
- Что учитывать перед покупкой процессорного кулера
- Способы снижения шума от вентилятора
- Отключение/включение автоматического управления скоростью в BIOS
- Управление системами охлаждения со SpeedFan
- Дополнительная информация по скорости
- Регулирование оборотов процессорного кулера
- Отключение/включение автоматического управления скоростью в BIOS
- Как настроить скорость вращения кулеров компьютера
- Способы регулировки
- Регулировка скорости кулеров с помощью дополнительных устройств
Программы для регулировки скорости кулера
Проще всего выполнить поставленную выше задачу при помощи специального софта, позволяющего управлять настройками систем охлаждения. В сети можно найти множество программ подобного рода – как платных, так и бесплатных.
Рассмотрим лучшие из них ниже.
Speed Fan
Это небольшое
приложение обладает массой полезных для пользователя функций.
Оно в реальном времени собирает информацию с температурных датчиков, позволяя обнаружить перегрев, показывает нагрузку на процессор и частоты системных компонентов.
Последовательность действий предельно проста:
Инсталлируйте программу, скачав пакет дистрибутива с официального сайта.
Запустите программу от имени администратора (правой кнопкой на исполняемом файле и выбор одноименного пункта в выпадающем списке) и не переходите с английской версии на русскую.
Так вы точно будете уверены, что все параметры будут отображаться корректно.
Подождите некоторое время – программа соберет нужную информацию о железе вашего ПК.
Выберите один из двух вариантов.
Первый способ, это автоматическая регулировка скорости вращения кулера процессора (просто проставьте отметку напротив пункта “Automatic Fan Speed” в основном меню).
Второй – ручное управление.
Перейдите с главной страницы в раздел “Configure”, а оттуда во вкладку Fan Control.
Скорость вращения задается процентным значением. Выбирайте нужное и сохраните изменения нажатием на клавишу “Ок”.
MSI Control Center
Фирменная утилита от известного производителя материнских плат, позволяющая проводить разгон процессора из-под Windows, отслеживать его температуру, собирать информацию о других комплектующих.
Нас же интересует оправление кулерами. Как уменьшить скорость вентилятора в компьютере при помощи MSI CC, будет рассказано далее:
Устанавливаем и запускаем программу.
Переходим в раздел Green Power, а оттуда во вкладку Advanced – Motherboard.
Ищем там отвечающий за контроль над кулерами пункт (он там всего один, поэтому ошибиться вы не сможете точно).
Меняем значение на понравившееся и сохраняем профиль в файл.
У программы есть два недостатка. Во-первых, это встроенная “защита от дурака”, не дающая снизить частоту вращения более чем на 50%.
Asus Eeectl
Eeectl – это контролирующая скорость вентилятора ноутбука программа, которая позволяет легко и непринужденно изменять параметры вращения лопастей на устройствах производителя Asus.
В данном случае, действовать нужно следующим образом:
Инсталлировать и запустить приложение.
Найти его свернутую в трей иконку, находящуюся в правом углу панели ПУСК рядом с часами, и кликнуть по ней правой кнопкой мыши.
В выпадающем списке найти пункт FAN, перейти по нему и выбрать одно из значений, выраженных в процентах от максимальной скорости оборотов.
Еще больше программ для регулировки скорости вентилятора мы описали в нашей статье
«Гудит Вентилятор В Ноутбуке Что Делать»
Программы для скорости кулера
На просторах интернета размещено множество программ, установка которых помогает разогнать вращение кулера до требуемых величин. Не все из них безопасны для компьютера и некоторые могут навредить системе, выведя ее из строя. Чтобы этого не произошло пользуйтесь проверенными временем программными продуктами.
Гражданам, пользующимся процессорами фирмы AMD, подойдет приложение AMD One Drive. Преимущества программного продукта:
- Для доступа не надо платить деньги. Программа регулировки находится в свободном доступе;
- Создана для взаимодействия с компонентами системы от AMD, позволяя настроить работу с учетом всех нюансов;
Настраивается кулер таким образом:
- Скачиваем и запускаем приложение;
- В появившемся окне выбираем Performance Control;
- Переходим в подраздел FAN Control;
- Настраиваем частоту вращения лопастей под нужное значение;
Перед выходом из приложения не забудьте сохранить настройки, нажав клавишу Apply.
Если у вас процессор компании Intel, настройку охлаждения лучше проводить при помощи программы Speed Fan. Плюсы приложения:
- Продукт полностью русифицирован, что позволяет разобраться во всех настройках, не прилагая больших усилий;
- За пользование программным продуктом (ПП) не взимаются денежные средства;
- Не ограничено работой с одним производителем и при необходимости подходит для настройки любой системы охлаждения;
Помимо разгона кулеров для процессоров, есть приложения позволяющие работать с системами охлаждения видеокарт. В качестве примера можно привести MSI Afterburner, установив которую вы получите доступ к настройке кулера видеокарты. Устанавливая любое сторонне программное обеспечение имейте ввиду, что все настройки выполняются на собственный страх и риск. Установив неверное значение, вы быстро выведите всю систему из строя. Если вы не уверенны в собственных силах, обратитесь за советом к специалистам.
Программы для регулировки скорости кулера
Проще всего выполнить поставленную выше задачу при помощи специального софта, позволяющего управлять настройками систем охлаждения. В сети можно найти множество программ подобного рода – как платных, так и бесплатных.
Рассмотрим лучшие из них ниже.
Speed Fan
Это небольшое приложение обладает массой полезных для пользователя функций.
Оно в реальном времени собирает информацию с температурных датчиков, позволяя обнаружить перегрев, показывает нагрузку на процессор и частоты системных компонентов.
Последовательность действий предельно проста:
- Инсталлируйте программу, скачав пакет дистрибутива с официального сайта.
- Запустите программу от имени администратора (правой кнопкой на исполняемом файле и выбор одноименного пункта в выпадающем списке) и не переходите с английской версии на русскую.
Так вы точно будете уверены, что все параметры будут отображаться корректно.
Подождите некоторое время – программа соберет нужную информацию о железе вашего ПК.
Выберите один из двух вариантов.
Первый способ, это автоматическая регулировка скорости вращения кулера процессора (просто проставьте отметку напротив пункта “Automatic Fan Speed” в основном меню).
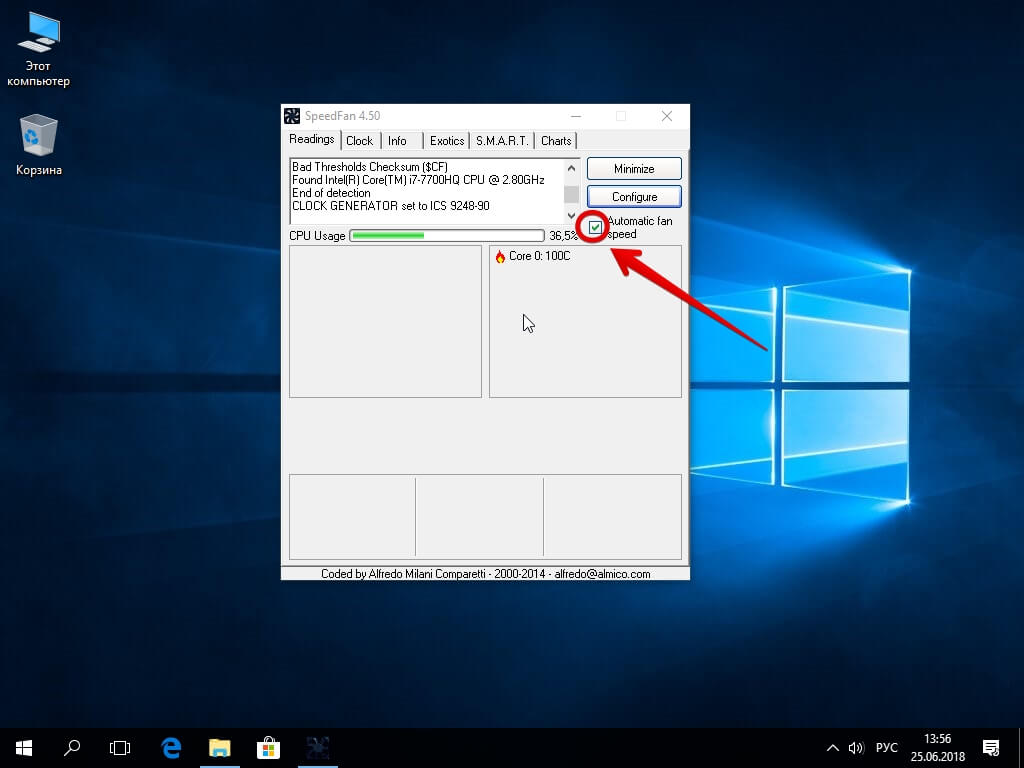
Второй – ручное управление.
Перейдите с главной страницы в раздел “Configure”, а оттуда во вкладку Fan Control.

Скорость вращения задается процентным значением. Выбирайте нужное и сохраните изменения нажатием на клавишу “Ок”.

MSI Control Center
Фирменная утилита от известного производителя материнских плат, позволяющая проводить разгон процессора из-под Windows, отслеживать его температуру, собирать информацию о других комплектующих.
Нас же интересует оправление кулерами. Как уменьшить скорость вентилятора в компьютере при помощи MSI CC, будет рассказано далее:
- Устанавливаем и запускаем программу.
- Переходим в раздел Green Power, а оттуда во вкладку Advanced – Motherboard.
- Ищем там отвечающий за контроль над кулерами пункт (он там всего один, поэтому ошибиться вы не сможете точно).
- Меняем значение на понравившееся и сохраняем профиль в файл.
У программы есть два недостатка. Во-первых, это встроенная “защита от дурака”, не дающая снизить частоту вращения более чем на 50%.
Asus Eeectl
Eeectl – это контролирующая скорость вентилятора ноутбука программа, которая позволяет легко и непринужденно изменять параметры вращения лопастей на устройствах производителя Asus.
В данном случае, действовать нужно следующим образом:
- Инсталлировать и запустить приложение.
- Найти его свернутую в трей иконку, находящуюся в правом углу панели ПУСК рядом с часами, и кликнуть по ней правой кнопкой мыши.
- В выпадающем списке найти пункт FAN, перейти по нему и выбрать одно из значений, выраженных в процентах от максимальной скорости оборотов.
Еще больше программ для регулировки скорости вентилятора мы описали в нашей статье «Гудит Вентилятор В Ноутбуке Что Делать»
Какой кулер подходит Вам?
Пришло время решить, какой процессорный кулер идеально подходит для ваших нужд:
- Возьмите Noctua NH-D15, если вы ищете лучший воздушный процессорный кулер. Он работает так же хорошо и даже лучше, чем несколько средних жидкостных охладителей.
- Тем, кто ищет действительно хороший жидкостный охладитель, стоит взять Corsair H150i, который может конкурировать с лучшими и предлагает надежное качество сборки.
- Мы настоятельно рекомендуем Be Quiet! Dark Rock 4, если вы ищете самый тихий воздушный процессорный кулер.
- Если вы хотите более компактный вариант жидкостного охлаждения с расширенным RGB, то Corsair H100i Platinum SEочень хорошее предложение.
- Для тех, кто ищет лучший бюджетный вариант, мы настоятельно рекомендуем Cooler Master Hyper 212 EVO. Этот кулер не подведет вас, и он поставляется по очень низкой цене!
Что учитывать перед покупкой процессорного кулера
При покупке процессорного кулера не стоит пользоваться принципом «лишь бы был». Ниже приведены несколько важных характеристик:
Ваш бюджет
Часто доступные решения для охлаждения на рынке лучше, чем вентилятор, который поставляется вместе с процессором. Если вы не уверены, насколько мощным должен быть ваш вентилятор, лучше воспользоваться комплектным, так как это безопаснее, чем недостаточно охлаждать ваш процессор.
Учитывайте количество тепла, которое генерирует компьютер
Прежде чем определить, какой размер кулера вам нужен (и сколько денег вы должны выделить), вам сначала необходимо узнать, сколько тепла вырабатывает ваш процессор. К счастью, это намного проще, чем вы думаете. Эта информация обычно находится на коробке процессора и должна рассказать вам всё, что вам нужно знать.
Если у вас больше нет коробки от ЦП, просто зайдите на веб-сайт производителя и введите номер модели вашего ЦП и перейдите прямо на вкладку спецификаций, где обязательно будет указан TDP.
Если вы не знаете номер модели вашего процессора, существует стороннее программное обеспечение, которое вы можете использовать, такое как CPU-Z (который мы настоятельно рекомендуем). После установки откройте CPU-Z и вкладка CPU должна рассказать вам всё, что вам нужно.
Какой размер кулера выбрать?
Теперь, когда вы знаете свою модель процессора, пришло время определить, какой размер кулера будет лучше всего соответствовать вашим потребностям.
Если у вас процессор с низким TDP (от 40 Вт до 70 Вт), тогда большой кулер не нужен. Вы можете купить более дешевый кулер от маленького до среднего размера. Всё, что более 75 Вт, требует более мощного кулера, с большим радиатором, способным поддерживать низкие температуры, а иногда оснащенным дополнительными вентиляторами для улучшения воздушного потока.
Следите за сокетом процессора
Независимо от того, используете ли вы воздушное или жидкостное решение для охлаждения, оно должно соответствовать гнезду центрального процессора.
Несмотря на то, что большинство кулеров производится для большинства процессорных разъемов, предлагая различные кронштейны, некоторые кулеры работают только с определенными разъёмами.
Чтобы определить тип сокета, который использует ваш процессор, проверьте характеристики вашего процессора или материнской платы.
Убедитесь, что компоненты совместимы
Одной из самых распространенных проблем, с которой сталкиваются при покупке воздушного кулера среднего и высокого уровня, является дефицит пространства.
Иногда радиаторы могут быть очень большими и практически не оставляют места для вашей оперативной памяти и другого оборудования, а иногда и сами не умещаются. Поэтому убедитесь, что вы проверили размеры, которые должны быть четко указан в технических характеристиках процессорного кулера.
Вы также должны проверить макет вашей материнской платы, чтобы убедиться, что детали не сталкнуться друг с другом.
Учитывайте положение вентилятора и направление воздуха
Как правило, корпус будет иметь 4 различных места для установки жидкостных охладителей. В зависимости от корпуса, вы можете установить кулер сверху (вы увидите вентиляционные отверстия и отверстия для винтов). Иногда он может быть установлен на передней панели, если ваша передняя панель снимается с вашего корпуса. В крайних случаях, когда места недостаточно, жидкостный охладитель меньшего размера может заменить вытяжной вентилятор на задней панели ПК.
При размещении вентиляторов убедитесь, что вы знаете, каким образом будет дуть воздух. У некоторых производителей на вентиляторах выгравированы стрелки, указывающие направление, и, в идеале, воздух должен выходить из корпуса, поэтому располагайте его соответствующим образом.
Способы снижения шума от вентилятора
Кулеры современных компьютеров, имеющих выкую степень производительности, работают на очень больших оборотах для эффективного отведения излишков тепла. Это и является главной причиной шума от системного блока домашнего компьютера. Уменьшения выделяемого шума можно легко добиться снижением оборотов работы кулеров. Необходимо учитывать, что кулеры процессора и графической карты охлаждают непосредственно подшефные детали. А вот вентилятор блока питания помимо самого блока охлаждает и весь корпус компьютера.
Изменение частоты оборотов кулера доступно несколькими способами.
Иногда это возможно сделать через меню настроек BIOS, такая возможность доступна при эксплуатации более или менее современных системных или графических плат, а вот при отсутствии данной возможности необходимо будет производить тонкие настройки самой платы.
Изменение шума в BIOS
В разных версиях BIOS настройка громкости вентилятора определяется настройкой, в названии которой есть слово «CPU Fan» (переводится как вентилятор центрального процессора). И в зависимости от версии системы, вам нужно будет выставить определенные значения.
ASUS
В БИОСе от ASUS, например, нужно выбрать меню «Power» — «Hardware monitor», после чего выставить значения CPU Q-Fan Control и Chassis Q-Fan Control на Enabled. Лишь после этого появится новая строчка CPU Fan Profile, где и можно выставить режим от самого тихого (Silent mode), до самого производительного (Perfomance mode). Ну а режим Optimal, как вы уже поняли, это нечто среднее между громким и тихим.
Award
В этой версии вам нужно выбрать пункт «PC Health Status», после чего в пункте «Smart Fan Control» выставить значение Enabled. Обычно он всегда и так включен, но если сбросить настройки БИОС, то он автоматически отключается. Поэтому многие люди недоумевают, когда происходит резкое повышение скорости работы, а значит и шум.
Но помните! Уменьшать шум можно только до тех пор, пока это не вредит внутренностям вашего компьютера. Проверьте температуру вашего ПК. Если из-за снижения шума она стала выше нормы, то верните все как было и ищите причину в другом месте.
Изменение с помощью программы
Кроме БИОСА к нам на помощь может прийти сторонняя программа. В этом плане я рекомендую вам воспользоваться программой Speed Fan. Она небольшая, удобная, функциональная и бесплатная. Скачать ее вы можете отсюда.
Изначально, программа на английском языке, но вы с легкостью можете изменить его на русский. Но на самом деле это и необязательно, так как нам нужно найти всего лишь один небольшой столбец, где присутствуют пункты «Pwm». Это и есть скорость вращения вентиляторов. Если значение стоит на 100, то соответственно они и будут работать на полную мощность. Ну а если вы снизите значение до 50, то вы сами убедитесь, что стало тише.
В процессе эксплуатации шум, издаваемый вентилятором, будет только усиливаться. Это обусловлено попаданием внутрь конструкции пыли и посторонних частиц. Помимо лопастей вентилятора пыль оседает на самих охлаждаемых компонентах, ухудшая коэффициент отдачи тепловой энергии. Вентиляторы с автоматической регулировкой скорости работы при повышении температуры будут сами увеличивать частоту кулера. После снижения температуры до допустимых норм их обороты будут снижаться.
Отключение/включение автоматического управления скоростью в BIOS
В зависимости от типа мат.платы, версии и типа её BIOS и других факторов, программа может не работать, если в BIOS включена или выключена регулировка автоматически или на основе заданных шаблонов.
Поэтому, возможно, если Вы сталкиваетесь с проблемами в работе программы и она работает (или не работает), или же Вы хотите доверить управление мат.плате, то может потребоваться включить или выключить встроенную в BIOS систему регулировки. Примерно, в зависимости от версии, это делается так:
Т.е Q-Fan в положении Enable включает автоматическое управление на основе заданных параметров в BIOS, а Disable отключает этот параметр. В зависимости от типа BIOS, как видите на скриншотах выше, этот параметр может находится на разных вкладках и выглядеть по разному. Возможно так же, что требуется переключить CPU Fan Profile с Auto на Manual или наоборот.
К сожалению, невозможно рассмотреть все вариации, но так или иначе, эта вкладка обязательно присутствует в любом компьютере (за исключением, разве что, ноутбуков) и Вы можете её там найти. В частности, не всегда это называется Q-Fan, это может быть что-то вроде CPU Fan Contol, Fan Monitor и аналогичным образом.
В двух словах как-то так. Давайте переходить к послесловию.
Управление системами охлаждения со SpeedFan
Как увеличить скорость вращения кулера с SpeedFan? Программа полностью бесплатна и позволяет отрегулировать скорость вращения кулера как на ноутбуке, так и на портативном компьютере. Чтобы увеличить скорость вращения кулера с помощью SpeedFan, нужно:
- Скачать и установить данную программу на устройство. Программа не занимает много места на диске, что может быть преимуществом для старых ноутбуков;
- Изначально язык программы – английский. Чтобы его изменить, нужно зайти во вкладку Configure, затем в раздел Option, и в разделе “Язык” выбрать нужный.
- После чего требуется зайти во вкладку “Показатели”, в которой показаны текущие температуры процессора, винчестера и других частей. На этом экране можно установить скорость вращения кулера с помощью текстового поля Pwm1.
- Для автоматической настройки в разделе “Конфигурация” возможно установить минимальную температуру, которую будет пытаться поддерживать устройство.

Дополнительная информация по скорости
Опять же, далеко не все кулера бывают воткнуты в мат.плату (особенно это актуально в случае с корпусными), т.е BIOS не знает о их существовании, а посему не может и управлять сими, т.е они крутятся на полную мощность, зачастую вхолостую и, опять же, повышая общий уровень шума (об этом, т.е о подключении, см.ниже по тексту).
Вариант с физическим решением довольно.. Жесток, ибо резать провода негуманно, да и это скорее не метод регулировки, а принудительное снижение характеристик, ибо, опять же, по потребностям так не нарегулируешься — ковырять провода каждый раз замучаешься.
Можно конечно купить реобас (как на скриншоте ниже), к которому всё подключить и радоваться жизни, но это, опять же, деньгозатраты, да и тянуться к корпусу всякий раз, когда нужно изменить скорость вращения, бывает лениво.
Посему, в связи с вышесказанным, для многих будет актуален вариант с использованием специализированных программ, благо они есть и они бесплатны. В рамках данной статьи я расскажу о старой и очень известной утилите под названием SpeedFan.
Регулирование оборотов процессорного кулера
Как известно, в корпусе компьютера чаще всего вмонтировано несколько вентиляторов. Давайте сначала рассмотрим основное охлаждение — процессорный кулер. Такой вентилятор обеспечивает не только циркуляцию воздуха, но и уменьшает температуру за счет медных трубок, если такие, конечно, имеются. Существуют специальные программы и встроенное ПО материнской платы, позволяющее увеличивать скорость оборотов. Кроме этого выполняться данный процесс может и через BIOS. Детальные инструкции по этой теме читайте в другом нашем материале.
Подробнее: Увеличиваем скорость кулера на процессоре
Если увеличение скорости требуется при недостаточном охлаждении, то уменьшение позволяет снизить энергопотребление и исходящие от системного блока шумы. Такое регулирование происходит подобным образом, как и повышение. Советуем обратиться за помощью к нашей отдельной статье. Там вы отыщете развернутое руководство по уменьшению скорости лопастей процессорного кулера.
Подробнее: Как уменьшить скорость вращения кулера на процессоре
Еще существует ряд специализированного программного обеспечения. Конечно, SpeedFan является одним из самых популярных вариантов, однако мы рекомендуем ознакомиться и со списком других программ по регулировке скорости вентилятора.
Подробнее: Программы для управления кулерами
В случае когда вы все еще наблюдаете проблемы с температурным режимом, дело может быть вовсе не в кулере, а, например, в засохшей термопасте. Разбор этой и других причин перегрева CPU читайте далее.
Отключение/включение автоматического управления скоростью в BIOS
В зависимости от типа мат.платы, версии и типа её BIOS и других факторов, программа может не работать, если в BIOS включена или выключена регулировка автоматически или на основе заданных шаблонов.
Поэтому, возможно, если Вы сталкиваетесь с проблемами в работе программы и она работает (или не работает), или же Вы хотите доверить управление мат.плате, то может потребоваться включить или выключить встроенную в BIOS систему регулировки. Примерно, в зависимости от версии, это делается так:
Т.е Q-Fan в положении Enable включает автоматическое управление на основе заданных параметров в BIOS, а Disable отключает этот параметр. В зависимости от типа BIOS, как видите на скриншотах выше, этот параметр может находится на разных вкладках и выглядеть по разному. Возможно так же, что требуется переключить CPU Fan Profile с Auto на Manual или наоборот.
К сожалению, невозможно рассмотреть все вариации, но так или иначе, эта вкладка обязательно присутствует в любом компьютере (за исключением, разве что, ноутбуков) и Вы можете её там найти. В частности, не всегда это называется Q-Fan, это может быть что-то вроде CPU Fan Contol, Fan Monitor и аналогичным образом.
В двух словах как-то так. Давайте переходить к послесловию.
Как настроить скорость вращения кулеров компьютера
Существуют сотни приложений, которые позволяют настраивать скорость вращения кулеров компьютера. При этом некоторые программы разрешают регулировать только обороты вентиляторов только определенных компонентов.
Из наиболее удобных и простых программ для настройки скорости вращения кулеров компьютера можно выделить SpeedFan. Приложение бесплатное, и его можно загрузить с сайта разработчиков или из других проверенных источников в интернете. После загрузки программы ее потребуется установить, а далее запустить. При первом запуске программы SpeedFan может появиться информационное сообщение, которое потребуется закрыть.
Проверка скорости вращения кулеров
Далее запустится непосредственно сама программа SpeedFan, в которой имеется несколько опций. Рассмотрим те из них, которые расположены на первой вкладке «Readings»:
- Minimize. Нажав на данную кнопку, приложение свернется в панель уведомлений;
- Configure. Открывает подробные настройки приложения;
- CPU Usage. Показывает загрузку ядер центрального процессора. Количество прямоугольников, заполняемых зеленым индикатором, зависит от числа ядер CPU. Рядом с прямоугольниками указано, насколько в данный момент задействован процессор в процентах;
- Automatic Fan Speed. Установив галочку в данной опции, включится автоматическая настройка скорости вращения кулеров компьютера. Особой практической пользы от нее нет, поскольку работает она ничуть не лучше, чем когда BIOS автоматически регулирует интенсивность вращения кулеров.
Далее следует блок из показателей скорости вращения кулеров (измеряется в RPM – количество оборотов за минуту) и температуры компонентов компьютера. Разберемся с тем, что обозначает каждый из показателей:
- SysFan – скорость вращения кулера, подключенного к разъему SysFan на материнской плате. Чаще всего туда подключается кулер от центрального процессора;
- CPU0 Fan, CPU1 Fan – скорость вращения кулеров, воткнутых в разъемы CPU_Fan и CPU1_Fan на материнской плате, соответственно;
- Aux1 Fan, Aux0 Fan – скорость вращения кулеров, подключенных к разъемам AUX0_Fan и AUX1_Fan;
- PWR Fan – скорость вращения кулера блока питания или скорость вращения кулера, который подключен к разъему PWR_Fan на материнской плате;
- Fan1 – Fan3 – различные кулеры, например, корпусные, подключенные в соответствующие разъемы материнской платы.
Стоит отметить, что все указанные выше обозначения являются условными, и они могут варьироваться. Не каждая материнская плата отдает информацию о том, какое наименование имеется у того или иного разъема для подключения кулера на ней. Например, на некоторых материнских платах в SpeedFan можно увидеть картину как на изображении ниже, то есть все кулеры будут подключены к разъемам Fan1 – Fan5, без точного определения предназначения каждого из них.
Также важно отметить, что программа SpeedFan позволяет управлять только кулерами, которые подключены к материнской плате. Дело в том, что 3-pin разъем от вентилятора можно запитать от материнской платы или от блока питания напрямую
Если он запитан от блока питания, то регулировать его скорость вращения не получится. Рекомендуется подключать все кулеры к материнской плате.
Справа от обозначений скорости вращения кулеров расположен блок с информацией о температуре компонентов компьютера. Стоит отметить, что SpeedFan является не самым точным диагностическим инструментом в данном плане, и определяет температуру он не всегда точно. Если возникают сомнения по одному или нескольким показателям, рекомендуется загрузить более профессиональное в плане мониторинга температуры ПО, например, AIDA64 или HWMonitor.
Настройка скорости вращения кулеров
Как можно понять, в верхнем окне программы SpeedFan расположены блоки с информационными сведениями о работе кулеров. Ниже находятся сами инструменты регулировки интенсивности вращения вентиляторов в компьютере. Они могут быть обозначены Pwm1 – Pwm3 или, например, Speed01 – Speed06. Разницы особой нет, поскольку определить по таким названиям, за работу какого из кулера отвечает та или иная регулировка невозможно.
Чтобы снизить или увеличить скорость вращения кулера, нужно нажимать соответствующие кнопки вверх и вниз в графах с интенсивностью вращения вентиляторов. При нажатии следует наблюдать за реакцией кулеров в диагностической информации выше. Таким образом удастся определить, за какой из вентилятор отвечает та или иная настройка.
Важно: Снижая скорость вращения вентиляторов для уменьшения уровня шума при работе компьютера, не забывайте контролировать температуру компонентов системного блока, чтобы избежать перегрева
Способы регулировки
Для исправления ошибок можно воспользоваться несколькими способами. Возможно воспользоваться одним из следующих путей:
- Отрегулировать скорость вращения в базовой системе ввода-вывода материнской платы (BIOS). Данный способ сопряжен с определенными неудобствами, из-за необходимости перезапускать устройство и входить в БИОС. Таким образом, при необходимости в краткие сроки повысить скорость вращения данный способ становится неоправданным.
- Как изменить скорость вращения кулера? Также существует большое количество программного обеспечения, которое может ускорить либо замедлить скорость вращения лопастей. К таковым относят SpeedFun, Msi Afterburner, OverDrive и другие программы.
- Наиболее затратный способ заключается в покупке реобаса с присоединением к нему вертушек. В таком случае можно регулировать скорость вращения, в реальном времени вращая встроенные элементы управления, каждый из которых отвечает за определенный вентилятор.
Каким из способов воспользоваться, решать пользователю. Однако наиболее универсальный и доступный – использование программного обеспечения.
Регулировка скорости кулеров с помощью дополнительных устройств
Специальные программы и настройки BIOS являются не единственными доступными пользователю способами уменьшить обороты кулеров на ноутбуках и ПК.
На многих дорогостоящих системах охлаждения присутствуют ручные регуляторы, позволяющие снизить уровень шума или повысить обдув радиатора процессора нажатием на кнопку или кручением колесика на контроллере.
Такие системы работают значительно тише идущих в комплекте с CPU бюджетных аналогов и демонстрируют гораздо большую эффективность.
В качестве варианта также стоит рассмотреть покупку механического регулятора
“Реобаса”.
Это устройство устанавливается в отсек для дисковода (кому нужны DVD/CD-диски в 2018 году), подключается к FAN-разъему на материнской плате и позволяет проводить регулировку скорости лопастей вентиляторов на CPU и корпусе.
Обычно на реобасе есть экран, на котором наглядно отображаются температуры и текущие обороты систем охлаждения — подкрутили настройки, и нет уже надоедливого шума.