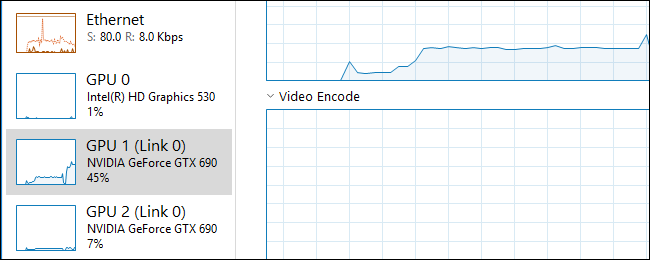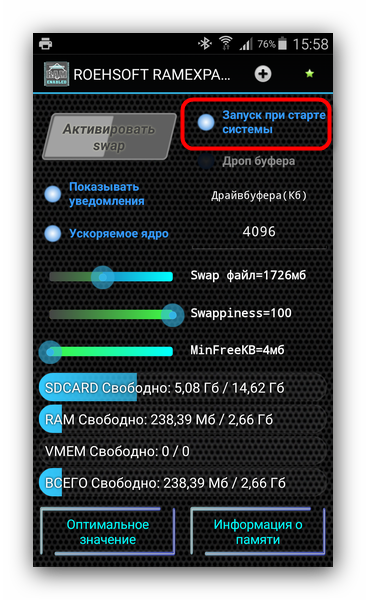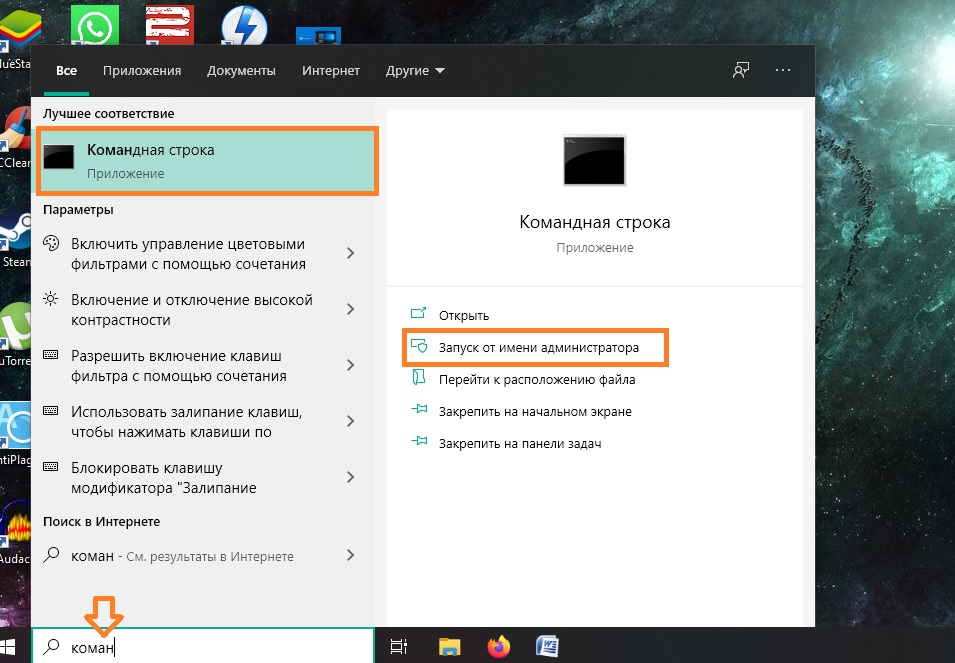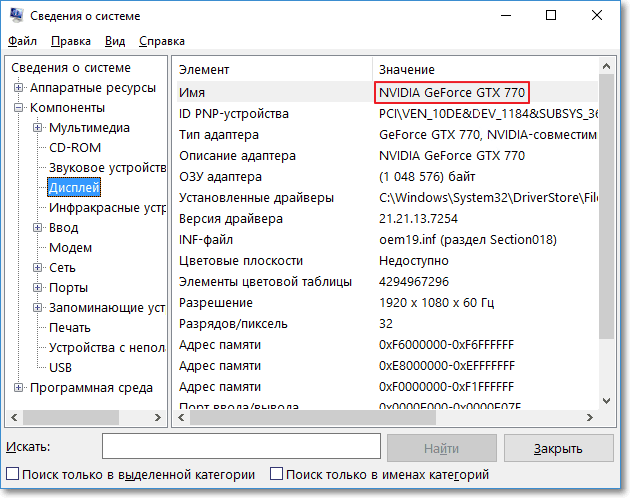Дискретная видеокарта как увеличить память
Содержание:
- Все способы, иных нет
- Как увеличить видеопамять на ноутбуке или компьютере, увеличить объем за счет оперативной памяти на видеокартах Nvidia и Radeon
- Работаем через BIOS
- Сколько нужно видеопамяти
- Можно ли увеличить видеопамять на моем компьютере?
- Как увеличить видеопамять и стоит ли это делать?
- Увеличение размера видеопамяти
- Для каких задач требуется видеопамять?
- Вопросы производительности
- Общие проблемы с видеопамятью
Все способы, иных нет
Как увеличить видеопамять?На данный момент нет других вариантов увеличить объем, кроме тех, что описаны в данной статье. В любом случае лучше производить заменой комплектующих, а не их усовершенствованием. В качестве бонуса можно посоветовать правильно настроить видеокарту вашего железного друга. Недаром все мастера утверждают, что собрать компьютер всегда дешевле, чем покупать новый. Однако собирать лучше всего, если есть опыт. Не нужно касаться тех областей, где требуются специализированные знания в архитектуре или компьютерном программировании. Технические вопросы иногда стоит доверить специалистам.
Чаще всего все делаеться само, когда не хватает памяти видеокарте и даже pci памяти берется память из оперативы, и смотря какой у вас BIOS в настройках рсі добавляется выделение памяти . Если есть такая настройка в BIOS – то можно. В зависимоти от новизны мамы и биоса можно выделить обьем памяти и окно памяти. Но проще воспользоваться настройками по умолчанию – встроенная видеокарта и так пользуется ОЗУ) BIOSы бывают разными, и как правило такой настройки, при интегрированном видеоадаптере, нет. Но часто конструкция материнки предусматривает возможность установить другую, более сильную видеокарту (есть слот AGP или PCI-E), отключив встроенную в BIOSе. Увеличение объема памяти часто НЕ ВЕДЁТ к заметному увеличению производительности. на это влияют частота памяти, битность, и количество пиксельных конвейеров. Даже покупка самой крутой видеокарты может не дать хороших результатов так как узким местом в производительности может стать например центральный процессор.
Как увеличить видеопамять на ноутбуке или компьютере, увеличить объем за счет оперативной памяти на видеокартах Nvidia и Radeon

память или объём видеокарты – параметр за которым зачастую гоняются 2 категории людей: те, кто связан с играми и те, кто работает в сфере обработки видео или изображения. Для обычных пользователей он не так критичен. В этом случае объём видеопамяти играет роль только при просмотре видео.
Повышение размера через BIOS
Способ работает с интегрированными видеоадаптерами ноутбуков и ПК. Дискретные карты таким способом не улучшить. Рассмотрим данное действие подробнее:
- Отправляем компьютер/ноутбук перезагружаться.
- После включения начинаем:
- Для стационарного ПК: нажимать кнопку «del»;
- Для ноутбука: нажимать кнопку входа в настройки. Различается в зависимости от устройства. Чаще всего: «esc», «F8» или «F12». Может быть найдена в инструкции.
- Попадаем в настройки BIOS.
- Находим в пунктах раздел со словами “GraphicAdapter”.
-
Изменяем настройку, которая зависит от версии BIOS. Распространённые названия:
- Internal graphic adapter size;
- UMA frame buffer size;
- VGA size;
- VGA.
- После изменений производим сохранение.
- Загружаем Windows в штатном режиме.
Отличие дискретной и интегрированной карты
Важно понимать, что этот способ увеличения видеопамяти за счет оперативной памяти работает не всегда. Большинство, существующих на сегодняшний день BIOS просто не имеют раздела VGA, а как следствие и указанных выше опций
Собственно, наличие данного раздела и указывает на возможность изменить объём.
Использование второго видеоадаптера
В настройках системы на большинстве ноутбуков и компьютеров присутствует одна странная закономерность. Большинство игр и приложений запускаются на слабом интегрированном чипе, хотя в ноутбуке (порой и компьютере) установлен более мощный. Исправляется данная неисправность просто:
- Запускаете драйвер видеоадаптера.
- Открываете опцию «Управление параметрами 3D».
- Переходите в раздел «Программные настройки».
- Выбираете программу.
- Указываете в «CUDA – графические процессоры» мощную видеокарту.
При наличии более чем одного видеоадаптера этот способ экономит много времени. В частности, любителям игр.
Для Windows 10: при наличии более чем одного видеочипа, в контекстном меню добавляется пункт «запустить с графическим процессором». Для выбора нужной карты для запуска данный вариант идеален.
Обновление драйверов
Установка или обновление драйвера видеокарты возможны только после установки драйверов на чипсет. Данная процедура позволяет полностью раскрыться потенциалу видеочипа и даёт системе задействовать всю память. Любые действия уместны как раз в том случае, если обновление драйвера не помогает.
Работаем через BIOS
Если на устройстве не установлен кадровый буфер, для изменения параметров UMA придется использовать BIOS.
Для перехода в режим базовой системы ввода-вывода (BIOS) следует перезагрузить компьютер и нажать на кнопку Delete при загрузке ОС.
Поскольку в данном режиме мышь нельзя использовать, для выбора опций придется применять клавиатуру (кнопки – стрелки, Enter, Esc и Backspace).
Выбираем пункт меню Video RAM (или аналогичный, в разных версиях BIOS названия могут отличаться), нажимаем клавишу Enter, устанавливаем требуемый объем памяти.
Чтобы завершить внесение изменений, выбираем опцию Save settings and load.
Сколько нужно видеопамяти
Не буду углубляться, как сильно изменились видеоигры за последние 5 лет – если вы «в теме», то и сами все прекрасно видите. Такое качество графики требует мощной видеокарты – если вы, конечно, хотите играть на приемлемых настройках, при этом не страдая от «слайдшоу» во время просадки FPS.
p, blockquote 10,1,0,0,0 –>
Однако качество графики – не единственная проблема, с которой сталкиваются современные геймеры. В игропроме хорошим тоном стало делать игры с открытым бесшовным миром (если жанр подразумевает такую «фичу» – например, РПГ или шутер).
p, blockquote 11,0,0,0,0 –>
Игра, в которой пользователю придется постоянно ждать загрузки локаций, имеет высокий шанс стать провальной.
p, blockquote 12,0,0,0,0 –>
Чтобы запомнить все (или хотя бы ближайшие) объекты такого игрового мира, требуется солидный объем видеопамяти. Для современных игр нормой стал показатель от 3 Гб.
p, blockquote 13,0,0,0,0 –>
Не хочу вас расстраивать, но это только сегодня пока так – уже через пару лет топовые видеокарты может и не будут тянуть новинки на ультра‐настройках. А вы как думали?
p, blockquote 14,0,0,0,0 –>
Увы, большинство разработчиков нацелены на массового потребителя, поэтому акцент они делают на YOBA‐играх, где в угоду «графонию» можно пожертвовать остальными составляющими – сюжетом, продуманным ЛОРом, необычными квестами, которые отличаются от привычных «убить всех».
Можно ли увеличить видеопамять на моем компьютере?
За некоторым исключением функция увеличения объема видеопамяти доступна только на компьютерах с интегрированной видеокартой. Это может быть, как любой мобильный, так и стационарный компьютер. Т.е. если на ПК установлена дискретный (внешний) видеоадаптер, увеличить объем ее памяти, скорее всего, не получится — данная функция доступна на довольно малом количестве видеокарт.

Многие владельцы ноутбуков часто ошибочно полагают, что в их компьютере установлен встроенный графический адаптер. На самом деле, в современных мобильных ПК чаще всего используются дискретные решения. Просто физический размер таких видеокарт очень мал, потому что они в целях экономии пространства встраиваются в материнскую плату.
Чтобы точно определить, является ли используемая видеокарта интегрированной, потребуется ознакомиться с ее описанием в интернете. Первым делом нужно узнать название видеоадаптера. В Windows это можно сделать через стандартное системное приложение “Диспетчер устройств”:
- Нажмите клавиши “Win + R”, в открывшееся окошко “Выполнить” впишите без кавычек команду “devmgmt.msc”, затем нажмите “ОК”. Откроется “Диспетчер устройств”.
- Далее раскройте раздел “Видеоадаптеры”. Если в компьютере задействована только одна видеокарта, то ее название будет отображено в данном разделе. Например:
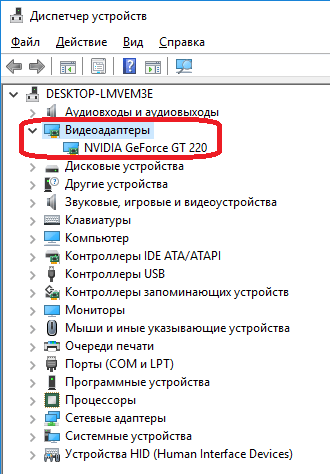
Далее откройте сайт любой поисковой системы и впишите в поисковую строку название видеокарты вместе с производителем (например — “NVIDIA GeForce GT 220”).
В нашем примере NVIDIA GeForce GT 220 — это дискретная видеокарта, у которой невозможно увеличить объем имеющейся видеопамяти.
Если установленный в ПК графический адаптер является встроенным или по каким-либо причинам не получается определить это, переходите к следующему разделу.
Как увеличить видеопамять и стоит ли это делать?
Как увеличить видеопамять? Таким вопросом задаются многие пользователи персональных и мобильных компьютеров. Ответ хоть и не однозначный, но в большинстве случаев сделать такой фокус с видеокартой нельзя.
Как обновить карту?
Новые карты от NVIDIA не приспособлены для апгрейда, что обусловлено желанием компании продавать более дорогие. Если не верите, то посетите магазин комплектующих в вашем городе. Потребность объяснять, почему пользователю не дается подобная свобода, станет понятна. Но в этой статье мы постараемся разобраться, как увеличить видеопамять.
Пользователь может увеличить качество использования видеокарты, увеличив качество памяти, а не объем (это разные значения). В интегрированной видеоплате при помощи настроек BIOS можно повысить объем необходимых для системы видео мегабайт, например, в старых ноутбуках и ПК.
Почему нет, и что скажет профи?
Если же видеокарта внешняя, то однозначно никак. Конечно, компьютерный архитектор скажет вам, как увеличить видеопамять: допаять к уже имеющимся еще одну микросхему, а дальше прошить контроллер.
При этом есть большая вероятность того, что карта будет непригодная к дальнейшим использованиям. Даже имея хоть какие-то знания по устройству компьютера и его архитектуры, подобный метод нельзя рекомендовать пользователю.
В 97% случаях карта будет безнадежно испорчена или сожжена.
В компьютерах со встроенной видеокартой можно в BIOS выставить больший показатель, если там не достигнут максимум. В противном случае толку от этого абсолютно никакого по причине известной медлительности встроенного видео.
Иных методов нет, а если такие и найдутся, то описывать подобное нет никакой необходимости. Можно, конечно, часть видеопамяти переместить в обычную память, что еще больше скажется на видеопроизводительности вашего компьютера.
Отличие новых от старых
Теперь, что касается того, как увеличить используемую видеопамять на ноутбуке. В большинстве новых устройств минимальной ценовой категории стоит интегрированная карта большого разрешения.
Поэтому увеличить используемый объём памяти нельзя, подобный трюк работал только на ранних моделях. Тогда было позволительно добавлять в готовую плату несколько дополнительных.
Можно увеличить объем видео за счет системной памяти, но тогда придется делать небольшие расчеты и после увеличивать системную.
Вставляем внешнюю видеокарту и наслаждаемся значительным приростом. Нужно не забыть войти в предустановленную материнскую систему и отключить интегрированную видеокарту, чтобы приложения не переключались на него в автоматическом режиме.
Одно за счет другого
Можно попробовать решить вопрос, как увеличить видеопамять, за счет оперативной памяти. Во-первых, удостоверьтесь, в установленных модулях объема достаточно, чтобы передать часть мегабайт на видео. Можно назвать этот метод увеличением объема памяти без затрат.
Попробуем пошагово реализовать намерение увеличить оперативную память ноутбука или компьютера.
Шаг под номером один. Берем свой ноутбук и отправляемся в магазин, продавцу объясняем, что хотим поставить новый слот памяти.
- Шаг второй. Без особого фанатизма вставляем в слот модуль, если выбираем память второго поколения, а он не вставляется, значит, у техники память третьего поколения. ПомниМ: при присоединении оперативки не стоит усердствовать, ибо можно повредить устройство!
- И третий шаг. Если мы перепробовали все модули, что показал продавец, то нас можно поздравить – мы обладаем довольно редкой энергосберегающей оперативкой (1,35 вольт). В обычных ноутбуках оперативная память рассчитана на полтора вольта.
Сколько памяти можно вставить в ноутбук, можно посмотреть в руководстве или на официальном сайте производителя. Там должно быть указано количество гигабайт, а также какого поколения память потребуется искать в магазинах.
Все способы, иных нет
Как увеличить видеопамять?На данный момент нет других вариантов увеличить объем, кроме тех, что описаны в данной статье. В любом случае апгрейд компьютера лучше производить заменой комплектующих, а не их усовершенствованием.
В качестве бонуса можно посоветовать правильно настроить видеокарту вашего железного друга. Недаром все мастера утверждают, что собрать компьютер всегда дешевле, чем покупать новый. Однако собирать лучше всего, если есть опыт.
Не нужно касаться тех областей, где требуются специализированные знания в архитектуре или компьютерном программировании. Технические вопросы иногда стоит доверить специалистам.
Увеличение размера видеопамяти
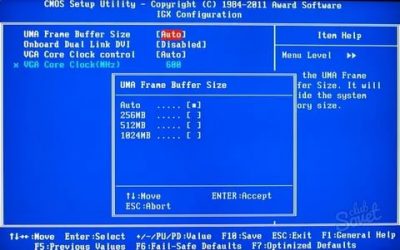
Именно память считается одной из важнейших характеристик видеокарты. В ней хранятся данные, необходимые для воспроизведения графики. При недостатке объёма видеопамяти качество графики ухудшается, возможно некорректное отображение либо периодическое зависание трансляции. В таких неприятных ситуациях начинаете задумываться, как увеличить память видеокарты.
карты имеют разные характеристики
Конечно, можно начать решение проблемы с увеличения оперативной памяти графической карты. Хотя, если пропускной способности видеокарты не хватает, оперативная не устранит проблему.
Как узнать вид графической карты на своём компьютере
Прежде всего, необходимо понять — как узнать память видеокарты на компьютере. Для этого нужно определить установленную графическую карту. Именно от вида адаптера будет зависеть подходящий способ для увеличения памяти. Как правило, портативные устройства (ультрабуки и нетбуки) комплектуются интегрированными компактными видеоадаптерами. Они поставляются и в бюджетных ноутбуках. Признаком работы с такой платой будет совместное расположение разъёмов:
Мощные ноутбуки и настольные компьютеры поставляются уже с внешними видеокартами, которые называются дискретными. Являются довольно производительным устройством со своей системой охлаждения.
Что делать с интегрированной картой
Для интегрированных, встроенных плат распределение видеопамяти происходит по технологии «Shared memory» — с ручным изменением объёма. Самый простой вариант в таком случае — использовать инструменты внутри операционной системы. Нужно узнать, установлен ли в этой версии операционной системы Catalyst Control Center.
Узнать это несложно, переходим в «Панель управления». Далее здесь открываем «Оборудование и звук», необходим раздел «Устройства и принтеры», переходим в «Диспетчер устройств».
Переход в Диспетчер устройств в Windows 10
Здесь можно увидеть список всех устройств, которые уже подключены.
Как можно узнать нужные параметры своей видеокарты
Узнать данные о графической карте можно в пункте «адаптеры».
Пункт видеоадаптеры
В комплектацию некоторых компьютеров входит более одной видеоплаты. Правой кнопкой мыши нажимаем на нужном адаптере и выбираем раздел «Свойства». Во вкладке «Драйвера» доступен пункт «Кадровый буфер UMA», часто он называется и «Буфер кадра». Здесь можно установить максимальный объём, доступный для своей видеоплаты.
Какие возможности предложит BIOS?
Если кадровый буфер по этой инструкции найти не удалось, придётся воспользоваться BIOS для настройки параметров UMA. После захода в BIOS необходимо найти «Интегрированные устройства», здесь же будут настройки «BIOS VGA sharing memory». Стоит учесть, что в некоторых версиях BIOS эти названия отличаются.
Здесь и выбираем подходящий нам объём памяти. Сразу оговоримся — не рекомендуем ставить максимальный объём. После внесения и сохранения изменений можно покинуть BIOS.
Повышение памяти дискретных карт с помощью утилит
С интегрированными картами разобрались, но возможен и другой вопрос — как увеличить память видеокарты дискретного типа. В таком случае внутренние настройки никакого эффекта не принесут, необходимы уже сторонние утилиты.
При работе с ОС Windows XP вполне достаточно популярной бесплатной утилиты ATITool.
Окно программы ATITool
При работе с более современными версиями ОС можем рекомендовать программу MSI Afterburner. Поддерживает постепенное увеличение тактовой частоты процессора видеокарты. Объём самой видеопамяти останется без изменений, но производительность карты удаётся ощутимо повысить.
Не будьте максималистами — осторожность поможет сохранить видеокарту
Настоятельно рекомендуем быть осторожными при увеличении памяти видеокарты, лучше повышать её постепенно, без кардинальных изменений. Поскольку в условиях излишней нагрузки карта может дать сбой. И не забывайте убедиться в достаточности оперативной памяти — ведь именно за счёт неё возрастает производительность встроенной видеокарты.
https://youtube.com/watch?v=gi35eBdusGs
Если ваши усилия не позволили «разогнать» дискретную карту, её остаётся лишь заменить. Многие старые модели не поддерживают ощутимое увеличение памяти и производительности.
Увеличенная память видеокарты позволяет значительно улучшить качество графики и возможности всей системы. Мы рассмотрели эффективные принципы работы со встроенными и дискретными картами. Уверены, что информация на сайте поможет сделать компьютер более мощным и современным — поэтому не забывайте следить за нашими обзорами и рекомендациями.
Для каких задач требуется видеопамять?
Прежде чем говорить о конкретных цифрах, мы должны упомянуть, какие аспекты игр и других приложений с интенсивной графикой используют больше всего видеопамяти.
Важным фактором потребления видеопамяти является разрешение вашего монитора. Видеопамять хранит буфер кадра, в котором хранится изображение до и во время отображения его на экране графическим процессором. Для вывода более высокого качества (например, для игр 4K) требуется больше видеопамяти, поскольку для отображения изображений с более высоким разрешением требуется больше пикселей.
Помимо дисплея вашего монитора, текстуры в игре могут существенно повлиять на то, сколько вам нужно VRAM. Большинство современных игр для ПК позволяют точно настроить графические параметры для повышения производительности или качества изображения.
Возможно, вы сможете играть в игру, созданную несколько лет назад, с настройками Low или Medium с более дешевой картой (или даже со встроенной графикой). Но для высокого или сверхвысокого качества или для пользовательских модов, которые делают текстуры в игре даже лучше, чем обычно, потребуется много видеопамяти.
Функции улучшения, такие как сглаживание (сглаживание неровных краев), также используют больше VRAM из-за требуемых дополнительных пикселей. Если вы играете сразу на двух мониторах, это еще более интенсивно.
Для определенных игр также может потребоваться разное количество видеопамяти. Такая игра, как Overwatch, не слишком требовательна к графике, но игра с множеством продвинутых световых эффектов и детализированных текстур, такая как Cyberpunk 2077, требует больше ресурсов.

И наоборот, дешевой карты с 2 ГБ видеопамяти (или встроенной графикой) достаточно для игры в старые шутеры для ПК. В то время игры не имели в своем распоряжении около 2 ГБ видеопамяти.
Даже если вы не интересуетесь играми, для некоторых популярных программ также требуется изрядное количество видеопамяти. Программное обеспечение для 3D-дизайна, такое как AutoCAD, особенно интенсивное редактирование в Photoshop и редактирование высококачественного видео, пострадает, если у вас недостаточно видеопамяти.
Вопросы производительности
лучше видеокартаоперационной системе
Многие видеокарты с чипсетами от Intel, ATI и nVidia при нехватке видеопамяти могут использовать часть оперативной памяти. Это позволяет запускать приложения, для работы которых встроенной памяти видеокарты недостаточно.
Инструкция
Проверьте полный объем памяти, выделенный видеокарте. Для этого запустите встроенную в windows утилиту dxdiag, перейдите на вкладку «Экран» и найдите на ней значение «всего памяти». Это значение и есть полный объем памяти, который может использовать видеокарта — сумма объемов встроенной памяти и выделяемой из оперативной памяти компьютера. Если вас не устраивает это значение — можно попытаться его изменить.
Запустите «Панель управления» вашей видеокарты. На панели слева найдите пункт меню «Буфер кадров UMA». Название может различаться в зависимости от модели видеокарты. Установите ползунок в максимальное значение. Если в «Панели управления» видеокарты нет подобного меню, можно попытаться изменить объем выделяемой видеопамяти через BIOS.
Войдите в BIOS компьютера или ноутбука. Для этого сразу после включения компьютера нажмите и удерживайте клавишу «Del» на клавиатуре. Если загрузка продолжается как обычно, попробуйте клавиши клавиши «F2» и «Esc». В случае, если в BIOS зайти не удалось, обратитесь к документации, поставляемой вместе с устройством, т.к. клавиши, зарезервированные для входа в BIOS, могут различаться в зависимости от модели компьютера.
Теперь необходимо найти параметр, отвечающий за объем оперативной памяти, выделяемый для работы видеокарты. В зависимости от модели компьютера, он может называться: «BIOS VGA sharing memory», «VGA memory», «Video memory», «AGP Aperture Size». Так же возможны другие названия. Отсутствие таких или похожих пунктов меню в BIOS может означать, что ваша материнская плата не поддерживает установку максимального объема выделяемой видеопамяти. В этом случае видеопамять выделяется автоматически, по мере необходимости.
Как просто
Другие новости по теме:
Видеокарты бывают интегрированные (встроенные в материнскую плату компьютера) и дискретные. Своей памяти интегрированная видеокарта не имеет и использует оперативную память компьютера. Подобная плата обладает намного меньшей мощью по сравнению с дискретными картами. Но это не означает, что она
Количество видеопамяти очень важно для высокой производительности в современных видеоиграх, так как для нормальной работы они требуют от 256 мегабайт видеопамяти. Если ее недостаточно, видеоигры либо вообще не будут запускаться, либо будут сильно тормозить, так что играть в них будет невозможно
Инструкция
Включите компьютер. После включения на клавиатуре нажмите кнопку Delete. Таким образом вы попадете в меню BIOS. Теперь в этом меню необходимо найти параметр Video Ram. Исходя из оборудования, которое вы используете, а также версии BIOS, этот параметр может быть в разных разделах. Также аналогично параметру Video Ram может быть название Shared Memory, то есть выделенная память
Владельцам старых компьютеров нужно принять во внимание, что их материнские платы могут быть не оснащены функцией выделения памяти из оперативки. В этом случае память интегрированной видеокарты фиксирована, и изменить ее никак не получится
Если вы нашли этот параметр, нажмите на нем клавишу Enter и выберите нужное количество памяти, которое будет передаваться с оперативки. В зависимости от модели встроенной видеокарты, количество памяти может быть ограничено . Когда вы выберите необходимое количество памяти, выйдите из BIOS. Перед выходом сохраните настройки. Компьютер перезагрузится. После его запуска память будет добавлена. При этом оперативной памяти станет меньше, точнее часть ее теперь работает на надобности видео .
Если с увеличением памяти видеокарты вы не заметили увеличения производительности, то лучше вернуть прежний показатель памяти платы. Сделать это можно точно таким же путем.
Параметры работы многих видеоадаптеров можно изменить самостоятельно. Обычно этот метод используют для увеличения производительности устройства при работе с определенными приложениями.
Вам понадобится
- — Riva Tuner;
- — 3D Mark.
Инструкция
Для успешного разгона видеокарты вам потребуется программа Riva Tuner. Она была изначально разработана для работы с устройствами компании nVidia, но в настоящее время активно используется для настройки видеоадаптеров других производителей. Скачайте эту программу и установите ее. Если вы хотите отслеживать изменения производительности устройства, то установите приложение 3D Mark.
Общие проблемы с видеопамятью
Помните, что, как и обычная RAM, больше VRAM не всегда означает лучшую производительность. Если ваша карта имеет 4 ГБ видеопамяти, и вы играете в игру, в которой используется только 2 ГБ, обновление до карты на 8 ГБ не сделает ничего заметного.
И наоборот, нехватка VRAM – огромная проблема. Если VRAM переполняется, системе придется полагаться на стандартную RAM, и производительность пострадает. Вы будете страдать от более низкой частоты кадров , всплывающих окон текстур и других неблагоприятных эффектов. В крайних случаях игра может замедлиться до ползания и стать неиграбельной (все, что ниже 30 кадров в секунду).
Помните, что видеопамять – это только один из факторов производительности. Если у вас нет достаточно мощного процессора, рендеринг HD-видео будет длиться вечно. Отсутствие системной ОЗУ не позволяет запускать сразу несколько программ, а использование механического жесткого диска также серьезно ограничивает производительность вашей системы. А некоторые более дешевые видеокарты могут использовать медленную DDR3 VRAM, которая уступает DDR5.
Лучший способ узнать, какая видеокарта и объем видеопамяти подходят вам, – это поговорить с кем-нибудь знающим. Спросите друга, который знает о новейших видеокартах, или опубликуйте сообщение на форуме, таком как Reddit или Tom’s Hardware, с вопросом, подойдет ли конкретная карта для ваших нужд.