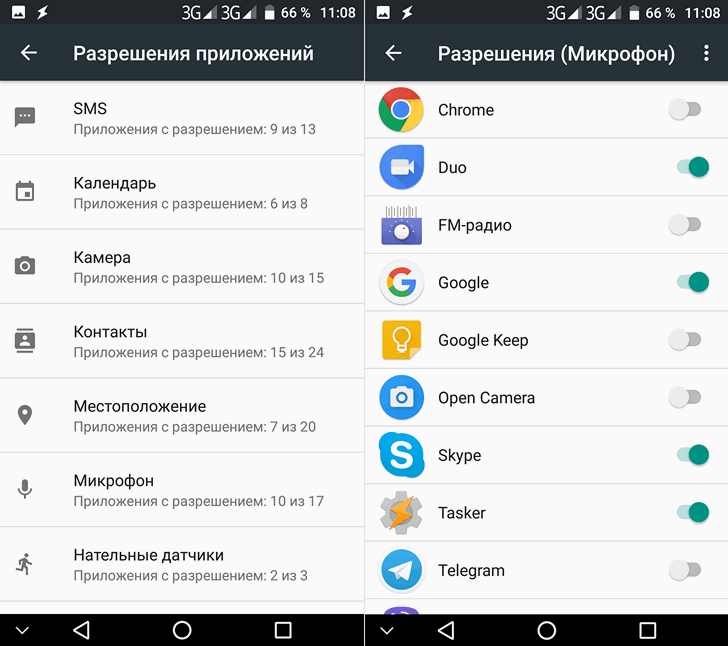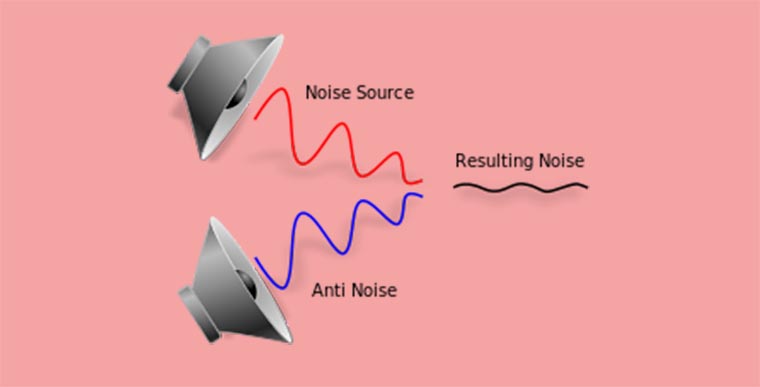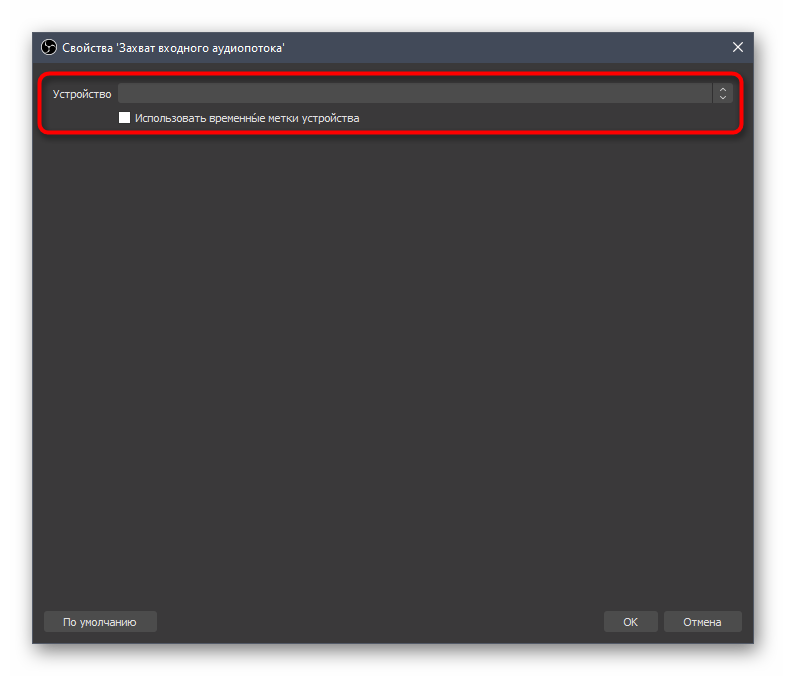Как понизить чувствительность микрофона
Содержание:
- Включение микрофона через гарнитуру
- Готовые усилители
- Как включить микрофон на телефоне через наушники?
- Немного о том, как управляет Android громкостью
- Проверка микрофона
- Решить проблемы с микрофоном
- Меня не слышат собеседники на громкой связи в honor, huawei
- Как настроить микрофон в программах голосовой связи
- Через системные файлы
- Почему уровень громкости недостаточный
- Настройка микрофона
- Что делать, если ничего не помогло
- Как уменьшить чувствительность микрофона на телефоне
Включение микрофона через гарнитуру
Низкий уровень громкости обычно наблюдается при сбое программного обеспечения. Для устранения поломки необходимо воспользоваться кодами инженерного меню.
Коды доступа:
| Наименование модели смартфона | Вариации кодов инженерного меню |
| Устройства, использующие процессоры на базе Mediatek | *#*#54298#*#* *#*#3646633#*#* |
| Samsung Galaxy | *#*#8255#*#* *#*#4646#*#* |
| Huawei/Honor | *#*#2846579#*#* *#*#14789632#*#* |
| BQ/Prestigio | *#*#3646633#*#* |
- Перейти в инженерное меню.
- Затем перейти к пункту «Speech Enhancemen».
- Выбрать один из определенных параметров громкости от 0 (низкий) до 6 (громкий).
Готовые усилители
Дорогие варианты рассматривать не буду, извините. Предполагается, что бюджет предельно ограничен.
Усилители для колонок/наушников не подойдут. Они недостаточно чувствительные, не подают фантомное питание на микрофон, а выходная мощность слишком большая даже для линейного входа.
На Алиэкспресс устройства нужно искать запросами «микрофонный предусилитель» и «предусилитель микрофона». Самые дешёвые варианты стоят полторы-две тысячи рублей. Предназначены для караоке, но, если не выкручивать на полную громкость, можно подключить к линейному входу.
За три тысячи рублей можно найти полноценный предусилитель, к которому еще и музыкальный инструмент подключается. Например, гитара со звукоснимателем.
Для подключения дешёвого компьютерного микрофона понадобится переходник 3.5 мм джек > 6.3 мм джек. У компьютера должен быть линейный вход.
И не стоит забывать про такое чудо, как конденсаторный микрофон BM 800, завоевавший голосовые связки ютуберов, обозревающих товары из китайшопов:
BM 800 микрофон для компьютера Конденсаторный 3.5 мм Проводной
Уточняю: я не рекомендую его к покупке. Не совсем понятно, при каких условиях он нормально работает, слишком уж противоречивы отзывы. Но иногда ВМ 800 можно найти за 300-500 рублей, что не сильно дороже примитивных электретных, зато с предусилителем. Но подключается он к микрофонному входу, а значит — привет, помехи звуковой карты.
Как включить микрофон на телефоне через наушники?
Довольно часто выходит из строя микрофон в наушниках. Причин этой проблемы может быть две:
- Отказ самого микрофона или поломка разъёма (отверстие входа для наушников). Проверка осуществляется легко, при помощи другого аппарата.
- Возможно, настройки гарнитуры в устройстве выставлены на «0». Для устранения этой проблемы нужно зайти в инженерное меню, воспользовавшись рекомендациями изложенными выше.
В инженерном меню нужно перейти в раздел Hardware, где нажать на подраздел Earphones and Mic (либо что-то похожее). После этого следует произвести настройку чувствительности микрофона в наушниках в подпункте Speech Enhancement (до возникновения нормального уровня звука).
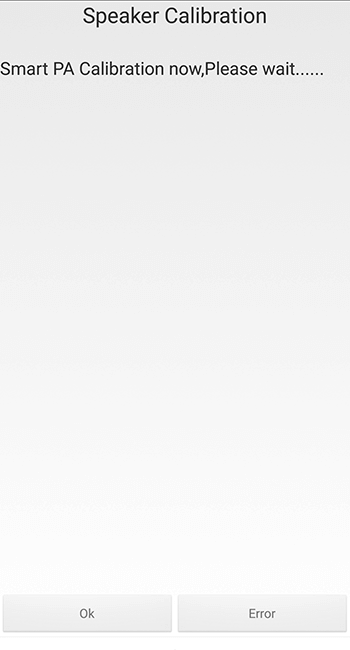
Немного о том, как управляет Android громкостью
Если к вашему гаджету не подключено никакой гарнитуры (наушники, свободные руки и т.д.), то настройки громкости будут одними, а как только вы подключите гарнитуру – настройки станут другими. Для общего понимания расскажу несколько примеров.
Пример 1.
Вы слушаете музыку на телефоне, включили громкий динамик на полную мощность, а когда Вы подключите к нему гарнитуру и снова включите громкий динамик, то громкость может отличатся (может быть громче или ниже, смотря какой модели телефон или версия прошивки).
Пример 2.
Вы смотрите фильм в наушниках громкость (имеется ввиду громкость мультимедиа) выставили на 40% и тут через некоторое время у Вас входящий звонок, тогда громкость в наушниках поменяется на общую громкость, в таком случае можно получить мощный звуковой удар по ушам. Поверьте я не раз подрывался с дивана в таких случаях, дело в том что программисты плохо настроили режимы громкости.
Пример 3.
Вы разговариваете по телефону и Вам нужно перейти в режим громкой связи, и Вы замечаете, что динамик не так громок (или наоборот), как при прослушивании музыки; или партнер стал плохо Вас слышать, это потому, что в разных режимах микрофон может иметь разную чувствительность. Также, при подключении гарнитуры в той же ситуации и включении режима громкой связи – опять другие настройки. Вот так управляет Android громкостью.
Проверка микрофона
Теперь, когда мы убедились, что микрофон включен, а его громкость установлена на нужный уровень, давайте протестируем его.
- Нажмите Win+I, чтобы перейти в «Системные настройки», где вы перейдете в раздел «Конфиденциальность».
- Перейдите в подраздел «Микрофон». В правой части окна установите радиокнопку в положение «Вкл» в блоке «Разрешить приложениям доступ к микрофону».
- Прокручивая содержимое окна, мы видим список приложений, для которых можно отдельно определить, разрешать им доступ к микрофону или нет.
- Найдите приложение Диктофон и включите для него доступ к микрофону (если оно отключено).
- Перейдите в меню «Пуск» и запустите приложение «Голосовой диктофон». Вы также можете использовать строку поиска, набрав нужное имя и нажав на найденную опцию.
- Нажмите на значок микрофона в окне программы, после чего начнется запись.
- Произнесите предложение в микрофон, а затем остановите запись, нажав кнопку «Стоп».
- В левой части окна вы увидите строку с только что сделанной записью, а в правой — элементы управления (воспроизведение, пауза, перемотка и т.д.). Таким образом, вы можете контролировать качество записанной звуковой дорожки.
Проверка микрофона через настройки Windows 10
Самый быстрый и простой способ управления микрофоном на компьютере или ноутбуке с Windows 10 — это войти в настройки звука. Для этого щелкните правой кнопкой мыши значок динамика на панели задач Windows 10 (рядом с системными часами) и в появившемся меню выберите «Recording Devices» (Записывающие устройства). Если опция «Записывающие устройства» отсутствует, выберите опцию «Звуки».
В результате должно открыться окно «Звук». Здесь на вкладке «Запись» должен отобразиться подключенный микрофон. Справа от микрофона вы увидите зеленую полоску, указывающую на уровень сигнала. Чтобы протестировать микрофон, просто скажите что-нибудь в микрофон и посмотрите на зеленую полосу.
Если микрофон работает, планка должна затемняться в ритме с входящим сигналом.
С помощью приложения Voice Recorder
В более старых версиях Windows для управления микрофоном часто использовалась программа «Голосовой диктофон», но в Windows 10 эта программа больше недоступна. Вместо этого в операционной системе появилось приложение «Диктофон» (в русской версии это приложение можно назвать «Диктофон»).
Вы также можете использовать это приложение для управления микрофоном. Для этого откройте меню «Пуск», найдите «Диктофон» и запустите найденное приложение.
После запуска приложения нажмите большую кнопку посередине и разрешите доступ к микрофону (при необходимости).
После этого скажите что-нибудь в микрофон для проверки и закончите запись.
После этого созданная вами запись появится в приложении. Чтобы прослушать созданную вами запись, просто нажмите на нее прямо в приложении.
Таким образом, вы сможете быстро управлять микрофоном на Windows 10 без установки программного обеспечения сторонних производителей.
Через Skype
Другой вариант управления микрофонным устройством — в популярной программе Skype. Введите программу и ее настройки. На вкладке «Звук и видео» вы увидите раздел с управлением микрофона. Установите ползунок «Автоматическая настройка микрофона» и говорите. Как и в предыдущем случае, ползунок должен поменяться на синие шарики.
Проверяем через Запись голоса
Хороший способ проверить истинные возможности микрофона — записать собственный голос и услышать со стороны, насколько хорошо устройство это делает.
Ищите приложение «Запись голоса» и введите его.
Позвольте приложению получить доступ к микрофону.
Нажмите на синюю иконку, чтобы начать запись (или нажмите Ctrl+R). Говорите чистым текстом, чтобы знать реальные возможности микрофона.
Чтобы полностью остановить запись, нажмите на синий круг с белым квадратом посередине. Чтобы приостановить запись, нажмите на значок паузы внизу. Флажок рядом с паузой позволяет добавлять метку к записи, отмечая важные моменты.
Запись будет сохранена, и ее можно прослушать, нажав на значок воспроизведения.
Приложение очень полезно для правильной оценки состояния микрофона.
Решить проблемы с микрофоном
В дальнейшем вам следует взглянуть на конфигурацию вашего аудиооборудования, особенно если вы не можете получить какой-либо вход от микрофона или не видите его в списке выше.
Если вы используете USB-микрофон, попробуйте подключить его к другому USB-порту компьютера. Не используйте USB-концентратор: подключите микрофон непосредственно к разъему на вашем ПК. Если микрофон работает через другой порт USB, возможно, первый из них неисправен или имеет проблемы. Для аналоговых микрофонов убедитесь, что кабель подключен к розовому линейному порту на вашем ПК.
Для всех микрофонов убедитесь, что все кабели полностью вставлены и что ничего не ослаблено, включая кабель для микрофона наушников, если он съемный, и любые удлинители. Также необходимо проверить на наличие потертых кабелей, так как поврежденные кабели могут вызвать проблемы.
Изображение предоставлено: Eric Kilby / Flickr
Если у вашего микрофона есть физический выключатель звука, убедитесь, что вы не включили его по ошибке. Найдите курсор или кнопку на гарнитуре, кабеле или передней части микрофона.
Если вы все еще не получили вход для микрофона после двойной проверки вышеуказанного, попробуйте подключить микрофон к другому компьютеру. Если он не работает на другом ПК, возможно, неисправно оборудование микрофона.
Наконец, не забудьте проверить наличие обновленных драйверов для вашего микрофона. Большинство наушников и микрофонов работают сразу с Windows, но для некоторых из них могут потребоваться специальные драйверы для лучшей производительности.
Найдите в Google имя вашего устройства и найдите раздел Скачать на веб-сайте производителя, чтобы найти драйвер
Обновление драйверов существующей звуковой карты также важно
Меня не слышат собеседники на громкой связи в honor, huawei
Какая основная, главная функция любого телефона? Предоставление возможности общаться голосом с другим человеком. В мобильных устройствах этот функционал немного расширили, предложив дополнительную возможность в виде так называемой громкой связи. Ей часто пользоваться удобнее. Особенно, когда нет возможности взять телефон в руки, так как они заняты. Поэтому, если в интернете появляется просьба о помощи «Меня не слышат собеседники на громкой связи», то это действительно достаточно серьезная проблема для владельца современного смартфона.
Существует ли решение этой проблемы? В этой статье мы разберем ситуацию, когда громкая связь перестала функционировать на мобильниках, выпускаемых под брендами Huawei и Honor.
Итак, что делать?
В первую очередь рекомендуется оценить состояние микрофона, который используется для обеспечения функционала громкой связи:
- Проверьте, что микрофон, через который вы разговариваете, ничем не перекрыт;
- Желательно при использовании этого функционала находиться максимально близко к устройству – расстояние играет роль!;
- Если на мобильнике используете чехол, то его элементы не должны перекрывать доступ к микрофону. Поэтому всегда рекомендуется использовать только фирменные чехлы;
- Визуально осмотрите место, где расположен микрофон. Возможно, оно забилось грязью, другими предметами или пылью. Если это так – аккуратно очистите его щеточкой с мягкой щетиной.
Если описанные выше рекомендации не помогли в достижении поставленной цели, то пора переходить к программным методам. Первый из них – диагностика:
На следующем этапе сбрасываем некоторые телефонные настройки:
Когда все будет готово – перезапускаем мобильное устройство, звоним кому-то, чтобы проверить результат.
Если он отрицательный, то, к сожалению, в телефоне скорее всего присутствует какое-то аппаратное повреждение. Его можно будет исправить только в сервисном центре компании-производителя.
Как настроить микрофон в программах голосовой связи
Популярные программы для голосовой связи имеют встроенные инструменты выбора той или иной камеры и микрофона для общения. Также в их настройках можно сконфигурировать и проверить устройства ввода и вывода звука.
Настройка в Skype
Наиболее популярная программа для общения в любых целях. Проверить с помощью нее микрофон – дело пару минут. Для этого:
- Выбирают раздел «Инструменты» и переходят в пункт «Настройки».
- В соответствующем окне нажимают на раздел «Настройка звука».
- Выбирают необходимый микрофон и сохраняют параметр.
Проверять микро можно и в Скайпе или Дискорде
Устройство сразу же начнет улавливать звук, который будет отображаться в специальной шкале по аналогии со стандартными средствами Виндовс. Помимо этого, можно указать и ряд других настроек.
Настройка в Discord
Эта программа больше предназначена для геймеров и любителей видеоигр. Она также помогает настроить микрофон и проверить его работоспособность. Следующая поэтапная инструкция расскажет, как проверить микрофон на ноутбуке или ПК Windows 7:
- Перейти в раздел «Настроек», нажав на значок шестеренки в левом нижнем углу окна программы.
- Выбрать раздел «Голос и видео» и подраздел «Устройство ввода».
- Выбрать нужный девайс из представленного списка.
- Проверить его на корректность подключения.
Через системные файлы
Самый рискованный способ, так как при какой-либо ошибке можно нарушить работоспособность всей системы. Для выполнения операции необходимо получить Root-права.
Далее необходимо:
- Произвести установку рут-проводника, позволяющего редактировать системные файлы;
- Зайти в /system, где при помощи текстового редактора открыть файл «build.prop»;
- Найти строку persist.audio.fluence.voicecall=true и заменить последнее слово на «false»;
- Перезагрузить смартфон.
Данные способы должны помочь отключить шумоподавление на Ксиаоми и позволить продолжить комфортное использование смартфона.
Почему уровень громкости недостаточный
Владельцы телефонов часто спрашивают, как настроить микрофон на телефоне Андроид и каким образом решить проблемы с чувствительностью. Причин снижения громкости микрофона множество. Некоторые из них можно решить самостоятельно, для других требуется квалифицированная помощь.
Неисправности микрофона
Сбои в работе ОС
Сбой может случиться из-за ошибок в операционной системе. В некоторых случаях достаточно просто перезагрузить устройство. Если данное действие не поможет решить проблему, следует выполнить жесткую перезагрузку:
- Зажать кнопку питания и выбрать «Перезагрузка».
- После выключения телефона требуется сразу извлечь аккумулятор.
- По истечению 10-15 секунд вставить его обратно в устройство и включить смартфон.
Сейчас большинство телефонов, даже бюджетных марок могут оснащаться несъемными батареями, тогда жесткая перезагрузка выполняется следующим образом:
- Зажать кнопку питания и обе качели громкости.
- Удерживать клавиши на протяжении 10-15 секунд.
- После этого аппарат будет перезагружен.
Если способы не помогают, то необходимо проверить последние версии драйверов или обновить систему. В первом случае достаточно подключить телефон к ПК и осуществить поиск драйверов через специальное ПО. Во второй ситуации для проверки обновления системы достаточно выполнить следующие шаги:
- Открыть «Настройки» и найти раздел «Система».
- В разделе выбрать «Обновление системы».
- Если вышла новая версия ОС, то на экране должен отобразиться красный маркер с предупреждением о том, что требуется выполнить установку.
Для проверки стоит совершить тестовый звонок, предварительно подключив блютуз гарнитуру. Если собеседник слышит нормально, то это не является сбоем в работе операционной системы.
В отверстии микрофона скопилась пыль
Вследствие долгого использования телефона и нерегулярного обслуживания в отверстии микрофона может скопиться пыль. При этом полной потери чувствительности не произойдет, но будет сильно искажаться звук при разговоре. Чтобы решить эту проблему, необходимо выполнить очистку устройства. Для этого понадобиться тонкая иголка или любой подобный предмет.
Загрязнение отверстия разговорного динамика
Важно! Чистка должна проводиться максимально аккуратно, в противном случае можно повредить динамик
Отсоединение контактов
Чувствительность микрофона в некоторых ситуациях может снизить плохой контакт или неисправность самого элемента. Для устранения проблемы необходимо вооружиться паяльником и следовать следующей инструкции:
- В первую очередь отключить устройство, снять батарею, карту памяти и СИМ-карту.
- Чтобы отделить корпус от передней панели, необходимо открутить удерживающие винты.
- Отсоединить микрофон от основного шлейфа (микрофон представляет собой плоскую таблетку, утопленную в корпусе).
- Выполнить установку новой детали и соединить ее со шлейфом.
- Собрать устройство.
Влага внутри корпуса смартфона
В некоторых ситуациях, исчезновение голоса в микрофоне связано с попаданием влаги. Это может произойти вследствие неаккуратного обращения или во время дождя на улице. В результате происходит окисление проводов и отсутствие контакта. В этом случае проводится обязательная зачистка проводов. Для этого достаточно разобрать устройство и очистить элементы с помощью ватной палочки, смоченной в этиловом или нашатырном спирте.
Важно! Если неисправность серьезная и самостоятельно устранить ее невозможно, то необходимо отнести устройство в сервисный центр
Неисправности микрофона в гарнитуре
Причины неисправностей:
- Неисправность разъема для наушников. Проверить можно, подключив гарнитуру к другому телефону.
- Неправильно выставлены настройки микрофона на Андроиде. Необходимо зайти в настройки телефона и в разделе «Звук» передвинуть ползунок, увеличив уровень громкости в наушниках.
Настройка микрофона
В более ранних статьях мы уже рассматривали как настраивать Skype на компьютере. Но многие пользователи все равно часто говорили о тихом звуке. Некоторым даже приходилось сильно кричать в микрофон, чтобы собеседнику хоть что-то было слышно. Для исправления такой ситуации, следует настроить микрофон совсем не в программе IP-телефонии, а в параметрах звука самой операционной системы.
Мы по порядку разберемся в настройке микрофона на операционной системе Windows 7 используя достаточно распространенный кодек Realtek HD и в настройке на ОС Windows XP с AC’97 совместимым кодеком. Посмотрев, как делается настройка в этих кодеках, вы сможете это выполнить и в других, все по аналогии.
Увеличиваем громкость микрофона в Windows 7 через Realtek HD
Перед началом выполнения всех настроек, убедитесь, что микрофон подключен к компьютеру. После подключения микрофона (обычно он подключается в гнездо розового цвета) диспетчер кодека сделает запрос для определения подключенного устройства.
Понятное дело, что нам нужно выбрать именно «Микрофонный вход». После этого микрофон будет доступен для работы, и мы сможем приступить к его настройке.
Теперь открываем диспетчер звука для Realtek HD, или запускаем стандартный микшер громкости. Для открытия диспетчера, делаем клик по его иконке в области уведомления. А если решили все делать через микшер громкости, то сделайте правой кнопкой мышки клик по иконке звука и выберите микшер громкости. Затем откройте вкладку «Запись» или перейдите к «Записывающим устройствам».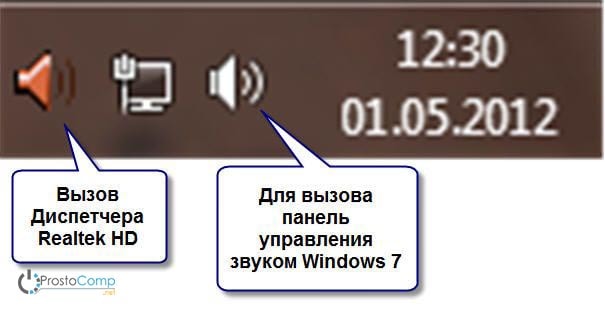
Тоже самое мы можем сделать и через параметры в панели управления. Открываем меню «Пуск» и сделайте клик по кнопке «Панель управления». После этого, в новом окне находим нужные разделы.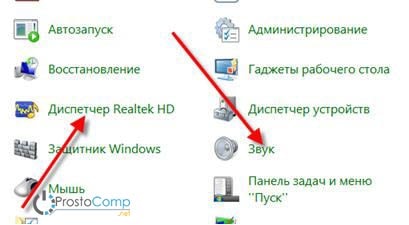
Давайте попробуем выполнить настройку микрофона при помощи стандартных средств системы. И так, запустите микшер громкости любым из уже известных способов.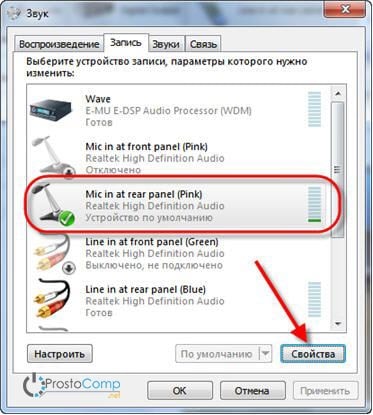
Отыщите вход, к которому выполнено подключение микрофона. Обычно эти входы обозначаются по цвету и панели компьютера, на которой они находятся. При этом в начале стоит слово «Микрофон» «Mic» и другие вариации с тем же самым значением. Если никуда не подключать микрофон, то он отображаться не будет. Чтобы включить вывод даже неактивных входов, сделайте клик правой кнопкой мышки по пустому месту в окне и поставьте флажок возле «Показать отсоединенные устройства».
В общем, выделяем вход, к которому подключен микрофон и делаем клик по кнопке свойств. Потом, в следующем окошке, откройте вкладку «Уровни».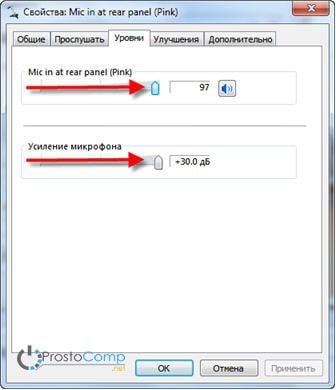
На этой вкладке можно настраивать силу входного сигнала и степень усиления. Именно в уровне усиления обычно и кроется причина тихого звука. Чтобы усилить звук, необходимо просто увеличить уровень усиления. Часто достаточно установить его на отметке +20 дБ. Можно и больше указывать (если вообще есть такая возможность), но тогда слишком сильно возрастет уровень шумов. Что бы от них избавиться, или хотя бы уменьшить, откройте раздел «Улучшения».
Сначала снимите флажок с «Отключения звуковых эффектов», а затем установите его возле пункта «Подавление шума». Если кроме шума есть еще и эхо, то можно активировать и подавление такого явления как эхо. К сожалению, при активации подобных фильтров, голос иногда будет значительно изменять свое звучание, в некоторых случаях он вообще звучит с «металлической» окраской. Такова цена недорогих микрофонов.
Теперь открываем вкладку «Связь». Тут можно активировать удобную функцию снижения громкости играющей музыки и других системных звуков во время использования голосовой связи.
Что делать, если ничего не помогло
Если громкость микрофона сама уменьшается или звук в принципе в микрофоне тихий даже с учётом максимальной громкости в настройках, попробуйте сделать следующее:
- Загрузите ОС в «Безопасном режиме» и посмотрите, всё ли в порядке со звуком в микрофоне. Возможно, какие-то сторонние утилиты постоянно сами настраивать ваш микрофон без вашего ведома.
- Запустите средство устранения неполадок для звукозаписи через «Панель управления». Возможно, встроенный инструмент диагностики сможет решить проблему.
Перейдите к устранению неполадок со звуком микрофона
- В «Свойствах» микрофона во вкладке «Дополнительно» выберите формат «2-канальный, 16-битный, 96000 Гц (студийное качество)».
Выберите последний формат по умолчанию
- Попробуйте восстановить системные файлы (некоторые важные компоненты могут быть повреждены). Для этого запустите «Командную строку» от имени администратора и выполните там код sfc /scannow. Если он не решит проблему, выполните вторую команду — Dism /Online/ Cleanup-Image /RestoreHealth. Перезагрузите компьютер и протестируйте звук.
- Переустановите драйверы для микрофона. Сначала можно попробовать это сделать через «Диспетчер устройств». Удалите устройство микрофона, а затем в меню «Действие» запустите обновление конфигурации оборудования. Если не помогло, вручную установите аудиодрайверы: скачайте установщик с официального сайта производителя своего компьютера. Откройте инсталлятор и запустите установку. После неё перезагрузите компьютер — проблема должна быть решена.
Уберите устройство из списка, а потом обновите оборудование
- Отнесите микрофон или ноутбук в сервисный центр, чтобы специалисты определили причину тихого звука. Возможно, микрофон был повреждён. Возможно, в нём скопилась пыль. Специалисты вам предложат варианты решений.
Настройка микрофона может проходить не только в параметрах «Виндовс», но и в самих программах, которые записывают звук или которые предназначены для общения. Например, можно сразу настроить звучание вашего голоса прямо в «Скайпе». Для отладки в таком случае используется бот мессенджера Echo Sound.
Почти сразу же после выхода десятки посыпались сообщения, что не работает подавление шума. Как настроить микрофон на ОС Windows 10, если теперь собеседник слышит тебя и всю квартиру в придачу? Специалисты предположили, что теперь неправильно работает драйвер RealTek, поэтому и выбранная опция не работает. Мы уверены, что большая часть пользователей этого просто не заметила, но некоторые обзавелись новой проблемой. Звук теперь нельзя настраивать, улучшения не применяются.
Однако не всегда проблема кроется в настройках. Так например, при обращении в Майкрософт (answers.microsoft.com/ru-ru/windows/forum/windows_8-update/%D0%BA%D0%B0%D0%BA/03c659b1-0e6e-41a0-90c9-9c33334e6037) по крайнем мере один человек не получил правильного ответа, так как специалисты не знали о кольцевом эффекте. Пользователей аналоговой аппаратуры этим не увидишь. Резкий усиливающийся свист быстро даёт понять, что такое положительная обратная связь. Ещё круче дело обстоит на ноутбуках, где имеется сразу два устройства ввода речи. Требуется установка драйвера, чтобы правильно выполнить разграничение функционала на компьютере.
Как уменьшить чувствительность микрофона на телефоне
Не всегда проблемы с ней связаны только с работой на компьютере. Необходимость отрегулировать звук возникает и при эксплуатации мобильного устройства. Если на смартфоне установлена операционная система Android, то для уменьшения чувствительности нужно зайти в меню и выбрать раздел «Аудио».
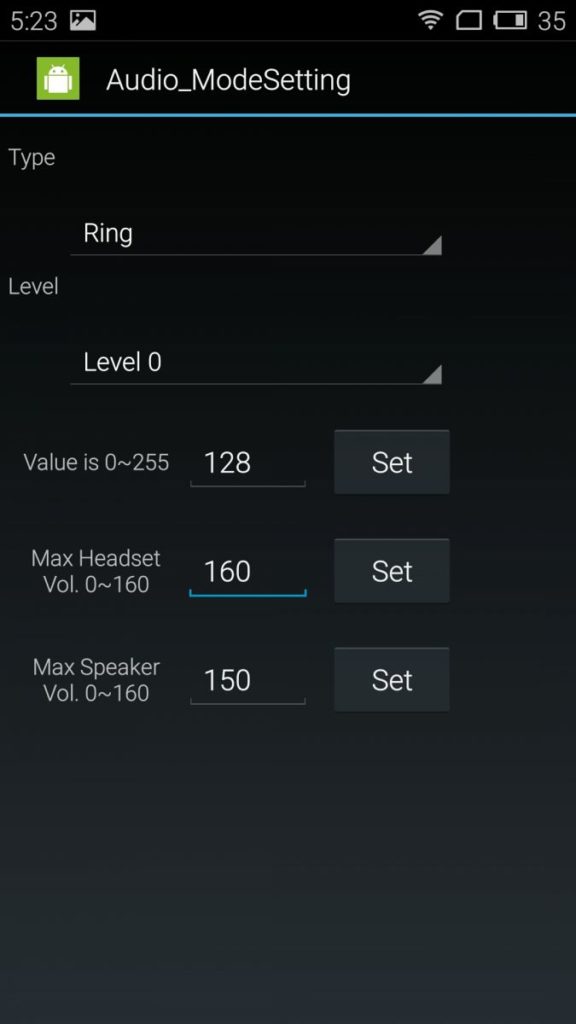 На смартфонах с ОС Android для настройки чувствительностимикрофона нужно зайти в раздел «Аудио».
На смартфонах с ОС Android для настройки чувствительностимикрофона нужно зайти в раздел «Аудио».
Далее переходят к вкладке Mic для регулирования желаемого уровня в пределах от 1 до 6. После этого нужно самостоятельно указать числовое значение в интервале 0-255 в окне ниже и нажать кнопку «Установить». Также в настройках возможен выбор громкости звука (от 0 до 160 дБ).
Они доступны в приложениях Mobileuncle Tools и Volume+. Вторая программа проще в установке, по сравнению с аналогами. Скачать Volume+ можно в Play Мarket.
Настройка микрофона, в частности понижение чувствительности, вызывает затруднения, если не знать некоторых нюансов. Воспользуйтесь одним из вышеперечисленных способов для записи качественного звука, общения или проведения прямых трансляций без помех.