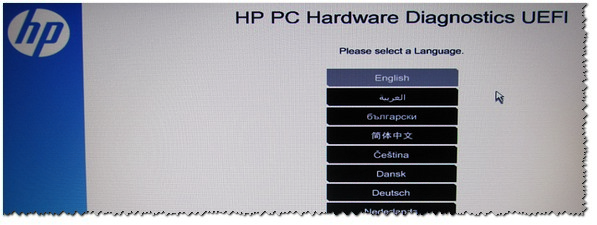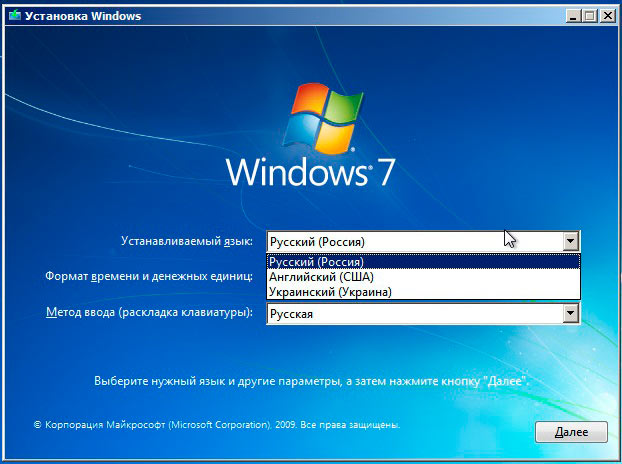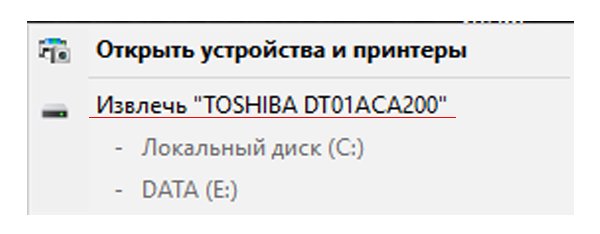Как переустановить windows 10 с флешки
Содержание:
- Установка Windows 10 с флешки на ноутбук или ПК
- Последний шаг: проверяем нашу установочную флешку утилитой MobaLiveCD
- Настройки после установки ОС
- Создаем загрузочную флешку
- Плюсы и минусы установки без накопителя
- Запись загрузочной флешки
- Как происходит установка Виндовс 10 на компьютер (ноутбук) с флешки через BIOS
- Подготовка флешки с Windows 10
- Функция «Новый запуск» в Windows 10
- Подготовка флешки для установки Windows 10
- Прежде чем приступить к установке
- Установка системного программного обеспечения
- Подготовка к установке
- Важная информация
- Как и где скачать ISO образ для создания флешки
- Возможные проблемы при установке
- Как установить Windows 10 с помощью Rufus
Установка Windows 10 с флешки на ноутбук или ПК
Далее у вас будет запущено процедура установки системы Windows 10 на компьютер или ноутбук.
Шаг 1. Выбираем язык, раскладку, формат времени и жмем «Далее». В новом окне жмем на «Установить».
Шаг 2. Когда вы дошли до активации продукта с помощью ключа, то у вас есть два варианта: если вы только что купили ключ, то введите его в поле. Если у вас нет ключа и вы хотите потом активировать систему, или у вас до этого была активирована Windows 10, то нажмите «У меня нет ключа продукта».
Шаг 3. Выберите подходящую редакцию Windows 10. Этот шаг может не появится, если вы выше ввели сразу ключ. Он автоматически определит по ключу редакцию. А те кто нажал «У меня нет ключа продукта», должны выбрать ту редакцию, которая была активирована на компьютере или ноутбуке до установки системы. У кого нет ключа, или хотели приобрести его потом, выбирайте любую редакцию Windows 10.
Шаг 4. На этом шаге у вас два варианта: обновить текущую Windows 10, если она установлена на ПК или установить Windows 10 начисто. Обычно выбирают второй вариант, чтобы установить систему с нуля начисто. Выберите «Выборочная: только установка Windows».
Шаг 5-1. Это важный шаг в разметке диска. Если у вас несколько жестких или SSD дисков на ПК, то они будут нумероваться как Диск 0, Диск 1 и т.д. В свою очередь Диск 0 или Диск 1 могут иметь несколько локальных разделов. На рисунке ниже видно, что «Тип: Системный» это специальный раздел для системных файлов и он больше 100 мб не бывает. Он находиться на Диске 0, значит и Windows 10 мы должны установить на диск 0 в раздел «Основной». Если у вас будут системные файлы на диске 0, а Windows 10 на диске 1, то у вас в дальнейшем будут проблемы с загрузкой системы. Если вы помните на каком диске до этого стояла Windows 10, то установите в текущий диск и раздел. Прочтите шаг 5-2.
Шаг 5-2. Оптимальным вариантом считается — удалить полностью диск 0 и создать его заново. Вы должны понимать, что вся информация на диске 0 и его разделах будет удалена. Далее он автоматически разметит диск и системные нужные разделы. Таким методом вы избавитесь от ошибок типа GPT, MBR.
Чтобы удалить Диск 0, выделите по очереди все разделы связанные с «диском 0» и нажмите удалить. Далее у вас будет общий диск с именем «Незанятое пространство на Диске 0». Выделите его и нажмите ниже «Создать», укажите желаемый размер диска и «Далее». Будут созданы автоматические системные разделы и раздел для установки Windows 10 под типом «Основной». (смотрите рисунок выше шаг 5-1).
Шаг 6. Далее будет запущен процесс установки Windows 10. Тут кроется один нюанс, по завершению ваш компьютер или ноутбук будет перезагружен и вы можете попасть обратно в меню установки Windows 10, так как на первом месте стоит загрузочное устройство — флешка. В этом случае, просто извлеките флешку с USB порта и перезагрузите компьютер или ноутбук заново.
Шаг 7. Далее выберите регион, время, раскладку по вашему усмотрению. Выберите параметр для учетной записи «Для личного использования».
Шаг 8. Если у вас есть подключение к интернету, то вам будет предложено создать учетную запись Microsoft. Это своего рода создать аккаунт на сайте Microsoft, который будет привязан к Windows 10. Если вы хотите создать обычную локальную учетную запись, то нажмите ниже на «Автономная учетная запись».
Шаг 9. Я нажал «Автономная учетная запись» и буду дальше опираться на нее. В новом окне будет предложено создать учетную запись microsoft, но вы нажмите «Ограниченные возможности», чтобы создать автономную. Придумайте имя и пароль. Если вам ненужен пароль, то оставьте поле пустым и нажмите «Далее».
Шаг 10. В этом пункте я отключаю все параметры для компьютера. Но если вы используете планшет или ноутбук, то рекомендую оставить «Поиск устройства», чтобы в случае кражи найти его, и параметр «Местоположение» для показа точной информации.
Шаг 11. Далее начнется установка нужных компонентов и стандартных приложений UWP. Подождите минут 10 и у вас появится рабочий стол Windows 10. Установка Windows 10 будет окончена.
Смотрите еще:
- Как скачать windows 10 оригинальные ISO образы
- Загрузочная флешка для установки windows 7/8.1/10
- Установка Windows на данный диск невозможна, так как выбранный диск имеет стиль разделов GPT
- Как конвертировать MBR в GPT без потери данных в Windows
- Как преобразовать диск GPT в MBR
Загрузка комментариев
Последний шаг: проверяем нашу установочную флешку утилитой MobaLiveCD
После того, как мы создали установочную флешку с ISO образом Windows 10, не будет лишним проверить, все ли мы сделали правильно. А для этого мы воспользуемся небольшой программкой MobaLiveCD — надежной, но элементарной.
- Кликаем по прямоугольнику с надписью «Run the Live USB» и нарисованной флешкой.
- Выбираем тестируемую флешку.
- Отказываемся от создания виртуального жесткого диска (для нашей задачи он не нужен).
- Дожидаемся сообщения «Press any key to boot from CD/DVD» — если вы его видите, все в порядке, проверка окончена успешно.
- Если же флешка окажется не рабочей, появится ошибка «No bootable device».
Теперь вы знаете, как правильно сделать установочную флешку для установки Windows 10. Времени это почти не отнимет, а вот ненужной нервотрепки в случае падения системы поможет избежать.
Подробную инструкцию, как записать Windows на флешку читайте «ТУТ»
Нет времени создавать установочную флешку прямо сейчас? Добавьте статью в закладки или сохраните себе на стену в соцсетях — чтобы потом не искать заново.
Настройки после установки ОС
Сразу по окончании копирования файлов система предложит владельцу компьютера или ноутбука:
Ввести регистрационный ключ — этот шаг можно, как и раньше, пропустить, воспользовавшись ссылкой «Сделать позже».
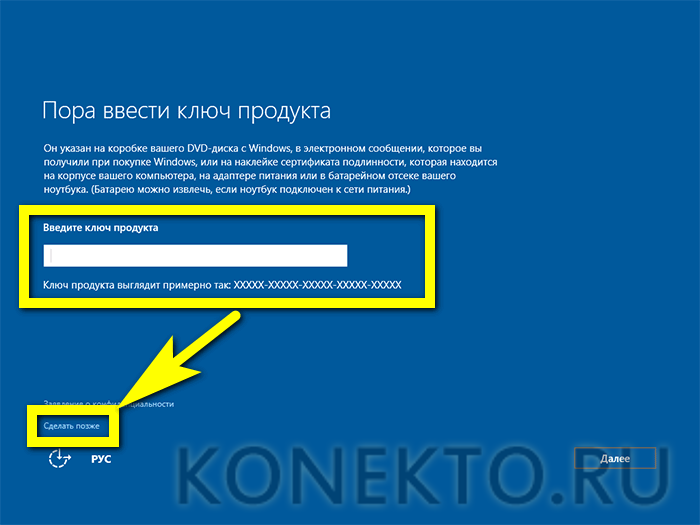
Настроить параметры работы операционной системы. Логичным решением будет нажать на кнопку «Использовать стандартные», а затем применить для оптимизации один из профессиональных программных продуктов.
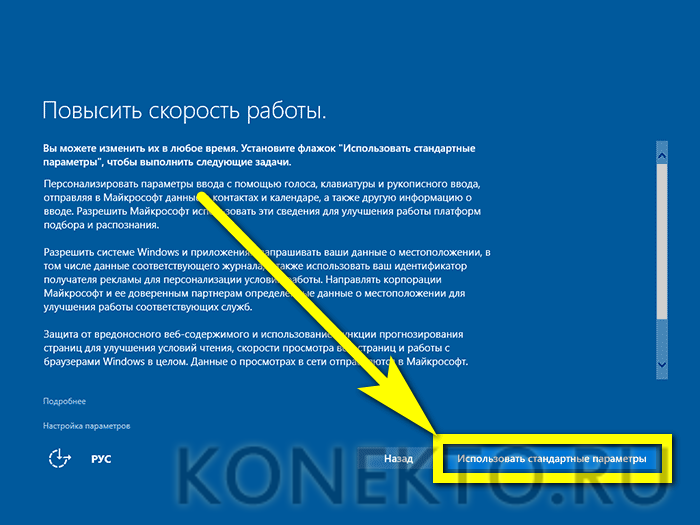
Придумать имя пользователя (вписывать настоящее необязательно) и пароль для входа в систему. Если оставить текстовые поля в разделе «Пароль» пустыми, Windows 10 будет загружаться автоматически, не требуя от юзера кода доступа.
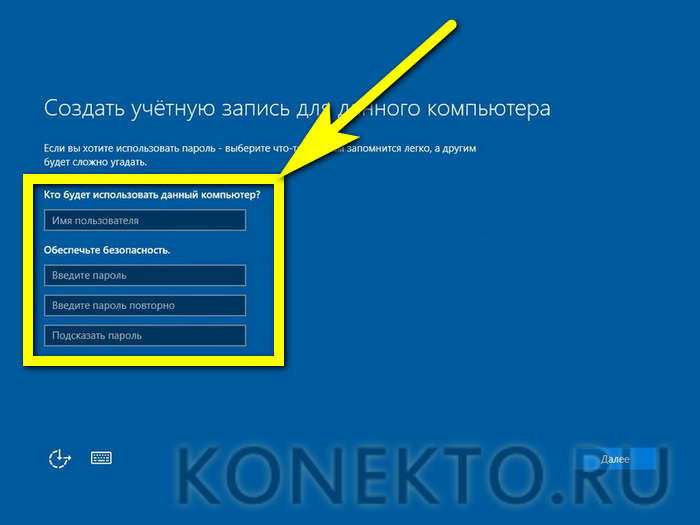
Вот и всё. Немного подождав, пока ОС применит настройки, можно приступать к работе — и надеяться, что в ближайшем будущем не придётся выяснять, что делать, если не работает «Пуск» в Windows 10 или не включается звук в приложениях.
Создаем загрузочную флешку
Для начала нам нужно создать носитель, с которого мы сможем загрузиться и установить систему. При помощи способа, который мы будем описывать, можно сделать не только USB-носитель, но и DVD. Установка Windows 10, а именно создание загрузочного носителя, кардинально отличается от прошлых версий. Раньше нужно было скачивать образ ОС и записывать его на флешку или болванку при помощи стороннего ПО. Теперь же все проще: Microsoft выпустили специальную утилиту, которая позволяет обновить Windows 7 или 8 до десятой версии, создать образ системы или непосредственно загрузочную флешку. Скачать программу можно немного ниже – она взята с официального сайта Microsoft, поэтому ПО и образ, которые вы загрузите, будут на 100% оригинальным.
Скачать MediaCreationTool
Как только инструмент под названием MediaCreationTool будет загружен, делаем следующее:
- Находим утилиту в папке ПК (по умолчанию это «Загрузки») и запускаем двойным кликом левой клавиши мыши.

- Программа откроется. Нам нужно согласиться с условиями использования, жмем клавишу «Принять».
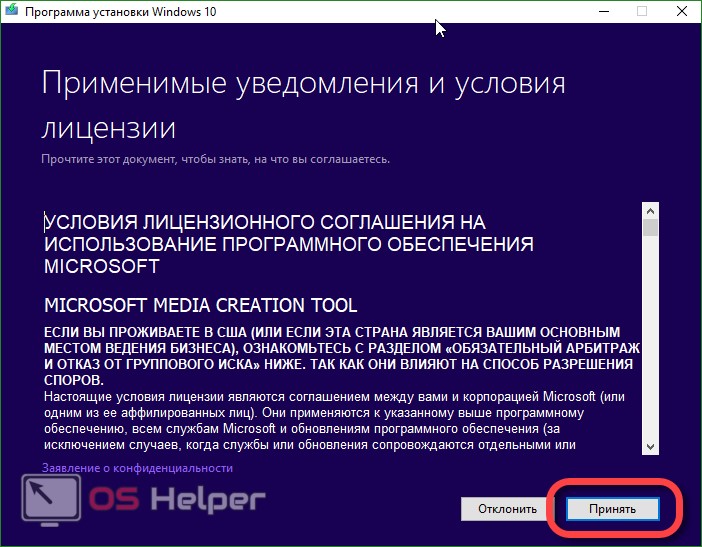
- Нам предложат два варианта: обновить компьютер до Windows 10 или создать установочный носитель (это может быть USB, DVD или ISO-файл). Так как нам не нужно устанавливать Windows 10 на windows 7, то выбираем второй вариант и жмем «Принять».
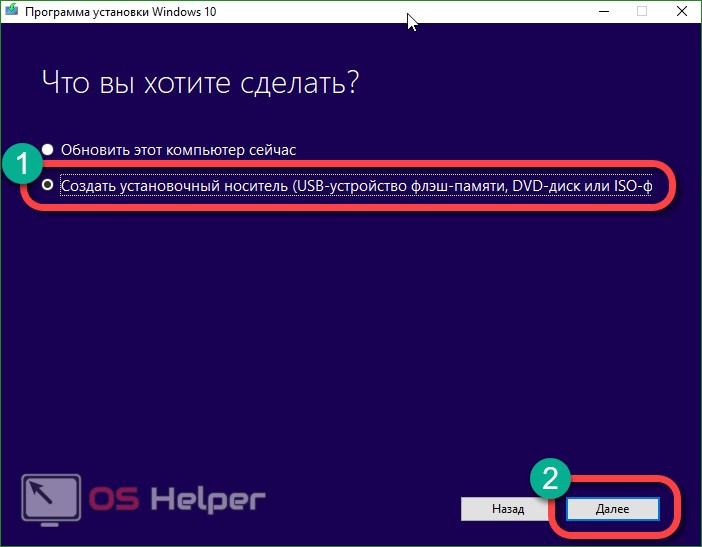
Теперь нужно настроить будущий установочный носитель. По умолчанию его конфигурация недоступна, но если снять флажок под номером 1 на скриншоте, то настройки активируются
Важно выбрать правильную разрядность, язык и версию Windows 10. Когда настройки будут внесены, кликаем по «Далее».
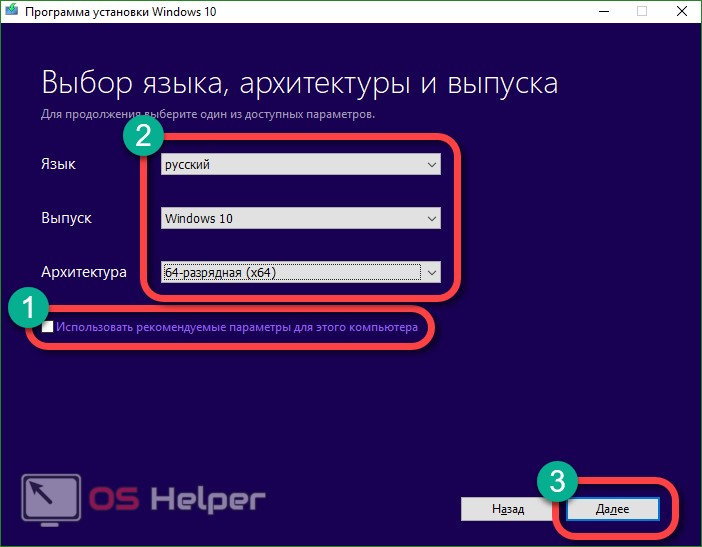
- Теперь требуется сделать выбор в пользу автоматического создания загрузочного носителя (именно он позволяет установить образ Windows 10 на флешку) или ISO-образа, который потом можно записать на носитель, например, через UltraISO. Мы выбираем первый вариант и жмем «Далее».
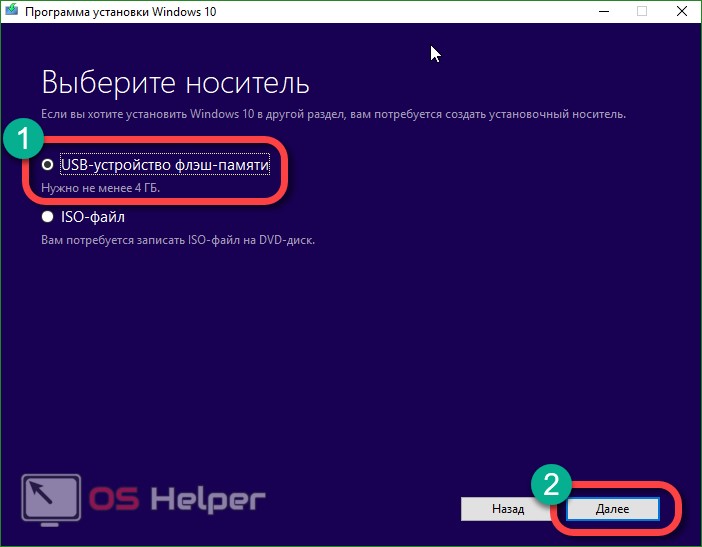
- Выбираем носитель, на который будет вестись запись, и снова жмем «Далее».
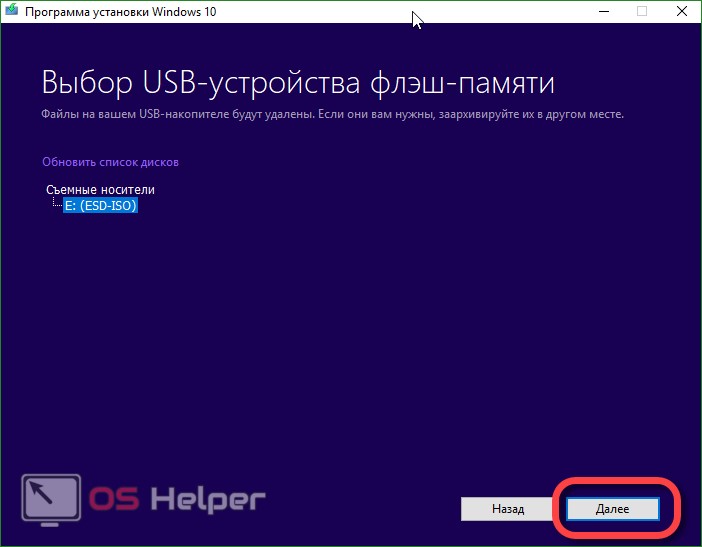
- В автоматическом режиме начнется загрузка всех нужных для установки Windows 10 файлов, что, в зависимости от скорости вашего подключения, может потребовать времени.
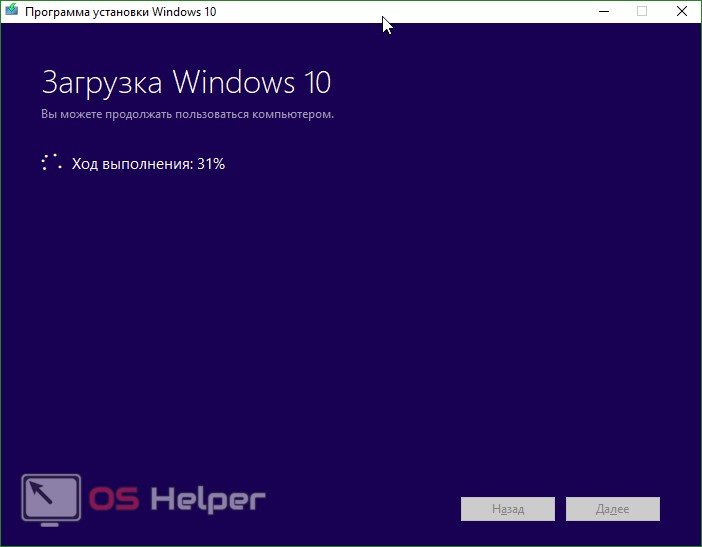
- Как только дистрибутив будет загружен, программа начнет его запись на USB-носитель.
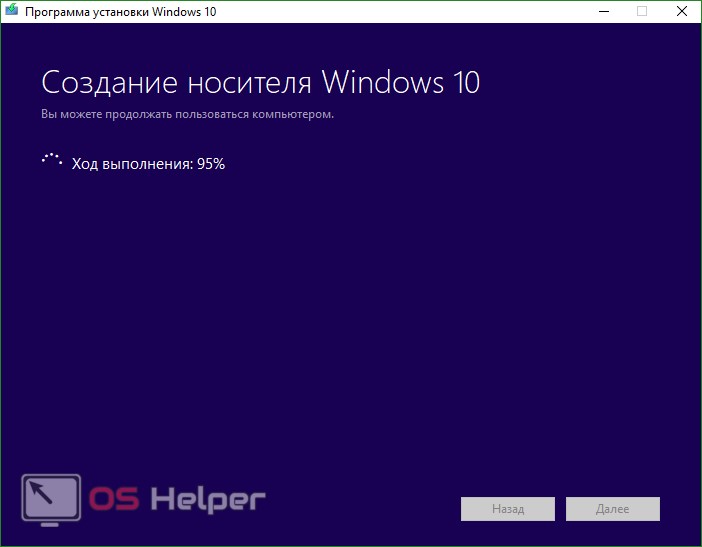
- Когда запись загрузочной флешки будет завершена, вы увидите соответствующее окно (смотрите скриншот). Осталось лишь нажать «Готово».
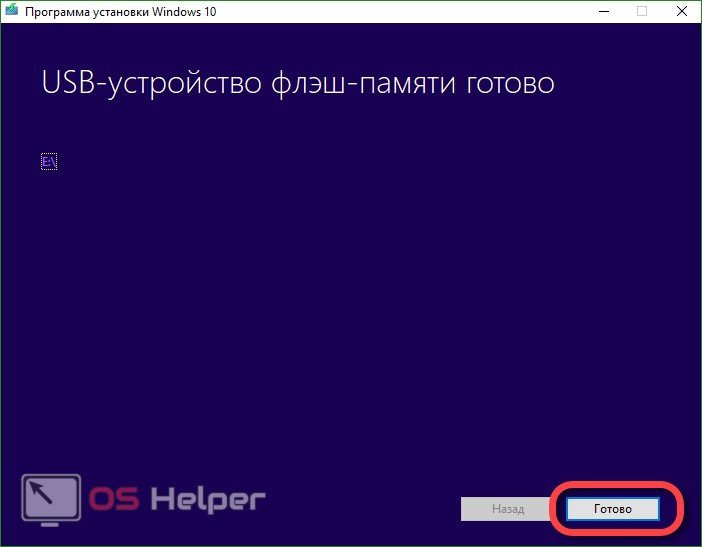
Плюсы и минусы установки без накопителя
Переустановка или установка Виндовс без носителя — это довольно редкий и экзотический вариант работы с операционной системой. Его применяют только в самых сложных случаях, когда другие способы просто не помогают или не допустимы из-за того или иного программного или аппаратного обеспечения. К примеру, у пользователя нет дисковода и диска, флешки или у него сломался последний USB-порт, в БИОС нет поддержки UEFI-накопителей, но операционная система должна быть установлена на диск типа GPT, при этом нельзя трогать разметку жесткого диска, а также конвертировать его в MBR.

Устанавливать ОС без диска можно разными способами
Плюсов у такого варианта установки немного:
- возможность выполнить работу даже в тех случаях, когда ничего другое не помогает;
- отсутствие необходимости в использовании носителей с дистрибутивом операционной системы Виндовс;
- простота процесса, если пользователь знаком с ним (применимо и к установке с флешки или диска).
Важно! Главным недостатком является тот факт, что для проведения операции необходимо, чтобы среда ОС запускалась без сбоев. Если войти на рабочий стол персонального компьютера или ОС возможности нет, то ничего не получится, так как сделать это с помощью БИОС или командной строки не выйдет
Запись загрузочной флешки
В отличие от многих других утилит Windows 10 нельзя просто взять и скопировать на флешку, как обычный файл. В этом случае она просто не запустится. Чтобы установить Windows 10 через флешку, необходимо использовать специальную программу для записи ISO—образа на флешку.
Их достаточно много, однако далеко не все имеют дружелюбный и понятный интерфейс. Рассмотрим самую простую и «легкую» в плане памяти утилиту – Rufus. Скачать ее можно с любого сайта, после чего делаете следующее:
- Вставляете флешку USB-порт.
- Открываете скачанную программу.
- В открывшемся окне выбираете свою флешку (как правило, она определяется автоматически).
- Файловую систему меняете на NTFS.
- Отмечаете галочкой «Быстрое форматирование» (если она уже стоит, пропускаете данный пункт).
- Отмечаете галочкой «Создать загрузочный диск», после чего указываете путь к скачанному образу Виндовс 10.
- Нажимаете «Старт».

Внимание! При создании загрузочной флешки все данные на ней будут удалены, поэтому стоит заранее позаботиться об их сохранности
Как происходит установка Виндовс 10 на компьютер (ноутбук) с флешки через BIOS
Первым делом нам необходимо попасть в загрузочную систему нашего компьютера которая называется BIOS.
Как войти в биос на виндовс 10? Войти в БИОС можно в процессе включении или перезагрузки компьютера при частом нажатии клавиши «DEL» или «F2». Вот предлагаю сочетание клавиш у разных производителей.
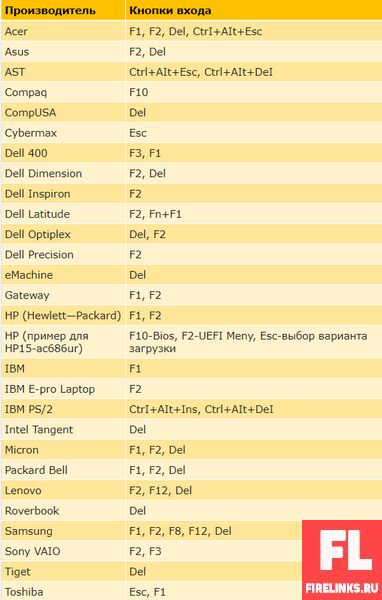 Популярные команды входа в BIOS.
Популярные команды входа в BIOS.
Попав в корневую систему нам необходимо поменять местами наш жесткий диск с загрузочной флешкой нашей виндоус 10. Если все будет сделано правильно, то после перезагрузки компьютера (ноутбука) система будет проверять сначала USB с нашим образом Виндоус, а уж потом основной жесткий.
Получив команду что на usb есть загрузочный файл, то он будет запускаться первым и тем самым начнется установка виндоус 10 на наш компьютер.
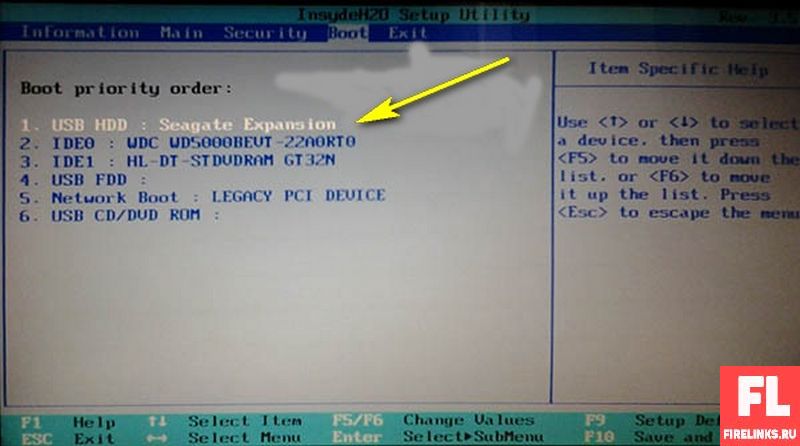
Далее сохраняем настройки и выходим из БИОС. Теперь приступаем у установки нашей винды. Тут уже все просто и логично понятно. Первым делом вы увидите логотип вашей ОС 10 и вам необходимо выбрать язык на котором будите работать. Ну если шарите в английском пожалуйста берите его.
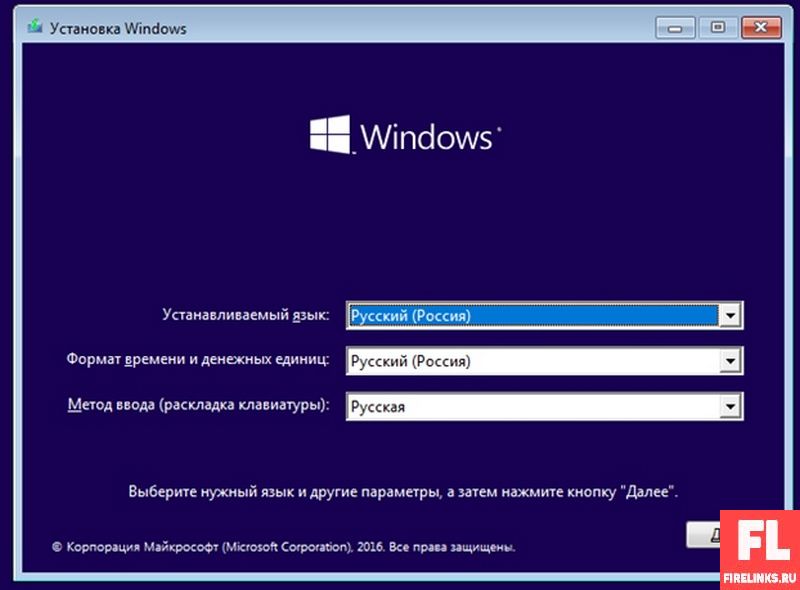
Далее просто нажимаем кнопку «Установить».
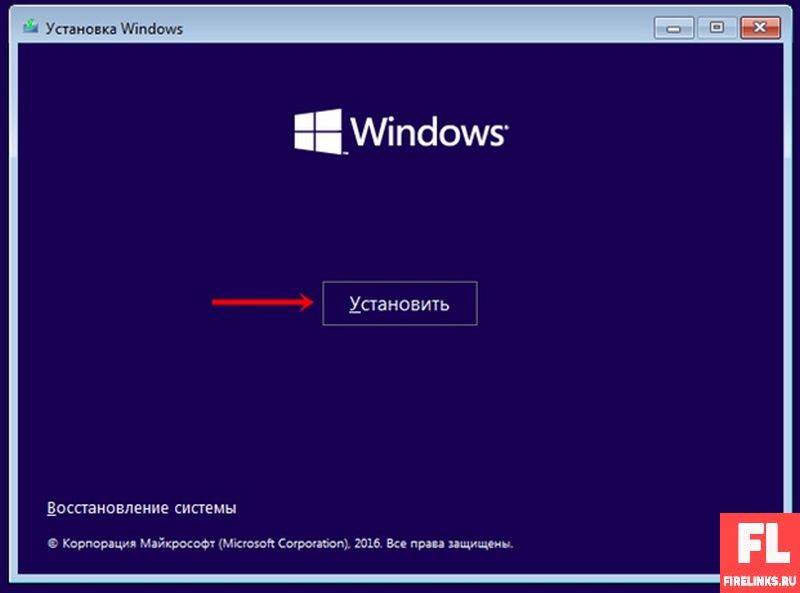
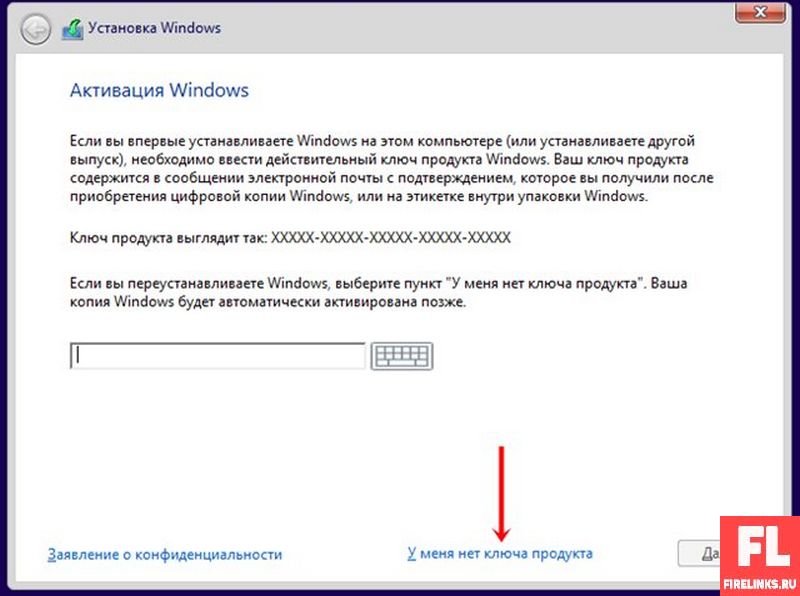
Далее выбираем версию, которую нам необходимо поставить. Я советую взять домашнюю. Для обычной работы ее хватает выше крыши и после соглашаемся с лицензионными условиями использования продукта.
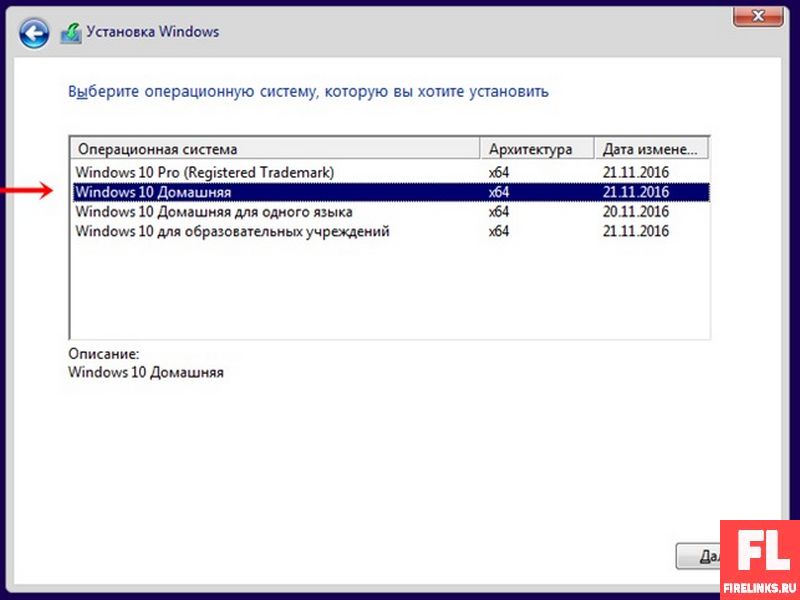
Далее предстоит определиться что вы хотите сделать при установке и Вам будет предложено два варианта:
- Обновление. Выбрав данную функцию вы сможете установить на уже имеющуюся Винду новые файлы, так сказать поверх старых и битых наложить новую и ВСЕ файлы которые были на компе сохранятся. Обычно используют функцию, когда что-то случайно удалено или имеются глюки в винде.
- Выборочная. Это часто используемая функция, когда вам необходима чистая установка с нуля. Захотели снести старую полностью и все подчистить то этот вариант самый ТОПовый.
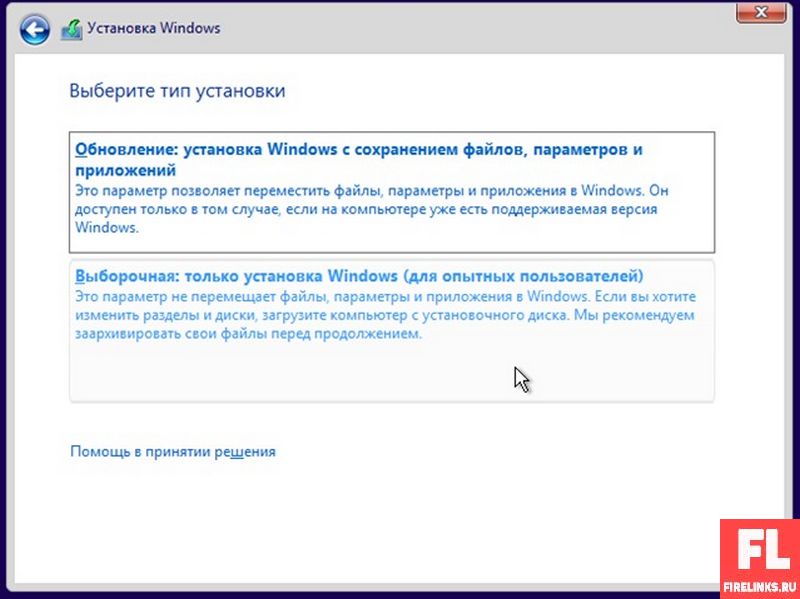
Далее создаем 1-2 тома для установки или же просто нажимаем далее и Виндоус будет установлена по умолчанию. Прописывать ничего не надо так как «диск С» появится автоматически.
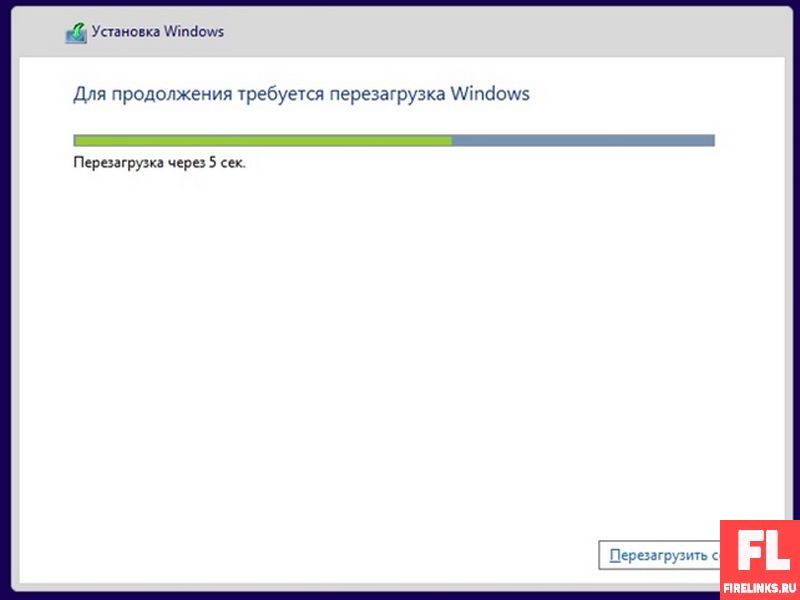
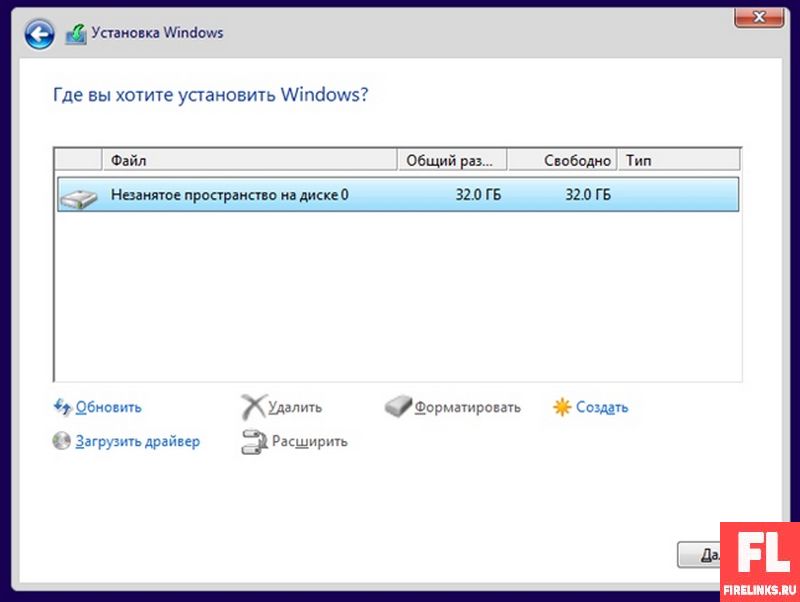
Как видите все достаточно просто. Не забываем поставить лайк и сделать репост. Всех благ!!.
Подготовка флешки с Windows 10
Затем просто запустите программу и следуйте инструкциям. В процессе нужно будет выбрать пункт «Создать установочный накопитель для другого компьютера», затем указать язык, версию Windows и архитектуру системы, которую вы хотите скачать и записать на флешку. Выбрать USB-устройство, и дождаться пока программа скачает образ Windows 10 и запишет его на накопитель.

Подробнее о создании загрузочного накопителя я писал в статье: Как записать Windows 10 на флешку. Там есть много способов, вы можете просто скачать iso образ системы, и записать его на накопитель с помощью разных программ: WinSetupFromUSB, UltraISO и т. д. Если вы хотите выполнить чистую установку с диска, то вам пригодится статья: Как записать образ Windows 10 на диск? Создаем загрузочный диск. Если все готово, можем переходить к следующему шагу.
Функция «Новый запуск» в Windows 10
В свежих обновлениях десятки появилась специальная функция «Новый запуск», которая позволяет произвести чистую установку или переустановку ОС и сохранить все пользовательские файлы и конфигурации с удалением программ, предустановленные производителем. Процесс выглядит следующим образом:
- Перейти в меню «Пуск» и найти там значок приложения «Параметры» (он выглядит как шестеренка). Также в утилиту можно быстро перейти по сочетанию клавиш «Win + R».
- Войти в раздел «Обновление и безопасность» и подраздел «Восстановление».
- Пролистать вниз окна и нажать на ссылку «Начать заново с чистой Виндовс».
- Перейти в утилиту «Центр безопасности».
- Войти в пункт «Новый запуск» и нажать на пункт «Начало работы».
- Ознакомиться с функционалом и возможностями технологии и проследовать инструкции на экране.
- Дождаться сброса операционной системы.
Обратите внимание! Опция «Новый запуск» помогает решить проблему сброса, если стандартный метод не работает или выдает различные ошибки

Возврат ПК в новое состояние без потери личных файлов
Подготовка флешки для установки Windows 10
- Как сделать загрузочную флешку Windows 10;
- Rufus: как создать загрузочную флешку Windows 10;
Здесь же мы рассмотрим только один, наиболее популярный и распространенный способ создания загрузочной флешки, который заключается в использовании программы UltraISO. Данная программа предназначена для работы с образами дисков в формате ISO, а также в других популярных форматах. С помощью UltraISO можно выполнять практически любые операции, которые вообще возможны с образами дисков. Единственный недостаток UltraISO заключается в том, что это платная программа (лицензия стоит около 30 долларов). Но, в UltraISO есть бесплатный пробный период, которым вполне можно воспользоваться для создания установочной флешки Windows 10.
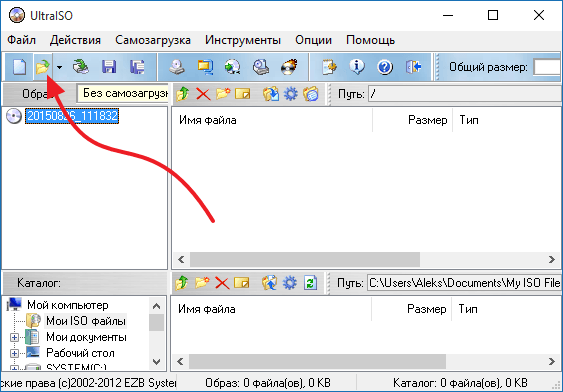
Для записи файлов на флешку нужно открыть меню «Самозагрузка» и выбрать пункт «Записать образ жесткого диска»
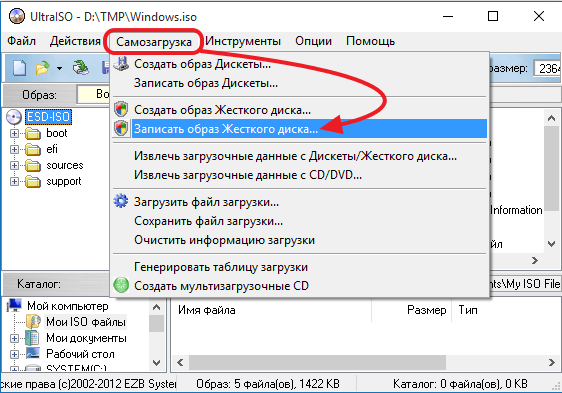
В результате откроется окно для записи образа. В данном окне практически не нужно менять никаких настроек. Все что вам нужно сделать, это убедиться, что запись файлов пойдет на нужную вам флешку. Для этого провреьте букву диска, которая будет выбрана в выпадающем списке «Disk Drive». Там должна быть указана та же буква, которая была присвоена флешке при ее подключении к компьютеру. В данном случае на скриншоте выбран диск F. После проверки буквы диска можно запускать создание установочной флешки с Windows 10. Для этого просто нажимаем на кнопку «Записать».
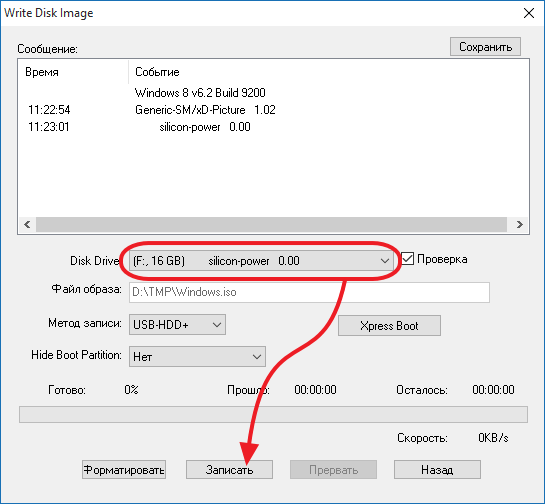
Дальше UltraISO предупредит о том, что с выбранной флешки будут удалены все данные. Для того чтобы продолжить процесс нажмите на кнопку «Да» и программа начнет создание установочной флешки с Windows 10. После завершения этого процесса вы получите загрузочную флешку, которую можно использовать для установки операционной системы Windows 10.
Прежде чем приступить к установке
Если вы будете устанавливать на новый ноутбук, на котором еще нет никаких ваших данных, то можете сразу перейти к загрузке с флешки и установке системы. Если же на вашем компьютере уже есть важные файлы, то обязательно нужно переместить их в надежное место. В процессе установки локальный диск C будет отформатирован, и вся информация будет удалена.
Все что находится на рабочем столе и в папке Мои документы так же будет удалено. Если там есть нужные файлы, то перенесите их на внешний накопитель, или на диск D, например.
Если все нужные файлы находятся в надежном месте, можно переходить к загрузке нашего компьютера с флешки, или диска, на который мы записали Windows 10.
Настройка загрузки компьютера с флешки, или диска
Что бы началась установка Windows 10, нам нужно загрузить компьютер с созданного нами загрузочного накопителя. Если вы устанавливаете с диска, то можете просто вставить его в привод компьютера, и перезагрузить компьютер. Возможно, автоматически пойдет загрузка с DVD диска. Если появится надпись Press any key to boot from CD or DVD, то быстренько нажмите на любую кнопку, и начнется процесс установки.
При установке с флешки, или же когда компьютер не захочет грузится с DVD диска, то нужно в БИОС выставить параметры загрузки с нужного нам накопителя, или воспользоваться загрузочным меню (Boot Menu):
- Первый вариант: Я советую использовать именно загрузочное меню (оно же Boot Menu). Так проще и понятнее. Что бы открыть его, перезагрузите свой компьютер, и сразу начните нажимать на клавишу, которая его вызывает. Например, на моем ноутбуке Asus это клавиша Esc. Должно появится окно, в котором мы выбираем нашу флешку с которой и будем устанавливать Windows 10. На разных ноутбуках и материнских платах разные клавиши. Как правило, для входа в Boot Menu нужно нажимать: F11, Esc, F12, F8. Это клавиши именно для вызова Boot Menu, а не для входа в BOIS (UEFI).
- Второй вариант: Зайти в BIOS, и в параметрах загрузки выставить нашу флешку, или привод на первое место. Флешка уже должна быть подключена, в противном случае она не будет отображаться в БИОС. В зависимости от того, какой БИОС установлен на вашем компьютере, этот процесс немного отличается. У вас может быть новый UEFI, с красивым интерфейсом, где ест возможность управлять мышкой, или же более старый, синий, или серый на вид.
Установка системного программного обеспечения
Бывалый пользователь понимает, что после установки Windows 10 и всех драйверов, для полноценной работы за компьютером, необходимо установить пакет системного ПО:
- Visual C++ (x86-x64, 2005-2019)
- NET Framework 4.8 (системные библиотеки)
- DirectX (для игр)
- Adobe flash player (воспроизведение видео в браузере)
- Java
- Кодеки (воспроизведение видео различных расширений в плеере на рабочем столе)
Все перечисленное программное обеспечение является бесплатным, скачивайте с сайтов разработчиков.
PDF файлы открываются через браузер Edge, что ни очень удобно, лучше установить что-нибудь вроде Adobe Reader.
Система умеет открывать архивы, но для удобства работы с архивными фалами лучше установить WinRAR или 7Zip.
Браузер Edge не плохой, но мне все же по душе Яндекс или Хром, так как есть возможность установки необходимых плагинов, например, для скачивания видео или блокировки рекламы.
После установки всех программ, рекомендую часто используемые выбрать по умолчанию. Для этого откройте Параметры – Приложения – Приложения по умолчанию. Кликаем на каждую категорию и выбираем нужное ПО.
При необходимости установите компоненты Microsoft Office, так в системе он отсутствует. Не забудьте установить защиту, можно бесплатные антивирусы.
Подготовка к установке
Прежде чем начать устанавливать систему, позаботьтесь о своих личных важных данных (в том числе, с рабочего стола). В идеале, они должны быть сохранены на внешний накопитель, отдельный жесткий диск на компьютере или на «диск D» — отдельный раздел на жестком диске.
И наконец, последний шаг, прежде чем приступить — поставить загрузку с флешки или диска. Для этого, перезагрузите компьютер (лучше именно перезагрузка, а не выключение-включение, поскольку функции быстрой загрузки Windows во втором случае могут помешать выполнить нужные действия) и:
- Либо зайдите в БИОС (UEFI) и установите установочный накопитель первым в списке устройств загрузки. Вход в БИОС обычно осуществляется нажатием Del (на стационарных компьютерах) или F2 (на ноутбуках) до начала загрузки операционной системы.
- Либо используйте Boot Menu (это предпочтительнее и удобнее) — специальное меню, из которого можно выбрать, с какого накопителя следует загрузиться в этот раз, также вызывается специальной клавишей после включения компьютера.
После загрузки с дистрибутива Windows 10, вы увидите надпись «Press any key to boot from CD ort DVD» на черном экране. Нажмите любую клавишу и подождите, пока не запустится программа установки.
Важная информация
Флешка – более надежный носитель информации, чем оптический диск, но тоже может испортиться. Поэтому сначала попробуйте просто открыть ее на компьютере. Используйте для подключения USB-порты, расположенные непосредственно на материнской плате, а не на передней панели системного блока. Проверьте работоспособность носителя специальными утилитами. О том, как это сделать, подробно написано в отдельной статье.
Подробнее:Как проверить работоспособность флешкиСпособы восстановления флешки
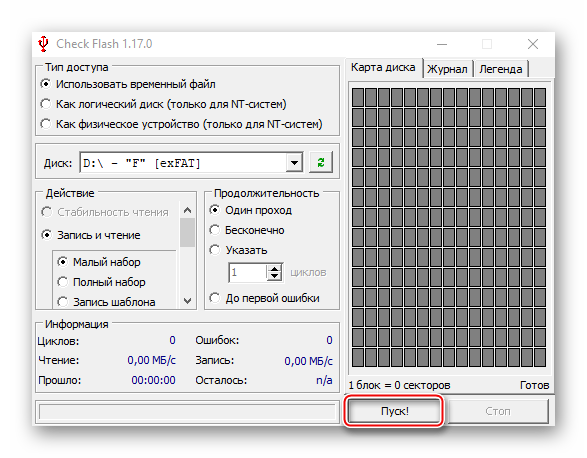
Подробнее: Как в BIOS выставить загрузку с флешки
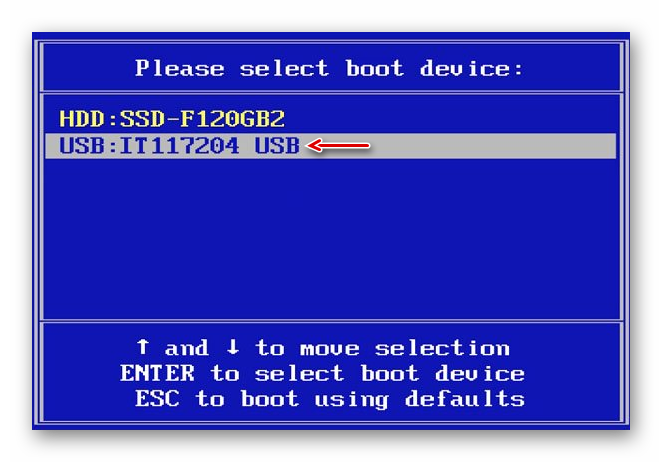
Даже при выполнении всех необходимых условий факт загрузки с USB-накопителя необходимо подтвердить вручную – нажатием любой клавиши. Обычно об этом сигнализирует белая надпись на черном фоне в верхней части экрана. Сделано это для того, чтобы после первой перезагрузки компьютера, когда все нужные файлы уже скопированы, процесс установки продолжился с жесткого диска, а не зациклился на начальном этапе.
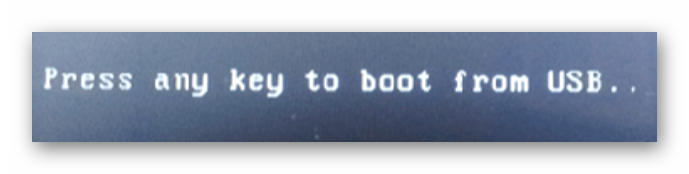
Как и где скачать ISO образ для создания флешки
Перед тем как установить windows 10 с флешки, необходимо создать образ ОС. Где взять дистрибутив?
С сайта Microsoft
Заходим на соответствующую страничку «Майкрософта» и следуем инструкциям: указываем выпуск Windows и варианты ее загрузки.
Вы получаете ознакомительную версию, которая функционирует только 30 дней. Затем нужно зарегистрировать ее, введя ключ.
Популярные сборки
Чем хороши сборки? Чтобы начать работу, вам не нужно ничего, кроме как, установить виндовс 10 с флешки – ни настраивать систему, ни устанавливать драйвера (Рисунок 2). Лучше всего популярные, проверенные: для ноутбука от m0nkrus, игровая 1703 от OVGorsky, Ru Windows 10 Elgujakviso Edition и др.
Решите вы установить виндовс 10 с флешки через БИОС или иным способом, все последствия при неправильных действиях – только на вашей совести.
Рисунок 2. При установке ОС Windows с флешки рекомендуется использовать готовые сборки
Возможные проблемы при установке
В ходе загрузки свежего Виндовс 10 могут возникать ошибки. Желательно перед запуском процесса проверить свой компьютер через «Get Windows 10» (можно отыскать и скачать из интернета). Этот инструмент скажет, соответствует ли ПК требованиям, предъявляемым при загрузке Виндовс 10.
Часто в ходе установки новой операционки появляется черный экран, компьютер зависает или сам перезагружается. Это не проблема, а нормальная ситуация. Процесс может длиться несколько часов. Нужно просто подождать завершения процедуры.
После чистой установки, возможно, придется загрузить недостающие драйверы с официального сайта своего производителя. Для предупреждения сбоев желательно сохранить старую ОС, чтобы откатить или восстановить систему.
Как установить Windows 10 с помощью Rufus
Для использования пиратской сборки Windows используйте программу записи образа операционной системы Rufus.
Алгоритм следующий:
Скачать инструмент с интернета. И сохранить в любом удобном месте.
Выбрать устройство для записи. Определить тип интерфейса (Если BIOS, то синий экран с допотопными шрифтами и неудобным управлением через клавиатуру, если EUFI – то новомодный интерфейс, возможность манипулировать и выбирать мышкой, да еще и с переводом на русский язык).
В разделе «Параметры форматирования» нажать на значок диска рядом с панелью «ISO-образ» и отыскать на жестком диске файлы Windows 10, которые, разумеется, придется заранее подготовить.
Сборок в интернете предостаточно, какую использовать – вопрос открытый (как вариант – пошарить по современным торрент-трекерам, там найдутся и советчики, и раздачи, сохранившиеся с незапамятных времен и всецело поддерживаемые пользователями).
Последний штрих – нажать «Старт» и дождаться завершения запущенной процедуры. Далее перезагрузка и установка через BIOS или Boot-menu, разницы никакой.
О непосредственной инсталляции ОС на жесткий диск рассказывать и нечего. Windows 10 изначально предлагает лишь выбрать интерфейс и подобрать несколько раскладок для клавиатуры. Затем соглашение со всеми правами и условиями и муторная распаковка необходимых файлов.