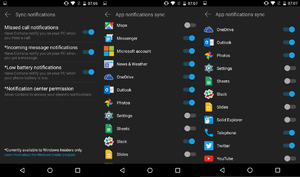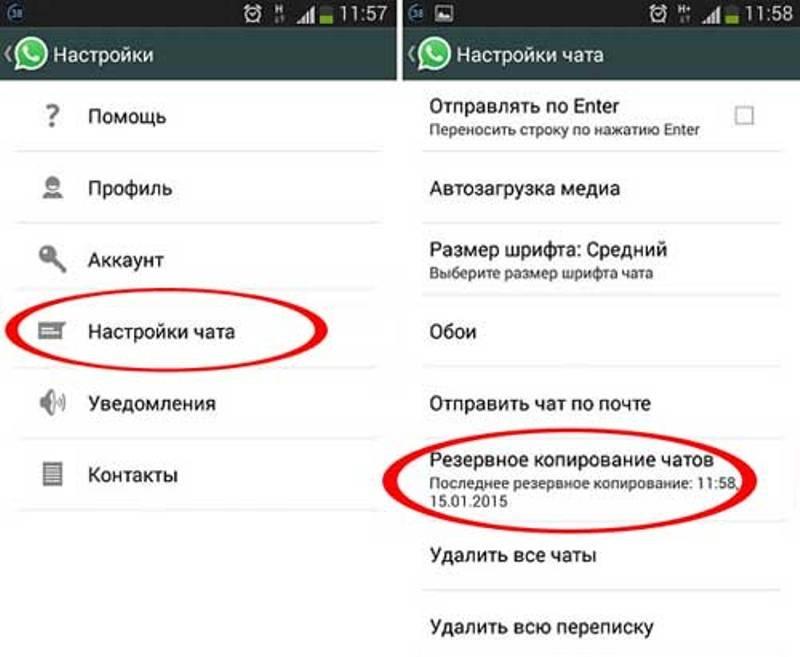Что такое виджеты для андроида
Содержание:
- Как создать ярлык на рабочем столе? — Новичкам
- На Windows и macOS
- Как добавить иконку
- Удаление виджетов со стола
- Как добавить новые виджеты на андроид-смартфон
- Как удалить виджет на Андроиде.
- Какие виджеты самые популярные?
- Где брать нужные программы?
- Удаление
- Восстановление приложений на Android через Play Market
- Как удалить виджет с рабочего стола Андроид? | ServiceYard-уют вашего дома в Ваших руках.
- Удаление виджетов со стола
- Как установить виджет на Android
- Итог
Как создать ярлык на рабочем столе? — Новичкам
Всем привет! Пускай это покажется простым (возможно даже смешным) для некоторых пользователей компьютера, но оно может быть полезно новичкам. В последнее время я достаточно часто получаю письма на электропочту с просьбой создать мини руководство по созданию ярлыков.
Поэтому в данной статье мы рассмотрим как создать ярлык на рабочем столе в Windows 10 (отлично подойдет и для пользователей Windows 7) для ваших любимых программ, сайтов и т.д. и поместить его в любую папку для удобного и быстрого доступа к нужной информации.
Для чего нужны ярлыки на рабочем столе
Я один из тех пользователей, который за пару дней сделает из рабочего стола свалку файлов… использую я его не для красоты — а для работы. Продуктивность моей работы значительно вырастет, когда все будет под рукой и доступно в пару кликов. А потом я все ненужное сгребаю в отдельную папку и закидываю поглубже на жесткий диск.
Ярлыки вещь полезная и игнорировать их просто глупо — я лично знаю некоторых сторонников пустого рабочего стола. Возможно это хорошо с эстетической точки зрения, но удобства не добавляет (возможно это даже удобно когда использование компьютера ограничивается одним лишь браузером и социальными сетями — в работе без ярлыков никуда)
Как создать ярлык на рабочем столе в Windows 10
Совершенно не важно какая у вас версия Windows (Семерка или Десятка) сам процесс создания ярлыка на рабочем столе или в любой другой папке будет идентичен. Кстати, если вы до сих пор не знаете какая версия Windows 10 у вас установлена, то рекомендую ознакомиться с руководством
Способ 1. Самый простой способ создать ярлык на рабочем столе
Как правило возникает необходимость создать ярлык программы на рабочем столе (или папки) — рассмотрим на примере полезной утилиты для определения скорости HDD — CrystalDiskMark.
Кликаем правой кнопкой мыши по файлу запуска программы (exe) и в контекстном меню выберите Отправить > Рабочий стол (создать ярлык).
Перейдите на ваш рабочий стол и убедитесь, что вы сделали ярлык на рабочий стол.
На картинке выше я подчеркнул еще один пункт «Создать ярлык». Если выбрать его — ярлык для программы будет создан в текущей папке, а потом вы его можете переместить куда угодно (например, на тот же рабочий стол)
Способ 2. Длинный и неинтересный
Есть еще один способ создать иконку (или ярлык) на рабочем столе для папки или программы. Кликните правой кнопкой мыши в любом свободном месте на рабочем столе и выберите в появившемся меню Создать > Ярлык.
Откроется окошко в вопросом «Для какого элемента нужно создать ярлык?» — выбираем обзор и переходим к следующему шагу (или если вы знаете точный путь к программе, можете просто его сюда добавить и нажать «ОК»)
В проводнике укажите, где располагается файл с программой или папкой (как я уже говорил ранее — для примера я использую программу CrystalDiskMark) и нажмите «OK»
Здесь вы можете сохранить предложенное имя или придумать свое (например обозвать ярлык как «Тест HDD»). Нажав кнопку «Готово» вы создадите ярлык на рабочем столе.
Стандартная иконка может быть очень унылой (особенно это касается папок) и вам несомненно захочется сменить ее. Для этого открываем свойства ярлыка на рабочем столе и на вкладке «Ярлык» кликаем «Сменить значок…». Тут можем выбрать стандартный или кликнув «Обзор» выбрать любой скачанный из интернета.
Кстати, если хотите — вы всегда можете переместить этот ярлык в любую другую папку на ваше усмотрение (или просто скопировать)
Выводы
Как видите нет ничего сложного в создании ярлыков на рабочем столе.
К счастью (или сожалению) не все программы или игры создают ссылки на себя после установки, а данное руководство поможет вам решить эту недоработку.
Я не стал включать в заметку отдельный пункт про Windows 8 — пользователей восьмерки очень мало и устанавливать ее ради пары скриншотов не вижу никакого смысла — обновляйтесь!
На Windows и macOS
На настольных компьютерах под управлением Windows и macOS вам понадобятся специальные программы для восстановления удалённых файлов. Самый популярный вариант для Windows — это Recuva. Но у неё есть и альтернативы: DMDE и PhotoRec.
Если одна программа не справляется, попробуйте запустить сканирование с другой. Лучше всего устанавливать приложения не на тот диск, на котором располагались удалённые файлы, чтобы она случайно не «затёрла» их окончательно.
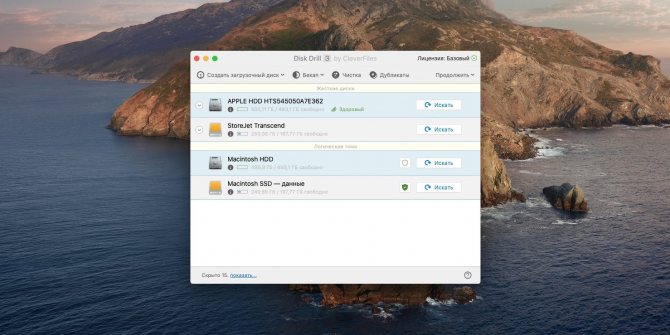
Владельцы Mac могут воспользоваться Disk Drill, Prosoft Data Rescue и MiniTool Mac Data Recovery. Первая — самая известная и эффективная, и её бесплатных возможностей вполне хватает для среднего пользователя.
Как добавить иконку
Добавление иконок может происходить различными способами. Метод, как создать ярлык на рабочем столе андроида, выбирается в соответствии с тем фактором, какой файл или приложение необходимо вывести для быстрого доступа.

Ярлыки из меню виджетов
К сведению! Каждый смартфон, будь это Xiaomi, Miui, ZTE, Самсунг, предлагает для пользователя сразу несколько экранов, поэтому на них можно с легкостью вывести все виды ярлыков — виджеты, приложения, файлы, контакты, браузеры Интернета и проч.
Стандартными средствами смартфона
Android предусматривает стандартно переносить иконку приложения. Как правило, все скачанные файлы, игры и приложения сохраняются на вторичном экране, расположение которого в общем меню. Здесь может быть сразу несколько полей для размещения всех загрузок, их перемещение осуществляется смахиванием в сторону.
Традиционный метод, как добавить ярлык на главный экран андроида, представленный следующей последовательностью действий:
- Необходимо активировать смартфон.
- Далее открывается общее меню. Для этого нажимаются 3 точки или квадрат, расположенный внизу в середине главного экрана. Откроются приложения, файлы, игры на экране.
- Выбирается приложение, которое требуется вывести на рабочий стол смартфона. Нажать на иконку и держать в течение нескольких секунд. Открывать приложение не нужно.
- После нажатия экран с файлами скроется, откроется основной рабочий стол.
- Если есть желание сменить рабочий стол для размещения иконки, необходимо смахнуть его на следующий пальцем.
- Далее выбрать место размещения иконки и нажать на него пальцем.
Таким образом выбранное приложение появится на рабочем столе — главном или второстепенном, но открыть его будет гораздо проще и быстрее.
Используя файловый менеджер
Можно воспользоваться файловым менеджером, для чего предварительно скачивается проводник. Зачастую используется «ES Проводник», который предлагается в бесплатном пользовании на Play Market.

Файловый менеджер
Работа с ним проста:
- Необходимо открыть файловый менеджер.
- Выбрать в проводнике нужный файл, будут высвечиваться все имеющиеся в смартфоне игры, файлы и приложения.
- Дождаться кратковременного вибросигнала, это оповещение о выборе будущей иконки.
- Откроется форма с будущими действиями, выбрать «Добавить».
Обратите внимание! Иконка появится на главном рабочем столе. Можно ее переместить на другой экран, для чего, удерживая иконку, одновременно смахнуть в сторону
Удаление виджетов со стола
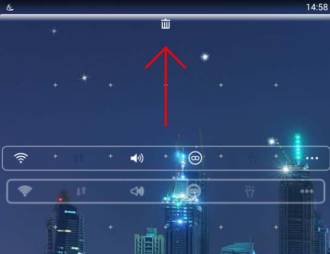
Или вы можете удалить его как обычное приложение через диспетчер приложений.
Стоит отметить, что установка виджетов для экрана блокировки или постоянно доступных в любом меню несколько отличается, в этом случае новые элементы интерфейса обычно сразу активируются после загрузки соответствующего ПО и необходимый процесс постоянно работает в фоне.
альтернативных лаунчеров
Из этой статьи вы узнаете, что такое виджеты и как пользоваться ими на смартфоне на базе ОС Android.
Спасибо тому человеку, кто придумал виджеты. Я активно ими пользуюсь и считаю, что часто бывает очень удобно быстро, прямо с рабочего стола ознакомиться с некоторой информацией из какого-либо приложения, не заходя в него.
Чтобы было понятно, давайте я расскажу вам, какими конкретно виджетами я пользуюсь сейчас на телефоне. Рассказ свой дополню скриншотами, сделанными на , которые все наглядно покажут.
На моем первом рабочем столе находятся четыре моих главных помощника: цифровые часы с датой и днем недели; виджет от яндекс.погоды, который показывает не только температуру за окном, но и некоторые другие данные, например, скорость ветра, и две кнопки быстрого вызова — позвонить в одно касание мужу и маме. Кроме них, для красоты я влепила еще небольшую рамку для фотографий, где поочередно меняются несколько хороших снимков и радуют меня.
На втором рабочем столе у меня виджет быстрого включения будильника, диспетчер (количество работающих приложений и загруженность железа телефона) и фонарик. Последний мне очень нравится, так как с ним можно включить фонарик за считанные секунды, а так пришлось бы долго копаться в списке приложений.
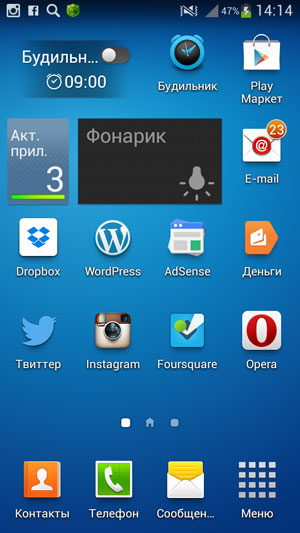
Добавить виджет на рабочий стол смартфона на базе Android, можно несколькими способами. Опишу два самых простых.
Перейдите в приложения и выберите в верхнем меню «виджеты».
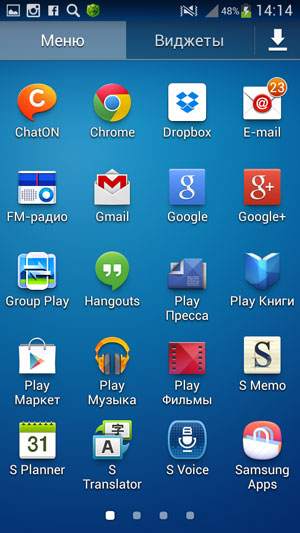
Чтобы добавить один из них, просто сначала удерживайте значок, а затем тащите его на нужное место. Некоторые виджеты имеют фиксированный размер, некоторые можно растягивать и сжимать. Очень часто одно приложение имеет несколько дополнений, это очень удобно, так как можно выбрать, какое из них лучше подойдет по размеру и функционалу.
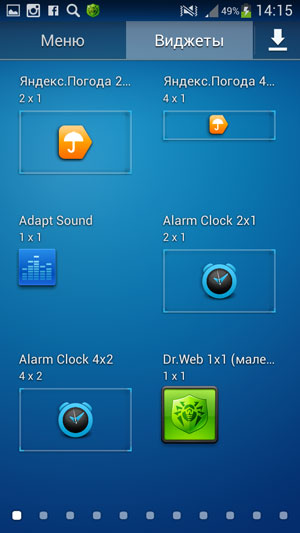
Второй способ добавления: находясь на любом рабочем столе, нажмите на смартфоне кнопку меню (на моем самсунге это самая левая) и выберите «добавить приложения и…». Далее следуйте рекомендациям выше.
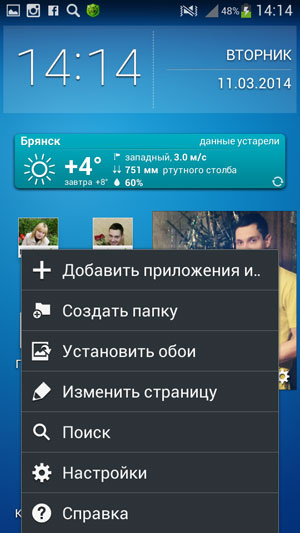
Виджеты — небольшие дополнения к приложениям, которые сделали мою работу с телефоном еще лучше, удобнее и быстрее. Если вы еще ими не пользуетесь, то я вам настоятельно советую! Они сделают вашу жизнь несколько лучше.
Как добавить новые виджеты на андроид-смартфон
Чтобы добавить новые виджеты на андроид-смартфон, необходимо воспользоваться специальными программами.
Обратите внимание! В магазине приложений присутствует программное обеспечение, позволяющее добавить функциональные графические элементы для быстрого доступа к основным системным настройкам и приложениям. Из наиболее функциональных выделяют следующие: Sectograph, Chronus, Kustom Widget Maker
Из наиболее функциональных выделяют следующие: Sectograph, Chronus, Kustom Widget Maker.
Sectograph
Позволяет добавить новые графические элементы на андроид-планшеты, а также персонализировать их:
- На главном экране открыть наиболее предпочтительный макет.
- С помощью маркеров в виде стрелочек добавить даты мероприятий и указать время.
- Перед тем как использовать приложение, необходимо дать разрешение на доступ к календарю и мультимедиа.
- Чтобы добавить новый графический элемент, достаточно щелкнуть на пустом месте рабочего стола и вызвать дополнительные настройки.
- Нажать «Виджеты» и выбрать в списке макет «Sectograph».
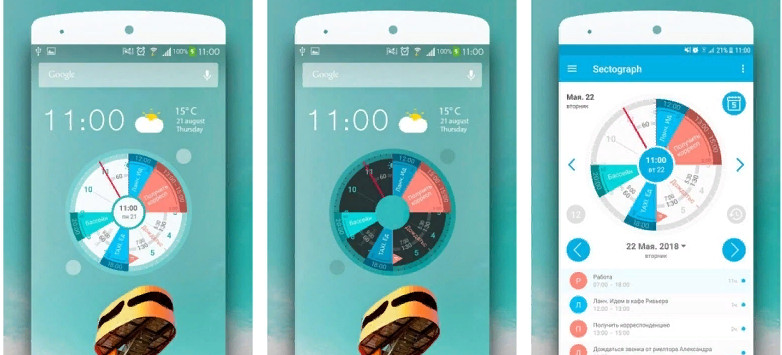
Sectograph
Chronus
Представляет собой приложение, которое позволяет добавить на рабочий стол информационные графические элементы: часы, погоду, мировые новости, события календаря. При этом каждый из виджетов можно самостоятельно настроить и персонализировать.
К сведению! Программа поддерживает работу с уведомлениями и панелью быстрого доступа.
Инструкция:
- Скачать и установить программу из магазина приложений.
- При первом запуске программное обеспечение необходимо добавить в исключения и задать высокий приоритет работы.
- Для добавления нового элемента необходимо тапнуть по кнопке «Добавить».
- Выбрать в списке нужный элемент и во всплывающем окне нажать «Добавить на рабочий стол».
- Чтобы произошло обновление информации, необходимо снять блокировку, предоставив права доступа к данным о местоположении.
- Для редактирования и персонализации на экране с правой стороны виджета будет доступна иконка с изображением шестеренки. Требуется щелкнуть по ней и перейти в меню настройки.
- Затем перейти во вкладку «Внешний вид». Нажать «Фон», выбрав «Прозрачный» или «Одноцветная заливка». Дополнительно можно стилизовать углы, сделав их скругленными или квадратными.
Обратите внимание! Также можно настроить размер, шрифт, выполнить выравнивание по центру и добавить цвет информационным ярлыкам
Kustom Widget Maker
Приложение позволяет пользователям создавать собственные графические объекты и персонализировать их:
- Скачать и установить программное обеспечение через Плей Маркет.
- Запустить приложение и предоставить права доступа к мультимедиа и геолокации для получения информации о погоде и часовом поясе.
- Чтобы добавить графический элемент, необходимо тапнуть на главной странице по пустому месту и, используя удержание, вызвать меню настроек.
- Нажать на кнопку «Виджеты» и найти в списке «Kustom Widget».
- Выбрать из предложенного перечня необходимый макет и перенести его на рабочий стол.
- Для редактирования нужно тапнуть по элементу, и пользователь сразу будет перемещен меню настроек.
- В списке поставить необходимый макет и начать его персонализацию.
- Можно настроить элементы, такие как текст, графика, фон (цвет и заливка), масштабирование, местоположение по GPS и действия.
- После этого нужно применить изменения и выполнить сохранение.
Важно! Для использования всего функционала программы требуется получить права суперпользователя (Root)

Kustom Widget
Как удалить виджет на Андроиде.
Бывает так, что в процессе использования мобильного устройства некоторые виджеты становятся не актуальными и вы ими больше не пользуетесь. Значит пришло время удалить такие виджеты с экрана, чтобы освободить место на рабочем столе. Для удаления просто нажмите на виджет длинным касанием и перетащите его в корзину, которая отобразиться в верху или внизу экрана, в зависимости от модели вашего девайса.
Вот такой короткий, но полезный пост для тех, кто знакомиться с возможностями операционной системы Android.
Если вы нашли ошибку, пожалуйста, выделите фрагмент текста и нажмите Ctrl+Enter.
- https://smartphonus.com/как-добавить-виджет-на-экран-на-android/
- https://4pda.biz/android-obshchee/1603-chto-takoe-vidzhet-na-android-i-kak-ego-dobavit-na-rabochij-stol.html
- https://hobbyits.com/kak-ustanovit-vidzhet-na-android-ustrojstvo/
Какие виджеты самые популярные?
-
Одним из обязательных элементов элегантного смартфона являются большие красивые часы, которые будут замечательно смотреться на вашем смартфоне. Они полезны ещё тем, что часы в обычном дизайне не позволяют проверять время за доли секунд, так как они написаны небольшим шрифтом в верху справа. Но, если у вас установлен виджет часы, то вы сразу станете видеть не одно время, но ещё и дату. При этом, когда человек нажимает на данный элемент, он получает доступ к полному регулированию будильником, таймером, секундомером, календарём. Данный элемент часто совмещают с виджетом погоды;
-
Есть отдельный виджет под погоду созданный сервисами: Gismeteo, Sinoptik и т.д. С помощью них вы можете довольно легко узнать погоду в вашем регионе;
-
Рассмотрим виджеты медиаплееры, так как такие элементы обожают применять молодые люди практически каждый день. Кроме этого, данные виджеты позволяют смотреть разнообразное видео. Довольно часто эти элементы идут встроенными в различные программы. Я говорю про плееры: AIMP, Winamp, MXPlayer и прочие;
-
Если вы занимаетесь бизнесом, то вам нужны ярлыки различных электронных кошельков. Вот самые известные из них: ВебМани, Яндекс.Деньги, КИВИ, Рапида и др. Если вы часто ими пользуетесь, то будет лучше, если вы их установите на главный экран.
Разумеется, я привёл каплю в море из тех возможностей, которые нам предлагает Play Маркет. В интернете вы можете найти и сборные виджеты с этими элементами, так как народные умельцы решили, что тех функций, которые дают вам эти виджеты, маловато.
Часы на заблокированный дисплей
Если у вас появилось желание поменять пустой заблокированный экран на красивый часовой циферблат крупных размеров, тогда могу предложить «Светящиеся Часы Комод». Данное приложение бесплатно и в ней отсутствует реклама.

Скачать приложение…
Виджет погоды
Я уже упоминал, про данный элемент. Он также очень удобен. При том, виджетов погоды довольно много. Взглянув на такой виджет, вы будете знать, что вас ожидает за окном вашего дома. Скачать виджет погоды… (если вам не понравился тот погодный виджет, который я предложил, в Play Market огромный выбор похожих виджетов.

Где брать нужные программы?
В случае отсутствия необходимых приложений в вашем устройстве их потребуется скачать и установить, как обычное Андроид-приложение. Найти набор стандартных программ для своего смартфона или планшета не составит труда. Например, море бесплатных виджетов скачиваются в соответствующем разделе Google Play (Play Маркет).
Теперь разберёмся в том, как установить виджет на Android. Такую операцию можно выполнить двумя способами:
- Скачать установочный файл непосредственно на мобильное устройство, а затем выполнить запуск инсталлятора. Установка приложения таким способом возможна при подключении гаджета к интернету;
- Если у используемого гаджета нет подключения к интернету, то скачать файл с расширением .apk для установки можно с помощью персонального компьютера (опять-таки имеющего выход в интернет). После скачанный файл нужно передать на используемый гаджет и инсталлировать его.
Удаление
Убрать элементы интерфейса так же легко, как и установить. В одних версиях нужно удерживать на иконке палец и дождаться пока не появится корзина. Просто закидываем графический модуль в неё. На других Android удерживаем палец на свободном месте на экране, а затем нажимаем на крестик, который появляется у каждой иконки и виджета.
Если вы удалили это мини-приложение таким способом, то после этого можете спокойно вернуть так, как было рассказано выше. Но может быть и такое, что сам виджет представляет собой независимую утилиту. Тогда удалить его можно через меню, выбрав вкладку «Приложения» и отыскав там нужное нам. После этого утилиту уже нельзя будет заново добавить.
Теперь вы знаете, что такое виджеты в Андроиде, как ими управлять, как поставить и удалить. Эти прекрасные мини-приложения могут существенно облегчить работу со смартфоном или планшетом. Главное — не переборщите и оставьте место для других ярлыков.
Восстановление приложений на Android через Play Market
Самый быстрый и простой способ восстановления – повторная установка приложения через виртуальный магазин от Гугл. Удобство способа заключается в том, что вернуть можно любую утилиту даже в том случае, если пользователь не помнит ее названия. Не имеет значения период времени, который прошел после удаления с устройства. Неудобство может заключаться в том, что не все программы распространяются бесплатно. Если был стерт платный продукт, придется оплатить его установку повторно.
Главный недостаток способа – настройки стертой программы на устройстве не сохранятся. Например, если это была игра, данные о призах, пройденных уровнях и достижениях исчезнут. Все придется создавать заново. Есть программные продукты, которые создают резервные копии и при возврате на смартфон все данные появятся вновь. Например, популярный мессенджер WhatsApp.
Инструкция по возврату утилиты:
- Открыть сервис Google Play.
- Вызвать меню, тапнув по трем параллельным линиям в верхнем левом углу.
- Последовательно перейти в разделы «Мои приложения и игры» — «Библиотека».
- Из предложенного списка программ, которые ранее были загружены пользователем с использованием личного аккакунта Гугл, необходимо выбрать то, которое планируется вернуть в память устройства. Сортировка продуктов установлена по умолчанию по дате – от более новых к старым.
- Тапнуть по кнопке «Установить» возле выбранной утилиты. Начнется процесс установки.
Все о быстрой зарядке Samsung — руководство по эксплуатации
Не всегда искомое приложение есть в предложенном списке. Это может означать:
- ПО скачивалось с помощью другого аккаунта;
- чуть ранее сам пользователь очистил историю загрузок, данные об установках утеряны;
- ПО было изъято из Play Market самим разработчиком. Это значит, что оно больше не распространяется.
В первых двух случаях следует воспользоваться строкой поиска и найти приложение. Если продукт был изъят, восстановить удаленное приложение на Андроиде можно:
- на специализированных форумах искать apk-файл. С его помощью удастся восстановить данные аккаунта или игрушки;
- воспользоваться резервной копией;
- применить специальную программу, позволяющую вернуть утерянную информацию. Поисковая система Яндекс выдает множество подобных продуктов. Например, DigData и Disk Digger.
Как удалить виджет с рабочего стола Андроид? | ServiceYard-уют вашего дома в Ваших руках.
Помимо обычных приложений на смартфон, существуют так называемые виджеты, которые в той или иной степени помогают вам, давая быстрый доступ к функциям программ, частью которых являются. К примеру, позволяют пролистывать фотографии, не заходя в “Альбом”, или просканировать устройство, не входя в антивирусную программу. Подобных “помощников” существует огромное количество, однако, как правило, они занимают много места на экране (как три или даже шесть значков), а функционал не всегда окупает большой размер. Некоторые вообще могут больше мешаться у вас под руками, чем приносить какую-либо пользу. Разберемся, как поставить и как удалить виджет с рабочего стола Андроид, чтобы в вашем смартфоне были всегда только актуальные и действительно нужные активные опции.
- Удерживаете палец на не занятом другими приложении месте. После этого должно выйти специальное меню. Зачастую там бывают кнопки “Обои”, “Настройки” и, собственно, “Виджеты”.
- Выбираем последнее, открывается новое меню, где находятся вышеназванные значки.
- Дальше всего лишь выбираем нужный и размещаем его в свободном месте на вашем экране телефона.
к содержанию
Убираем виджеты
Что ж, вы установили то, что хотели. Но, к примеру, некоторые из них вам не понравились или занимают очень много места на Рабочем столе, и вам хочется убрать парочку. Сейчас мы расскажем вам, как убрать виджеты с экрана Samsung. Для этого следуйте данной инструкции:
- Для начала выберите подлежащий удалению виджет, удерживая на нем палец около секунды или двух.
- Включится режим, в котором вы можете перетаскивать иконки куда угодно, но сейчас нам нужно именно удаление. Сверху или снизу дисплея появится значок корзины или надпись “удалить” (зависит от версии телефона или операционной системы).
- Перетаскиваем иконку туда, и все готово.
- Теперь, чтобы вернуться в нормальный режим, просто нажимаем на пустую область экрана.
Важно! Если вам хочется стереть виджет полностью с телефона, то нужно удалить приложение, частью которого он является. Для удаления встроенных виджетов потребуются Root-права
Как видите, сам алгоритм установки и удаления любых опций на смартфонах мало чем отличается, поэтому вы можете менять виджеты хоть каждый день под свои нужды.
serviceyard.net
Удаление виджетов со стола
Установленный виджет можно будет перенести при помощи длительного нажатия по нему, а также отключить, резко передвинув в самый верх экрана, где при этом появится надпись «Удалить». Или вы можете удалить его как обычное приложение через диспетчер приложений.
Стоит отметить, что установка виджетов для экрана блокировки или постоянно доступных в любом меню несколько отличается, в этом случае новые элементы интерфейса обычно сразу активируются после загрузки соответствующего ПО и необходимый процесс постоянно работает в фоне.
Для альтернативных лаунчеров установка куда проще — достаточно длительного нажатия по любой области рабочего стола, после чего лаунчер предложит список действий для выбранного пространства, в числе которых добавление виджетов, изменение обоев и т.д. Такой подход практикуется в большинстве сторонних оболочек.
Одно из первых понятий, с которыми мы сталкиваемся, когда начинаем осваивать свой первый Android планшет или телефон – это виджет. Что же такое виджет?
Виджет – это небольшая программа, или часть программы, которая располагается на рабочем столе устройства и предназначена для отображения информации, управления оборудованием устройства и при этом может запускать другую программу, частью которой он является.
Например, есть виджеты, с помощью которых можно отображать такие сведения, как загрузка процессора, состояние батареи, информацию о текущей погоде и прочем. Есть виджеты, с помощью которых можно быстро включить или выключить GPS, Wi-Fi, Bluetooth, динамики и управлять другим оборудованием Android устройства. Есть такие виджеты, как погодные информеры, которые отображают на экране информацию о текущей погоде и прогнозе погоды, и которые могут вызывать погодное приложение, частью которого они являются.
Виджеты могут иметь различный размер – от минимального размера 1х1, в стиле обычного ярлыка, до полноэкранного.
Как видите все очень просто – виджет это такая программа, которая «живет» на экране вашего планшета или телефона и позволяет вам управлять им, получать необходимую информацию и прочее.
Теперь давайте разберемся с тем, как добавить виджет на рабочий стол. Виджет недостаточно просто установить на устройство как любое другое приложение, его еще нужно разместить на рабочем столе.
В Android версии 3.0 и выше добавить виджет можно с помощью достаточно нехитрых манипуляций:
1. Нажмите на значок в виде крестика, расположенный в правом верхнем углу экрана
2. В открывшемся окне, в нижней его части вы увидите списки установленных на планшет или телефон виджетов, ярлыков приложений, обоев и прочего. В верхней части окна расположен список рабочих столов.
3. Тапните по надписи «Виджеты» и выберите нужный виджет из списка ниже (список можно прокручивать вправо и влево). Виджет будет помещен на текущий рабочий стол.
Кроме того, вы можете просто перетащить нужный виджет на любой из рабочих столов.
В более ранних версиях Android установка виджетов на экран производится немного по-другому:
1. Нажмите пальцем и удерживайте на свободном месте экрана планшета или телефона.
2. В открывшемся меню выберите пункт «Виджеты»
3. Откроется список, с установленными на устройство виджетами.
4. Выберите нужный виджет из списка, тапнув по нему, и он будет помещен на экран вашего устройства.
Виджеты можно перемещать по экрану устройства. Для этого нужно нажать на него и удерживать палец, а затем сдвинуть виджет в новую позицию. В Android 3.0 и выше, вы можете менять размеры некоторых виджетов. Для этого нужно выбрать виджет на экране длинным тапом по нему, а затем изменить его размеры, потянув за рамку в месте, обозначенном значком в виде ромба.
Каждому пользователю смартфонов Xiaomi ежедневно приходится запускать различные приложения через главный экран своего устройства. Владелец телефона практически наизусть знает, где расположены часто используемые игры и программы. Но не все знают, как установить виджет на Xiaomi, чтобы получать полезную информацию, даже не запуская некоторые приложения.
Как установить виджет на Android
Установку виджета в ОС Androidможно осуществлять разными способами, о которых мы сейчас Вам и расскажем.
ДляAndroid версии 2.х.х В старых версиях операционной системы установка виджета осуществлялась с помощью длинного нажатия на свободном месте рабочего стола. После такого нажатия появляется контекстное меню Android, в котором одним из пунктом будет «Виджет» (в некоторых прошивка, как на скриншоте, данный пункт меню может называться «Графические фрагменты»). Нажимайте на этот пункт, и Вам откроется список всех виджетов, которые можно установить в системе, а также варианты их размеров, если это предусмотрено в определённом приложении. Выбирайте любой и наслаждайтесь обновлённым рабочим столом.
Если выбранный виджет слишком большой и на рабочем столе не хватает для него места, Вы получите соответствующее предупреждение. Попробуйте выбрать виджет меньшего размера или установить его на рабочий стол, на котором есть больше свободного места.
ДляAndroid версии 4.х.х Если у Вас относительно новый смартфон или планшет, установку виджета можно также осуществлять другими способами.
Если Вы нажмёте сенсорную кнопку «Меню» Вашего устройства, перед Вами появится список действий, которые Вы можете выполнить, в том числе и пункт «Добавить», позволяющий управлять графическими элементами на рабочем столе. Нажимаем его и попадаем в уже виденное нами меню, где среди прочих пунктом мы можем выбрать установку виджета. В сторонних ланчерах список виджетов меню может появляться, например, внизу экрана, но, думаем, Вы разберётесь.
Кроме того, для управления всеми виджетами в старших версиях ОС Android есть отдельная закладка, которую можно вызвать, зайдя в главное меню приложений (обычно оно вызывается нажатием кнопки по центру внизу дисплея, хотя в прошивках отдельных производителей это может быть реализовано и по-другому.) После нажатия этой кнопки вы увидите две закладки: «Приложения» и «Виджеты». Заходите во вторую, и, пролистывая её, выбирайте тот виджет, который соответствует Вашим потребностям.
После того, как Вы выбрали подходящий виджет, он будет установлен на активный рабочий стол. Кроме того, виджет. можно поместить на любой другой рабочий стол, просто перетянув его туда.
Внешний вид виджета можно видоизменять, кроме того, уже установленные в системе виджеты можно свободно перемещать между рабочими столами. Для изменения размеров виджета нужно совершить длинное нажатие на нём. Появятся управляющие элементы по его краям, с помощью которых можно их перетягиванием увеличить или уменьшить его размеры. Для перемещения виджета между рабочими столами также нажмите на нём длинным касанием и, не отпуская, перетяните на другое место.
Как видите, вопрос «как установить виджет на Android» имеет очень простой и понятный ответ. А сейчас мы расскажем Вам, как удалить виджет на Android, если он Вам больше не нужен.
Итог
В статье подробно описаны разновидности виджетов, способ их нахождения и установки. Экспериментировать с данными элементами можно и нужно, чтобы сделать работу своего устройства оптимальной. Любой неудачно установленный элемент удаляется без труда, как и обычно приложение, путем зажимания и перетаскивания в корзину в верхней части экрана.
Конечно, это очень удобно, посмотрев на свой смартфон, знать не только текущее время, но и быть в курсе того, какие сюрпризы сегодня может преподнести «небесная канцелярия» за дверями собственного дома. Поэтому, вполне объяснимо желание пользователей узнать, как установить погоду на главный экран Андроид.
Для добавления виджета погоды на главный экран Android-устройства никаких специальных способов нет, он устанавливается, как и любой другой виджет, который вы скачали на своё устройство.
Что такое виджет
Виджетом называется небольшое приложение, или его часть, которая обычно расположена на рабочем столе гаджета. Назначение виджета – отображение информации, управление оборудованием Андроид-устройства с возможностью запуска другой программы, частью которой он может являться.
С помощью виджета, например, можно узнать о загрузке процессора, состоянии батареи, можно быстро включать или выключать Bluetooth, динамики, GPS, Wi-Fi и т.д. Ну и, конечно, установив на главный экран виджет – погодный информер, вы всегда будете знать о погоде «за бортом».