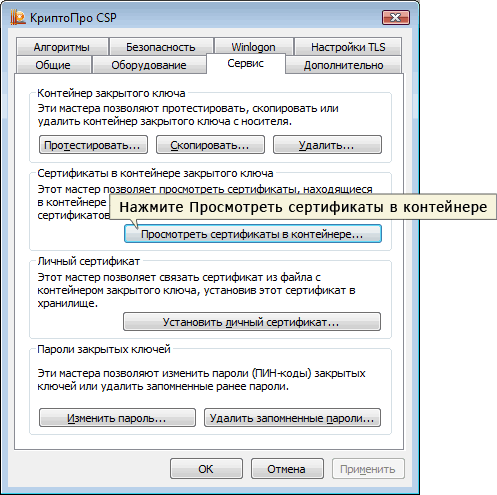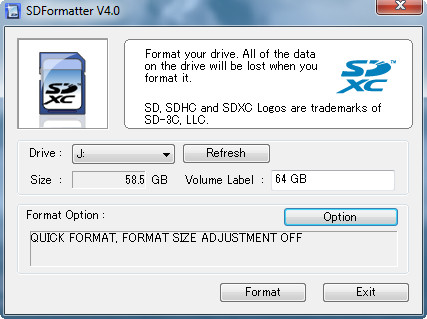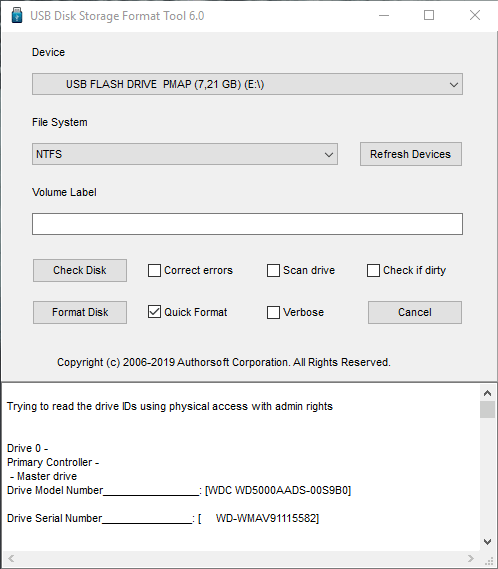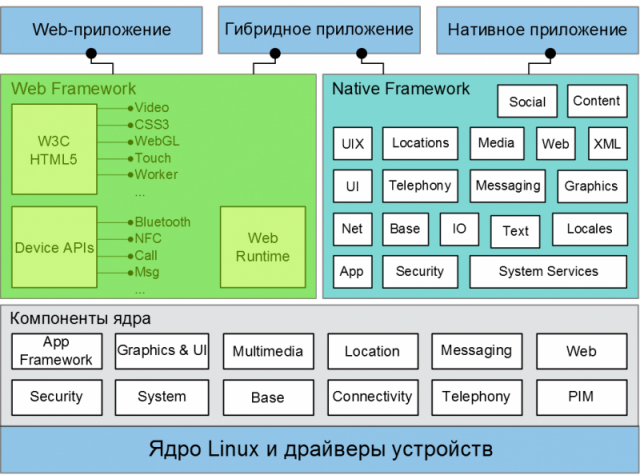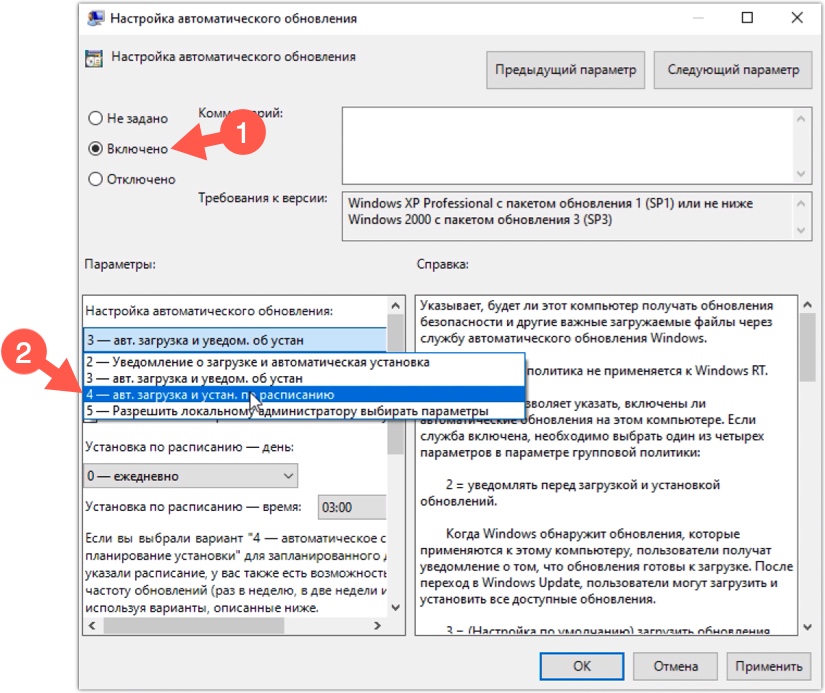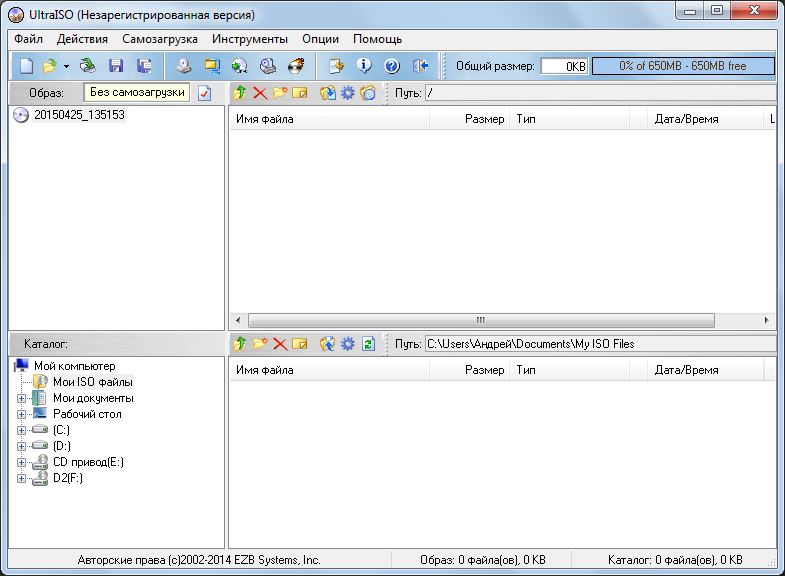Установка сертификатов в криптопро с флешек
Содержание:
- Перенос сертификатов из реестра через Internet Explorer
- Места хранения ЭЦП
- Ошибка при копировании контейнера
- Перенос сертификатов из реестра без КриптоПРО
- Тестирование сертификата
- Что делать при возникновении ошибки «Ваша электронная подпись не прошла проверку на сервере»
- Экспорт PFX-файла и его установка
- Как начать работать с ЭП
- Установка ключей в «Реестр»
- Как скопировать сертификат в реестр
- Выполнение копирования сертификата на флешку
Перенос сертификатов из реестра через Internet Explorer
Для создания копии дубликата ЭЦП на флешке нужно:
в IE открыть «Свойства браузера» / «Содержание» / «Сертификаты» / «Экспорт»;
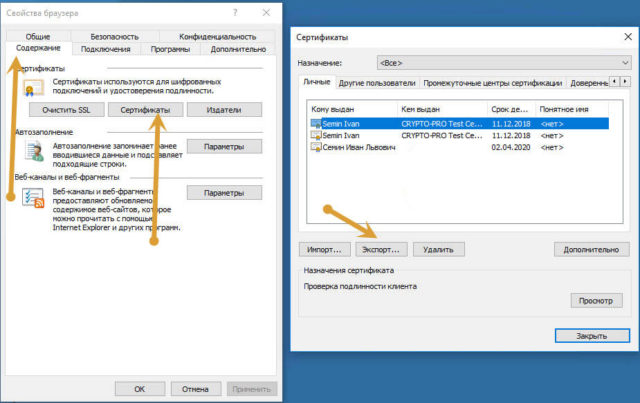
через правую клавишу мышки в оснастке нужного сертификата выбрать «Экспорт»;

в мастере переноса сертификатов ЭЦП сначала нажимают «Далее», а затем напротив пункта«Экспортировать закрытый ключ вместе с сертификатом» ставят галочку;
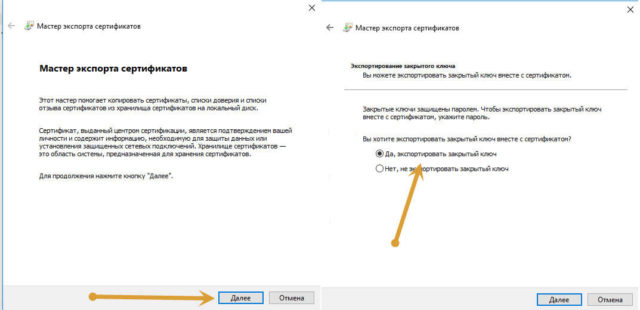
если эта область неактивна, значит, ключ защищен от копирования, и данный способ не подходит;
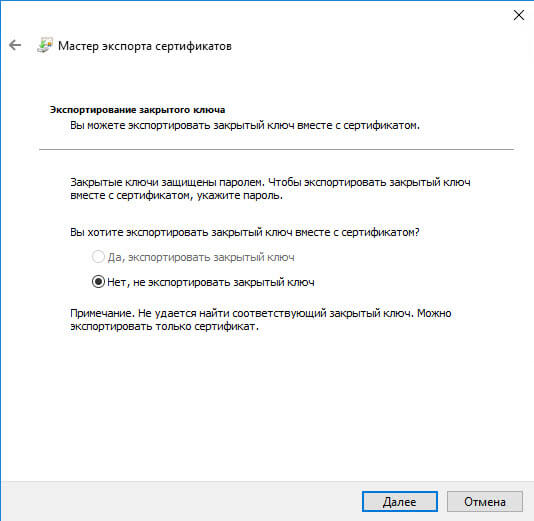
если все работает, то следующий шаг — выбор формата загрузки;
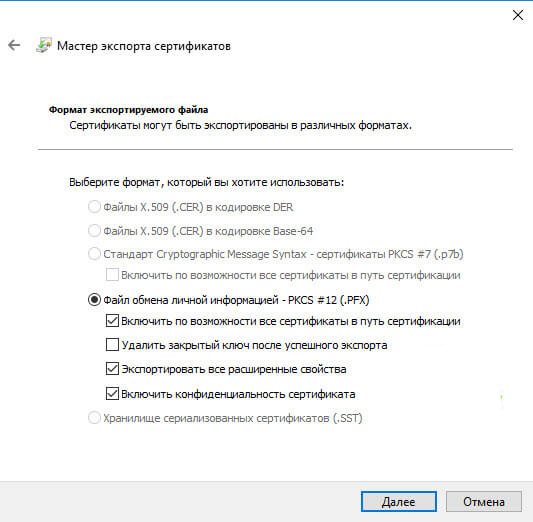
- далее пользователь задает пароль и указывает место хранения закрытого ключа;
- завершается процесс нажатием «Готово».
Места хранения ЭЦП
Допускается использовать ЭЦП одновременно на нескольких устройствах. Предварительно нужно узнать, где на персональном компьютере хранится файл сертификата.
На ПК
Доступ к открытому ключу для возможности его прочтения на ПК можно получить посредством проводника. Для этого задается направление по адресу: C:UsersПОЛЬЗОВАТЕЛЬAppDataRoamingMicrosoftSystemCertificates. Способ используется на платформе Vista и более поздних версиях программного обеспечения.
Место хранения ЭЦП защищено от чужого доступа.
Получить доступ к закрытому сертификату через жесткий диск компьютера не удастся. Информация, предназначенная для генерации открытых ключей, заносится на защищенный USB-рутокен. Открыть файл можно исключительно после ввода пароля, полученного в аккредитованном удостоверяющем центре.
Кроме того, найти сертификат ЭЦП на компьютере можно в зашифрованном формате в отдельной папке Windows. Просмотреть или сделать дубликаты содержащихся в ней данных не удастся, т.к. операционная система ограничивает доступ.
В операционной системе Windows XP
В ОС Windows XP открытые ключи размещаются в персональном хранилище. От несанкционированного изменения общедоступные сведения защищает электронная подпись аккредитованного центра сертификации. Для просмотра ищем папку Documents and Setting. После этого вводится следующая информация:
- имя пользователя;
- ApplicationData;
- Microsoft SystemCertificates;
- My Certificates;
- наименование профиля.
Windows XP хранит сертификаты в личном хранилище сертификатов.
В перемещаемых пользовательских профилях контейнер закрытого ключа хранится в папке RSA на доменном контроллере, защищенном специальным шифрованием с использованием симметричного кода. Для создания базового шифра, состоящего из 64 символов, задействуется генератор случайных чисел. Загрузка сертификационного файла выполняется на время работы компьютера.
В реестре
Допускается хранить сертификаты ЭЦП в реестре по аналогии со стандартными ключевыми носителями. Найти перенесенные ключи цифровой подписи можно в папках:
- HKEY_LOCAL_MACHINE\SOFTWARE\CryptoPro\Setting\Users\(идентификатор пользователя)\Keys\ название контейнера (для 32-битной ОС Windows);
- для 364-битной операционной системы «Виндовс» файл находится по адресу: HKEY_LOCAL_MACHINE\SOFTWARE\Wow6432Node\CryptoPro\Setting\Users\(идентификатор пользователя)\Keys\ наименование сертификата;
- в отдельных случаях для поиска папки, в которой хранится электронная подпись, задается направление: HKEY_USERS\S-1-5-21-{SID}_Classes\VirtualStore\MACHINE\SOFTWARE\Wow6432Node\CryptoPro\Setting\USERS\S-1-5-21-{SID}\Keys.
Сертификаты ЭЦП хранятся в реестре Windows в специальном разделе.
Под Keys SID подразумевается персональное пользовательское имя, удостоверяющее подлинность подписи.
В системе Linux
Задействовав утилиту Csptest, размещенную в директории /opt/cprocsp/bin/<архитектура>, находят сертификационные файлы ЭЦП в операционной системе Linux.
Перечень открытых ключей персонального компьютера: csptest -keyset -enum_cont -verifycontext -fqcn -machinekeys.
Список сертификатов пользователя: csptest -keyset -enum_cont -verifycontext -fqcn.
Csptest позволяет выполнять криптографические операции с целью проверки работоспособности CSP.
Наименования контейнеров задаются в формате, воспринимаемом бинарными программами, составляющими дистрибутив CSP.
На жестком диске размещено хранилище HDImageStore, куда заносятся закрытые ключи. Доступ к ним открыт и для JCP.
Для хранения сертификатов в ОС Linux создается специальная директория. Путь к ним открывается вручную вводом особых команд.
Ошибка при копировании контейнера
Если при создании ключа электронной подписи он не был помечен как экспортируемый, то скопировать или скачать его на ПК с токена не получится. Система выдаст ошибку копирования (0x8009000B (-2146893813)).
Чтобы перенести сертификат с токена придется воспользоваться другим способом. Через IE пользователь открывает «Содержание» через «Настройки».
Затем нужно выбрать сертификат и нажать «Экспорт».
В новом окне пользователь выбирает экспортирование закрытого ключа и проставляет все нужные галочки.
Далее нужно указать пароль, т.к. без него продолжать нельзя. А также пользователю нужно указать имя файла и место, куда нужно сохранить закрытый ключ. Остается лишь скопировать сертификат. Для этого нужно выбрать сертификат в списке, нажать «Экспорт» и выбрать файл .CER.
При правильной последовательности появляются два файла: .pfx и .cer.
Для завершения копирования нужно лишь перенести эти файлы на другой компьютер или носитель и запустить их установку при помощи мастера установки сертификатов.
Копирование закрытого ключа электронной подписи нужно в нескольких случаях: при частых путешествиях и в работе с нескольких ПК. Также перенести ключ ЭЦП на рабочий стол можно и для того, чтобы избежать порчи и потери USB-носителя. Процесс копирования проходит в несколько последовательных шагов, а выбрать можно для этого любой удобный способ. Это может быть простое извлечение ключа из закрытого контейнера, копирование при помощи КриптоПро или системный проводник. Ошибки при работе могут возникнуть только в случае защищенного от экспорта сертификата. Тогда пользователю придется произвести копирование при помощи браузера Internet Explorer.
Перенос сертификатов из реестра без КриптоПРО
Существуют методы экспортировать закрытый ключ и без изспользования утилиты КриптоПРО. Представим себе ситуацию, что у вас на него кончилась лицензия и вы не успели ее купить. Вам нужно сдать отчетность в СБИС. Вы развернули CryptoPRO на другом компьютере, так как он позволяет 3 месяца бесплатного использования, осталось для СБИС выполнить перенос сертификатов, которые у вас в реестре Windows.
У нас два варианта:
- Использование оснастки mmc-Сертификаты пользователя.
- Использование Internet Explore
Как открыть оснастку сертификаты я уже подробно рассказывал, посмотрите. Откройте там контейнер «Личное — Сертификаты». Если у вас в контейнере не один сертификат с одинаковым именем, такое может быть, то откройте сертификат в оснастке mmc и в КриптоПРО и сравните серийные номера сертификата.

В Internet Explore, откройте «Свойства браузера — Содержание — Сертификаты»

Теперь нам необходимо его экспортировать, в оснастке «Сертификаты», через правый клик, это можно сделать, в Internet Explorer, сразу видно кнопку, экспорт.
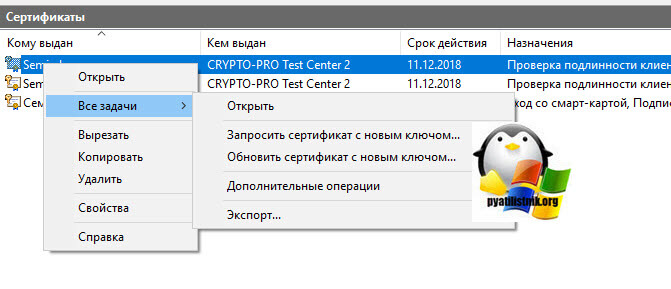
У вас откроется мастер переноса сертификатов, на первом шаге, просто нажимаем далее. После чего вас спросят, что вы хотите экспортировать, выбираем пункт «да, экспортировать закрытый ключ вместе с сертификатом»

Если ваш закрытый ключ запрещено экспортировать, то эта кнопка будет не активна, и можете сразу закрывать данный метод и переходить к следующему.
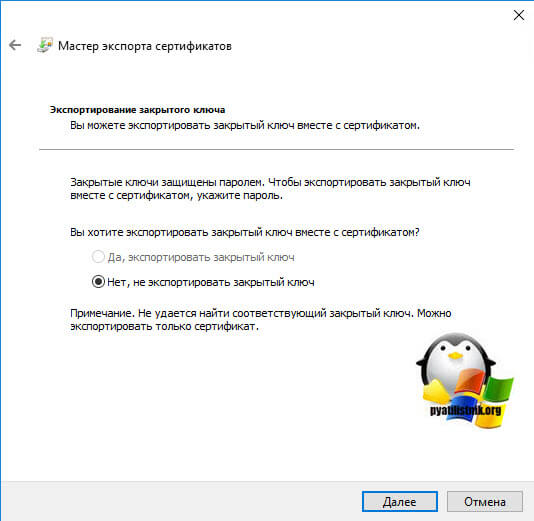
Следующим этапом в мастере экспорта сертификатов, вам необходимо выбрать формат выгрузки, это будет PFX архив.
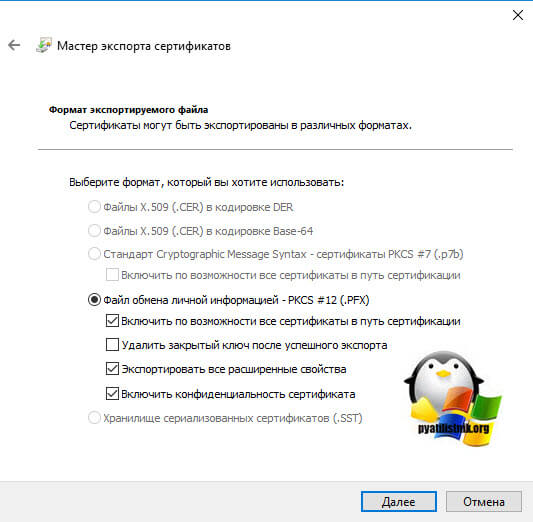
Далее вы задаете обязательно пароль и указываете имя и место, где будите сохранять ваш переносимый контейнер с зарытым ключом в формате pfx.

Мастер экспорта сертификатов, выведет вам сводные данные, нажимаем «Готово».
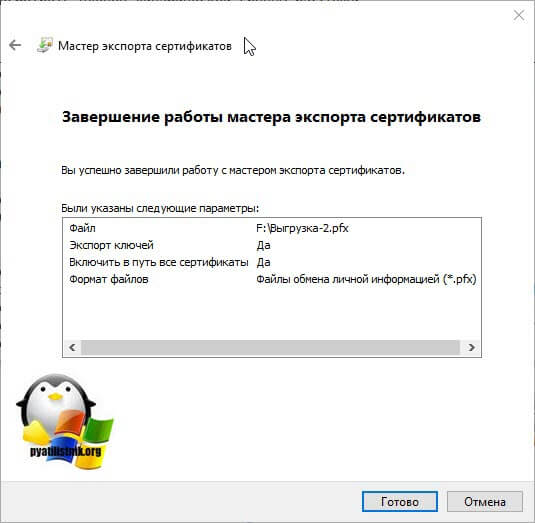
Отрываем локацию, куда вы его выгрузили, и найдите свой pfx архив.
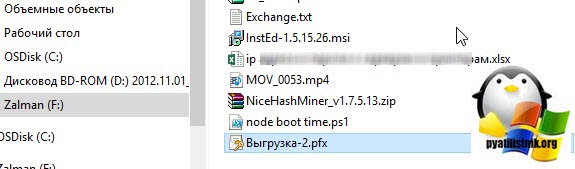
Теперь вам нужно еще выгрузить открытый ключ в формате cer, для этого так же зайдите в мастер экспорта, но на этот раз выберите «Нет, не экспортировать закрытый ключ».
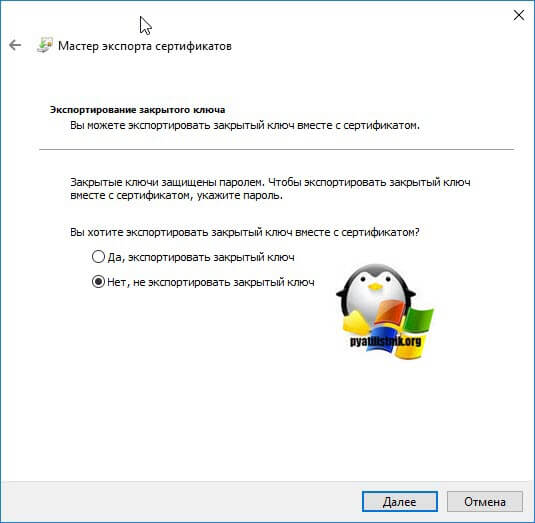
Выберите формат файла «X.509 (.CER) в кодировке DEP«, задайте ему имя и место сохранения. На выходе у вас появятся два файла.
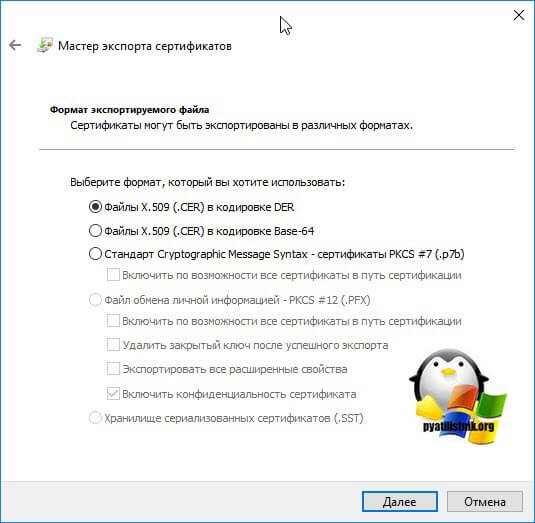
Одни открытый ключ в формате cer и закрытый ключ в формате pfx. Этого набора вам будет достаточно, чтобы перенести сертификаты СБИС, Контура и остальных программ на другой компьютер.
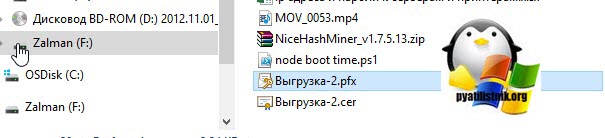
Теперь перенесите эти файлы на другое рабочее место и просто запустите, через простой двойной клик. У вас откроется мастер импорта сертификатов, на первом окне выберите нужное вам хранилище, я в своем примере оставлю «Текущий пользователь».
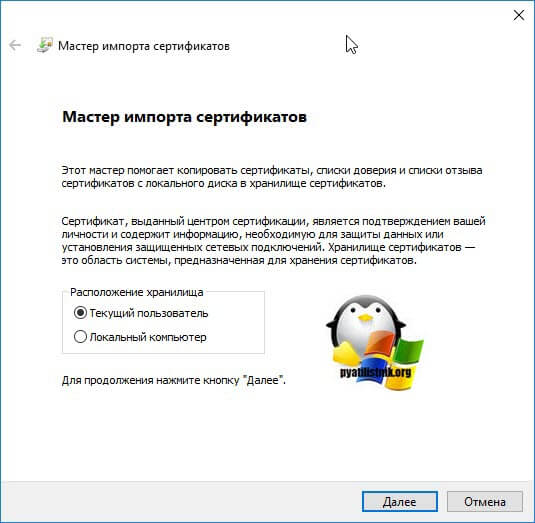
На втором шаге проверяем импортируемый сертификат.
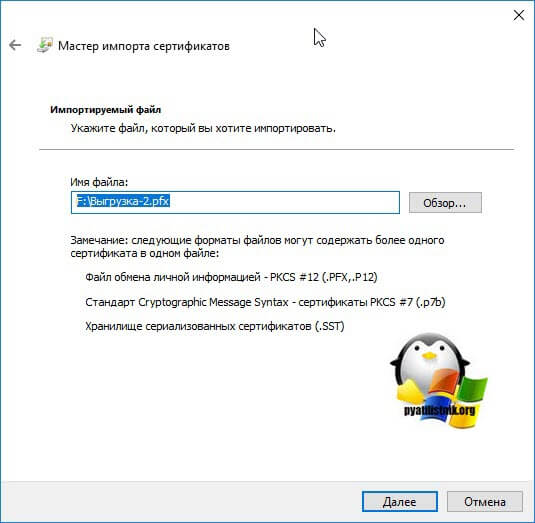
Указываем пароль, который задавали при выгрузке.
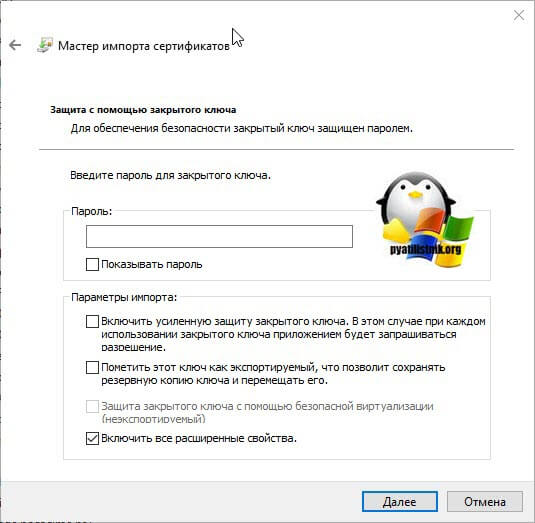
Оставляем автоматический выбор хранилища на основе типа сертификатов.
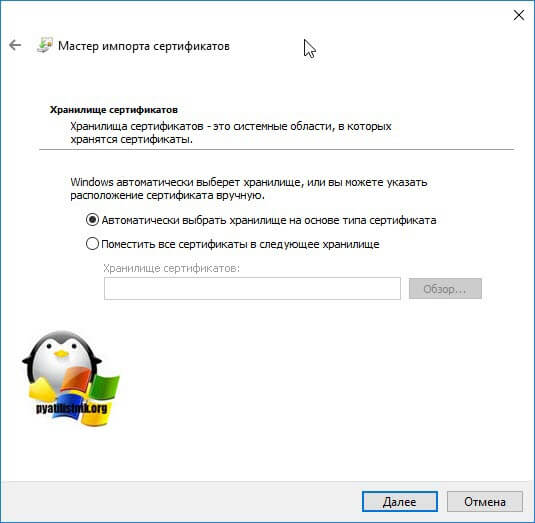
Готово. Со вторым файлом то же самое. После чего у вас будут перенесены нужные вам ключи и сам сертификат, можно работать.
Тестирование сертификата
️ В ошибке 10 сайта фсс есть текст «Общая ошибка расшифровки. Возможно, проблема в сертификате, используемом для шифрования.» и в этом тексте идет слово ошибка расшифровки, поэтому для начала проверьте возможность шифрования данным ключем.
- Для этого открываем internet explorer
- переходим на сайт КриптоПро https://www.cryptopro.ru/products/cades/plugin
- устанавливаем КриптоПро ЭЦП Browser plug-in
установить КриптоПро ЭЦП Browser plug-in
- После этого нам необходимо сделать проверку установленного плагина
- При проверке у вас должно быть примерно как на примере ниже. 1) Плагин должен быть загружен и гореть зеленый круг. 2) В сертификатах выберите ваш сертификат (он должен тут отображаться!!!!) 3) должна появится вся информация о сертификате 4)Нажмите кнопку подписать 5) в нижнем окне должен появится код. Если все это есть, идем дальше!!
ошибка 10 фсс больничный
- Возвращаемся назад на страницу с плагином КриптоПро ЭЦП Browser plug-in спускаемся в самый низ и нажимаем на ссылку демо страница:
- на этой странице мы выбираем пункт: Пример использования шифрования на симметричных ключах (требуется плагин версии 2.0.2101 и выше) и переходим на страницу проверки ключей
- Тут мы проверим как раз возможность нашего сертификата к шифрованию и расшифровки 1) Плагин должен быть загружен и гореть зеленый круг. 2)выбираем в сертификате 1 наш сертификат 3) выбираем в сертификате 2 наш сертификат 3) нажимаем зашифровать 4) спускаемся ниже и проверяем наш сертификат на расшифровку, он должен вывести сообщение Данные расшифрованы успешно
- Если у вас все так как я написал выше, значит это точно не проблема с сертификатом, а уже конкретно проблема на сервере. поэтому идем дальше
Проверка сертификата у Вас прошла успешно?
Да 100%
Нет 0%
Проголосовало: 5
Что делать при возникновении ошибки «Ваша электронная подпись не прошла проверку на сервере»
Необходимо получить открытый ключ цифровой подписи и направить в службу технической поддержки АТИ. Для извлечения объекта устанавливают «КриптоПро», выполняют следующие действия:
- Нажимают Win+R, указывают пароль администратора. В новом окне вводят certmgr.msc. Используют клавишу OK.
- На открывшейся странице в списке находят нужный сертификат. Нажимают на его наименование правой клавишей мыши. Во вкладке «Задачи» выбирают вариант «Экспорт».
- Если нужный объект в списке отсутствует, открывают пункт «Получение файла с помощью «КриптоПро CSP».
- В открывшемся «Мастере экспорта» используют клавишу «Продолжить». Выбирают вариант «Не выводить закрытый ключ», подтверждают действие.
- В новом окне выбирают «Файлы в DER-кодировке». Нажимают кнопку «Обзор», прописывают путь сохранения файла. Нажимают кнопки «Продолжить», «Готово».
При правильном выполнении действий появляется сообщение о завершении переноса.
Для отображения виджета необходимо включить Javascript в вашем браузере и обновить страницу.
Экспорт PFX-файла и его установка
Экспорт сертификата с закрытым ключом
1. Откройте оснастку работы с сертификатами:
— Пуск → Все программы → КриптоПро → Сертификаты
либо
— Internet Explorer → Сервис → Свойства обозревателя → вкладка Содержание → Сертификаты.
2. Откройте сертификат, который нужно скопировать. На вкладке «Состав» нажмите «Копировать в файл».
3. В «Мастере экспорта сертификтов» нажмите «Далее» и выберите пункт «Да, экспортировать закрытый ключ». Нажмите «Далее».
4. На следующем этапе поставьте галочки у пунктов «Включить по возможности все сертификаты в путь сертификации» и «Экспортировать все расширенные свойства», остальные галочки необходимо убрать. Нажмите «Далее».
5. Обязательно задайте пароль для экспортируемого файла. Данный пароль не рекомендуется сообщать по электронной почте. Нажмите «Далее».
6. Укажите имя файла, выберите путь сохранения и нажмите «Далее», затем нажмите «Готово».
7. Экспортируйте открытый ключ сертификата (см. Экспорт открытого ключа).
8. Заархивируйте полученные файлы форматов .pfx и .cer.
Установка сертификата с закрытым ключом
1. Откройте .pfx файл. Сразу запустится «Мастер импорта сертификатов».
2. Укажите хранилище «Текущий пользователь» и нажмите «Далее», затем снова «Далее».
3. Введите пароль, который указывали при экспорте и поставьте галочку на пункте «Пометить этот ключ как экспортируемый…», иначе наче контейнер нельзя будет скопировать в дальнейшем. Нажмите «Далее».
4. Выберите пункт «Поместить все сертификаты в следующее хранилище», нажмите на кнопку «Обзор», выберите «Личное» и нажмите на кнопку «ОК». Нажмите «Далее», а затем «Готово».
5. В окне КриптоПро выберите носитель, на который хотите сохранить контейнер. При необходимости задайте пароль.
6. Для корректной работы сертификата со встроенной лицензией переустановите сертификат в контейнер (см. ).
Как начать работать с ЭП
Перед началом использования ЭЦП пользователь должен убедиться, что у него на ПК имеются все необходимые инструменты и средства. К ним относят:
- криптопровайдер;
- закрытый ключ и сертификат ЭЦП;
- настроенное рабочее место.
Криптопровайдером называют специальное программное обеспечение, отвечающее за криптографические алгоритмы. Он необходим для создания, проверки, шифрования и расшифрования ЭЦП. Данные хранятся на зашифрованном флеш-накопителе, к которому и обращается криптопровайдер при выполнении операций.
Настройка рабочего места — один из важнейших процессов в подготовительной работе к использованию ЭЦП. Сюда входит установка сертификата удостоверяющего центра, а также настройка и установка сертификата ключа и кросс-сертификата Минкомсвязи. Также необходимо настроить браузер так, чтобы он позволял осуществить все требуемые операции. Тут подразумевается установка необходимых плагинов и надстроек.
Установка ключей в «Реестр»
Шаг 1.Необходимо настроить «Реестр». И только тогда можно уже приступить к установке ключа.
- Перейдите в закладку «Оборудование», щелкните по опции «Настроить считыватели». В следующем окне кликните на параметр «Добавить».
Шаг 3.Вставьте его в «Реестр».
Шаг 4.Установите контейнер в программе в реестр точно также, как это делалось и с сертификатом.
- Вернитесь в закладку «Сервис», кликните по опции «Посмотреть сертификаты в контейнере».
Открытый и закрытый ключи используются для активации неквалифицированной подписи. Ее использование возможно при наличии действующего сертификата. Ключ в открытом и закрытом виде должен находиться в корне накопителя. Помещать ключи в папки нельзя. Настройка должна проводиться непосредственно с флешки.
Потребуется войти в программу «КриптоПРО CSP» и перейти в блок «Сервис». В нем следует кликнуть по клавише «Скопировать».
Импорт ЭЦП в реестрПоиск накопителя
После выбора накопителя нужно прописать имя контейнера. Можно ввести любые слова. Чаще всего используется наименование организации. Это поможет избежать путаницы. Далее надо щелкнуть «Готово».
Обозначение контейнера
Система запросит обозначить место, куда планируется установка ключа закрытого типа. Если хранение ЭЦП будет осуществляться на ПК, то следует выбрать «Реестр» и щелкнуть «ОК». Установка ключа в реестр удобна тем, что пользователь сможет применить ЭЦП в любое удобное время. Если ключ сохранить на накопителе, то потребуется его постоянное использование для применения электронной подписи.
На следующей ступени вводится пароль. Его потребуется набрать еще 1 раз для подтверждения. Далее следует щелкнуть «ОК». Если защита от других пользователей не требуется, то можно пропустить настройку пароля.
Следующей ступенью является установка открытого ключа в контейнер. Для этого потребуются следующие действия: зайти в блок «Сервис» программного продукта «КриптоПРО CSP» и щелкнуть «Установить личный сертификат…».
Настройка открытого ключа в контейнере
Для выбора нужного ключа следует щелкнуть клавишу «Обзор».
Поиск открытого ключаОткрытие ключа
После выбора ключа для продолжения его установки надо щелкнуть «Далее».
Продолжение установки ключа
На экране отобразятся параметры сертификата. Следует щелкнуть «Далее».
Характеристика сертификатаСоединение ключей
На экране монитора появится окно, в котором потребуется поставить галку на строке «Установить сертификат (цепочку сертификатов) в контейнер». Без этой операции ЭЦП использовать невозможно. Завершается настройка ключа кликами по клавишам «Далее» и «Готово».
Завершение процесса
Шаг 1. Необходимо настроить «Реестр». И только тогда можно уже приступить к установке ключа.
- Перейдите в закладку «Оборудование», щелкните по опции «Настроить считыватели». В следующем окне кликните на параметр «Добавить».
Во вкладке «Оборудование» нажимаем по кнопке «Настроить считыватели», затем на кнопку «Добавить»
- Щелкните по считывателю «Реестр», затем «Далее».
В разделе «Доступные считыватели» выделяем «Реестр», нажимаем «Далее»
- Подтвердите действие, нажав «Далее», в последнем окне «Готово». Перезагрузите свой ПК.
Подтверждаем действие, нажав «Далее», затем «Готово»
Шаг 2. Скопируйте контейнер, в котором находятся ключи/ключ.
Во вкладке «Сервис» нажимаем по кнопке «Скопировать»
Кликаем мышкой по названию контейнера, нажимаем «ОК»
В поле «Имя ключевого контейнера» вводим название своего ЭПЦ, нажимаем «Готово»
Шаг 3. Вставьте его в «Реестр».
Кликаем по устройству «Реестр», нажимаем «ОК»
Шаг 4. Установите контейнер в программе в реестр точно также, как это делалось и с сертификатом.
- Вернитесь в закладку «Сервис», кликните по опции «Посмотреть сертификаты в контейнере».
Во вкладке «Сервис» кликаем по кнопке «Просмотреть сертификат в контейнере»
- Выделите считыватель «Реестр» нажмите «ОК».
Щелкаем по считывателю «Реестр», нажимаем «ОК»
- Проверьте данные, нажмите «Установить».
Кликаем по кнопке «Установить»
Как скопировать сертификат в реестр
Процесс копирования закрытых ключей с флешки на ПК состоит из нескольких этапов: настройки считывателей, самого копирования и установки.
Настройка считывателя
Для установки реестра в список считывателей ключевых носителей пользователь должен:
запустить КриптоПро от имени администратора;
через «Оборудование» нажать «Настроить считыватель»;
в открывшемся новом окне нажать кнопку «Добавить»;
затем в мастере установки выбрать, какой считыватель необходимо добавить (реестр, смарт-карту, диски и т.д.);
последовательно нажать «Далее» и «Готово».
Для последующей корректной работы необходимо перезагрузить компьютер.
Копирование
Для копирования сертификата в реестр лучше воспользоваться программой КриптоПро. Пользователь запускает программу и нажимает «Запустить с правами администратора».
Затем переходим во вкладку «Сервис» и жмем «Скопировать».
Откроется окно «Контейнер закрытого ключа», в нем нажмите на кнопку «Обзор» и выберите сертификат, который необходимо скопировать.
В поле «Имя ключевого контейнера» имя отразится в нечитаемом формате. Это нормально.
Нужно нажать «ОК» и «Далее», после чего откроется окно для ввода пин-кода от USB-носителя.
Если пароль не менялся, то стандартный будет:
- для Рутокен для пользователя: 12345678;
- для Рутокен для администратора:87654321;
- для eToken: 1234567890.
Теперь нужно переложить сертификаты в реестр.
Последний шаг — после копирования контейнера задаем новый пароль.
На этом процесс копирования закрытого ключа электронной подписи закончен.
Установка
После копирования установить сертификат ЭЦП на компьютер с флешки в реестр можно 2 способами:
- через установку личных сертификатов;
- через просмотр сертификатов в контейнере.
Оба способа используют программу КриптоПро CSP.
Через раздел личных сертификатов
Как установить ЭЦП в реестр при условии, что на ключевом носителе имеется папка *.000 и файл .cer:
Запустить КриптоПро и выбрать «Установить личный сертификат» через вкладку «Сервис».
В мастере установки сертификатов нажать «Далее» и через «Обзор» выбрать расположение файла сертификата.
В новом окне нужно выбрать «Мой компьютер» и далее вид съемного носителя, который содержит закрытый ключ. Затем нажать «Открыть»;
Далее в соответствующей строке прописывают расположения файла сертификата.
- Затем нужно проверить данные сертификата, который необходимо установить, и нажать «Далее».
- Следующий шаг — это в новом окне выбор ключевого контейнера через кнопку «Обзор».
- В списке выбираем реестр, после чего нажимаем «Ок».
- В строке с именем ключевого контейнера должен автоматически прописаться контейнер с закрытым ключом. Нажать «Далее».
- Через «Обзор» выбираем хранилище сертификата.
Через папку «Личные» выбираем папку «Реестр», а затем нажимаем «Далее».
Последний шаг — завершить установку нажатием кнопки «Готово».
Через несколько секунд система выдаст сообщение об успешном завершении установки сертификата электронной подписи.
Через просмотр сертификатов
Данный способ подходит в том случае, если имеется только папка вида *.000.
Для установки нужно:
- Запустить КриптоПро.
- Через «Сервис» перейти на вкладку «Просмотреть сертификаты в контейнере».
Затем выберите носитель через кнопку «Обзор» и в открывшемся окне выделите нужный реестр.
- В строке с именем контейнера должна быть информация о контейнере с закрытым ключом, если все верно, то нужно нажать «Ок».
- Затем в окне с информацией нужно нажать «Свойства».
После проверки данных нажать кнопку «Установить».
В открывшемся мастере импорта нужно выбрать хранилище. Для этого сначала ставят галочку напротив «Поместить все сертификаты в…» и нажимают «Обзор».
Затем через папку «Личные» выбрать папку с носителем реестром и в строке «Название хранилища» нажать «Далее».
В завершении установки нужно лишь «Готово» в мастере установки.
Выполнение копирования сертификата на флешку
По большому счету, процедуру копирования сертификата на USB-носитель можно организовать двумя группами способов: с помощью внутренних инструментов операционной системы и при помощи функций программы КриптоПро CSP. Далее мы подробно рассмотрим оба варианта.
Способ 1: КриптоПро CSP
Прежде всего, рассмотрим способ копирования при помощи самого приложения КриптоПро CSP. Все действия будут описаны на примере операционной системы Виндовс 7, но в целом представленный алгоритм можно использовать и для других ОС семейства Windows.
- Перед началом манипуляций подсоедините флешку к компьютеру и перейдите в «Панель управления» системы.
Откройте раздел «Система и безопасность».
В указанной директории отыщите пункт «КриптоПро CSP» и щелкните по нему.
Откроется небольшое окошко, где требуется переместиться в раздел «Сервис».
Далее нажмите кнопку «Скопировать…».
Отобразится окошко копирования контейнера, где требуется щелкнуть по кнопке «Обзор…».
Откроется окошко выбора контейнера. Выделите из перечня наименование того из них, сертификат из которого желаете скопировать на USB-носитель, и нажмите «OK».
Затем отобразится окно аутентификации, где в поле «Введите пароль» требуется произвести ввод ключевого выражения, которым запаролен выбранный контейнер. После заполнения указанного поля нажмите «OK».
После этого происходит возврат в основное окно копирования контейнера закрытого ключа. Обратите внимание, что в поле имени ключевого контейнера к исходному наименованию автоматически добавится выражение «- Copy». Но при желании вы можете изменить название на любое другое, хоть это и не обязательно. Затем щелкните по кнопке «Готово».
Далее откроется окно выбора нового ключевого носителя. В представленном перечне выберите диск с той буквой, которой соответствует нужная флешка. После этого жмите «OK».
В отобразившемся окне аутентификации потребуется ввести дважды один и тот же произвольный пароль к контейнеру. Он может, как соответствовать ключевому выражению исходника, так и быть совершенно новым. Ограничений в этом нет. После ввода нажмите «OK».
После этого отобразится информационное окошко с сообщением, что контейнер с ключом успешно скопирован на выбранный носитель, то есть в данном случае на флешку.
Способ 2: Средства Windows
Также перенести сертификат КриптоПро на флешку можно исключительно средствами операционной системы Windows путем простого копирования через «Проводник». Данный метод подойдет только тогда, когда файл header.key содержит в себе открытый сертификат. При этом, как правило, его вес составляет не менее 1 Кб.
Как и в предыдущем способе, описания будут даны на примере действий в операционной системе Виндовс 7, но в целом подойдут и для других ОС данной линейки.
- Подключите USB-носитель к компьютеру. Откройте «Проводник Windows» и переместитесь в ту директорию, где расположена папка с закрытым ключом, который требуется скопировать на флешку. Щелкните по ней правой кнопкой мыши (ПКМ) и из раскрывшегося меню выберите пункт «Копировать».
Затем откройте через «Проводник» флешку.
Щелкните ПКМ по пустому месту в открывшейся директории и выберите пункт «Вставить».
Каталог с ключами и сертификатом будет перенесен на флешку.
Можете открыть эту папку и проверить правильность переноса. В ней должны находится 6 файлов с расширением key.
На первый взгляд перенос сертификата КриптоПро на флешку посредством инструментов операционной системы гораздо проще и интуитивно понятнее, чем действия, через КриптоПро CSP. Но нужно отметить, что этот метод подойдет только при копировании открытого сертификата. В обратном случае вам придется для этой цели воспользоваться программой.
Опишите, что у вас не получилось.
Наши специалисты постараются ответить максимально быстро.