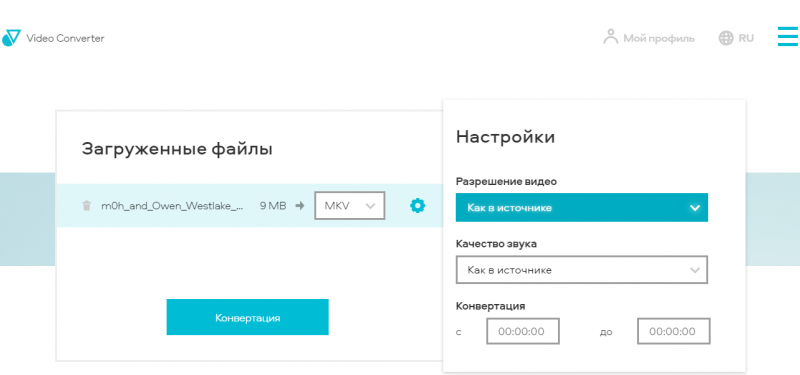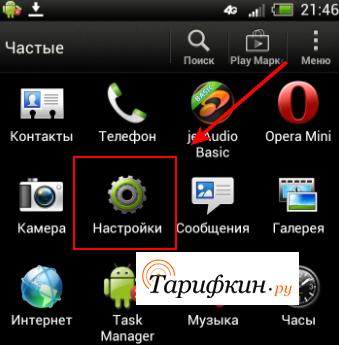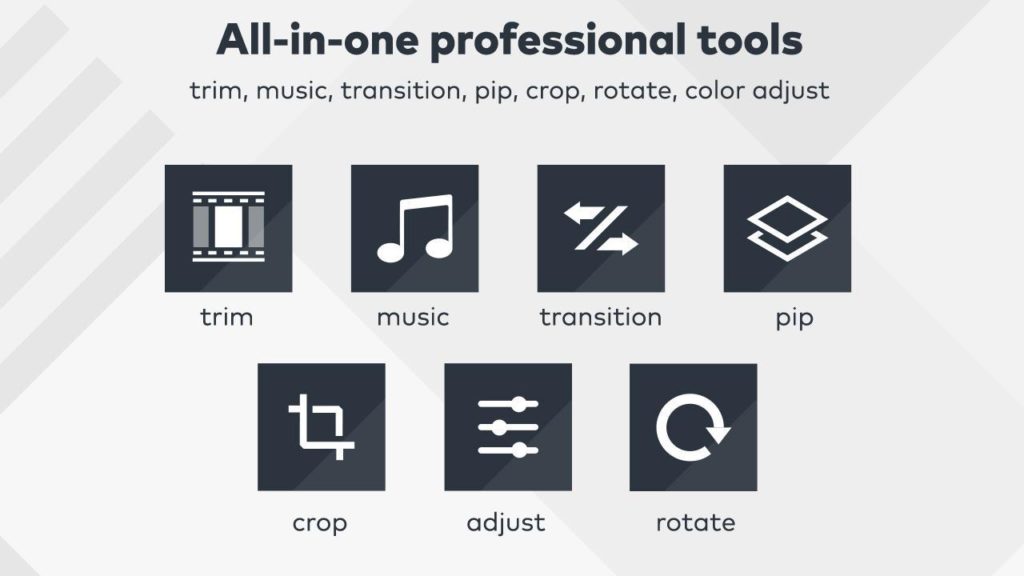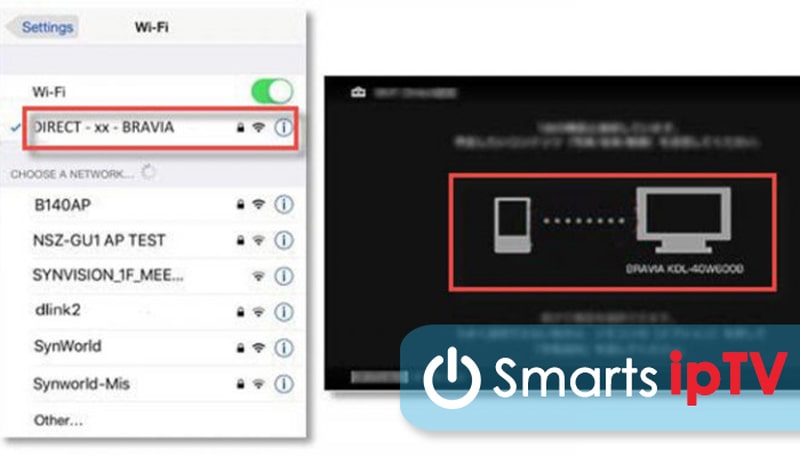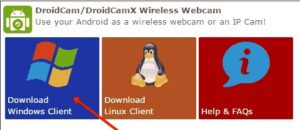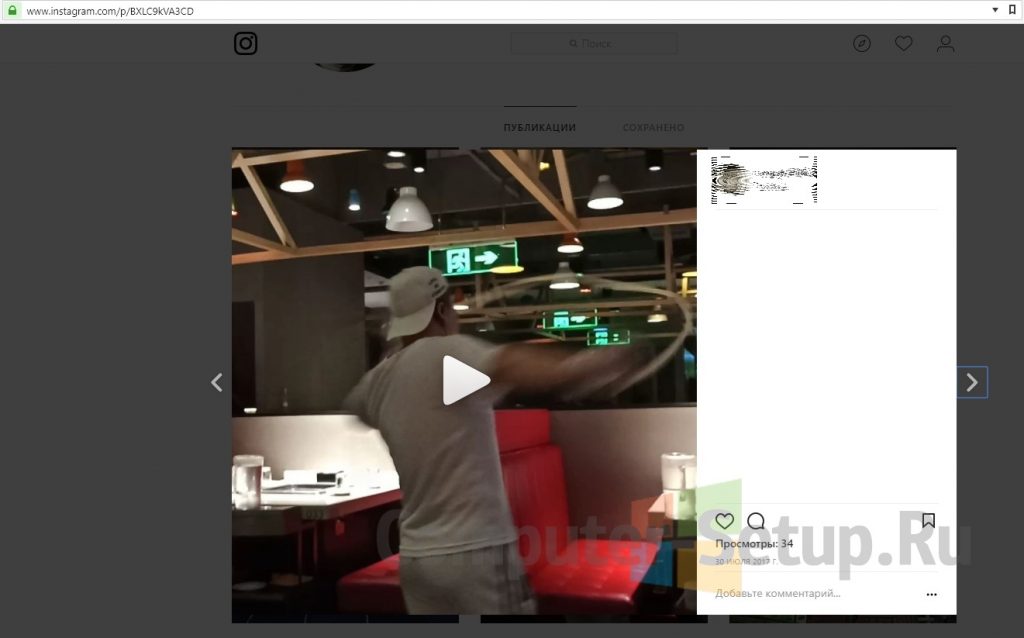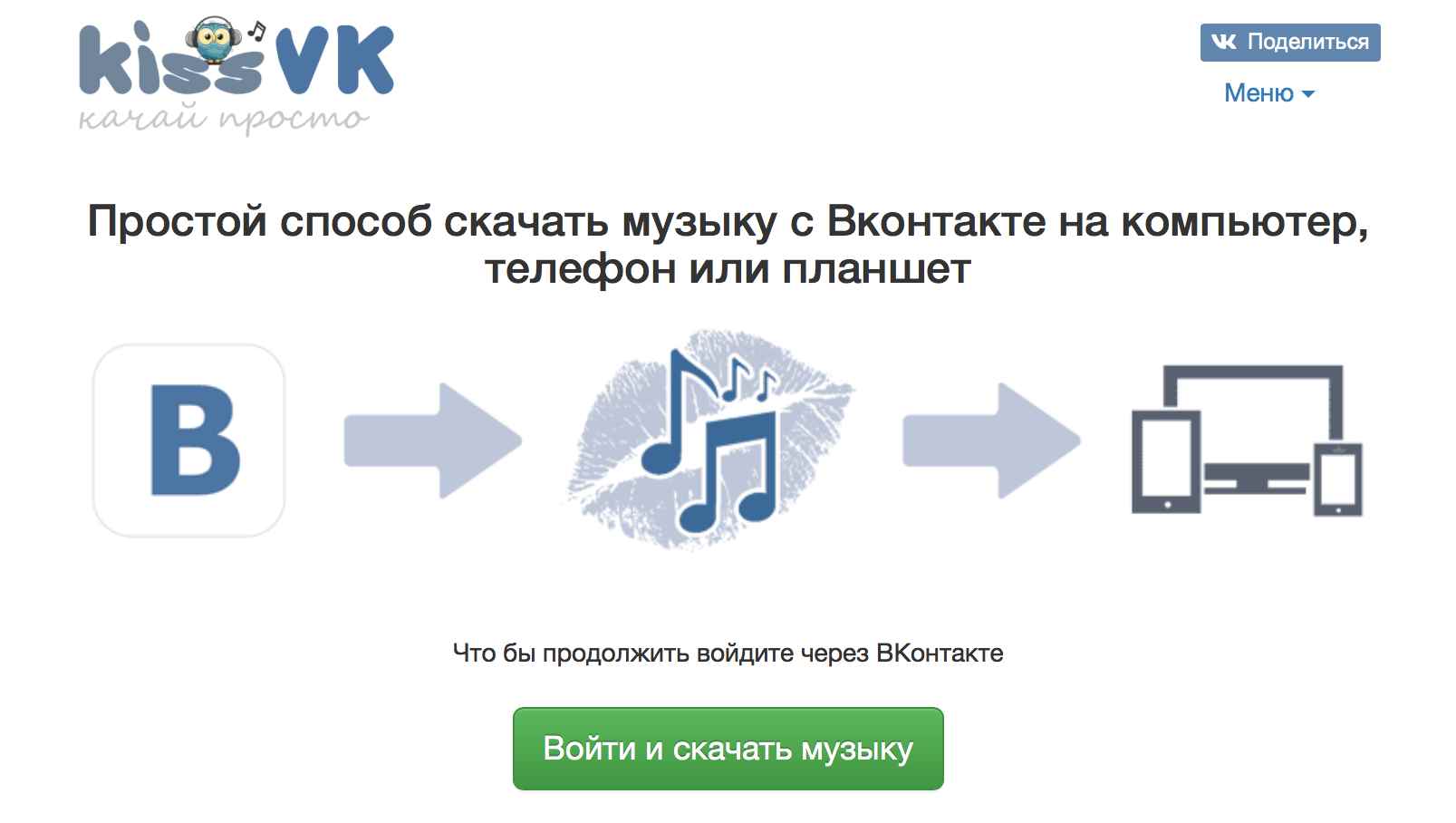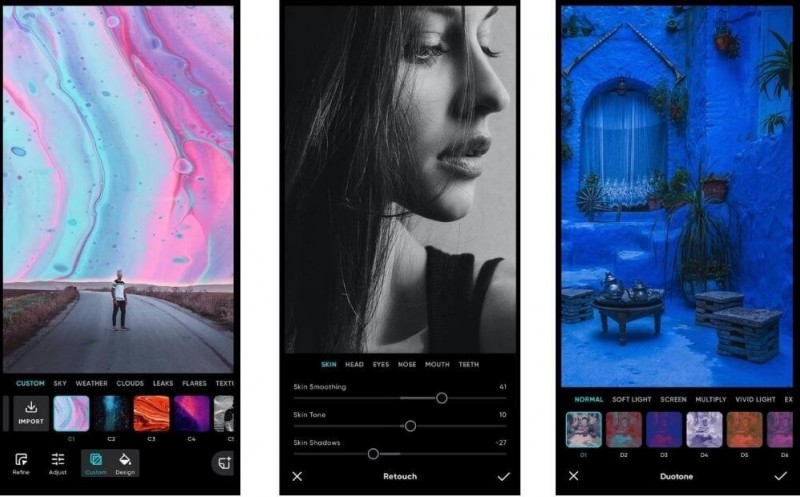Как конвертировать замедленное видео на нормальной скорости на iphone и android
Содержание:
- Как замедлить видео
- Способ №3: Управляйте положением камеры
- Установка кастомной прошивки на Андроид
- Как ускорить видео в Инстаграме
- Перед съемкой замедленного видео.
- Как остановить Android-приложения, работающие в фоновом режиме
- 1Эффект ускорения
- Топ-5 программ для ПК для ускорения видео
- Часть 1: Лучшая программа для настольного ПК для увеличения скорости видеофайлов
- Порядок действий
Как замедлить видео
Шаг 1. Измените скорость ролика
Чтобы изменить скорость снятого ролика, вам нужно кликнуть по одноименной кнопке над плеером предпросмотра. На экране моментально появится компактный видеоредактор, в котором вы найдете все необходимые инструменты для работы. В программе есть подборка встроенных пресетов для ускорения или замедления записи. Кликните по выпадающему списку и выберите в нем подходящий вам режим — вы сможете уменьшить скорость клипа в 1.3, 1.5, 2 или 4 раза.
Перед тем, как замедлять видео, обязательно просматривайте внесённые изменения в плеере справа! Сохраняйте только тот результат, который устраивает вас на 100%. Если не удалось с первого раза подобрать оптимальные настройки, кликните «Сброс» и попробуйте повторить всё с самого начала.
Выберите пресет из списка, который больше всего подходит вам
Среди пресетов не нашлось подходящего? Всегда можно настроить скорость воспроизведения собственноручно. Для этого встроена специальная шкала. Передвиньте бегунок влево для получения эффекта замедленного действия.
Настраивайте темп видео самостоятельно: передвигайте бегунок по шкале
В ВидеоМАСТЕРЕ можно также ускорить видео. Единственная разница заключается в том, что для этого вам нужно передвигать ползунок не влево, а вправо.
Шаг 2. Примените дополнительные инструменты коррекции
Вы узнали, как замедлить видео на компьютере — но это далеко не все возможности, доступные в ВидеоМАСТЕРЕ. Дополнительно вы можете улучшить внешний вид картинки, даже если она изначально вполне хорошего качества. В этом нет ничего сложного. К примеру, если вы жаждете кардинальных перемен, то попробуйте применить к ролику один или сразу несколько эффектов из встроенного каталога.
Усовершенствуйте запись: применяйте к ней эффекты из каталога
В меню «Улучшения» вы сможете отрегулировать насыщенность видео, контраст, яркость и цветовой баланс. Некогда подбирать настройки вручную? Активируйте опцию «Комплексное улучшение» и программа сделает все за вас.
Добавляйте видео красок, яркости и контраста
Также в рассматриваемом конвертере предусмотрены другие функции для улучшения качества видеороликов. Помимо всего прочего вы сможете:
- стабилизировать «прыгающую» картинку;
- кадрировать ролик и вырезать лишние сцены;
- добавить поверх видео текст или логотип;
- повернуть ролик на 90 или 180 градусов.
Шаг 3. Сохраните видео любым удобным вам способом!
Готовый видеоролик можно сохранить в исходном формате или переконвертировать в любой другой. ВидеоМАСТЕР поддерживает все востребованные сегодня расширения. Кликните по кнопке «Форматы» в главном меню и вы окажетесь в каталоге, в котором сможете быстро подобрать подходящие настройки для конвертации под ютуб, инстаграм, ВК и другие площадки. Самостоятельно просмотрите списки или же воспользуйтесь встроенным поиском.
Вы можете переконвертировать фильм в любой другой формат
Также ролик можно сохранить специально для воспроизведения с планшета, айфона или андроида. В приложении есть настройки даже для игровых приставок! Все, что вам надо сделать для выбора — перейти в нужный раздел каталога, а затем выделить подходящий вариант в предложенном списке.
Видео можно сохранить для просмотра с экранов телефонов, планшетов, плееров
Воспользовавшись программой для создания медленных видео, вы сможете сразу же оптимизировать ролик для публикации на большинстве популярных сайтов. YouTube, ВКонтакте, Vimeo — лишь некоторые из доступных ресурсов.
Подготовьте клип к публикации в сети, выбрав подходящие настройки из списка
ВидеоМАСТЕР — это универсальный конвертер, который поможет вам решить десятки проблем. Вы можете скачать программу бесплатно — с лёгкостью менять скорость видео, улучшать его качество, конвертировать из одного формата в другой, добавлять музыку и подготавливать свои работы для публикации в сети.
Способ №3: Управляйте положением камеры
Этот способ приближает объект с помощью изменения положения камеры: наезда или отдаления. В отличие от
способа номер два при использовании этой функции создается более динамичный и реалистичный результат: такой,
как если бы вы использовали движение вперед или назад во время съемки. Также, при изменении положения
камеры, картинку можно повернуть на 360 градусов. Это позволит захватить нужный объект, сделать из
вертикального клипа горизонтальный, или наоборот. Для создания эффекта наезда камеры следуйте следующим
простым шагам.
Активируйте режим управления камерой
Выберите файл и зайдите в раздел «Редактировать слайд». В левой части экрана нажмите «Добавить слой» и
выберите раздел «Управление камерой сцены».

Перейдите в режим анимации камеры
Разместите ключевые точки
Принцип работы с ключевыми кадрами – такой же, как и при способе №2. Выберите момент видеоряда, с которого
должно начаться масштабирование и разместите точки на временной шкале.
Настройте наезд камеры или ее отдаление
В параметрах камеры вы можете настроить степень приближения камеры, а также ее поворот и положение
относительно видеоролика. Установите нужные значения, перемещая ползунки на шкалах и регулируя точку обзора
с помощью стрелок. Комбинируя эти настройки, вы получите возможность создать эффект наезда камеры с
пролетом.

Настройте степень приближения камеры к слайду
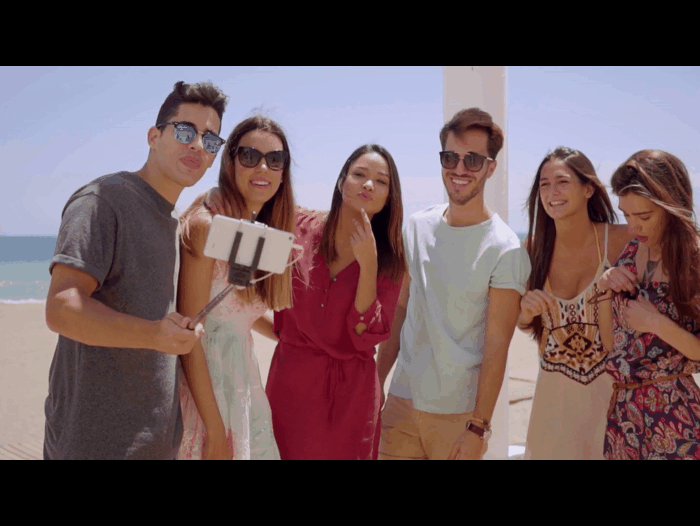
Создайте эффект наезда с медленным пролетом камеры
Эффекты приближения и отдаления видео — отличное решение для динамичного монтажа. Zoom-in и zoom-out
подойдут для:
- создания иллюзии наезда камеры на персонажа в драматичный момент;
- акцентирования внимания на детали или движении;
- панорамной съемки природы, животных, города;
- имитации съемки с квадрокоптера;
- оформления плавного или быстрого перехода между двумя моментами и для смены планов;
- cоединения фрагментов: используйте зум при монтажной склейке Jump Cut, когда кадры быстро
сменяются; - придания динамики слайд-шоу из фотографий.
В этой статье мы рассмотрели, как сделать зум на видео. Эта, казалось бы, базовая функция однозначно
придаст любому ролику оригинальность и кинематографичность. Чтобы достичь качественного результата, советуем
воспользоваться программой ВидеоШОУ. Это редактор позволит без труда добиться потрясающих эффектов при
монтаже. Редактор очень удобен и прост в освоении, при этом его возможности удовлетворят даже
профессиональных пользователей. Скачайте программу и создавайте полноценные фильмы!
Установка кастомной прошивки на Андроид
Если для вашего смартфона долго не выходят обновления, можно попробовать решить проблему установкой кастомной прошивки.
Обычно в такой прошивке установлены моды созданные сообществом, что увеличивает производительность или добавляет новые функции. Еще кастомная прошивка может обновить ваше устройство до последней версии Андроид, даже если устройство не поддерживается официально.
Но, при этом есть риск. Ведь нужно будет сделать рут, который может убить ваше устройство. Некоторые приложения (например, банковские — Сбербанк) не будут работать. У устройства может пропасть гарантия. Впрочем, если вы уверены в своих технических навыках или у вас старое устройство, этот способ даст новую жизнь старому гаджету и действительно ускорит его.
Как ускорить видео в Инстаграме
Сначала снимите само видео. Готовый ролик загрузите в одно из приложений ниже:
- Hyperlapse. Приложение для системы iOS. Это официальное дополнение от разработчиков Инстаграм. Разрешено редактировать видео до 45 минут и изменять скорость в 12 раз.
- Приложение VidLab. Этот сервис сохраняет изначальное качество. Широкий выбор настроек для редактирования и ускорения видео.
- В некоторых смартфонах есть функция редактирования видео, снятого с камеры телефона. Поищите в своем смартфоне такие настройки.
- Приложение Framelapse. Фреймлапс работает на Андроиде, приятный и функциональный видеоредактор. Можно наложить любимый трек на ускоренное видео.
- Программа Movavi. Прелесть Мовави в том, что разработано приложение на смартфоне или есть расширенная версия для ПК. Разработка платная, но она себя окупает полностью уже за несколько сеансов монтажа.
- InShot. Одно из самых популярных приложений для монтажа. Скорее всего вы уже видели туториалы по нему. Многофункциональность поможет создать притягательные сторис и увеличить охваты в Instagram.
- Splice. Функции позволяют отредактировать видео, добавить мелодию или полноценный трек, создать слайдшоу из фотографий. Но приложение разработано только для iOS и владельцев Айфонов.
- Artisto. Полезное приложение, в котором есть библиотека эффектов. Доступно сохранение видео в нескольких форматах.
- Replay. Программа предлагает 24 разных стиля в видеоредакторе. Но видео сохраняются с водяным знаком, необходима оплата подписки.
- iMovie. Разработан для iOS и Айфона. iMovie это полноценная студия видеоредактуры прямо в вашем смартфоне. Поможет сделать эксклюзивные рекламные ролики, яркие трейлеры, красочные минифильмы.
- Дополнение Boomerang. Внутри Instagram можно сделать быстрое видео с реверсом. Но видео ограничивается в длительности и количестве кадров. Получается мини-видео из 10 поочередных снимков. Продолжительность ролика будет примерно 3 зацикленных секунды, но в сторис воспроизводится как 15 секунд. Читайте: креативные идеи для бумеранга в сторис.
- Quik. Обрабатывает видеоролик, накладывает выбранные фильтры и музыку, улучшает исходные цвета.
- Kinemaster. Соединяет разные файлы, добавляет музыкальное сопровождение. Сохраняет ролики в HD-качестве.
Перед съемкой замедленного видео.
Вот несколько вопросов и нюансов, которые вы должны учитывать до съемки замедленного видео.
1. Почему для этого материала вы выбрали замедленное видео?
Когда вы начинаете снимать замедленное видео, вы должны ответить себе на вопрос о том, какова на самом деле цель, что вы выбрали этот эффект.
Часто это сводится к двум основным причинам.
Поскольку моменты наполненные эмоциями, вы должны сильнее акцентировать, чем другие эпизоды, то один из приёмов для этого, это показать их в замедленном темпе. Тогда ваш зритель успеет увидеть тот быстрый взгляд, который бросает на другого актер в вашей сцене. И также успеет увидеть и другие эмоции, которые в обычной жизни пролетают слишком быстро и незаметно для окружающих.
Другая причина — сделать упор на впечатляющие визуальные эффекты, которые в противном случае могли быть упущены, и добавить большую эстетическую ценность вашей сцене. Бабочка, расправляющая крылья, капли дождя, падающие на лепесток цветка, убегающие лезвия огня и тому подобное.
У вас должен быть веский повод использовать замедленное видео и вы не должны злоупотреблять этим эффектом. Используйте его только в тех ситуациях, где это действительно имеет смысл.
2. Достаточно ли у вас света?
Если вы посмотрите повнимательнее, то вы можете заметить одну вещь, когда видите в фильме замедленные сцены: Большинство сверхмедленных сцен делаются среди бела дня. Не ночью или в темных местах.
Причина в том, что у вас должно быть достаточно света, чтобы запечатлеть движение. Как только вы выставите частоту более 30 кадров в секунду, то значение света, сразу возрастет.
Итак, если вам нужно снимать замедленное видео, то вы должны делать это в студии с большим количеством искусственного освещения.
Но обратите внимание, какие именно источники света вы используете. На обычной частоте, мы можем не замечать мерцания
Но когда вы будете снимать больше кадров в секунду, то многие источники света станут неприемлемыми. Лучше всего использовать светодиодные лампы. Они дают постоянный свет нужной температуры, и они очень экономичны. Тем не менее, убедитесь, что вы проверили каждый свет до начала работы.
Все эти сложности возникают, когда вы не можете использовать дневной свет, потому что солнце всегда более безопасный вариант.
3. Штативы важны
Чтобы обеспечить стабильность кадров и плавность движений, вам необходимо использовать штатив. Потому что на экране даже небольшая дестабилизация может привести к шатанию сцены при замедленном воспроизведении.
Может быть, вы сможете обойтись без штатива в ваших коротких сценах, но для более продолжительных у вас больше шансов на излишние вибрации. Поэтому, лучше использовать штатив.
4. Используйте ручную фокусировку
Когда вы используете автофокусировку, ваш объектив начинает пульсировать при замедленной съемке из-за высокой частоты кадров. Это означает, что ваше видео будет периодически появляться и расфокусироваться.
Ручная фокусировка — лучший друг замедленной съемки.
5. Избегайте бликов от линз.
Во время съемки днем, если ваша камера направлена на солнце, вы можете получить значительные блики, которые нельзя ни скрыть, ни игнорировать.
Это проблема не только днем. В ночное время вы также можете получить блики от проезжающих машин и других источников света.
6. Не злоупотребляйте
Замедленное видео — это эффект, который проявляется на подсознательном уровне. Если вы злоупотребляете этим или используете не в том месте, вы разрушаете очарование.
Съемка — это не точная наука. И что касается замедленной съемки, то она должна гармонично вписываться в ваше повествование наряду с другими кадрами, и должна дополнять ваш сюжет, а не использоваться только ради эффектов.
Как остановить Android-приложения, работающие в фоновом режиме
Началась охота на приложения, работающие в фоновом режиме. Многие такие приложения делают это по уважительной причине: синхронизация, предоставление данных о местоположении или то, для чего они были созданы. Но не всегда. Если вы хотите знать, какие приложения производят много фоновых процессов или хотите предотвратить их работу в фоновом режиме, то читайте дальше, чтобы узнать как.
Как остановить Android-приложения, работающие в фоновом режиме
Статистика процессов и использование батареи
Если вы хотите знать, какие приложения работают в фоновом режиме, и насколько они энергозатратные с точки зрения производительности и батареи, то Android имеет следующие встроенные опции мониторинга:
- Активируйте Параметры разработчика, зайдя в Настройки > Об устройстве, и нажимайте на номер сборки, пока вы увидите уведомление о том, что параметры разработчика включены.
- Зайдите в Настройки> Параметры разработчика> Статистика по процессам, чтобы увидеть, сколько времени работают ваши ключевые приложения. Нажмите любую программу, чтобы увидеть, сколько оперативной памяти она занимает.
- Зайдите в Настройки > Батарея, затем нажмите на определённые приложения, чтобы увидеть, сколько батареи они используют.
Статистика процессов дает нам знать какие приложения всегда запущены. Некоторые должны, некоторые нет
Какие приложения, работающие в фоновом режиме, мне нужно остановить?
Два главных виновника, занимающих память и расходующих заряд батареи – это игры, в которые вы не играете, и музыкальные плееры, которые не используете. Если вы не видите логичной причины для работы приложения в фоновом режиме, то, вероятно, вам следует закрыть его.
Вам следует оставить большинство приложений или услуг, которые начинаются со слова Google. Действительно важные сервисы всё равно не позволят вам остановить их, но и следующие приложения не стоит закрывать: Google Search, Google Play services, Google Contacts Sync, Google Keyboard, Google Play Store.
Порывшись в настройках батареи, вы можете увидеть, какие приложения хранят устройство в активном состоянии
Список статистики процессов должен дать вам довольно хорошее представление о том, какие приложения стоит оставить работать в фоновом режиме на основе того как часто вы их используете. Это отличное место, чтобы остановить ненужное программное обеспечение или услуги, которыми вы, возможно, не пользуетесь, например, Google Play Music.
Как отключить, остановить или удалить фоновые приложения
Если у вас есть приложение, которое как вы считаете, использует чрезмерное количество мощности процессора или работает в фоновом режиме намного больше, чем нужно, то вы можете:
- Отключить его через Диспетчер приложений, зайдя в Настройки > Приложения > Диспетчер приложений, выбрав приложение, а затем нажать Отключить.
- После того как обновился Lollipop, появилась возможность легко закрыть недавние приложения, нажав на кнопку навигации Недавние приложения на вашем телефоне (справа от домашней кнопки), и сдвигая их влево или вправо, тем самым закрывая их.
- Удалить их из телефона можно зайдя в Настройки> Приложения> Диспетчер приложений, выбрав приложение, а затем нажать Удалить.
- Чтобы принудительно остановить их, зайдите в Настройки> Приложения> Диспетчер приложений, листните вправо и попадёте на вкладку Выполняется, выберите приложение, а затем нажмите Остановить.
Менее важные приложения (слева) могут быть удалены. Важнейшие системные службы (справа) нет
Помните, если вы понятия не имеете, что это за приложение или сервис, оно не использует много оперативной памяти или батареи, и вы не хотите навредить вашему телефону, тогда, вероятно, его не стоит останавливать.
Greenify
Greenify это приложение для усыпления приложений, позволяющее уложить их спать, когда вы ими не пользуетесь. В целом это автоматизированный вариант принудительного закрытия или отключения приложений, который срабатывает каждый раз, когда вы прекращаете ими пользоваться, а затем возвращает их обратно, когда они вам понадобятся. Но делать это вручную раздражает. Поэтому Greenify – это одно из лучших приложений по управлению приложениями.
Greenify делает управление приложениями легким
Нерутированные пользователи, например, не смогут автоматически усыплять приложения, но могут просто нажать на выключатель в виджете, чтобы они заснули (неплохой вариант, если вы не хотите рутировать устройство). Если вы серьёзно относитесь к управлению фоновыми процессами, то Greenify – то, что вам нужно.
Вы следите за процессами, происходящими с вашими приложениями? Какие инструменты вы используете?
1Эффект ускорения
Рассматриваемый эффект чаще всего применяется во время обработки видео в комических каких-то моментах, но это не единственный случай, когда можно использовать ускорение видеофайла. Сегодня современные блогеры используют данный эффект тоже нередко.
Отличным вариантом использование рассматриваемого эффекта будет в случае, когда необходимо вместить как можно больше виде информации в маленький промежуток времени. Так, что давайте выясним, как ускорить видео файл в случае необходимости.
Эффект ускорения в видеофайле еще называют эффектом перемотки. Его удобно также использовать при необходимости показать все детали, но при этом, времени на данный процесс дается совсем немного.
Топ-5 программ для ПК для ускорения видео
1. Vegas Pro
Vegas Pro – один из самых известных видеоредакторов в мире. Он предлагает большой набор профессиональных инструментов: 3D спецэффекты, переходы, хромакей, цветовой баланс, стабилизация изображения и многое другое. В том числе Сони Вегас можно применять, чтобы изменить скорость видеоклипа. Особенностью Sony Vegas Pro является прокси-сервер, благодаря чему видеофайлы можно обрабатывать буквально в любой точке мира. Софт поддерживает все форматы видеофайлов. Это отличный вариант для профессионалов, но новичков может отпугнуть запутанное управление.

Преимущества:
- Визуальные спецэффекты;
- Функция «заморозки» скорости;
- Запись DVD и Blu-ray дисков;
Недостатки:
- Сложное управление;
- Предъявляет высокие требования к системе;
2. Adobe Premier
Adobe Premier – профессиональное ПО для редактирования и монтажа. В софт включены продвинутые инструменты, есть настройка цветового баланса, корректировка света, эффект ускоренного видео, видеоредактор с замедлением/ускорением скорости ролика и многое другое. ПО позволяет работать над несколькими проектами сразу и добавлять неограниченное количество элементов. Среди особенностей адоб премьер можно назвать возможность работы над проектами в удаленной команде из любой локации. Premier pro относится к пакету Adobe и требует ежемесячной подписки.

Преимущества:
- Коллекция эффектов и переходов;
- Практически неограниченные возможности редактирования;
Недостатки:
- Требует повышенных знаний видеомонтажа;
- Нужно приобрести ежемесячную подписку;
3. Movavi Video Editor
Movavi Video Editor — многофункциональный редактор видео с возможностью замедления/ускорения скорости кадров. Программа предлагает все необходимые базовые возможности для обработки видеофайлов: разделение, обрезка, кадрирование, удаление отдельных фрагментов, работа с текстом, хромакей и стабилизация изображения. Также в Мовави присутствует библиотека фильтров и переходов.

Преимущества:
Часть 1: Лучшая программа для настольного ПК для увеличения скорости видеофайлов
Filmora Video Editor для Windows (или Filmora Video Editor для Mac) — это лучший видеоредактор для настольных ПК, с помощью которого вы можете легко ускорять или замедлять ваши видеоролики. Он помогает вам замедлять скорость видео для получения замедленного эффекта или ускорять ролики с легкостью. Вы можете использовать упрощенный режим или режим с полным набором функций, чтобы сделать ваше собственный ролик. Перед тем как подробно рассказать как ускорить видео онлайн, вы можете узнать о некоторых функциях программы:
Загрузить бесплатно Загрузить бесплатно

Основыне особенности Filmora Video Editor:
- Возможность создавать высококачественные видеоролики с использованием инструментов для стабилизации видео.
- Множество базовых инструментов для редактирования, включая вращение видео и изменение скорости видео.
- Обширная бибилиотека для простого управления проектами.
- Различные спецэффекты, включая разделенный экран, хромакей и замену лиц также доступны.
Шаг 1: Добавьте видео в программу
Добавьте файлы в программу-редактор. Перетяните файлы, которые вы будете редактировать в монтажную линейку программы. Несколько файлов расположите в нужном порядке, чтобы не запутаться.

Шаг 2: Ускорение видео
Для ускорения видео онлайн, выберите нуждающийся в ускорении файл. Когда вы кликните на нем правой кнопкой мыши, появятся инструменты для редактирования. Вам надо выбрать тот, что ускоряет видео и использовать его.

Шаг 3: Просмотрите и выгрузите видео
Просмотрите видео, чтобы убедиться, что изменения успешно завершены. Видеоролик готов. Вы можете загрузить его или опубликовать онлайн — в зависимости от своих пожеланий.

Порядок действий
Эффект слоумо.
Как сделать замедленное видео в Тик Токе? Для этого необходимо подготовить сразу 2 гаджета. К примеру, смартфон и планшет. На первом будет проводиться съемка, а второй нужен для воспроизведения понравившейся музыки.
Процесс записи
Чтобы снимать замедленный клип в Tik Tok, используют редактор с функцией слоумо или специальное приложение. Владельцы Айфонов могут сразу приступать к созданию ролика.
Для этого:
- Открывается «Камера».
- Находится режим slowmo.
- Активируется замедление и начинается съемка видео.
- Желательно сразу подготовить второй гаджет, где включить песню, под которую будут воспроизводиться все действия.
- При просмотре возможно отредактировать запись и сохранить ее.
- Затем откроется приложение, куда нужно скачать отснятый клип, выбрав музыку, которая использовалась для video.
- Готовый ролик можно выкладывать для просмотра.
Как снимать слоумо в Тик Токе на Андроиде?
Так как здесь отсутствует встроенный эффект, то замедлять или ускорять видео приходится в других программах:
- Slow Motion FX – сервис, единственная функция которого – замедление. Его используют как дополнение к камере или редактору. Здесь же возможно обрезать клип.
- Viva Video – бесплатная программа с широким функционалом. С ее помощью легко проводить полноценный монтаж, снимать ролики и делать торможение.
-
Video Shop – программа, где доступны различные инструменты для редактирования. С ее помощью получится изменять размер, сделать текст в Тик Токе, обрезать, копировать, переворачивать, уменьшать или увеличивать скорость, останавливать.
- Action Director – предлагает широкие возможности для исправления отснятого материала. Среди прочих функций тут представлен слайдер замедления или ускорения времени.
- Bee Cut – приложение, позволяющее записывать клипы с различными опциями. Здесь содержатся фильтры, текстовый дизайн, обрезки, визуальные элементы, можно делать переходы в Тик Ток.
Чтобы загрузить видео в musically с Айфона, необходимо:
- Войти, авторизоваться и выбрать «+».
- Справа внизу есть кнопка «Галерея», куда можно поместить готовый материал. После нажатия на нее открывается вкладка, где хранится подборка доступных роликов. Выбрав нужный из них, нажать «Загрузить».
- При необходимости материал редактируется с использованием переходов и наложением эффектов.
Загрузка на устройствах Андроид выполняется точно так же.
Создание эффектов
Слоумо хорошо подходит для записи смешных видео, которые непременно привлекут к себе внимание пользователей. Поэтому допускается экспериментировать с ними в разных ситуациях
Вам необходимо:
- Открыть приложение и авторизоваться.
- Кликнуть на изображение «+» в центральной части экрана.
- Выбрать желаемую скорость. Для этого берется одна из доступных опций.
Без сторонних сервисов
В Tik Tok пользователь может создать новый ролик или загрузить из памяти уже готовый клип. Даже если камера на смартфоне не дает возможности создавать эффект слоумо, сделать его легко в самом приложении.
Замедление видео в Тик Токе.
Как замедлять в Тик Токе:
- Открыть сервис и авторизоваться.
- Кликнуть на значок «+» по центру экрана.
- Записать новый клип или загрузить из галереи уже имеющийся там.
- Если съемка проводится непосредственно в Tik Tok, то сразу можно добавлять один или несколько спецэффектов. Для этого используется иконка, находящаяся внизу слева. Также для работы доступен таймер, выбор звука и улучшение качества.
- После съемки или загрузки клипа из галереи, открывается новый набор возможностей, среди которых: поворот изображения, определение длины записи, замедление или ускорение на отдельном отрезке времени.
- В завершении на ролик накладывается аудиозапись и другие эффекты в Тик Ток при необходимости.
В приложении также предусмотрены бесплатные шрифты для Тик Тока.