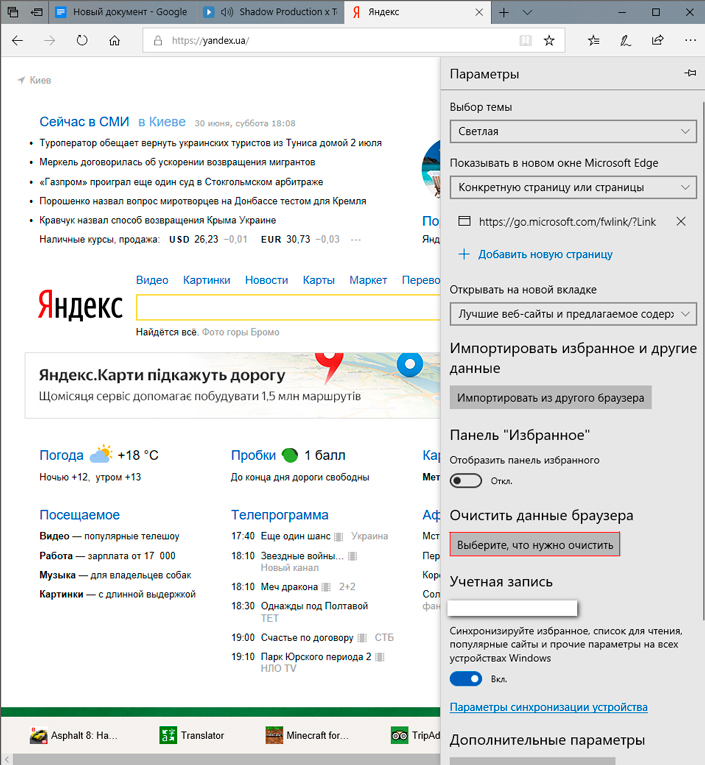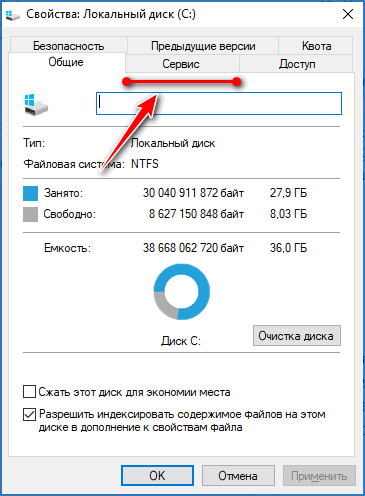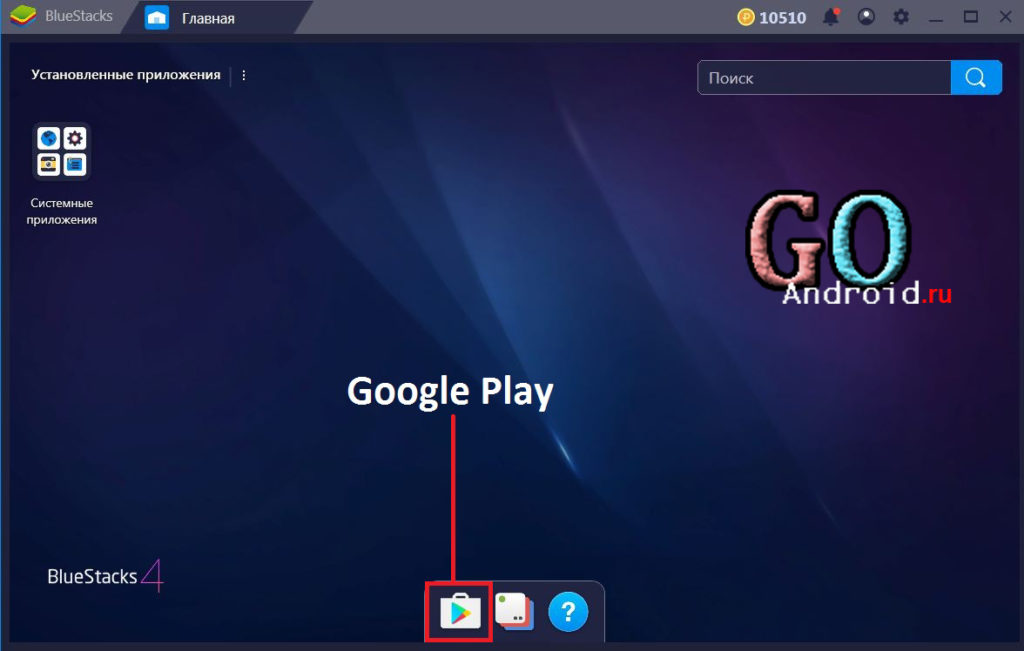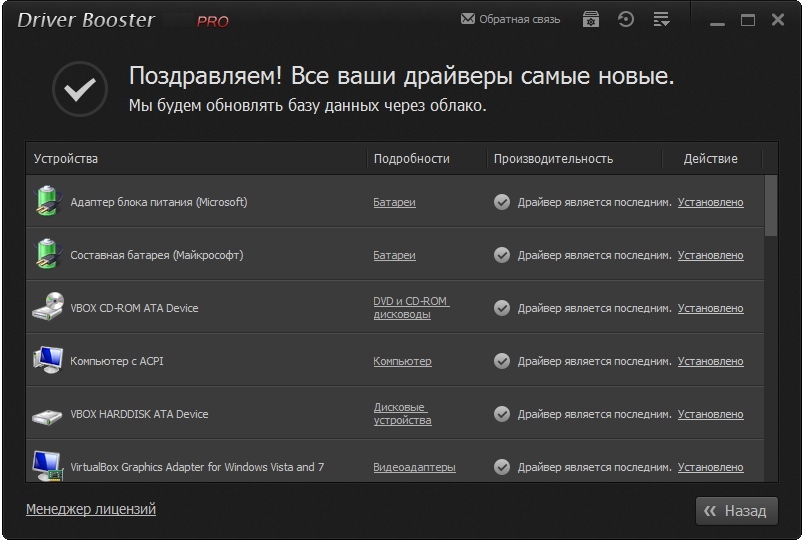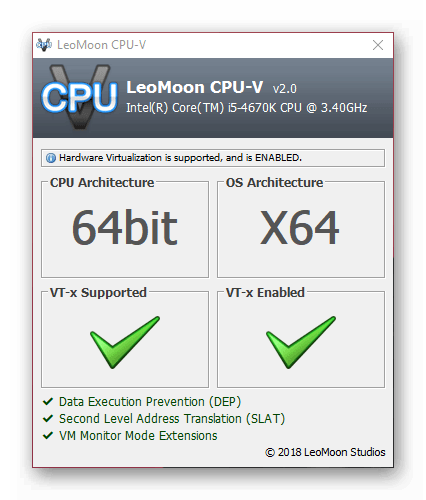Как быть, если тормозит bluestacks
Содержание:
Как еще может помочь режим Эко?
Давайте разберем 3 типичных случая использования новой функции.
Создание множества городов-ферм в стратегиях
Игроки довольно часто создают несколько дополнительных аккаунтов для таких игр, как Guns of Glory, Rise of Kingdoms, State of Survival или King of Avalon. Пока одна учетная запись является основной, другие выполняют роль городов-ферм, которые используются в качестве дополнительных источников ресурсов.
Благодаря режиму эко вы сможете завести еще больше ферм и управлять ими централизованно, не выходя из основного игрового аккаунта.

Оптимизация затрат времени
Многие пользователи предпочитают играть сразу в несколько игр, прогресс в которых требует достаточно больших затрат времени. И, если раньше приходилось проводить несколько часов, выполняя задания в условной Call of Duty: Mobile, а затем кропотливо улучшать город в Rise of Kingdoms, то теперь эти действия можно синхронизировать! Вы сможете развиваться сразу в 2-5 играх, экономя время и силы для более важных дел!
Мультизадачность без потери производительности
Если вы новичок в игре, то для ее понимания вам могут потребоваться ролики прохождения или специальные гайды. Однако одновременная работа браузера и приложения в BlueStacks могут снижать производительность системы. С помощью режима эко вы навсегда забудете о долгих загрузках и зависаниях. Активируйте данную функцию, и BlueStacks станет потреблять в 2-3 раза меньше ресурсов! Кроме того, режим эко будет полезен и в том случае, если вы работаете на дому и периодически переключаетесь между рабочими задачами и любимой игрой.
Что такое BlueStacks?
Эмулятор является одной из наиболее популярных на сегодняшний день программ для активации мобильных приложений, предназначенных для запуска в системе Android, на ПК. Этот продукт способен работать с любыми играми и программами, размещенными на Google Play Market. Благодаря своей универсальности он и полюбился большинству фанатов игр на смартфонах со всего мира.
Для чего это нужно? В первую очередь можно играть в абсолютно разные игры из Google Play Market на большом мониторе, не перегревая ультратонкий смартфон, при этом использовать клавиатуру и мышь в качестве контроллера. В некоторых онлайн-проектах такое управление дарит огромное превосходство над соперниками. Если человек не является игроманом, то эмулятор станет полезным в качестве лаунчера мобильных приложений, не имеющих десктопных аналогов.
Интерфейс «заточен» в большей степени под геймеров. Здесь и кнопки настройки контроллера на видном месте, и расположение активных вкладок, иконок и других кликабельных объектов очень удобно.
Главное окно BlueStacks 4
Обзор
Сравнительно недавно эмулятор получил новую 3-ю версию и, соответственно, новый функционал. Поэтому рассматривать мы будем именно его.
Основные вкладки
В BlueStacks 3, точно так же, как и во второй версии, навигация реализована при помощи вкладок. В программе присутствует три основных и дополнительные вкладки, которые появляются при запуске игр и приложений.
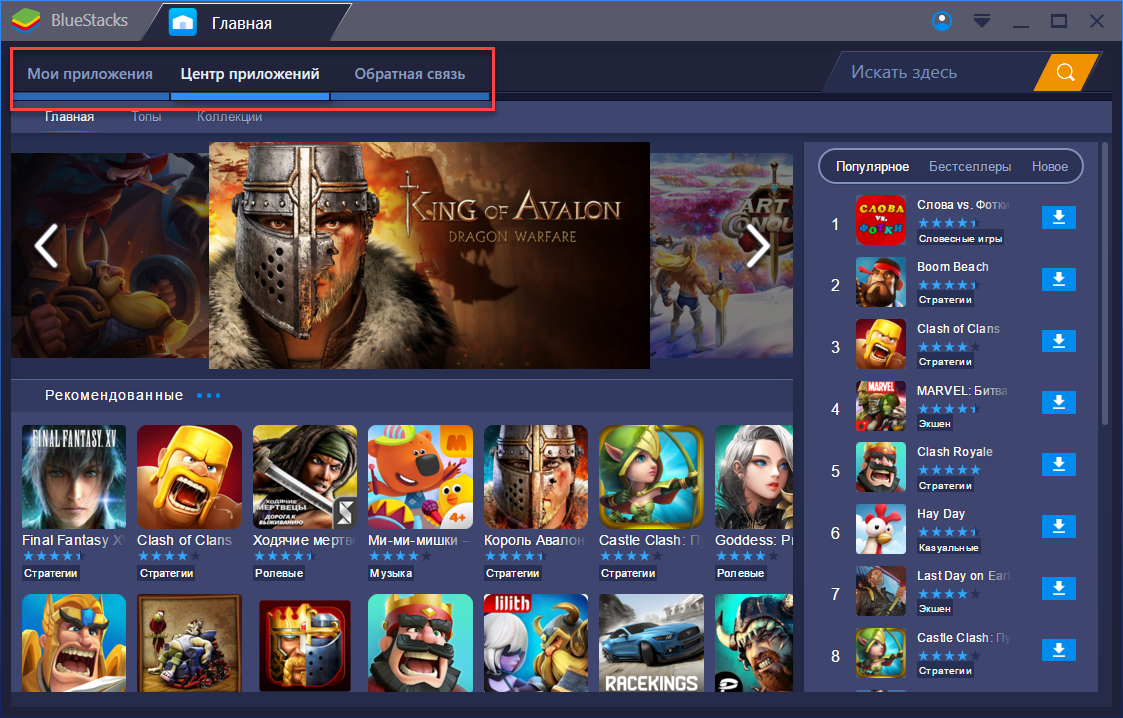
Мои приложения
В данном разделе мы видим рабочий стол Android, на котором есть папка системных приложений и кнопка установки из APK. По мере установки новых игр или программ тут будут добавляться их ярлыки. Немного ниже, в правом углу, находятся кнопки активации мультиоконного режима, вход в Google Play, установка из APK и кнопка удаления.

Разработчики постоянно обновляют новую версию BlueStacks, это заметно сразу. Еще вчера мы тестировали программу для другого ресурса, многооконность не работала. Сегодня все функционирует на ура.
Центр приложений
Это, по сути, Плей Маркет от Google, немного переработанный создателями BlueStacks 3. В принципе, тут те же функции. Есть поисковая строка и категории. Именно отсюда можно установить на свой компьютер или ноутбук любую игру.

Обратная связь
Данный раздел пока не доработан. Мы видим, что названия категорий написаны на английском языке. Хотя функционал от этого не теряется. В данном меню мы можем задать вопрос разработчикам.

Главное меню
Для того чтобы открыть главное меню BlueStacks 3, нужно кликнуть по маленькой стрелочке в правой верхней части программы. Мы обозначили ее на скриншоте.

Рассмотрим подробнее каждый из пунктов главного меню.
Настройки экрана
В настройках экрана можно выбрать одно из разрешений экрана, предустановленное в BlueStacks 3, или указать свое. Правда, тут соблюдаются пропорции и мы можем поменять лишь одно значение, а второе подгоняется автоматически.
Также переключается и плотность пикселов. Тут, как, впрочем, и на всех Android-смартфонах, она измеряется в DPI (количество точек на квадратный дюйм). Есть всего 2 профиля: 160 и 240 точек.

Подсказка: Если ваш ПК не обладает хорошей производительностью, переключите разрешение эмулятора на минимальное, а количество точек на дюйм в положение «160». Так вы сильно разгрузите машину.
Настройки движка
В данном разделе можно переключить тип рендеринга с Microsoft DirectX на OpenGL. Чаще всего, если у вас компьютер с минимальной видеокартой, лучше ставить именно первый вариант.
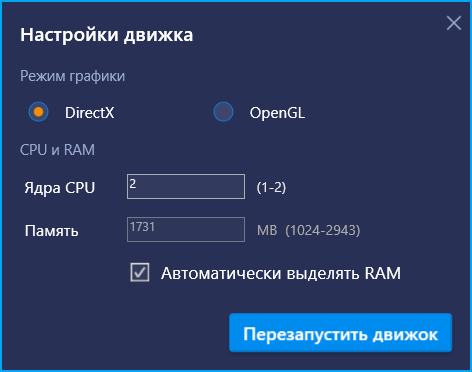
Ниже у нас идут настройки количества ядер центрального процессора и объем выделяемой эмулятору оперативной памяти. Также можно установить флажок напротив пункта «Автоматически выделять RAM» и доверить распределение памяти системе.
Инструкция для начинающих
Это по большому счёту и не инструкция, а несколько скриншотов с визуальным пояснением некоторых ситуаций.

В данной инструкции присутствуют такие советы:
- во время игры можно переключать клавиатуру при помощи иконки на панели инструментов;
- CTRL+колесико мыши меняют масштаб;
- При помощи кнопки на панели инструментов можно задать фиктивное местоположение.
Тут все просто: при помощи кнопок «+» и «-» можно менять уровень звука.
Перегрузить движок виртуализации
Иногда в процессе эксплуатации программы возникают сбои и зависания. Виной тому не сам БлюСтакс 2 – так бывает везде. Для того чтобы устранить проблему, можно воспользоваться пунктом перезагрузки движка виртуализации. После повторного запуска программы проблема в большинстве случаев исчезает.
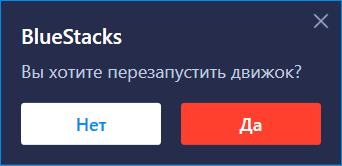
Внимание: перед тем как использовать данную функцию обязательно сохраните все данные приложений и игр, которые в данный момент работают на эмуляторе. В противном случае некоторые файлы могут быть утеряны
Настройки кнопки быстрого скрытия
Тут можно указать сочетание клавиш для скрытия BlueStacks 3. Назначьте третью кнопку и кликайте по «Сохранить». Используйте только варианты, которые не задействованы другими программами – в противном случае может произойти конфликт и кнопки не сработают.
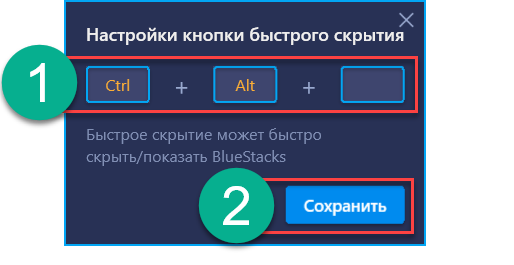
Обновление системы
Тут можно проверить наличие новых версий BlueStacks 3. В нашем случае их нет, так как установлен последний релиз эмулятора.
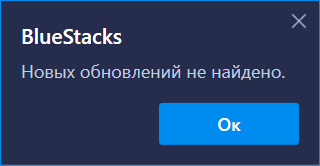
Если мы включим данный триггер, эмулятор будет отображаться поверх всех окон и перекрывать их.
Устранение тормозов
Всегда ли это приговор? Нет. Рассмотрим несколько примеров, как ускорить BlueStacks правильными настройками либо самого эмулятора Андроид, либо Windows.
Проверьте конфигурацию
Хотя BlueStacks не требует запредельной аппаратной мощи, иногда компьютерное «железо» его просто не тянет. В спецификациях программы написано, что для запуска эмулятора компьютер должен иметь не менее 1 ГБ ОЗУ и процессор с частотой не менее 2200 МГц. Для сегодняшних систем это давно пройденный этап. Но если вы установили программу на старый компьютер, то не поленитесь посмотреть свойства системы в панели управления.

И даже если формально все соответствует минимальным требованиям, на то они и минимальные, чтобы гарантировать запуск, но не комфорт. Ведь на компьютере одновременно с BlueStacks работает как минимум Windows. Зайдите в Диспетчер задач и проверьте расход памяти и процессорной мощности, а также быстродействие системы. Если ваша конфигурация близка к минимальной, а ее загрузка — к максимальной, то, увы, быстрой работы BlueStacks вы добьетесь только заменой компьютера.
Когда дело в BlueStacks
Один из самых распространенных сценариев, почему BlueStacks тормозит — неверные настройки самой программы. Если дать ей слишком мало ресурса и запустить слишком емкие приложения, BlueStacks поведет себя, как настоящий Android на маломощном смартфоне. То есть будет тормозить.
Если вы намерены запускать под BlueStacks ресурсоемкие приложения, то стоит отвести эмулятору больше мощности. Для этого:
- Нажмите кнопку меню в правом верхнем углу и выберите в выпадающем меню пункт «Настройки».
- Выберите в левом столбце раздел «Движок».
- Выберите в выпадающем меню количество ядер процессора и объем памяти. Чем больше ресурсов вы предоставите BlueStacks, тем плавнее эмулятор будет работать.
- Если проблемы продолжаются, войдите в этот же раздел настроек и выберите другой режим графики. Это может помочь решить проблему.
- Чтобы минимизировать потребности программы, зайдите в Настройки, откройте раздел «Экран» и выберите разрешение 1280х720. Там же установите значение DPI как «Низкое».
- Если не помогает, вы можете выбрать еще более низкое разрешение (например, 800х450). Следите за тем, чтобы значения примерно соответствовали дисплеям реально выпускавшихся моделей. Программа сама проследит, чтобы соблюдалось соотношение сторон 16:9.
- При возможности установите на минимум параметры графики в запускаемых играх.
Когда дело в Windows и настройках компьютера
Поскольку возможных конфигураций комплектующих и программ может быть огромное количество, мы дадим только рекомендации общего характера:
- Проверьте состояние памяти через Диспетчер задач. Возможно, у вас работает в фоновом режиме тайный пожиратель памяти. Иногда им оказывается браузер (скорее всего, Chrome). В этом случае закройте в нем все вкладки, кроме той, что используете параллельно с BlueStacks (например, для чтения этой инструкции). Это может быть и другая программа.
- Обновите драйвера видеокарты. Неактуальный драйвер может критично снижать производительность.
- Проверьте компьютер антивирусом. Возможно, зловредное приложение делает с него рассылки или майнит криптовалюту, отнимая драгоценные гигагерцы и гигабайты.
- Внесите BlueStacks в список исключений вашего антивируса.
- Дефрагментируйте винчестер (если у вас не SSD, а HDD). От этого выиграет производительность всей системы, включая BlueStacks.
Настройки графики в BlueStacks
Выберите слева в меню настроек пункт Движок. Это окно больше остальных влияет на оптимизацию Блюстакс в играх.
- Первый пункт настроек — это Режим графики. Здесь два пункта: OpenGL и DirectX. Их подробное описание — тема отдельной статьи. Можно лишь сказать, что при возникновении проблем с играми (вылеты, сильные зависания) вы можете переключать их. Тем самым проверяя, удалось ли избавиться от проблем. Оставьте это значение как есть;
- Использовать продвинутый движок — этот пункт в данный момент ещё на тестировании. Если у вас мощная конфигурация компьютера, вы можете поставить на этом пункте галочку;
-
Использовать дискретную видеокарту — если в вашем ПК установлена отдельная видеокарта, поставьте галочку на этом пункте;
-
Быстрые настройки — в этой настройке собраны уже готовые параметры для вашего ПК. Если хоть одна из готовых предустановок подходит, вы можете выбрать её здесь. И перезагрузить эмулятор, чтобы настройки вступили в силу;
- Ядра — пункт отвечает за количество ядер, используемых BlueStacks (эмулятором). Выберите здесь все доступные ядра;
- Память (MB) — пункт, отвечающий за количество оперативной памяти, которой будет пользоваться эмулятор. Установите максимально возможное значение (ползунок максимально вправо);
- Частота кадров — эта настройка отвечает за количество отображаемых кадров в секунду. Чем их больше — тем плавней и качественней картинка в играх Android. Это значение всегда хочется повысить до максимального. Но делать это нужно только в том случае, если ПК достаточно мощный. Если играть начинает тормозить, то FPS нужно снизить. Не бойтесь экспериментировать, меняйте значение этого пункта;
-
Активировать высокую частоту кадров — всего по умолчанию Блюстакс отображает максимально допустимое количество 60 FPS. Но если мы выберем этот пункт, мы сможем выбрать до 240 FPS. Если, конечно же, ваш ПК сможет справиться с таким значением.
Последний пункт — Показать значение FPS в играх. Он нужен для отображения в окне числового значения ФПС прямо во время игры. Его часто используют, если нужно посмотреть, на что способна видеокарта. Чтобы любые настройки BlueStacks вступили в силу, внизу окна необходимо нажать на кнопку Перезапустить.
Минималистичный интерфейс
BlueStacks 5 — самая легкая и быстрая игровая платформа, созданная нами за всю историю компании. И этот факт просто не мог не отразиться на ее интерфейсе! При разработке дизайна приложения мы отталкивались от концепции минимализма. Боковая панель стала значительно тоньше предыдущей, а все кнопки на ней стали более сгруппированными и понятными. Претерпело изменение и меню настроек. Теперь оно заполняет весь экран, открывая список разделов прямо по центру. Это значительно облегчает навигацию и позволяет настраивать эмулятор быстрее, чем раньше!
Процесс поиска, установки и запуска приложений в BlueStacks 5 также был оптимизирован. Вместо поиска игр в Игровом центре вы можете искать их прямо в Google Play — это позволяет игровой платформе потреблять меньше системных ресурсов.
Еще одним важным решением в оформлении BlueStacks 5 стало избавление от вкладок на верхней панели. Теперь вы можете переключаться между играми и приложениями, используя кнопки “Домой” и “Недавние приложения”, расположенные внизу боковой панели или слева (у логотипа) наверху.
BlueStacks — ссылки, нововведения, интерфейс
Где скачать?
Скачайте BlueStacks 4 с сайта разработчика. Во время установки не забудьте поменять путь инсталляции на желаемый. Программа установится за минуту — дальнейший процесс инсталляции завершится во время первого запуска. Он может продлиться до пяти минут, в зависимости от мощности вашего компьютера.
Новый интерфейс
Вас встретит обновленный дизайн главного меню. Он очень похож на интерфейс браузера: сверху набор вкладок с открытыми приложениями, снизу — меню важных программ, в рабочей области полный порядок, а системные приложения сгруппированы в отдельную вкладку.
В нижнем меню пять ярлыков:
- BlueStacks Store — специальный магазин от разработчиков приложения, где представлены рекомендуемые для игры на эмуляторе игры. Кликнув на любую из них, вы быстро попадете на страницу проекта в магазине Google;
- Google.Play — если вы привыкли скачивать все старым-добрым путем, то этот ярлык отправит вас в плавание по бескрайним просторам гугловского магазина приложений;
- BlueStacks World — дополнительная фишка от BlueStacks, о которой стоит написать подробнее.
- Менеджер окон — программа, которая позволит открыть дополнительное окно эмулятора, можно использовать второй аккаунт;
- Помощь — ответы на самые частозадаваемые вопросы.
Менеджер окон
Неплохая возможность программы — запускать новые окна эмулятора. Дополнительные плюс в пользу BS в сравнении «BlueStacks или NOX». Соль в том, что в новом окне можно оперировать под совершенно другим аккаунтом Google. Как использовать это в свою пользу? Думаю, вы что-нибудь придумаете…
Чтобы воспользоваться функций:
- Выберите “Менеджер окон” в нижнем меню программы.
- В появившемся окошке выберите “Создать окно”.
- Укажите, нужен ли вам “клон” — то есть, окно с тем же аккаунтом — либо же вы хотите использовать другую почту.
Учтите, что второе окно эмулятора ест столько же ресурсов, сколько и первое. Так что если у вас не очень мощная машина, рекомендую воздержаться от активного использования менеджера.
BlueStacks World и Points
Одно из главных отличий BS от конкурентов — попытка вовлечь пользователей в использование своего продукта. Теперь у каждого пользователя эмулятора есть уровень, за повышение которого дают кучу очков — BlueStacks Points. Во внутриигровом магазине на них можно купить:
- Скины для программы;
- Игровые карты;
- Участие в розыгрыше игровой мышки;
- Настоящие мышь, коврик или футболку от Pro Gamer.
Повысить свой уровень до пятого не составит труда — понадобится создать свой аватар в гибкой системе, выбрать питомца (я стал гордым обладателем виртуального корги Пуськи). За это вас одарят примерно десятью тысячами очков. Чтобы получить больше, нужно играть в разные игры через BlueStack.
Казалось бы, ничего особенного. Но получить скидку в пять долларов на крутую мышь или стать обладателем коврика только за то, что играешь в игры — разные не круто?
Как войти в режим настройки
Перед внесением изменений в настройки программы проверяют технические возможности устройства. Для этого устанавливается требовательная игра через Google Play. Пользователь проверяет, как будет работать приложение на настройках, выставленных по умолчанию. За это отвечает движок, позволяющий изменить технические возможности. Окно настроек может выскакивать перед запуском каждой игры. Чтобы убрать такую функцию, снимают галочку с пункта «Показывать это окно в начале». При необходимости вызвать окно с расширенными параметрами в игре можно нажав Ctrl+Shift+H.
Для внесения изменений в управление камерой или движением соответствующие настройки открываются только при первом входе в игру. Иначе при запуске появляется область снизу. В панели есть несколько кнопок в правом нижнем углу. Чтобы войти в режим настройки, потребуется нажать на иконку с клавиатурой, называющуюся «Открыть конфигуратор кнопок». После этого пользователь может внести расширенные изменения. При некоторых обстоятельствах панель настроек можно включить на главном экране BlueStacks.
Чтобы войти в меню параметров из основного экрана, следует нажать на шестеренку, находящуюся в правом верхнем углу. Откроется меню настроек, где выделены следующие категории:
- Экран.
- Движок.
- Быстрое скрытие.
- Уведомления.
- Настройки.
- Бэкап и восстановление.
- Обновить.
- О продукте.
Чтобы улучшить или понизить характеристики, вносят изменения в параметры экрана и движка в настройках BlueStacks. Пользователю предоставляется выбор между DirectX и OpenGL. Это зависит от потребностей и совместимости с игрой. OpenGL использует драйвер видеокарты. В сравнении с DirectX, он будет мощнее. Выбирать один из движков необходимо, если игра вылетает или возникают другие проблемы при запуске.
Во вкладке есть пункт «Использовать продвинутый графический движок». Эту функцию следует активировать для требовательных игр. Если в пункте указывается, что находится в бета-тестировании, то наблюдаются нарушения в работе. Здесь же проводится регулировка количества ядер процессора, требуемых для использования в игре. Дополнительно можно изменить объем оперативной памяти для резервирования в эмулятор.
Выбирать количество ядер требуется исходя из возможностей процессора. На работу может повлиять уровень его загрузки приложениями и другими процессами. Если параметры нельзя изменить, то стоит войти в BIOS и включить виртуализацию ядер. Объем оперативной памяти изменяется, как и количество ядер процессора. При этом стоит учитывать число установленных планок в компьютер или ноутбук и их аппаратный размер. Эмулятор BlueStacks ограничивает объем доступной оперативной памяти и не позволяет использовать более 50% от свободной части.
В конфигуратор кнопок можно войти и из Google Play. В открывшемся меню пользователю предоставляются следующие функции управления:
- область тапа;
- D-pad;
- масштаб;
- камера, прицел, выстрел;
- управления навыками в МОВА;
- свайпы;
- наклоны.
Для начала вноса изменений требуется кликнуть и перетащить мышью необходимую функцию на действующий экран.
Устранение тормозов
Всегда ли это приговор? Нет. Рассмотрим несколько примеров, как ускорить BlueStacks правильными настройками либо самого эмулятора Андроид, либо Windows.
Проверьте конфигурацию
Хотя BlueStacks не требует запредельной аппаратной мощи, иногда компьютерное «железо» его просто не тянет. В спецификациях программы написано, что для запуска эмулятора компьютер должен иметь не менее 1 ГБ ОЗУ и процессор с частотой не менее 2200 МГц. Для сегодняшних систем это давно пройденный этап. Но если вы установили программу на старый компьютер, то не поленитесь посмотреть свойства системы в панели управления.
И даже если формально все соответствует минимальным требованиям, на то они и минимальные, чтобы гарантировать запуск, но не комфорт. Ведь на компьютере одновременно с BlueStacks работает как минимум Windows. Зайдите в Диспетчер задач и проверьте расход памяти и процессорной мощности, а также быстродействие системы. Если ваша конфигурация близка к минимальной, а ее загрузка — к максимальной, то, увы, быстрой работы BlueStacks вы добьетесь только заменой компьютера.
Когда дело в BlueStacks
Один из самых распространенных сценариев, почему BlueStacks тормозит — неверные настройки самой программы. Если дать ей слишком мало ресурса и запустить слишком емкие приложения, BlueStacks поведет себя, как настоящий Android на маломощном смартфоне. То есть будет тормозить.
Если вы намерены запускать под BlueStacks ресурсоемкие приложения, то стоит отвести эмулятору больше мощности. Для этого:
- Нажмите кнопку меню в правом верхнем углу и выберите в выпадающем меню пункт «Настройки».
- Выберите в левом столбце раздел «Движок».
- Выберите в выпадающем меню количество ядер процессора и объем памяти. Чем больше ресурсов вы предоставите BlueStacks, тем плавнее эмулятор будет работать.
- Если проблемы продолжаются, войдите в этот же раздел настроек и выберите другой режим графики. Это может помочь решить проблему.
- Чтобы минимизировать потребности программы, зайдите в Настройки, откройте раздел «Экран» и выберите разрешение 1280х720. Там же установите значение DPI как «Низкое».
- Если не помогает, вы можете выбрать еще более низкое разрешение (например, 800х450). Следите за тем, чтобы значения примерно соответствовали дисплеям реально выпускавшихся моделей. Программа сама проследит, чтобы соблюдалось соотношение сторон 16:9.
- При возможности установите на минимум параметры графики в запускаемых играх.
Когда дело в Windows и настройках компьютера
Поскольку возможных конфигураций комплектующих и программ может быть огромное количество, мы дадим только рекомендации общего характера:
- Проверьте состояние памяти через Диспетчер задач. Возможно, у вас работает в фоновом режиме тайный пожиратель памяти. Иногда им оказывается браузер (скорее всего, Chrome). В этом случае закройте в нем все вкладки, кроме той, что используете параллельно с BlueStacks (например, для чтения этой инструкции). Это может быть и другая программа.
- Обновите драйвера видеокарты. Неактуальный драйвер может критично снижать производительность.
- Проверьте компьютер антивирусом. Возможно, зловредное приложение делает с него рассылки или майнит криптовалюту, отнимая драгоценные гигагерцы и гигабайты.
- Внесите BlueStacks в список исключений вашего антивируса.
- Дефрагментируйте винчестер (если у вас не SSD, а HDD). От этого выиграет производительность всей системы, включая BlueStacks.
<index>
Этот эмулятор покорил сердца миллионов пользователей. BlueStacks создает на персональном компьютере полнофункциональную среду, в которой в полноэкранном режиме запускаются приложения и игры, скачанные из Google Play. Программа прекрасно работает на разных платформах, постоянно модифицируется, а последняя версия выпущена специально для геймеров. Но иногда BlueStacks тормозит. Попробуем разобраться.