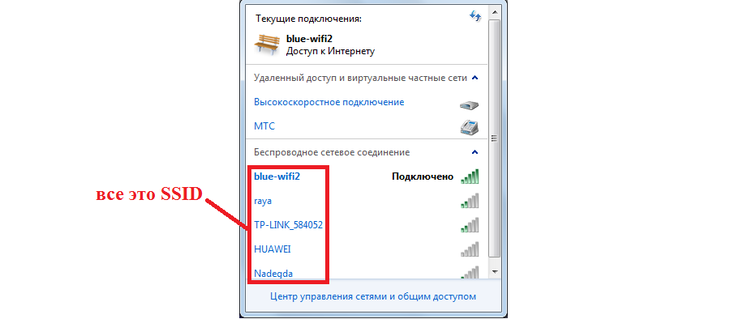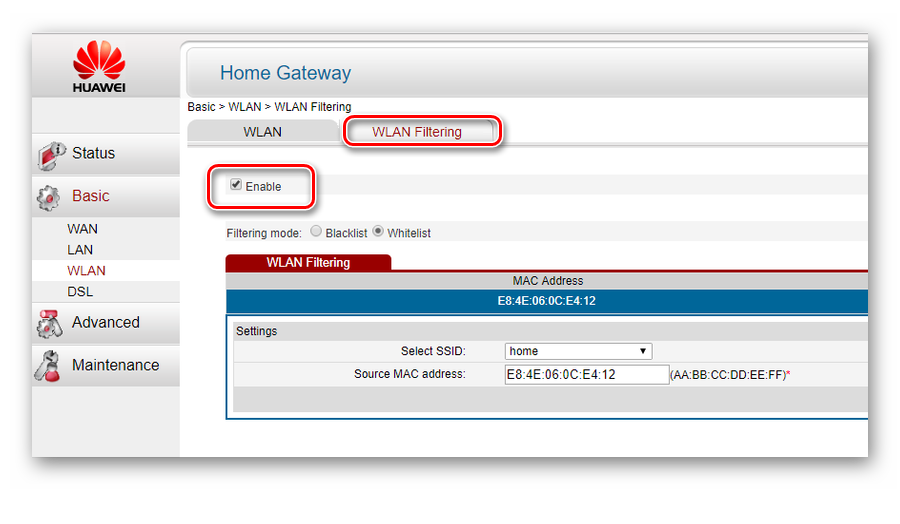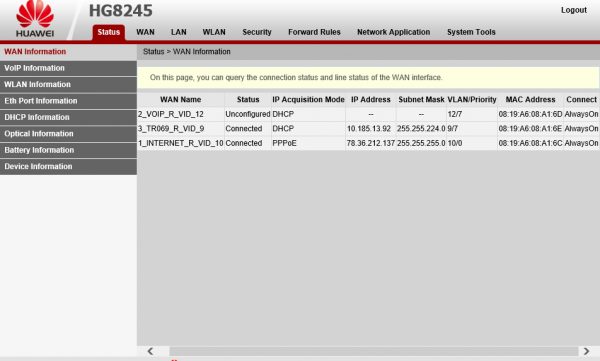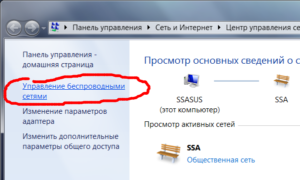Простые методы усиления wifi сигнала
Содержание:
- Установка более мощной антенны
- Повышение мощности передачи
- Доступные способы усилить сигнал роутера для улучшения приема wifi в квартире
- Для чего нужно объединять маршрутизаторы
- Правильная настройка WiFi-сети
- Как усилить сигнал: инструкция к действию
- Аппаратный способ
- Самодельные антенны для усиление WiFi
- Подключение к электросети
- Установить репитер
- Настройки
- Схема электропитания
- Как увеличить радиус действия Wi-Fi сети с помощью дополнительных устройств?
Установка более мощной антенны
Многие модели роутеров обладают сменными антеннами, за счет чего имеется возможность установить излучатель с бо́льшим коэффициентом усиления (dBi). В этом случае надо понимать, что фактически общая интенсивность передаваемого сигнала не увеличится, так как на антенну будет подаваться все та же фиксированная мощность (максимум 100 мВт). Просто антенны с большим показателем дБи способны концентрировать мощность в каком-то определенном направлении, существенно улучшая качество сигнала в одних зонах и ухудшая в других. Т.е. выгоду из применения более «мощных» антенн можно извлечь только в том случае, когда все приемники сигнала располагаются в одном месте.
Повышение мощности передачи
Если вы заметили, что сравнительно новый и качественный Wi-Fi роутер почему-то плохо работает и раздаёт слабый сигнал для подключения беспроводной сети, можно попробовать усилить мощность передачи. Порой именно из-за этого маршрутизатор недостаточно эффективно раздаёт Интернет.
Но такая возможность есть не во всех устройствах. Нужно заглянуть в инструкцию и почитать о наличии опции под названием Xmit. Она определяет мощность маршрутизатора. А точнее количество затрачиваемой энергии, используемой при передаче сигнала.
Откройте настройки своего оборудования через любой браузер, и поищите там такой пункт как Transmit Power. В зависимости от модели и марки маршрутизатора, тут возможно 3 варианта:
- Опция вообще отсутствует, и усилить мощность сигнала никак не получится. Она задана по умолчанию, и изменению не подлежит.
- Значения меняются в рамках от Low до High. Если метка стоит на максимальном значении, то есть High, усилить сигнал уже не получится. Если же опция выбрана на отметке Low или Medium, попробуйте переключиться на самую мощную строку, то есть на High.
- Параметры задаются в цифровых значениях. У некоторых маршрутизаторов они находятся в пределах от 1 до 20 dBm, у других может доходить и до 45 единиц.
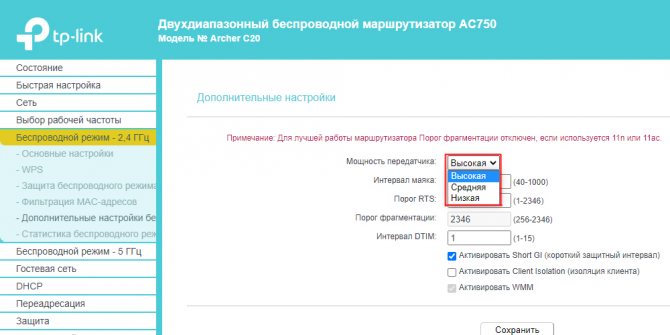
ВНИМАНИЕ. Выбор самого мощного режима усиления может привести к перегреву оборудования и его выходу из строя
Потому без лишней надобности и на постоянной основе не стоит выбирать самые высокие значения. Лучше остановиться на средних или ближе к высоким.
Попробуйте постепенно увеличивать значения мощности передачи сигнала. Как только достигните нужных показателей качества связи, остановитесь на этом варианте. Но если начали замечать, что роутер сильно перегревается, лучше понизить мощность. Иначе в скором времени придётся отдавать оборудование в ремонт, либо вовсе покупать новый маршрутизатор.
Доступные способы усилить сигнал роутера для улучшения приема wifi в квартире
На самом деле усилить wifi сигнал от маршрутизатора очень просто и легко
Причем совсем не важно, от какого производителя — TP-Link, Asus, D-Link, Zyxel, Keenetic, Tenda, Netis, Netgear, Xiaomi, Ростелеком, Билайн, МГТС и так далее

Есть несколько самых популярных способов для расширения зоны приема модема и улучшения качества связи, которые можно использовать самостоятельно дома в любой квартире:
- Купить роутер с более мощной встроенной антенной,
- Поместить его где-то в коридоре по центру квартиры,
- Использовать одно из средств усиления сигнала wifi — второй роутер, внешнюю антенну, репитер, mesh систему.
Для чего нужно объединять маршрутизаторы
Соединение оборудование используется:
- в офисах;
- больших квартирах;
- частных домах.
Расширение зоны покрытия необходимо при низком качестве сигнала или увеличении количества портов для сетевых устройств.
Объединение необходимо по нескольким причинам, у каждого пользователя свои вопросы:
- Для увеличения радиуса действия — сигнал распространяется по всему дому, квартире или офису. Соединение позволяет выходить в интернет на большей дистанции от точки доступа, усилить прием.
- Присоединение большого количества устройств — еще один модем необходим для увеличения количества портов.
- Недостаточная мощность для беспроводного обслуживания устройств — на один роутер должно приходится не больше 10 аппаратов. Еще один аппарат позволит увеличить покрытие и проводить раздачу на все телефоны, планшеты, ноутбуки и компьютеры.
Правильная настройка WiFi-сети
Ну и конечно же, не стоит забывать, что как Вы настроите свою беспроводную сеть — так она и будет работать. Как правило, если пользователь выполнял настройку сам, то максимум что он сделал — это изменил имя сети (SSID) и пароль на подключение. А ведь параметров радиомодуля, которые влияют на стабильный и хороший сигнал WiFi значительно больше. Найти эти параметры Вы можете зайдя в веб-интерфейс роутера введя его IP (обычно это 192.168.1.1 или 192.168.0.1) в веб-браузере. Далее открываем раздел меню, отвечающий за работу радиомодуля. Он обычно называется WiFi, Wireless, Беспроводная сеть и т.п.
1. Автоматический выбор канала
Несмотря на то, что во многих инструкциях, которые можно найти в Интернете, написано что надо самому выбирать используемый радиоканал — по факту это совсем не так. Сейчас, когда в обычном многоквартирном доме почти в каждой квартире стоит точка доступа, выставлять каналы в ручную попросту глупо. Лучше поставить автовыбор. Вот как это делается на роутере TP-Link:

Современные беспроводные маршрутизаторы уже достаточно умные устройства и самостоятельно выбирают наименее загруженный канал. Делать это вручную уже не нужно.
2. Ширина канала
Второй, достаточно важный параметр, который кардинально влияет на качество работы сети Вай-Фай — это Ширина канала. Как правило, по умолчанию стоит автоматический выбор. К сожалению, не всегда роутер правильно оценивает ситуацию и выбирает ширину радиоканала. Поэтому я рекомендую делать это вручную. Если Вы находитесь в непосредственной близости от беспроводного маршрутизатора и уровень сигнала всегда хороший, то лучше выбрать ширину канала 40 МГц, чтобы выжать максимум скорости из беспроводной сети. Запомните, реальный эффект от этого можно получить только в условиях хорошего сигнала.

А вот если же клиентские устройства находятся уже подальше и качество приёма уже не очень, то улучшить сигнал WiFi и повысить стабильность работы поможет изменение ширины канала на 20 МГц.
Для двухдиапазонных роутеров оптимальной шириной беспроводного канала является 40 МГц. Опять же, в условиях очень хорошего приёма Вай-Фай и небольшого удаления клиентов от источника сигнала можно пробовать использовать 80 МГц.
3. Мощность передатчика
Частая ошибка, которую иногда допускают даже профессионалы — это выкручивание мощности сигнала Вай-Фай роутера на максимум. На многих беспроводных маршрутизаторах такая настройка идёт по-умолчанию. Это не всегда правильно. Вместо того, чтобы улучшить приём своего WiFi роутера, вы можете добиться этим обратного эффекта. Большая мощность сигнала может вызывать дополнительные помехи и ошибки в работе сети. Особенно если клиенты находятся в непосредственной близости от точки доступа (ближе двух метров).

Мощность WiFi роутера обычно в несколько раз выше, чем на тех же планшетах и телефонах. В итоге клиент отлично «слышит» роутер, но работать нормально не может, потому, что роутер клиента «слышит» плохо. Чтобы взаимодействие проходило равноценно в обоих направления, необходимо уровнять мощность устройств.
Поэтому, чтобы улучшить сигнал WiFi, попробуйте уменьшить мощность излучения точки доступа хотя бы до среднего уровня. Как правило, этот параметр можно найти в расширенных настройках устройства.
Мне ничего не помогает!
Что можно попробовать ещё?
Во первых — обязательно обновите прошивку роутера. Как правило, многие этим пренебрегают и очень зря. В каждой новой версии исправляются ошибки предыдущей. Особенно часто приходится сталкиваться с таким у роутеров D-Link и TP-Link, которые идут с завода с такой древней прошивкой, которой нет даже на официальном сайте.
Во-вторых — попробуйте взять у друзей или знакомых на денёк другой WiFi роутер. Если причина была в нём, то Вы сразу почувствуете разницу! А если причина в чём-то другом, тогда уже искать её надо уже не в маршрутизаторе.
Как усилить сигнал: инструкция к действию
Качество Интернета зависит от многих факторов — расположения маршрутизатора, антенны, наличия усилителя сигнала и т. д. Рассмотрим, как увеличить радиус действия WiFi роутера Ростелеком и улучшить качество связи.
Правильно поставьте роутер
Для начала определитесь с местом нахождения роутера WiFi Ростелеком, чтобы он находился в равном удалении от приемников сигнала. Оптимальное место — центр дома или квартиры. Исключением являются случаи, когда в помещении только одно рабочее место, и в других частях объекта Интернет не требуется.

Учтите следующие моменты:
- Стены из ж/б, кирпича и бетона ухудшают проходимость сигнала. Это касается зеркал, аквариумов, изделий из металла и других конструкций. В таких случаях придется усилить сигнал Вай Фай роутера Ростелекома или поменять расположение маршрутизатора.
- Не устанавливайте «раздатчик» Интернета возле источников помех, к примеру, бытовой техники.
- Настраивайте антенну таким образом, чтобы сигнал WiFi роутера Ростелеком проходил под 90 градусов к имеющимся препятствиям.
Этих знаний достаточно, чтобы правильно расположить устройство и получить мощный Вай Фай в доме или квартире. Но не стоит идти на крайние меры, чтобы усилить качество Интернета. К примеру, не нужно сносить стены или убирать другие стационарные препятствия, ведь есть другие способы улучшения качества связи.
Замена антенны
Чтобы усилить сигнал WiFi роутера Ростелекома своими руками, можно поменять или оптимизировать имеющуюся антенну. Если нет желания тратить деньги, возьмите пластиковую банку из-под Кока-Колы и изготовьте из нее приемник WiFi. Простейший вариант — взять кусок фольги и поставить ее за антеннами роутера. Минус в том, что самодельные приемники имеют неэстетический вид и низкую производительность.

Если в кошельке имеются лишние деньги, можно купить готовую антенну направленного типа. Стоимость изделия составляет 800-1500 рублей (в среднем). Оно помогает усилить Интернет-сигнал и избавиться от постоянных обрывов Сети. Для подключения нужно прикрутить новую деталь на место старой антенны. Плюсы такого способа в большей эффективности и сохранении эстетичного внешнего вида прибора.

Если вы решили усилить WiFi сигнал от роутера Ростелекома таким способом, изучите свой маршрутизатор. Убедитесь в возможности снятия родной антенны и посмотрите на тип разъема.
Установка усилителя сигнала
Если рассмотренные выше методы не помогли, можно усилить сигнал WiFi с помощью дополнительного устройства — повторителя. Они бывают двух типов:
- отдельный прибор;
- встроенный в точку доступа.

Таким методом можно увеличить радиус действия Вай Фай роутера Ростелекома и покрыть необходимую область (даже большую квартиру или дом). Количество повторителей ограничивается только бюджетом владельца. Для экономии средств используйте старый WiFi маршрутизатор. Почти все роутеры имеют функцию усилителя, которую нужно активировать в настройках. Если такой опции нет, можно поискать более новую прошивку в Интернете.
Аппаратный способ
Наиболее эффективным методом усиления сигнала является аппаратный. В этом случае за улучшение качества отвечают специальные антенны и электронные усилители, которые вместе гарантируют наибольший эффект. В помещении улучшить соединение поможет усилитель и две антенны, одна из них выносится на улицу, а вторая остается в помещении. Принцип работы такой:
- уличная антенна устанавливается на максимальной высоте. Это способствует большему охвату, чем это может мобильный телефон. Бетонные стены и металл не будут мешать поступать сигналу;
- второй улавливатель устанавливается внутри помещения;
- между устройствами следует установить усилитель, который повышает мощность сигнала и помогает снизить потери в проводе.
Репитер
Репитер или ретранслятор представляет собой прибор, который предназначен для обеспечения максимального качества принимаемого и отправляемого сигнала сотовой связи. Это более продвинутые устройства, в отличие от антенн. Стоимость простого репитера начинается от 8 тысяч рублей.
Даже самые простые приборы предоставляют качественное покрытие на двух сотнях квадратных метров. Более дорогие и продвинутые репитеры способны создать хорошее соединение в пределах целого здания или офиса, размеры которого намного превышают стандартные домашние параметры.
Однако большое внимание следует уделить правильности установки таких усилителей. Это можно выполнить самостоятельно, сэкономив на услугах сторонних представителей
Важно соблюдать такие правила:
- внешняя антенна устанавливается снаружи. Направленный тип должен смотреть в сторону базовой станции;
- внутренняя ставится в помещении, на высоте, которая более чем на пять метров ниже внешней антенны;
- оба улавливателя соединяются при помощи провода и репитера;
- репитер устанавливается подальше от влаги и бытовых частотных излучателей.

Если местонахождение базовой станции оператора определить не удается, то требуется помощь одного человека. Необходимо поворачивать внешнюю антенну и попросить помощника, чтобы он следил за уровнем сигнала. Когда он окажется наилучшим, требуется закрепить антенну.
Наклейка
На рынке можно встретить множество различных наклеек, которые устанавливаются под крышку смартфона и усиливают соединение. Выполнены они в виде тонкой пластины с рисунком из металлических полосок. Принято считать, что они способствуют лучшему улавливанию, однако эффективность устройств не доказана. Большинство пользователей не видят никакого эффекта от применения.
Самодельные антенны для усиление WiFi
Низкое качество приёма связи может возникнуть, из-за проблем с антеннами. Частично исправить это можно, если заменить антенну или добавить в неё несколько элементов.
Модернизация антенны — самый популярный метод решения этой проблемы, но применить его можно только к беспроводным маршрутизаторам, антенны которых расположены снаружи корпуса, а не внутри. Его суть заключается в том, чтобы задать сигналу определённое направление. Делается это достаточно просто. На каждом маршрутизаторе установлены антенны всенаправленного действия, которые посылают сигнал по всем направлениям, а чтобы «заставить» передавать сигналы только туда, куда нужно, люди используют так называемые экраны, отражающие сигнал и направляющие его в нужную сторону.


Соорудить такой экран можно практически из всего, что сделано из металла: фольга, консервные банки, банки из-под газировки и так далее. Этот способ недорогой, но сильно увеличить качество связи так не получится.
Усиление сигнала, самодельной антенной. Бесплатный интернет.
Гораздо эффективнее просто заменить антенну на более мощную. В принципе, такой метод решения проблемы не очень затратный, достаточно мощная антенна сейчас стоит около трёхсот рублей, но если у роутера три антенны, сумма замены может дойти и до тысячи рублей. Обычно антенна маршрутизатора имеет коэффициент усиления около 2-3dBi; если заменить её антенной на 5-8dBi, сила сигнала ощутимо увеличиться.
Но заменять антенну, имеющую коэффициент усиления больше четырёх dBi, особого смысла нет, потому что скорость интернета в этом случае увеличится не сильно.
Подключение к электросети
Чтобы проверить, как работает усилитель вай-фай сигнала, нужно обязательно подключить его к электросети. Без постоянного энергоснабжения устройство работать не будет. Существуют в зависимости от конструкции репитера различные способы подключения внешнего питания.
Стандартный способ – через розетку
В продаже есть модели с моноблоком с компактными размерами. Они обычно оснащены вилкой для розетки. Плюсы таких моделей:
- портативность;
- отсутствие необходимости дополнительного крепежа;
- нет на виду провода зарядки.
Однако выбор места размещения такого усилителя ограничивается длиной провода. Из-за размещенного внутри моноблочного сетевого адаптера электрические компоненты в процессе работы будут нагреваться. Благодаря перфорации корпуса этой проблемы можно избежать.

Модель, подключаемая к электросети через розетку.
С внешним адаптером питания
Модели, которые имеют внешний блок питания, предоставляют пользователю большие возможности для регулировки положения повторителя. Внутри устройства температура будет ниже, электрические компоненты из-за сетевого адаптера перегреваться не будут. Но такие модели выглядят, да и являются, более громоздкими, нуждаются в дополнительном крепеже.
Через порт Ethernet
Существуют модели усилителей, которые поддерживают технологию Power Over Ethernet. В этом случае им не понадобится дополнительное подключение к электросети, а достаточно будет питания через интернет-кабель. На устройстве нужно отыскать порт РоЕ и подключить к нему сетевой кабель.
Через порт USB
Такие компактные устройства считаются универсальными, так как могут зарядиться энергией через usb-порт от большинства современной техники и электроники – ноутбука, компьютера, телевизора или мобильной батареи Power Bank. Поэтому усилитель можно на передвигать в любую точку для поиска оптимального местоположения. Также его можно заряжать даже в тех местах, где нет доступа к стационарной электросети.
Цена на различные усилители Wi-Fi сигнала зависит от технических параметров, среди них скорость передача данных, количество и вид антенн, поддерживаемые сетевые стандарты, типы питания, порты и разъемы для возможности подключения дополнительных устройств без поддержки сети Wi-Fi, частотный диапазон данных. Подбирать все эти параметры нужно в зависимости от функций и задач, которые возлагаются на усилитель, места его расположения – в доме, квартире или большом офисе.
Установить репитер
В быту репитер называют также повторителем. Устройство позволяет улучшить качество сигнала и расширить сеть Wi-Fi. Принцип работы репитера заключается в усилении принятого от роутера сигнала для расширения диапазона рабочей зоны доступа к вай-фай. Повторитель – конструктивно отдельный блок, с питанием от низковольтного адаптера.
Но возможны и варианты повторителя – в некоторые модели роутеров уже встроено оборудование, реализующее функцию репитера. Коротко о том, как перевести роутер в режим репитера: в активном режиме WDS вам понадобится выбрать пункт «Repeater», сохранить настройки и перезагрузить модем.
Настройки
Частично решить проблему и увеличить зону покрытия и производительность роутера поможет и правильная настройка маршрутизатора.
Используем стандарт 802.11n
Для частотного диапазона 2,4 ГГц предусмотрено три спецификации 802.11. Прогрессивной является 802.11n. Она гарантирует более высокие скорость и дальность передачи сигнала, b и g – устаревшие.
Роутеры с поддержкой 802.11n совместимы и с предыдущими спецификациями, однако при появлении в n-сети b/g-клиента она вся переводится в режим с низшей скоростью. Это отражается на падении пропускной способности и дальности распространения сигнала.
Выбор канала
Как и волны на воде, сигналы одной частоты, излучаемые находящимися в зоне достижения маршрутизаторами, накладываются и гасят друг друга. Большинство роутеров поддерживает 13 диапазонов рабочих частот, начиная с 2412 МГц и заканчивая 2472 МГц с шагом 5 МГц. По умолчанию, маршрутизатор переключается между ними автоматически, выбирая наименее загруженный. Это можно сделать и самому, проанализировав соседние сети, и выяснив, какой из каналов самый свободный.
Увидеть каналы, находящиеся в пределах достижения сетей, можно через программу inSSIDer в столбце «Channel» или с помощью портативной утилиты WiFiInfoView.
Изменение мощности передатчика
В настройках многих роутеров уровень мощности сигнала выставлен на 75%, что напрямую влияет на дальность распространения радиоволн. Но здесь есть и вторая сторона – клиент должен не только «видеть» точку раздачи и принимать сигнал от неё, но и передавать ей данные. Если сигнал мощного роутера и будет обнаружен клиентом, последний не всегда к нему подключится, ведь мощность его Wi-Fi передатчика небольшая. В результате соединение не устанавливается. Да и мощный поток от маршрутизатора гасит, забивает сигнал от клиентов, поэтому качество связи падает.
Схема электропитания
В целях экономии электроэнергии и, соответственно, заряда батареи, разработчики Windows предусмотрели режим энергосбережения. При его активации ключевые компоненты компьютера снижают мощность, а вспомогательные (в том числе беспроводный адаптера) вообще отключаются. Чтобы не допустить этого, нужно перенастроить схему электропитания ноутбука.
Для этого кликните по значку батареи в нижнем правом углу экрана правой кнопкой мыши и выберите пункт «Управление электропитанием». Переключатель переведите из положения «Сбалансированный» на «Высокая производительность» и нажмите кнопку «Применить».
Как увеличить радиус действия Wi-Fi сети с помощью дополнительных устройств?
1
Установка репитера, или настройка второго роутера в режиме усилителя. Из всех рекомендаций, которые вы здесь увидите, или вообще найдете в интернете, этот способ самый эффективный и надежный. Правда, придется потратится на репитер.
Репитер (повторитель), это небольшое устройство, которое нужно установить в том месте, где сигнал вашего Wi-Fi еще есть, но он уже не очень сильный. А репитер просто будет расширять вашу главную сеть, т. е. «передавать» ее дальше. Об этих устройствах я подробно писал в статье: что такое Wi-Fi репетир (повторитель), как он работает, и что значит роутер в режиме репитера?
В качестве репитера могут выступать обычные роутеры. Вот инструкции по настройке роутеров ZyXEL и Asus в режиме повторителя:
- Настройка Zyxel Keenetic в режиме репитера (усилитель). Используем роутер Zyxel для расширения Wi-Fi сети
- Настройка роутера Asus в качестве репитера (режим повторителя Wi-Fi сети)
Если у вас Wi-Fi не «добивает» в какие-то комнаты, то установка повторителя решит эту проблему. А если у вас дом в несколько этажей, то на первом этаже можно установить роутер, а на втором репитер. Отличная и рабочая схема.
2
Смена антенн роутера на более мощные. Если на вашем роутере съемные антенны, то можно купить более мощные, и тем самым немного увеличить покрытие вашей сети. Почему немного? Да потому, что замена антенн как правило дает не очень хороший результат. Он есть, но не такой что бы увеличить радиус на несколько комнат. В любом случае, придется тратится на антенны. И мне кажется, что намного лучше потратить эти деньги на репитер. Да, он будет стоить дороже, но пользы от него намного больше.

Если решите менять антенны, то берите мощные, с усилением в 8 dBi. Но, стоят они дорого, и несколько таких антенн будут стоить как повторитель.
Я уже писал статью по установке, и тестированию антенн TP-LINK TL-ANT2408CL, можете посмотреть результаты.
3
Покупка нового роутера, переход на 5 GHz. Можно купить более мощный, дорогой роутер. А лучше, роутер с поддержкой диапазона 5 GHz. В чем плюс диапазона 5 GHz? Он практически свободный, сейчас большинство всех сетей и других устройств работают в диапазоне 2.4 GHz. Меньше помех – больше скорости и более стабильная работа сети.
Есть такие места, где Wi-Fi сеть на 2.4 GHz практически не работает. Все время глючит, пропадает соединение, низкая скорость и т. д. А все из-за того, что там очень много разных сетей. Вот в таких случаях, переход на 5 GHz решает все проблемы.
Но покрытие сети в диапазоне 5 GHz будет меньше по сравнению с диапазоном 2.4 GHz. Такая особенность частоты 5 GHz.
Еще несколько советов по увеличению дальности Wi-Fi
1
Выберите правильное расположение вашего роутера. На самом деле, это очень хороший и эффективный совет. Как правило, все устанавливают маршрутизаторы при входе, или в каких-то дальних комнатах. Правильное расположение роутера позволит правильно распределить сигнал, тем самым увеличить дальность Wi-Fi.
Проще говоря, нужно устанавливать роутер как можно ближе к центру дома. Да, это не всегда получается, так как к роутеру нужно прокладывать кабель, а тянуть его на середину дома не очень удобно. Но, даже незначительные передвижения роутера, смогут увеличить уровень сети в нужных вам комнатах. А еще, нужно помнить о том, что стены это враг Wi-Fi сетей.
2
Самодельные усилители для Wi-Fi антенн. Можно найти много инструкций, в которых показано изготовление усилителей для роутера. Как правило, это обычная фольга, и жестяные банки. Получается, что если с одной стороны антенны поставить лист фольги, то сигнал будет от нее отбиваться и направляться в нужном нам направлении.

Я считаю, что это все ерунда. Во-первых, разрезанная банка из пива, или кусок фольги сзади роутера выглядит не очень красиво, а во-вторых, от этого нет практически никакого эффекта. Можете проверить.
201
Сергей
Советы по настройке роутеров (общие)