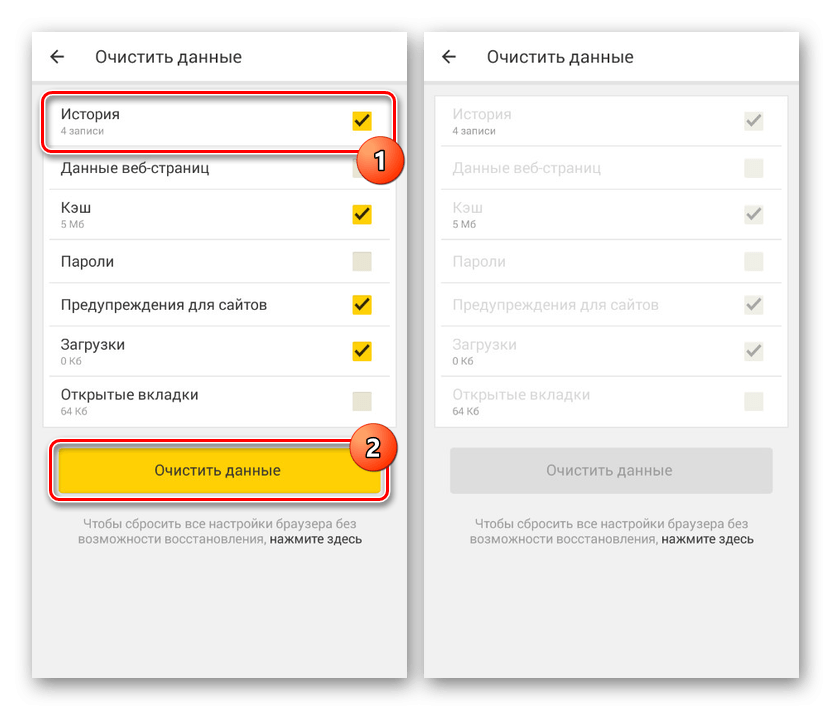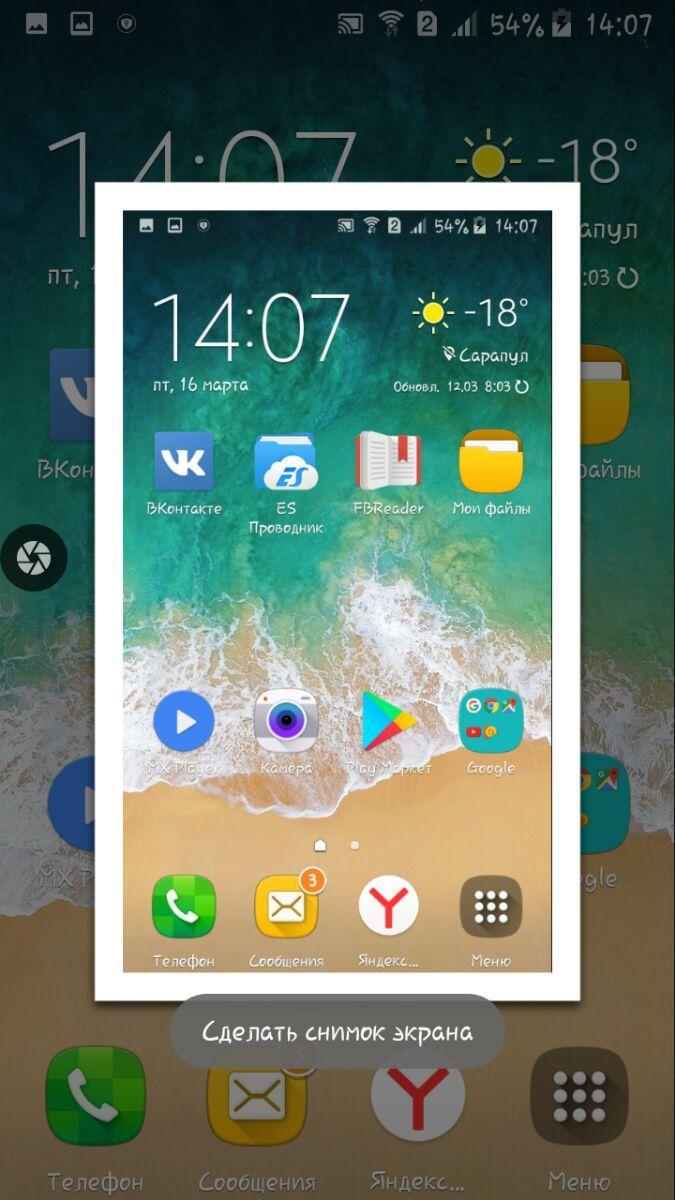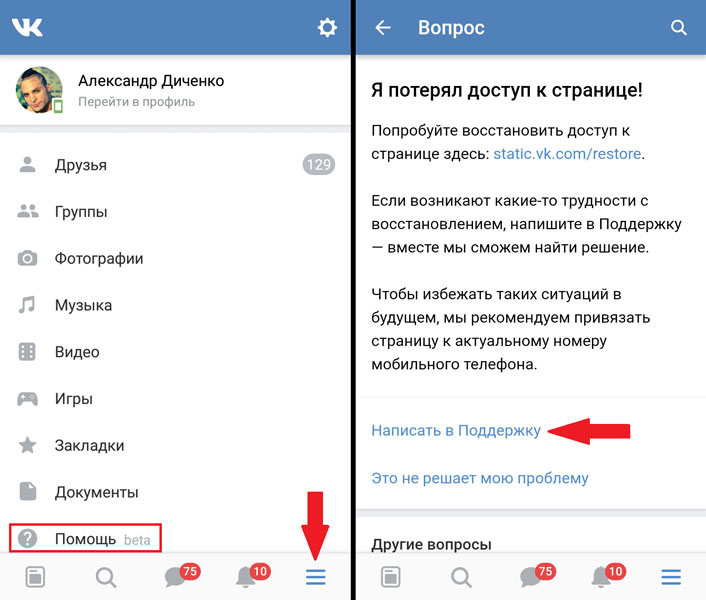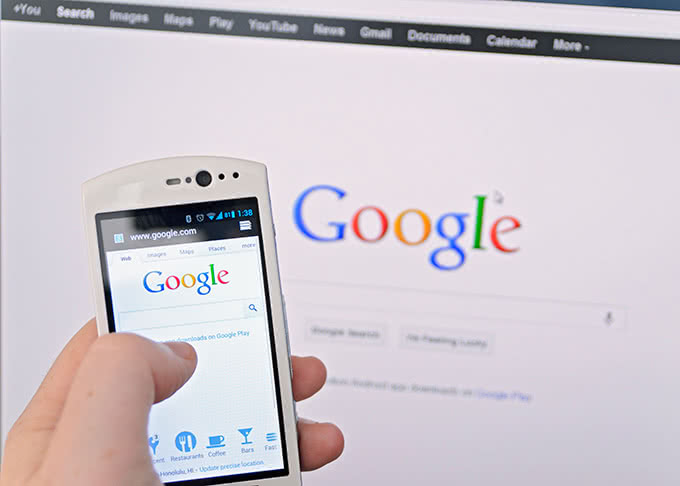Управление компьютером с телефона android
Содержание:
- Возможно ли заниматься оверклокингом при использовании Удаленного рабочего стола Chrome?
- TeamViewer
- Управление компьютером через телефон
- Варианты подключения телефона в качестве модема через кабель
- Vysor
- SplashTop — практика удалённого управления компьютером с мобильных устройств.
- Ultimate Gamepad
- Способ 2: Vysor
- Приложение #7: Chrome Remote Desktop
- Unified Remote
- Зачем нужен удаленный доступ к компьютеру
- Microsoft Remote Desktop
- PC Remote
Возможно ли заниматься оверклокингом при использовании Удаленного рабочего стола Chrome?
Многие читатели последнее время стали жаловаться на то, что на данный момент выходит крайне мало контента об оверклокинге. И, может быть в шутку, а может быть и нет, но я решил попробовать заняться разгоном через удаленный доступ!
Естественно, что способность к разгону придется испытывать непосредственно в операционной системе. И ничего кроме видеокарты силами ПО в Windows серьезно разогнать не получится.
Итак, я запускаю MSI Afterburner, чтобы попробовать подразогнать GTX 1060. Но, к сожалению, возможность ввести точные значения почему-то отсутствует, утилита просто не реагирует на вводимые мной значения при помощи экранной клавиатуры.
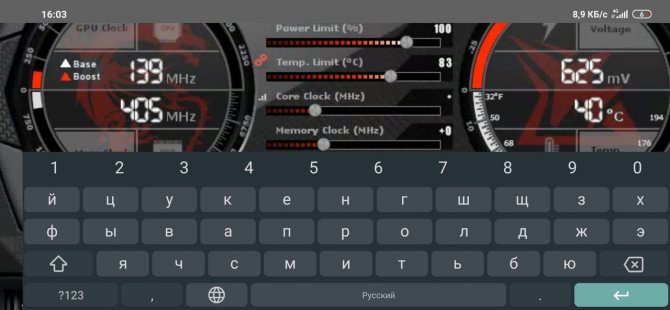
Но за то ползунки отлично реагируют на клики, хотя, как бы я не пытался выставить более или менее точное значение, это оказывается сделать чертовски сложно.
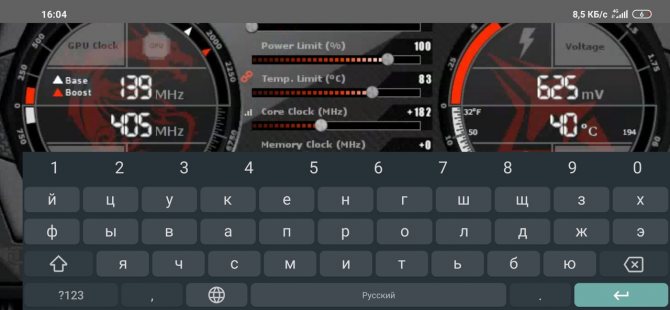
Конечно, чисто теоретически таким образом вполне реально разогнать видеокарту, если вам хочется вывести оверклокинг на дистанционный уровень, разгоняя прямо с дивана или из кухни, занимаясь попутно варкой борща. Но я бы таким заниматься не стал и вам, собственно, не советую.
TeamViewer
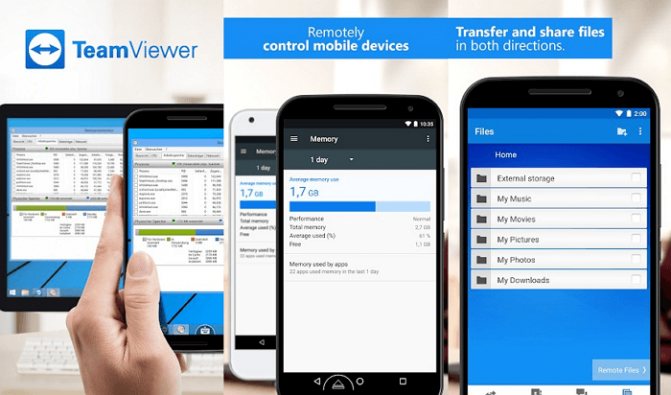
TeamViewer — возможно, самая популярная и надежная программа для работы. Также есть десктопная версия, с помощью которой можно получить доступ с одного компьютера на другой. Отличается богатым функционалом. В нем очень просто копировать файлы с гаджета на ПК и обратно. Чтобы подключить смартфон к десктопу с помощью TeamViewer, воспользуйтесь существующим пользовательским ID и паролем.
Настройка предельно проста, даже слабо разбирающийся в компьютерных технологиях человек без труда справится со всеми этапами установки и запуска приложения. Ссылка на скачивание расположена в верхней части официальной страницы TeamViewer.
После того, как приложение установлено и запущено, появляется окно с ID пользователя и паролем для ввода этих данных в приложении на Android. Пользователь, управляющий компьютером, передает идентификатор, а затем и пароль человеку, желающему получить удаленный доступ к ПК.
Через пару секунд будет создан виртуальный мост и на дисплее смартфона отобразится интерфейс рабочего стола. На этом этапе можно перемещать курсор по экрану, выбирать и открывать файлы, словом, полностью контролировать компьютер на другом конце.
Управление компьютером через телефон
С методами синхронизации и отображения экрана телефона на компьютере ситуация прояснилась, однако теперь следует подробно изучить обратный процесс. Для проведения подобной процедуры существует специализированный сервис «Удаленный рабочий стол Гугл», который разработан одноименной компанией. Для начала пользователю придется установить приложение в систему мобильного телефона, после чего установить браузер Google Chrome в компьютер.
Основным соединяющим элементом является учетная запись Гугл. Итак, какие действия потребуется совершить:
- Запустить обозреватель Гугл Хром, и пройти этап авторизации с помощью собственного аккаунта.
- Установить приложение в мобильный телефон и компьютер.
- Открыть рабочую страницу chrome://apps.
- Включить программу.
- В разделе «Мой компьютер» нажать на кнопку синхронизации.
- В появившемся окне подтвердить считывание удаленного подключения.
- Разрешить установку программного обеспечения, дождаться окончательного этапа.
- Установить надежный пароль для безопасности соединения, который должен состоять минимум из 6 цифр.
Если все действия совершены правильно, то в разделе «Мой компьютер» появится ярлык с новым подключенным устройством. Идентичный значок должен появится и в мобильном телефоне. Далее потребуется нажать на элемент и ввести ранее придуманный пароль. Для совершения синхронизации потребуется несколько минут, после чего на экране смартфона появится рабочий стол операционной системы Windows.
Варианты подключения телефона в качестве модема через кабель
Давайте рассмотрим способы, как использовать телефон в качестве модема с помощью шнура. Здесь имеется два варианта: применять стандартные функции USB-модема или прибегнуть к специализированному ПО.
Установка драйверов и настройка
Для работы компьютера через USB с вашим смартфоном потребуется установить драйвер. На большинстве устройств при подключении через шнур происходит автоматическая настройка и установка необходимого ПО. После этого в Windows появится уведомление с сообщением «устройство готово к работе» и зеленой галочкой.
Если произошла ошибка, необходимо самостоятельно установить требующееся ПО. Скачать их можно на сайте производителя в разделе «Поддержка» или аналогичных.
Режим USB-модема на Android
Это стандартная функция на операционных системах Android, благодаря которой без лишних манипуляций можно применять смартфон на ОС компьютера как модем. Для этого четко следуйте пунктам:
- Подсоедините гаджет по usb к компьютеру или ноутбуку.
- В окне выбора режима выберите строку «Интернет по USB». Поставьте галочку.
- Активируйте мобильный Интернет в смартфоне. Попробуйте зайти на сайт через браузер ПК.
Загрузка страницы может длиться минуту или даже более, так как скорость 3G составляет всего несколько мегабит в секунду. На 4G страницы прогрузятся быстрее. На картинке указаны последовательности переходов в раздел для отдельных брендов.
Через Samsung Kies
Пользователям устройств компании «Самсунг» рекомендуем воспользоваться фирменной утилитой Samsung Kies для подключения по юсб. Скачать ее можно на официальном сайте производителя. Далее исполните следующие действия:
- подключите гаджет к компьютеру через соединительный шнур;
- в смартфоне перейдите в «Настройки», раздел «Беспроводные сети»;
- в подразделе «Модем и точка доступа» установите галочки на строках «USB модем» и Mobile AP;
- в настройках сети найдите ярлык вашего сотового (как правило, называется моделью смартфона) и выберите его.
Через Samsung Kies также можно устранить ошибки соединения, выбрав соответствующий блок в главном окне.
Через EasyTether
Альтернативный метод – программа EasyTether Lite/Pro. Она позволяет настраивать ваш смартфон в качестве проводного маршрутизатора. Чтобы использовать приложение, выполните:
- Загрузите и установите приложение на смартфон.
- Подключите гаджет к компьютеру через USB-кабель. Установите клиент для вашей операционной системы.
- Запустите приложение. В меню нажмите «Activate EasyTether». Убедитесь, что стоит галочка напротив USB.
- На компьютере нажмите на иконку программы ПКМ. Выберите кнопку Connect Via Android.
После вы сможете пользоваться «всемирной паутиной» в полной мере. Скачивая любой софт, проверяйте его на наличие вирусов, чтобы избежать кражи личной информации и повреждения системных файлов.
Софт OpenVPN и Azilink
Это дополнительный софт для использования телефона в качестве модема. Методика содержит шаги:
- Установите OpenVPN. Скачайте на ПК архив с Azilink.
- Подключите мобильный к компьютеру при помощи кабеля.
- В архиве запустите azilink-install.cmd. Произойдет установка программы на смартфон.
- Запустите «Азилинк» на смартфоне и установите галочку напротив Service Active.
- В архиве запустите start-vpn.cmd. Дождитесь окончания процесса установки.
- Обязательно отключите вайфай на смартфоне. Теперь можно посещать любые незаблокированные страницы в сети через 3G на ноутбуке или PC.
Подключение телефонов с iOS
Владельцам Apple также доступен режим роутера. Для активирования выполните шаги следующей инструкции:
- Зайдите в «Сотовая связь» в настройках.
- Найдите «Режим модема».
- На странице заполните поля APN, имя пользователя и пароль. Эти данные можно узнать у оператора.
- Перезагрузите смартфон, активируйте уже известный режим, а затем подсоедините телефон к ПК через юсб. Активируйте Интернет на гаджете и пользуйтесь сетью.
Vysor
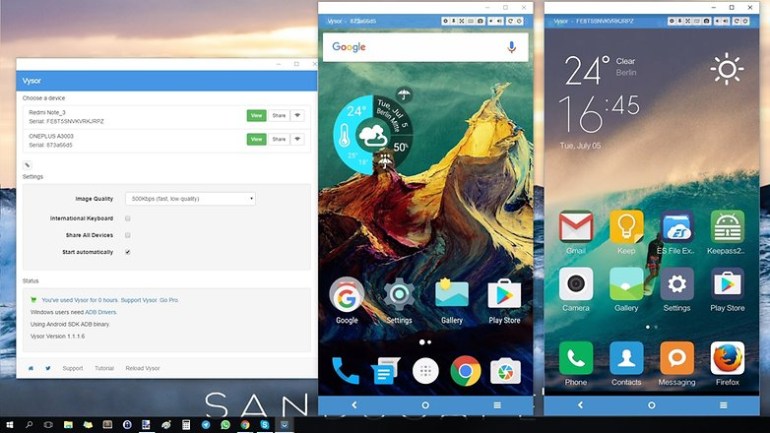
Достойной, но более простой альтернативой ApowerMirror и AirDroid выступает Vysor. У программы есть платная и бесплатная версия. В последнем случае через нее позволяют управлять смартфоном и делать скриншоты, а подключение происходит только посредством USB. Иногда будет всплывать реклама.
Очень часто именно эти возможности и нужны от подобных программ, поэтому переходить на платную версию не требуется. Но если все-таки нужно больше функции Vysor они разблокируются за ежемесячную плату в пару долларов или одноразовый, но больший платеж. В этом случае становится доступно подсоединение по Wi-Fi, запись экрана и обмен файлами.
Базовое подключение по USB тоже максимально простое. Скачайте и запустите Vysor, включите отладку по USB на смартфоне и подключите его к ПК. Он запросит разрешения, выдайте и ждите, когда название гаджета отобразится в меню Vysor. После этого требуется нажать кнопку View для соединения двух устройств.
Vysor работает на системах с Windows, macOS и Linux. Есть и веб-версия для браузера Google Chrome.
***
SplashTop — практика удалённого управления компьютером с мобильных устройств.
Для начала давайте поставим всё необходимое на компьютер, т.е. клиент для той же Windows.
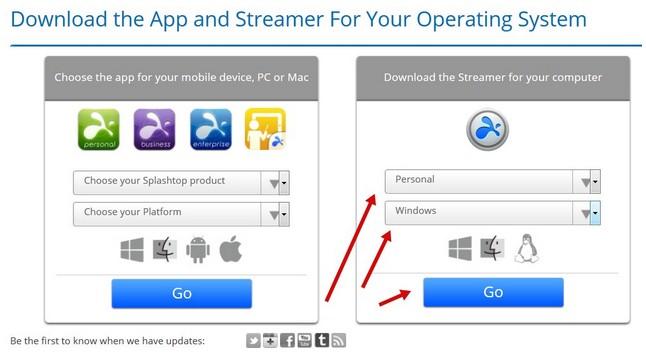
Скачанный файлик запускаем, дабы получить возможность установки. В принципе установка проста и на ней я останавливаться не буду.
После установки обычно вылезает следующее окно (если нет, то его можно вызвать запуском программы самостоятельно):
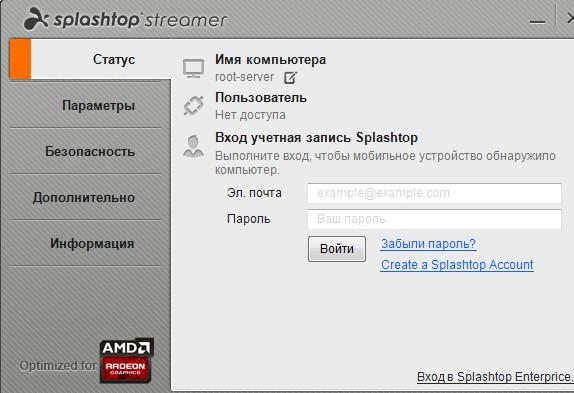
Где Вы можете зарегистрироваться, собственно, используя надпись «Greate a Spashtop Account», что, я искренне надеюсь (а если таковое не так, то Вы можете задать вопросы), таки не сложно для Вас.
После регистрации, введя данные аккаунта, Вы можете использовать кнопку «Войти». Касаемо настроек и прочего, собственно, каждый, я уверен, разберётся сам, благо их не так много и они на русском языке. Единственное, что касается вкладки «Дополнительно»:
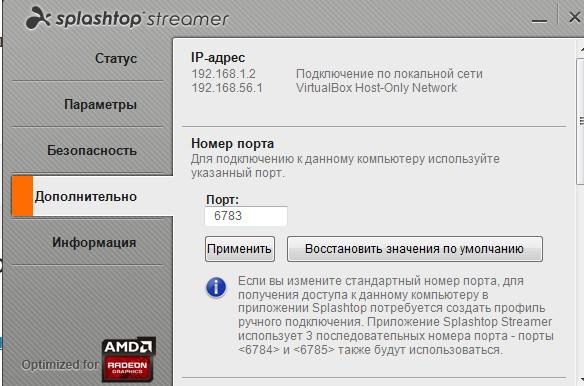
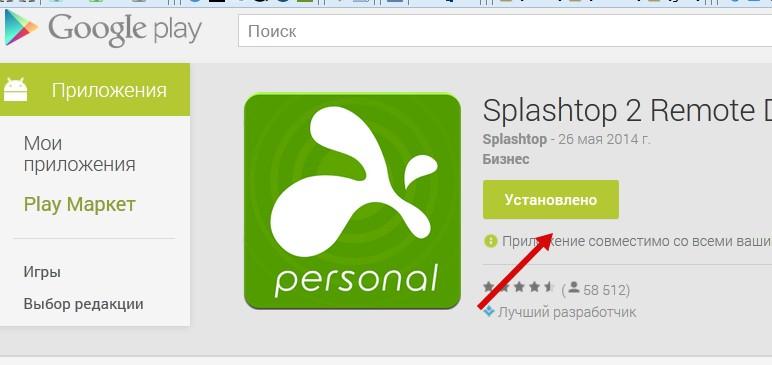
В Вашем случае, как правило, это будет кнопка «Установить».
После установки, естественно, что программу надо будет запустить на устройстве. При запуске Вам предложат зарегистрироваться или использовать существующий аккаунт. Мы с Вами, в рамках статьи, используем существующий аккаунт на основе кнопочки «У меня уже есть учетная запись SplashTop»:
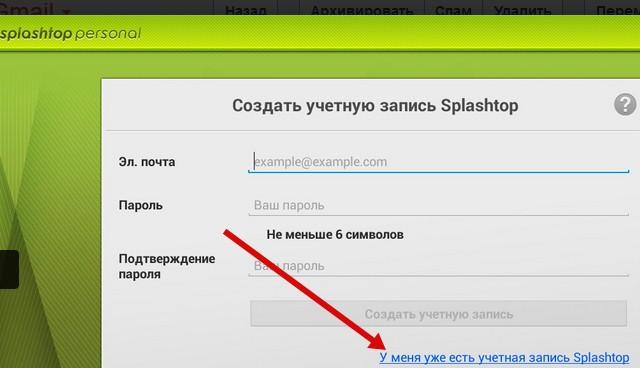
Где нам необходимо будет ввести данные, что мы указывали при регистрации, т.е. логин и пароль. После этого процесса будет предложен выбор компьютеров, которые имеют ранее установленный клиент с тем же логином-паролем:
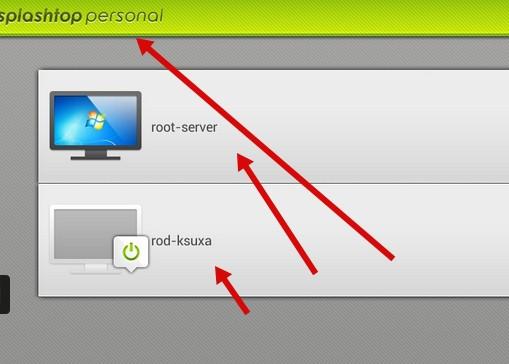
Что удобно — компьютеры привязаны к учётке, т.е. нет возможности перебора адресов-номеров как в том же TeamViewer, хотя и там это довольно странная и специфичная процедура.
Далее Вы можете управлять удалённым компьютером как угодно. Вот, например, я пишу эту статью:

Сверху и не совсем снизу (ибо совсем — это кнопки управления «Android») Вы можете видеть кнопки различного назначения. Как многие поняли, часть из них отвечает за клавиши клавиатуры (сверху), а часть реализует удобный и полезный функционал, вроде включения-выключения звука или переключения между мониторами (кстати говоря, в моём примере речь идет о нескольких мониторах, между которыми существует удобное и разумное переключение).
Управлять компьютером реально удобно, ибо есть как минимум два варианта, а именно, сенсорная панель или режим жестов. Сильно упрощенно можно сказать, что один из них представляет себя типовой планшетный режим, а второй симулирует работу мышки компьютера.
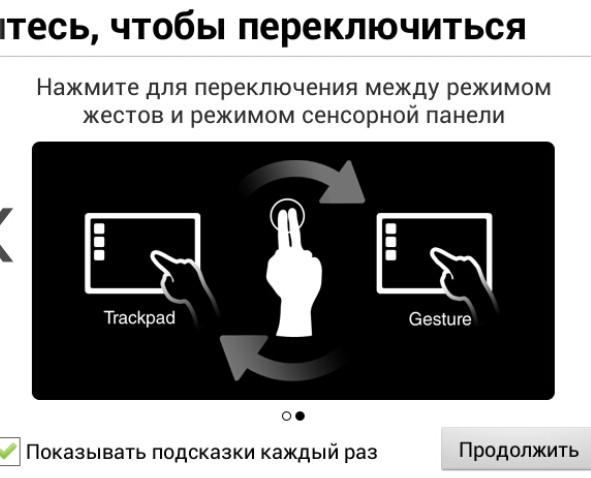
К слову, так как разрешение между компьютером и планшетом всегда масштабируется (ибо они разные для планшета и монитора), можно сказать, что производительность таки на высоте и связано это с тем, что, собственно, бОльшая часть ложится на силы компьютера (он отвечает за почти все мощи), а нагрузка с точки зрения мобильного устройства остаётся лишь на канал и его возможность воспроизводить потоковое видео, что есть очень малая часть ресурсов. Хотя конечно код можно оптимизировать и сильнее, и тому показатель много уже давно существующих приложений удалённого доступа ПК-ПК. Впрочем пока не о том.
Как пример — разработчик обычно приводит игру Diablo 3:

В принципе это работает, с учетом того, что обсчетом занимается не сам планшет или телефон, а компьютер. Поэтому производительность ложится в большинстве своем не на мобильное устройство, а на удаленный ресурс. Хотя нюанс здесь в том, что управление в тех же компьютерных играх силами планшета часто оставляет желать лучшего.
Т.е, не сказать, чтобы это было удобно, но работает классно и примерно на уровне того же Onlive про который я писал давно и лениво, но который-таки осилил определенного рода успех.
С другой стороны, я позиционирую пока подобные решения как вариант для просмотра кино, а также управления компьютером/задачами на нём вроде проф.софта/браузера, нежели с точки зрения игр.

В принципе, я не сторонник излишков в мобильности, но бывает довольно удобно перекинуть просмотр фильма на планшет и перебраться с женой в кровать досматривать фильм, нежели торчать перед компьютером.
С другой стороны управление удалённой машиной иногда решает множество нюансов, и, как правило, они связаны с тем, что тебе на самом деле не нужен ноут или ПК под рукой, и можно/нужно управлять удалённо чем-либо уже настроенным, если под рукой есть любое мобильное устройство, с возможностью установки подобного ПО.
Как-то оно так.
Ultimate Gamepad
Основной и единственной функцией Ultimate Gamepad является эмуляция геймпада: приложение позволяет использовать любой Android-смартфон в качестве беспроводного игрового контроллера для ПК. Экран программы превращается в виртуальный геймпад с кнопками направлений, 4 основными и 4 дополнительными кнопками. Приложение подключается к компьютеру с помощью Bluetooth или Wi-Fi соединения. Отклик на нажатия очень быстрый, так что можно комфортно играть даже в гоночные симуляторы.
Настройки утилиты позволяют ассоциировать кнопки геймпада с клавишами на клавиатуре, настроить силу их отклика и зону действия. Есть возможность подключить несколько устройств к одному ПК.
Разумеется, Ultimate Gamepad не сможет заменить полноценный контроллер с его физическими кнопками и тактильными ощущениями. Тем не менее, такой вариант вполне можно использовать, тем более что приложение бесплатное и без рекламы. Из недостатков стоить отметить небольшой размер кнопок, наличие всего лишь одного типа геймпада и отсутствие возможности создавать несколько профилей для разных игр.
Способ 2: Vysor
Неплохой альтернативой предыдущему решению будет приложение под названием Vysor, которое предлагает простые в освоении средства управления Android-устройством.
- Скачайте и установите десктопный клиент.
- Соедините ПК или ноутбук с телефоном, после чего запустите Визор. Подождите несколько секунд, пока девайс определится в программе, затем воспользуйтесь кнопкой «View» напротив его наименования.
Откроется окно, в котором будет продублирован экран вашего телефона. Как и в случае с Apower Mirror, управление реализовано посредством мыши.
Из дополнительных опций доступно отображение в полноэкранном режиме (требует оплаты), а также настройка качества передаваемой картинки. Никаких расширенных функций взаимодействия с компьютером Vysor не предоставляет ни в платном, ни в бесплатном варианте.
У свободной версии этой программы ограничений меньше, чем у Apower Mirror, поэтому она лучше подходит для повседневного использования в несложных задачах.
Опишите, что у вас не получилось.
Наши специалисты постараются ответить максимально быстро.
Приложение #7: Chrome Remote Desktop
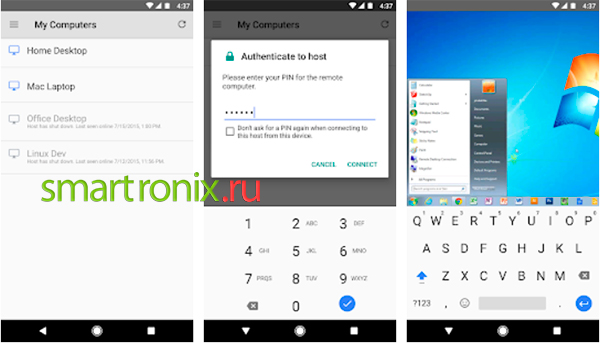
Программа, которую мы рассмотрим в этом разделе, отлично работает без установки на персональный компьютер каких-либо дополнительных модулей; всё, что вам потребуется, — любой браузер на основе Chrome. Не имеет значения и какими операционными системами вы пользуетесь: разработчики предлагают мобильные клиенты для Андроид и iOS, а совместимость с ПК, то есть управление компьютером через телефон Android, реализовано для Виндовс, Макинтош — и даже Unix-модификаций. Программа распространяется полностью бесплатно, без каких-либо ограничений по продолжительности использования в течение одной сессии или общего срока с момента установки.
Правда, имеется и довольно существенный минус: используя этот продукт, вы сможете лишь управлять открытым на персональном компьютере хромоподобным браузером: просматривать интернет-страницы, читать материалы, просматривать видео или слушать музыкальные записи. Открывать каталоги и файлы, хранящиеся на компьютере, у вас не получится. Помимо прочего, доступ к браузеру реализован в рамках не одного ПК, а учётной записи Google.
Порядок настройки апплета включает следующие шаги:

- Ответ на вопрос, можно ли управлять компьютером с телефона Андроид, мы уже дали. Чтобы продолжить настройку, скачайте в браузере и запустите файл-инсталлятор chromeremotedesktophost.
После того, как установка будет завершена, вам потребуется разрешить гаджету под управлением Андроид доступ к персональному компьютеру. Делается это в следующем порядке:
- После запуска браузера снова введите в строке поиска приведённую выше ссылку. Вместо этого можете воспользоваться пиктограммой удалённого рабочего стола.
- После того, как приложение предложит вам настроить доступ, щёлкните по кнопке «Включить».
- В новом окошке, в котором и выполняются все последующие настройки, введите на первой странице любое подходящее имя персонального компьютера или ноутбука.
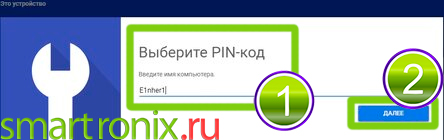
- На следующей странице вам потребуется придумать код доступа к открытому на ПК браузеру: в соответствии с ограничениями, установленными разработчиком, он должен быть не короче шести цифр. Во второй строчке подтвердите придуманный код.

- Когда всё будет готово, нажимайте на кнопку «Запуск».
Теперь остаётся последний этап — настройка доступа к компьютеру на операционной системе Андроид:
- Откройте на телефоне или планшете заблаговременно скачанное приложение.
- Чтобы разобраться, как управлять ПК с телефона Android, выберите в списке «Мои компьютеры» ПК или ноутбук, к которому требуется подключиться. Выбор осуществляется на основе ранее заданного вами имени компа — именно поэтому очень желательно сделать его достаточно запоминающимся.
- Чтобы подключить телефон к компьютеру, введите ранее придуманный код доступа.
Когда все перечисленные выше манипуляции будут успешно завершены, вы сможете управлять браузером, открытом на компьютере, со смартфона или планшета — при этом отдалённость одного устройства от другого никакой роли не играет. Принципиально лишь, чтобы и на телефоне, и на ПК присутствовало подключение к интернету.
Unified Remote
Плюсом этой утилиты стал большой список с ОС, с которыми она может синхронизироваться. Кроме Виндовс 10, поддерживаются компьютеры со следующими системами:
- Raspberry Pi.
- Arduino Yún.
- Mac OS X.
- Линукс.
Существуют клиенты для Андроид, iOS и Виндовс Phone. Пользователю предоставляется возможность выбрать способ управления – через Блютуз или Wi-Fi, поэтому утилита пользуется большой популярностью.
Доступна платная и бесплатная версия софта. Бесплатная версия имеет такой функционал:
- Доступ к экранной клавиатуре.
- Управление курсором.
- Работа с презентациями и мультимедийными приложениями.
В платной версии доступны такие опции:
- Повышенный уровень безопасности.
- Жесты.
- Управление браузерами.
Для работы с платной версией сначала инсталлируем клиент на компьютер:
- Скачиваем утилиту с официального ресурса разработчика https://www.unifiedremote.com/download.
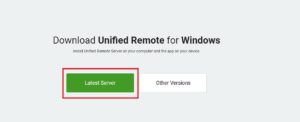
Инсталлируем софт.
После установки в панели задач отобразится соответствующая кнопка.
Для управления компьютером на Виндовс 10 со смартфона Андроид через интерфейс Wi-Fi нужно установить утилиту на гаджет. Для этого используем Плей Маркет.
После инсталляции мобильного софта выполняем такие шаги:
- Открываем Unified Remote.
- В верхнем углу жмем на 3 полоски.
- Указываем «Servers».
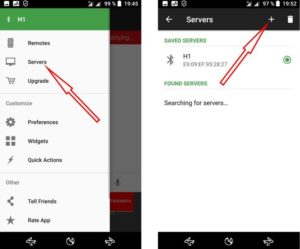
Жмем на плюс. Указываем любое имя, вводим IP адрес ПК. Для соединения Wi-Fi в домашней сети все иные настройки не следует изменять.
Для Виндовс Phone и iPhone данная утилита настраивается аналогично Андроид системе.
Зачем нужен удаленный доступ к компьютеру
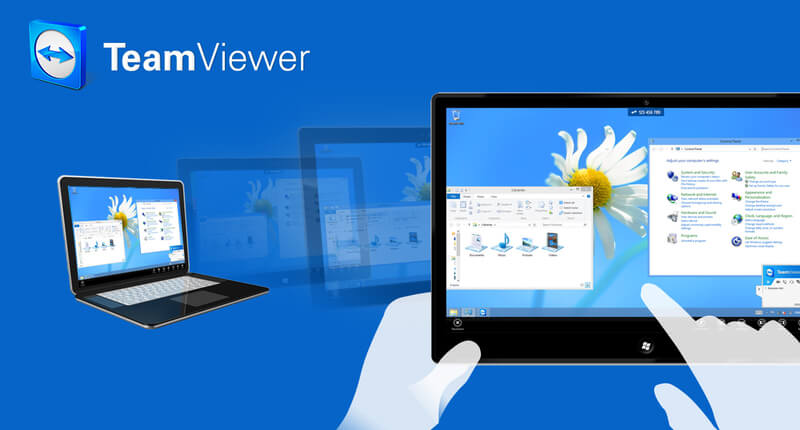
Удаленный доступ к PC через мобильное устройство существенно облегчает жизнь пользователя, у которого компьютер используется в качестве основного инструмента для работы. Можно привести сразу несколько сценариев использования удаленного доступа к компьютеру со смартфона или планшета:
- Необходимость получить доступ к файлам или программам на компьютере;
- Желание контролировать процесс выполнения задачи. Например, загрузку чего-либо из интернета;
- Потребность в мобильности;
- Возможность контролирования выполнения задач на компьютере другим человеком.
Можно привести «бытовые» примеры удобства использования удаленного управления компьютером в рамках одной Wi-fi сети. Например, если фильм или сериал загружены на компьютер, можно подключиться к нему и смотреть через мобильное устройство или использовать его в качестве пульта. Если просмотр был начат на PC, удаленный доступ позволяет подключиться с мобильного устройства и продолжить просмотр на нем.
Microsoft Remote Desktop
Управление компьютером через телефон Android может выполняться посредством программы от компании Microsoft. Данный функционал встроен в системы Windows 7 и 8, соответственно клиент для управления ПК не нужен. Оптимизация на высоком уровне, так как функция от производителя ОС.
Несмотря на отсутствие дополнительного приложения, потребуется настройка этой функции:
- Перейти в «Панель управления» из Пуск;
- Далее найти «Система»;
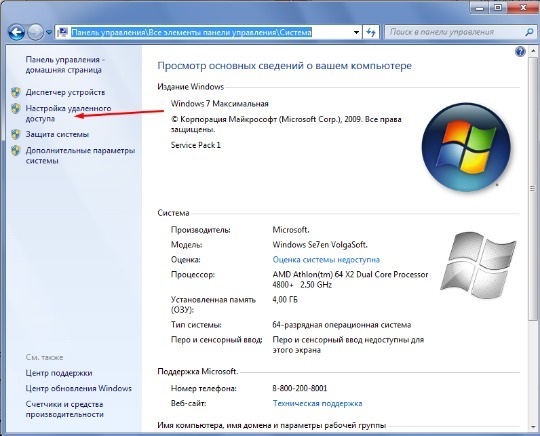
- Перейти к разделу «Настройка удаленного доступа»;
- Необходимо установить разрешение на удалённый доступ к ПК.
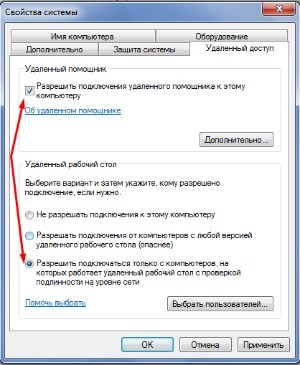
Важно! Если вы отключили брандмауэр в Windows, включить доступ к компьютеру не удастся, сначала нужно включить службу. После настройки компьютера нужно перейти к смартфону, ведь ему потребуется одноименное приложение, что находится на Play Market
Для синхронизации с ПК необходимо в расширение ввести имя пользователя, а также пароль, можно заменить IP-адресом. Сразу после соединения вы получите доступ с правами администратора, а для получения доступа к другим пользователям необходимо выполнить клик на «Выбрать пользователя» и внести их в список профилей, к которым осуществляется удалённый доступ
После настройки компьютера нужно перейти к смартфону, ведь ему потребуется одноименное приложение, что находится на Play Market. Для синхронизации с ПК необходимо в расширение ввести имя пользователя, а также пароль, можно заменить IP-адресом. Сразу после соединения вы получите доступ с правами администратора, а для получения доступа к другим пользователям необходимо выполнить клик на «Выбрать пользователя» и внести их в список профилей, к которым осуществляется удалённый доступ.
Важно! Работать подключение не будет, если в системе пароль отсутствует. Для создания доступа необходимо добавить пароль, что можно сделать в категории «Учетные записи пользователя»
Если всё будет выполнено правильно, то локальное взаимодействие с ПК будет заблокировано, а само устройство перейдёт на экран выбора пользователя для входа в систему. Если осуществить вход, то синхронизация будет нарушена. В этом заключается недостаток функции, так как смотреть фильм и использовать устройство как пульт не удастся.
PC Remote
Программа PC Remote появилась в Google Play относительно недавно. Первоначально приложение разрабатывалось для платформы Windows Phone и именно там стало популярным. На Android утилита находится в статусе бета-версии и пока что не может похвастаться полноценной функциональностью. На текущий момент в программе отсутствуют несколько интересных опций, таких как возможность просматривать и передавать файлы с ПК и на ПК, создавать виртуальные беспроводные сети на ПК и подключать к нему мобильное устройство, создавать пользовательские схемы управления.
PC Remote позволяет подключиться к компьютеру через Wi-Fi соединение при условии нахождения клиента и сервера в одной сети. В ближайших обновлениях разработчики планируют добавить возможность подключения через Интернет.
Схемы управления в приложении разбиты по трем категориям, которые отвечают за базовый ввод, системную громкость, функции питания компьютера, управление презентацией Power Point и аудио-, видеоплеерами. Что касается эмуляции основных устройств ввода информации, то реализация их в программе оказалась не совсем удачной, порой неудобной. Режим мыши представляет собой область тачпада и скроллинга. Настроек по чувствительности и скорости движения курсора в приложении нет. Клавиатура как таковая здесь отсутствует, имеется только блок функциональных клавиш и некоторые часто используемые комбинации, такие как «скопировать», «вырезать», «вставить» и другие. Процесс набора текста происходит с помощью системной клавиатуры Android.
Несмотря на имеющиеся недостатки в виде незначительного количества поддерживаемых программ для управления, отсутствия мультимедийных клавиш и возможности создавать собственные схемы, разработчики добавили в Android-версию своего приложения функцию отображения удаленного рабочего стола, что позволяет пользователю полностью управлять компьютером. В итоге PC Remote выглядит несколько нелепо – сумбурно разбросанные функции с далеко не идеальной реализацией оставляют не самые лучшие впечатления от программы.