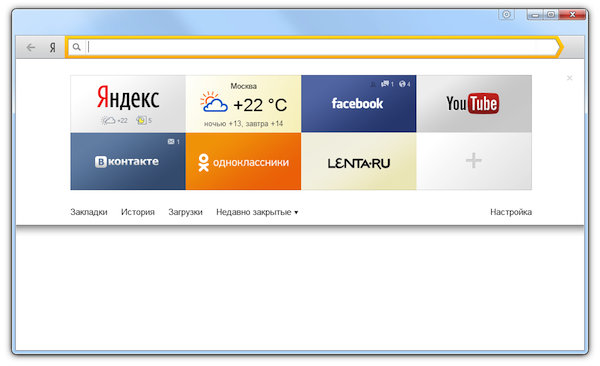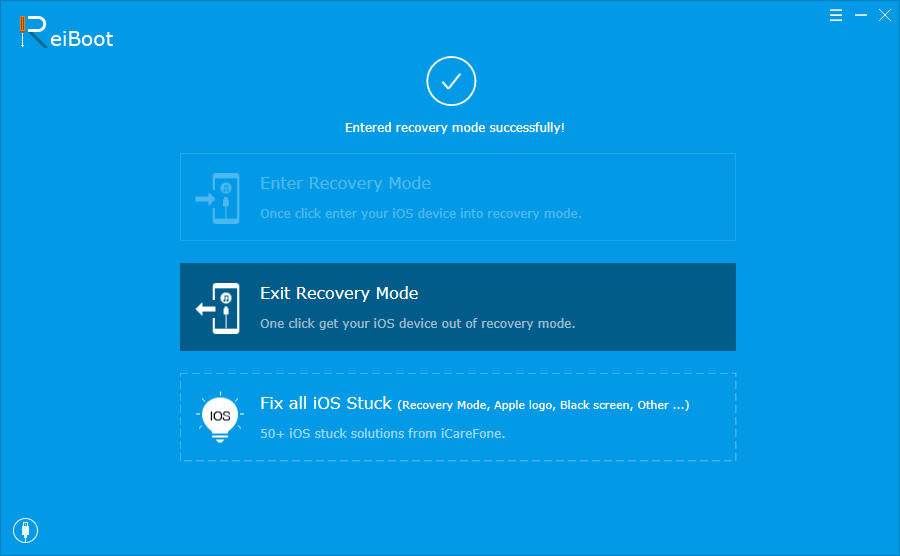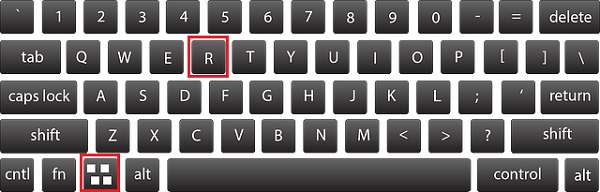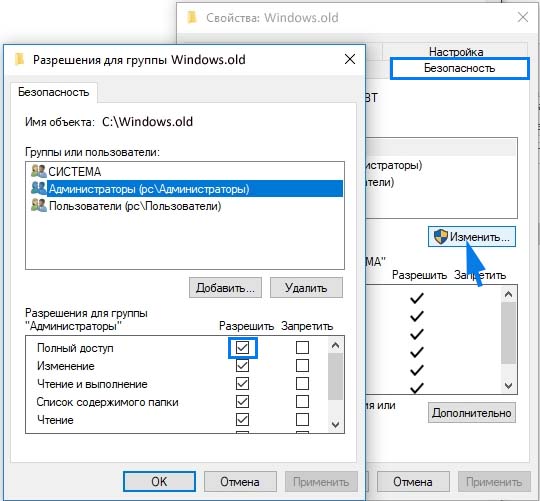Как удалить предыдущую версию windows 7
Содержание:
- Удаление на Windows 10
- Как удалить Windows old в Windows 10 через «Очистку диска»
- Пробуем удалить Windows.old через командную строку
- Что делать, если папка не удаляется
- Удаление папки Windows.old через получение прав
- Как убрать Windows.old на ОС Windows 7
- Windows 7/8
- Как удалить Windows.old
- Windows 10
- Удаление Виндовс олд изменением прав на папки
- Как удалить windows old в windows 10
- Как удалить Windows.old: вариант 1 (ждать)
- Как удалить
- Профессиональный способ
- Удаляем папку windows.old с помощью утилиты «Очистка системы»
Удаление на Windows 10
Большое апрельское обновление принесло Windows 10 много возможностей, среди которых есть и удобный способ удаления папки Windows.Old. Это стало возможным благодаря усовершенствованию функции очистки диска, которую теперь можно выполнять в ручном режиме.
После удаления папки Windows.Old автоматический откат к предыдущей версии системы станет невозможным.
Откройте меню «Пуск» и перейдите в «Параметры». Можно ускорить переход, нажав сочетание клавиш Win + I. Зайдите в раздел «Система» и выберите «Память устройства». В поле «Контроль память» нажмите «Освободить место сейчас».

Найдите и отметьте пункт «Предыдущие установки Windows». Пролистайте окно вверх и нажмите «Удалить файлы». Дождитесь завершения удаления временных файлов, в числе которых будет содержимое папки Windows.Old.

Если вы не ставили апрельское обновление «десятки», то этот способ не подойдёт. Чтобы удалить папку, используйте метод, который работал на Windows 7, 8 и 8.1. Он продолжает работать и после установки апрельского обновления, то есть является универсальным.
Как удалить Windows old в Windows 10 через «Очистку диска»
Сразу же отмечу, что нижеприведенные инструкции актуальны не только для «десятки», но и более ранних версий. Отличаться будет лишь оформление окон, а пункты – те же самые.
Проще всего это сделать через «Свойства» накопителя, которые открываются в списке действий, после клика правой клавишей мышки по нужному диску в окне «Мой компьютер». Когда отобразится окно с информацией о занятом и свободном пространстве, ниже нажмите на соответствующую кнопку:

Есть и другой способ доступа ко встроенной утилите – нажимаем Win + R на клавиатуре для вызова консоли «Выполнить» и прописываем в строке:

Откроется окно выбора раздела (в случае с Windows 10) – указываем тот, на котором установлена система. После откроется «Очистка диска», нажмите на нем кнопку «Очистить системные файлы».

После предварительного сканирования отобразиться перечень элементов, которые можно устранить. Обязательно отмечаем строку «Предыдущие установки…» и кликаем по ОК :

Утилита попросит подтвердить намерения, что мы и делаем для начала процедуры очистки. Это займет от 5 минут по длительности – зависит от объема удаляемых данных.

По итогам проделанных манипуляций указанная папка исчезнет с памяти компьютера.
Автор рекомендует:
- Несколько способов входа в безопасный режим Safe Mode на Windows 10
- Как создать гостевую учетную запись на Windows 10
- 80070103 ошибка обновления Windows 7 – как исправить?
- Адресная строка Windows 10: как включить и использовать?
- Настройка Media Player в Windows 10
Пробуем удалить Windows.old через командную строку
Для начала нам необходимо запустить командную строку. Сделать это следует только от имени администратора. Делается это двумя путями, и в Windows 10 самый простой способ – нажать на меню Пуск правой кнопкой и выбрать в выпадающем списке соответствующую строку.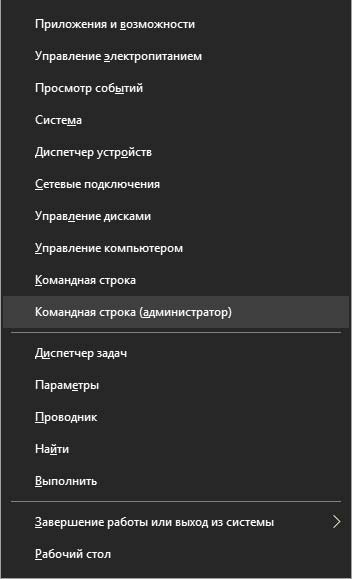
Также можно нажать на иконку поиска, набрать cmd и кликнуть на иконку приложения правой кнопкой мышки. Либо нажать сочетание клавиш Ctrl + Shift + Enter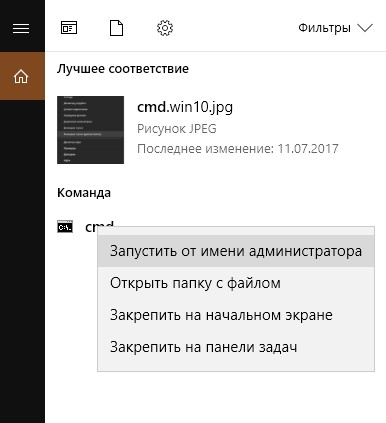
Подобный способ актуален и для Windows 7.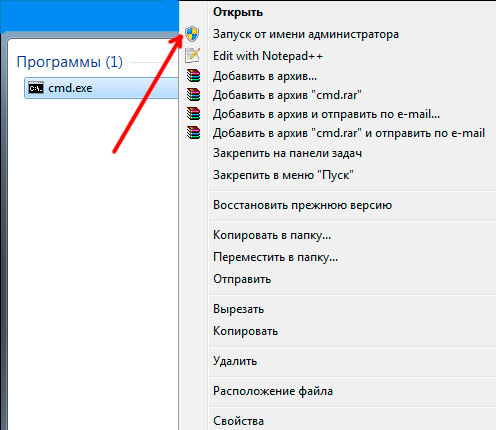
Вводим rd /s /q c:\windows.old
Данная команда удалит папку, и вы получите назад занятые гигабайты.
Будем надеяться, что данный материал помог Вам в борьбе за свободное место на системном диске.
Предыдущая записьЧто лучше — Windows 7 или Windows 10?
Следующая запись Восстановление Windows 10
Что делать, если папка не удаляется
Windows.old, содержащий большой объем информации, может с первого раза полностью не удалиться. Если владелец ПК воспользовался одним из способов очистки, а некоторые файлы все равно сохранились, желательно выполнить процедуру удаления того же самого объекта повторно.
Правда, бывают случаи, когда Виндовс.олд вообще не реагирует на желание пользователя его убрать с накопителя С. Обычно такое случается, если в папке с предыдущей установкой сидят вирусы. В такой ситуации поможет запуск антивируски. Программа просканирует компьютер, найдет и удалит вирусы. После этой процедуры можно повторить попытку.

Если предыдущая установка не исчезнет даже после работы антивируски и повторной очистки, то можно попробовать установить чистую ОС, а перед инсталляцией сделать форматирование накопителя С. Правда, в таком случае удалятся все ранее загруженные на ПК программы и даже личные пользовательские файлы. Перед чистой установкой желательно перекинуть нужную информацию на флешку.
Папка с прежней версией может занимать несколько гигабайт места на накопителе С. Именно по этой причине ее стараются убрать с компьютера. Хотя хранящаяся в ней ОС поможет в случае неполадок с новой операционкой. Если есть Виндовс.олд. на компьютере, в любое время можно откатить систему назад. Ведь в такой папке хранятся файлы для резервного восстановления ОС. Пользователи также должны знать, что новая операционка нередко сама убирает старую спустя 30 дней после установки.
Удаление папки Windows.old через получение прав
Если способ с использованием утилиты «Очистка диска» вам не подошел, то вы можете удалить папку Windows old вручную. Но, для этого нужно получить права на доступ к ней, поэтому данный способ можно рекомендовать только опытным пользователям.
Итак, для того чтобы удалить папку Windows old вручную нужно выполнить два условия:
- Удалять папку Windows old нужно из под учетной записью Администратора.
- Учётная запись Администратора должна иметь полный доступ к папке Windows old.
Для начала нам нужно войти в систему под учетной записью Администратора. Дальше открываем диск, на котором расположена папка Windows old и щелкаем по ней правой кнопкой мышки. После этого запускаем меню «Свойства», переходим на вкладку под названием «Безопасность» и кликаем на кнопку «Дополнительно».
В открывшемся окне переходим на вкладку «Владелец» и кликаем там на кнопку «Изменить»

Дальше кликаем мышкой по учетной записи нового владельца папки и устанавливаем галочку напротив пункта «Заменить владельца подконтейнеров и объектов».

После этого закройте последнее окно нажатием на кнопку «Ок», перейдите на вкладку «Разрешения» и кликните на кнопку «Изменить».
В открывшемся окне выберите в выпадающем списке «Применять для этой папки, ее подпапок и файлов» и установите галочку напротив пункта «Полный доступ». После этого закройте последнее окно нажатием на кнопку «ОК».
Дальше нужно вернуться к предыдущему окну и установить галочки напротив пунктов «Добавить разрешения, наследуемые от родительских объектов» и «Заменить все наследуемые разрешения для всех потомков на новые наследуемые разрешения от этого объекта». После этого нужно закрыть все окна нажатием на кнопку «ОК».
Это все что нужно сделать. Теперь папку Windows old можно удалить просто нажав на кнопку Delete, как и в случае любой другой папки.
Как убрать Windows.old на ОС Windows 7
Если вы все-таки решились это сделать, то мы представим вам несколько способов.
Первый — удаление Windows.old на ОС Windows 7. Сделать это легко:
- заходите на диск;
- выделяете каталог с предыдущей операционной системой;
- зажимаете кнопку shift и жмете delete;
- подтверждаете удаление.
Вот и все, больше этой папки на вашем компьютере нет, а 10 Гб освободилось для других программ.
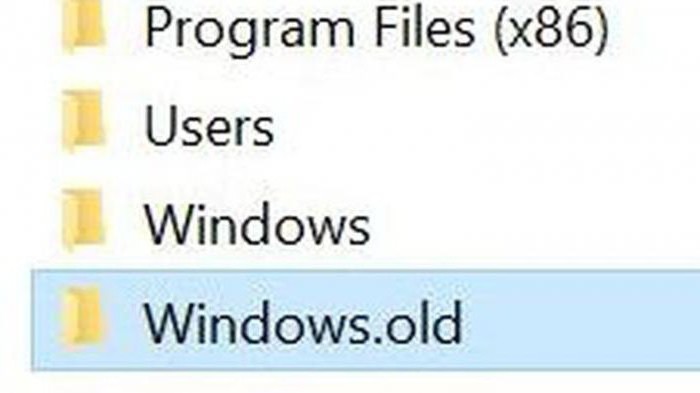
Однако часто таким образом папка Windows.old не удаляется. Требуется специальная программа для этой цели, и она уже «вшита» в функционал Windows 7:
Жмем на кнопку «Пуск» внизу слева и пишем в поиске «Очистка диска». Не обязательно писать полностью. Можно просто начать, и система сама предложит подходящую по названию программу.
Запускаете эту программу и ждете. Менеджеру потребуется кое-какое время для оценки доступного для очистки объема.
Затем программа покажет, какой объем можно освободить в системе, а также предложит удалить файлы. Справа будет показан их размер
Обратите внимание, там будет пункт «Предыдущие установки Windows». И он может занимать около 10-11 Гб
Именно файлы предыдущей ОС будут занимать большего всего места.
Отмечаете данный пункт галочкой и жмете на «Очистить системные файлы». Если сомневаетесь, то нажимайте «Просмотр файлов». Там вы увидите, что конкретно удаляется. И если вдруг увидите в Documents and settings что-то типа «Диплом.rar», то сперва подумайте: а нужно ли его удалять.
Окно сразу пропадет, начнется подготовка к удалению файлов. Здесь еще можно успеть отменить удаление, нажав «Отменить».
После подготовки система еще раз спросит, уверены ли вы в своем решении. Жмите «Удалить», и удаление начнется тут же.
Учитывая большой объем папки и множество разных файлов и папок в Windows.old, логично предположить, что процесс может занять несколько минут.
Windows 7/8
Способ №1
1. Щёлкните левой кнопкой мышки по иконке «Пуск» в панели задачи.
2. В окне меню, в поисковой строчке, начните набирать «очистка… ». В списке появятся результаты по запросу. Кликните по опции «Очистка диска» (в самом верху, под заглавием «Программы»).
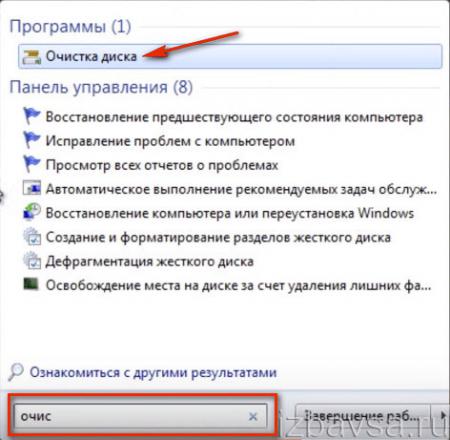
3. Чтобы удалить папку Windows.old, в открывшемся окне «Очистка диска… », в ниспадающем меню, выберите системный раздел (диск С). Клацните «OK».
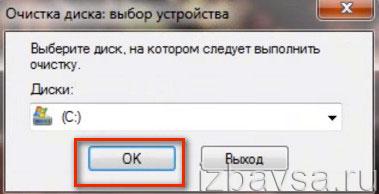
4. Подождите немного, пока система оценит объём памяти внешнего носителя, которую можно очистить.
5. По завершении анализа в новом окне, на вкладке «Очистка диска», в списке «Удалить следующие файлы», установите флажок возле элемента «Предыдущие установки… » (эта настройка включает нейтрализацию Виндовс олд). Кликните «OK».
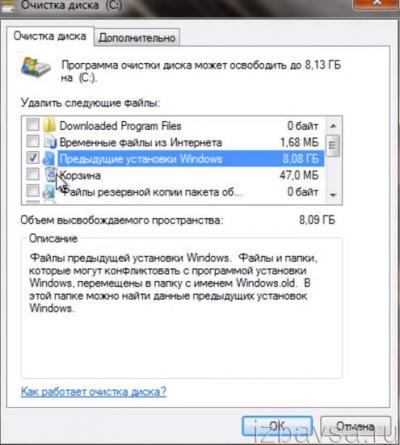
6. В дополнительном запросе подтвердите своё намерение избавиться от Windows.old. Щёлкните кнопку «Удалить файлы».

После этих действий папка с данными предыдущей ОС исчезнет.
Способ №2
1. Нажмите сочетание клавиш «Win» + «E».
2. Клацните правой кнопкой по значку «Windows (C):» (или «Диск C»).
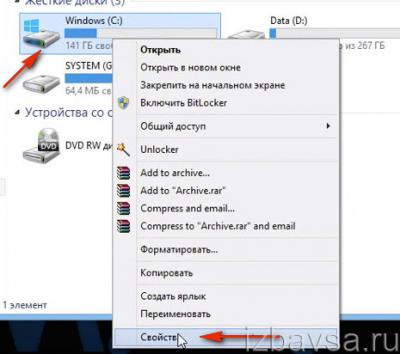
3. В списке опций контекстного меню выберите «Свойства».
4. В открывшемся окне «Свойства», на вкладке «Общие», клацните функцию «Очистка диска».
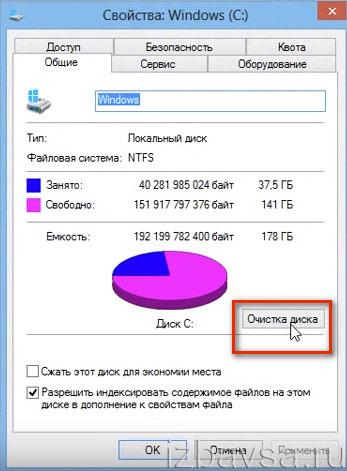
5. Дождитесь окончания сканирования. В списке системных объектов, подлежащих очистке, установите галочку в «Предыдущие установки… » (содержимое Windows.old). А затем, чтобы удалить их, клацните «OK».
Как удалить Windows.old
Удалять старые файлы нужно только тогда, когда компьютер работает стабильно, вы обновили ОС до последней версии и не собираетесь в будущем возвращаться к «семерке» или «восьмерке».
С помощью утилиты «Очистка диска»
В последних версиях операционной системы появилась возможность удалить данный файл через настройки. Рассмотрим вариант как для новой сборки Windows 10, так и для более ранних.
Сборка 1803 April Update и новее
Зайдите в «Параметры» через меню «Пуск» (либо комбинацией клавиш Win+I).
Пункт «Система» → «Память устройства».
«Контроль памяти» → «Освободить место сейчас».
Обратите внимание! Процесс сканирования может длиться более нескольких минут.
Установите галочку напротив «Предыдущие установки Windows».
В верхней части окна нажите «Удалить файлы».
После завершения процесса на системном диске исчезнет папка Windows.old и не будет занимать место на накопителе.
Предыдущие сборки Windows 10
Обратите внимание! Данная инструкция актуальна для ОС, сборка которых ниже 1803.
Чтобы удалить папку Windows.old:
Зайдите в «Мой компьютер» (под записью Администратора) и на диске с установленной операционной системой, нажав правой кнопкой мыши, выберете раздел «Свойства».
«Свойства системного диска» → «Очистка диска»
Полезно! Утилиту можно открыть командой «cleanmgr»:Win+R → Выполнить → → выбрать том с операционной системой
Нажмите «Очистить системные файлы».
После повторного анализа в окне выберите пункт «Предыдущие установки Windows» и нажмите «ОК».
Важно! Для дополнительной очистки свободного места также выберите пункты:временные файлы установки ОС;
файлы журнала обновлений ОС.
Подтвердите удаление файлов.
Подробнее процесс удаления данной папки можно посмотреть на видео:
Через Командную строку
Удалить Windows.old можно также через командную строку:
- Меню «Пуск» → Поиск → Командная строка (под записью Администратора).
- Введите:

Важно! Команда позволит удалить скрытые папки $Windows.~BT и $Windows.~WS, в которых содержится служебная информация после обновления ОС, если они не удалились утилитой «Очистка диска».
- Меню «Пуск» → Перезагрузка (с удерживаемой кнопкой Shift).
-
Выбор действия → Диагностика → Дополнительные параметры → Командная строка.
- После этого произойдет перезагрузка компьютера и откроется Командная строка. Назначение букв в среде восстановления происходит по другому принципу, поэтому запустите diskpart, чтобы узнать, где установлена операционная система.
- Выполните в утилите diskpart команду , после чего вы увидите, на каком диске установлена ОС. Для выхода из diskpart введите .
-
Для удаления папки Windows.old введите: где «Имя тома» – буква диска с установленной ОС.
- Закройте Командную строку и выберете «Продолжить» для дальнейшей загрузки операционной системы.
Windows 10
Способ №1
1. Нажмите одновременно клавиши «Win» и «R».
2. На дисплее появится окно «Выполнить». В поле «Открыть» введите — cleanmgr (системная утилита, удаляющая папку с файлами старой ОС).

3. В окне настроек очистки кликните по кнопке «Очистить системные… ».

4. После выполнения операции в списке элементов (в этом же окне) установите флажок напротив «Предыдущие установки… ».

5. Нажмите «OK».
6. В дополнительном окне подтвердите запуск очистки: клацните «Удалить файлы».
Способ №2
Этот вариант позволяет быстро избавиться от Windows.old посредством запуска специальной директивы в командной строке.
1. Щёлкните правой кнопкой мышки по иконке «Пуск».
2. В открывшемся меню выберите «Командная строка (администратор)».

3. В окне командной строки, в строчке «C:\Windows\system32\>», введите:
RD /S /Q C:\Windows.old
4. Нажмите «Enter».
Способ №3
1. Щёлкните левой кнопкой в трее по панели уведомлений.
2. В появившемся плиточном меню выберите «Все параметры».

3. Перейдите в раздел «Система».
4. В столбце подразделов, расположенном в левой части окна, кликните «Хранилище».
5. В соседней панели выделите кликом мышки «Этот компьютер (С:)».
6. Система выполнит анализ используемой памяти в системном разделе (дождитесь его завершения!). Отобразится занятое пространство, отсортированное по категориям данных (Приложения, Документы, Изображения и т.д.).
7. Кликните в списке по категории «Временные файлы».

8. В блоке «Предыдущая версия… » кликните по кнопке «Удалить предыдущие версии».
Вот и все решения. Выбирайте способ в соответствии с используемым дистрибутивом. Пусть на диске C вашего ПК всегда присутствует свободное пространство в достаточном количестве.
Удаление Виндовс олд изменением прав на папки
Некоторые документы ОС закрыты от пользователя, они не могут быть изменены, удалены или перемещены. Это же относится к Виндовс Old, поэтому приходится использовать принудительное удаление папки. Этот вариант лучше подходит, если стандартная функция по очищению не работает или остаются какие-то «мусорные» файлы. Данный метод поможет вам избавиться вручную от старой системной директории. Для этого пользователю необходимо будет выполнить два главных условия:
- Перейти в режим управления учетной записью с правами администратора.
- Данная учетка должна обладать полными правами и доступом к необходимой директории.
У большинства владельцев компьютера создан только один пользователь для Windows, поэтому он же является и администратором. Если у вас сделано иначе, то перезагрузите свой ПК и выберите административный аккаунт. Зайдите через проводник в раздел С и на Виндовс Old щелкните правой кнопкой. Откройте пункт «Свойства» и выполните следующее:
- Зайдите во вкладку «Безопасность».
- Кликните «Дополнительно».
- Перейдите к разделу «Владелец».
- Нажмите «Изменить».
- В новом окне нажмите курсором на основную учетную запись владельца директории, напротив строчки «Заменит владельца подконтейнеров и объектов» установите галочку.
- Закройте вкладку, нажав кнопку «Ок».
- Перейдите во вкладку «Разрешения», кликните по «Изменить».
- В этом окне из выпадающего списка вам понадобится строчка «Применять для этой директории, ее подпапок и файлов». Выставите птичку напротив строки «Полный доступ». Щелкните «Ок».
- Вы окажитесь в предыдущем коне. Выставите галочки для пунктов «Заменить все наследуемые разрешения для всех потомков на новые наследуемые разрешения от этого объекта» и «Добавить разрешения, наследуемые от родительских объектов». Кликните «Ок».
- Зайдите в диск С и удалите нужную директорию кнопкой «delete».
Как удалить windows old в windows 10
Удаляем каталог Windows.old в Windows 7,8, 10 с помощью командной строки
Процедура деинсталляции Windows.old посредством командной строки так же проста. В «Пуске», в разделе «Служебные», выбираем пункт «Командная строка» и запускаем с правами администратора. В противном случае команды просто не выполнятся. Для того чтобы сделать это, совершаем щелчок правой кнопкой по иконке и выбираем параметр «Запустить от имени администратора».

Откроется окно, где требуется ввести команду, предоставляющую доступ к папке — takeown /F C:\Windows.old\* /R /A. В случае положительного исхода, в командной строке появится соответствующее оповещение. Далее, переходим ко второму этапу.

Теперь вводим команду: cacls C:\Windows.old\*.* /T /grant admin:F. admin это имя вашей учетной записи. После нажатия кнопки Enter, появится предупреждение, в котором нужно либо согласиться с действием, либо отказаться от него. Для подтверждения нажимаем кнопку Y. В данном случае будет производится сопоставление между именами пользователей и ID безопасности. Данная процедура может быть не выполнена (появится соответствующее предупреждение), тем не менее, остается сделать последнее.

Последний шаг – непосредственно удаление папки Windows.old. Для этого печатаем в окне команду: rmdir /S /Q C:\Windows.old\ и подтверждаем ее.

Все папка Windowsl.old удаленна.
Как удалить Windows.old: вариант 1 (ждать)

Вы могли бы просто ждать и ничего не делать – 30 дней с момента обновления до Windows 10. Встроенная утилита под названием «Очистка диска» проверит ваш жесткий диск и автоматически удалит папку. Это, безусловно, самый простой вариант.
Вариант 2 (очистка диска)
Если ожидание для вас не вариант, вы можете вручную запустить программу Очистка диска, чтобы очистить диск от папки Windows.old.
Для этого выполните следующие действия:
- В поиске введите Очистка диска и запустите программу из результатов.
- Нажмите кнопку Очистить системные файлы.
- Программа будет перезагружена для анализа дисков, и на это потребуется немного времени.
- Затем, прокрутите список, найдете Предыдущие установки Windows и Временное файлы установки Windows, поставьте флажки рядом с каждым пунктом и нажмите OK.
- И наконец, нажмите «Удалить файлы».
Программа очистки диска теперь удалит Windows.old с вашего диска. Это может занять несколько минут, так что будьте терпеливы. После завершения, перезагрузка компьютера не требуется.
Вариант 3 (командная строка)
Если по каким-то причинам, очистка диска не помогло, вы можете попробовать удалить папку Windows.old с помощью командой строки.
Вот как это сделать:
- Запустите командную строку от имени администратора, щелкнув правой кнопкой мыши по кнопке Пуск (нажмите и удерживайте) и выберите пункт «Командная строка (администратор)».
- В окне командной строки введите «RD /S /Q c:\windows.old» (без кавычек)
- И нажмите Enter.
На этом все. Вы должны освободить немного места на диске, удалив папку Windows.old (я освободил 22ГБ). Но помните, после этого — вы не сможете сделать откат до Windows 8.1 или 7.
Как удалить
Папку Windows old можно удалить несколькими способами, ОС уже оснащена всеми необходимыми утилитами, которые могут это сделать. Также можно воспользоваться сторонними программами для этого действия.
Штатными средствами
В виндовс есть отличная утилита, которая хорошо справляется с очисткой диска. Чтобы воспользоваться ее возможностями, требуется воспроизвести следующие действия:
- Сочетанием клавиш Вин+R вызвать утилиту «Выполнить». Ввести команду и нажать «Ок».
- Появится окно, в котором потребуется выбрать системный диск, что нуждается в очистке. Выбирать необходимо тот, на котором висит папка для удаления.
- Утилита для начала оценит объем файлов для очистки. Это займет некоторое время.
- После сканирования появится окно, в котором можно задать параметры очистки. Кликнуть по «Очистить системные файлы». Кнопка расположена внизу окошка.
- Появится еще одно меню, в котором необходимо заново выбрать системный диск. А после поставить галочку на пункте «Предыдущие установки Windows. Кликнуть по «Ок».
Останется только дождаться того, как утилита завершит очистку выбранного диска.
Командная строка
Этот способ подойдет для опытных пользователей, но если неукоснительно следовать инструкции, то могут справиться даже новички. Удаление папки Виндовс Олд через командную строку выглядит следующим образом:
- Навести курсор на меню «Пуск» и кликнуть по нему правой кнопкой мышки. Это вызовет список в окошке, через которое возможно запустить командную строку. Следует быть внимательным и выбирать пункт с правами администратора.
- Появится черное окно командной строки. В нем необходимо ввести следующую команду: . После чего нажать на Enter для ее выполнения.
После завершения очистки следует закрыть утилиту. Следует отметить, что этот способ удаления папки Виндовс Олд является самым надежным.
Планировщик заданий
Для удаления директории прошлой версии ОС необходимо сделать следующие действия:
- Зайти в поисковик (в виде лупы), расположенный возле меню «Пуск», и найти «Планировщик заданий».
- Найти в списке заданий SetupCleanupTask и нажать на него дважды.
- Кликнуть по названию пункта правой кнопкой мышки и выбрать «Выполнить».
После всех действий папка будет удалена с компьютера безвозвратно.
Через дополнительные параметры
Устранить данный каталог можно при помощи дополнительных параметров ОС. Это делается следующим образом:
- Требуется зайти в меню пуск и перейти к пункту «Параметры». Также необходимое окно возможно вызвать сочетанием клавиш ВИН+I
- В открывшемся окне нужно совершить переход по плитке «Система».
- После чего необходимо перейти к вкладке «Память устройства», которая расположена в левой части окошка параметров. В открывшемся меню требуется выбрать тот диск, на котором установлена Виндовс, в подпункте «Локальное хранилище».
- Откроется шкала наполненности диска различными документами. Нужно кликнуть по «Временные файлы».
- Это откроет окно удаления. Прежде чем приступить к чистке, требуется установить галочку на «Временные файлы». И только после этого очистить диск.
Как только завершится удаление, папка Виндовс Олд исчезнет. Это сразу станет понятно, так как пространство, занятое временными файлами будет нулевым.
Ccleaner
Популярная программа для очистки ПК от ненужных файлов и программ умеет правильно удалять каталоги, наполненные файлами от старой Виндовс. Чтобы это сделать, необходимо проследовать инструкции:
- Скачать и установить программу Ccleaner с официального сайта. Рекомендуется брать утилиту именно с родного веб ресурса, так как там всегда последняя версия, также это полностью безопасно.
- Открыть программу и перейти к главному окну «Очистки».
- Во вкладке Виндовс требуется спуститься к разделу «Прочее» и поставить галочку около пункта «Старая установка Windows.
- После изменения параметров требуется нажать на кнопку «Очистка» на главном экране программы.
Профессиональный способ
Самый действенный способ, которым пользуются профессионалы, мы оставили под конец. Этот способ не потребует серьезных знаний в компьютерах, но менее прост, чем первые два.
Первым делом нужно перезагрузить ПК необычным способом. Нужно загрузить ОС и одновременно с кнопкой «Перезагрузка» на экране, зажать кнопку «Shift» на клавиатуре. Windows начнет перезагружаться, но завершит этот процесс не запуском ОС, а стартом специального окна – Диагностика -> Дополнительные Параметры. Там необходимо выбрать «командная строка», как показано на картинке ниже:
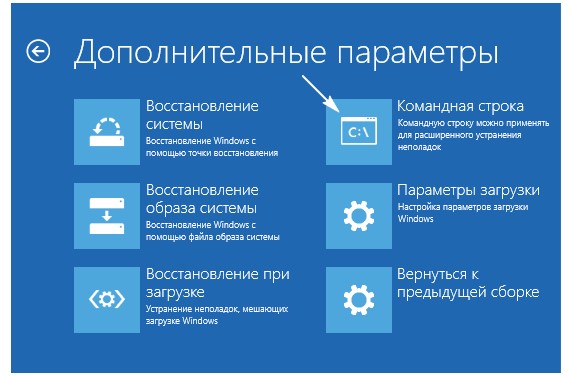
Далее ПК перезагрузится и на старте вы увидите командную строку. Далее выполняем строго в последовательности:
- Команда diskpart;
- Команда list volume;
- Команда exit;
Для выполнения каждой нужно после задания кликнуть Enter. По завершению перейти к следующему этапу.
Далее вводим уже знакомую вам комбинацию: RD /S /Q «C:\windows.old». Если папка у вас хранится не на диске C, то эту букву в команде необходимо заменить на советующую из вашей системы. Все будет выглядеть следующим образом:
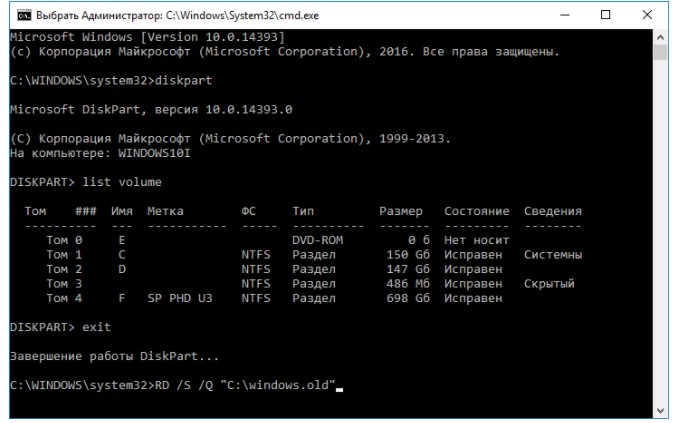
https://youtube.com/watch?v=-acZE1QhNek
Обратите внимание, что ни один из способов не работает в случае с любой другой папкой, он касается только данного случая. Пожалуйста, Оцените:
Пожалуйста, Оцените:
Наши РЕКОМЕНДАЦИИ
 Как отключить залипание клавиш на компьютере на Windows 10
Как отключить залипание клавиш на компьютере на Windows 10  Как удалить папку, которая не удаляется
Как удалить папку, которая не удаляется  Не устанавливаются обновления на Windows 10
Не устанавливаются обновления на Windows 10  Winpcap что это за программа
Winpcap что это за программа
Удаляем папку windows.old с помощью утилиты «Очистка системы»
Если у вас установлена Windows 7, данный метод позволит узнать, присутствует ли у вас старая система на диске С и удалить её (разумеется, он подходит и для Windows 8.1 и 10). Жмём сразу на две клавиши Win + R. У нас появляется окошко «Выполнить». В строку ввода введём значение cleanmgr, затем, нажимаем «Ввод».

В новом окошке выбираем системный диск С. Нажимаем Ок.

Утилита очистки просматривает файлы, которые можно удалить.

В новом окошке, жмем по нижней клавише «Очистить системные файлы».

Утилита опять оценивает файлы, которое можно удалить.
У нас появляется новое окошко, где, в разделе, «Удалить следующие файлы» мы прокручиваем бегунок, и просматриваем всё файлы и папки, которые утилита предлагает удалить. В этом окне мы находим искомую папочку «Предыдущие установки Windows». Значит, у нас все же есть windows.old.

Ставим галочку над этой папкой и над папкой временные файлы. Жмём ОК. Система у нас спрашивает:

Нажимаем «Удалить файлы». Диск С начал очищаться от старой системы и временных папок.

Windows.old исчезла с системного диска. В этом легко убедиться, нажав на ярлык «Компьютер», и посмотрев объём диска С. Теперь его свободный объём 50,6 Гб. А был 25,2 Гб.