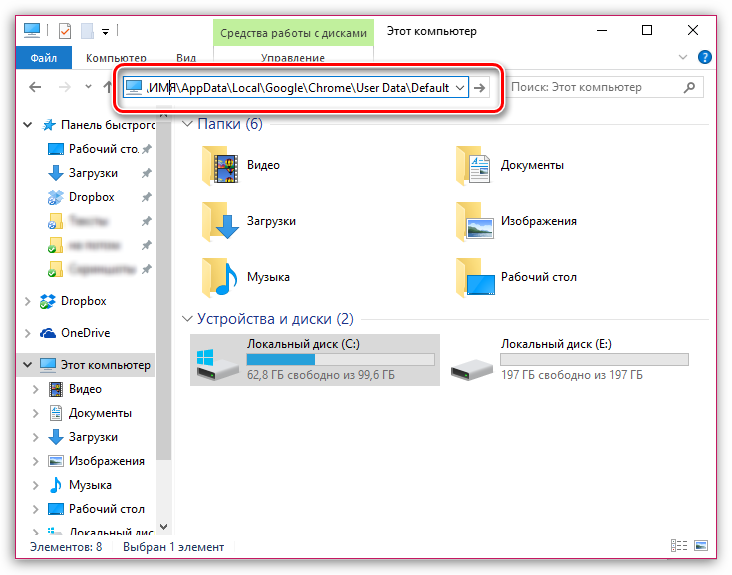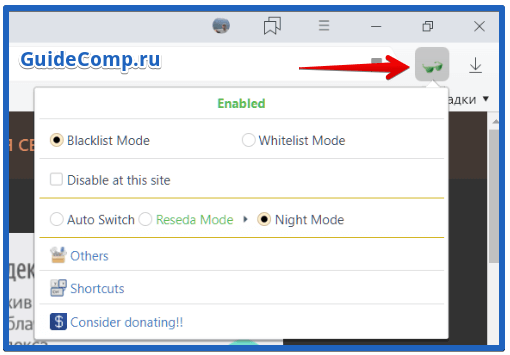Как удалить закладки в яндекс.браузере
Содержание:
- Как убрать визуальные закладки от mail.ru (видео)
- Добавляем страницу на панель в Яндексе
- Как убрать из закладок
- Включаем видимость панели закладок
- Как убрать лишние вкладки в Яндекс браузере
- Использование закладок
- История вкладок: как посмотреть в истории недавно закрытые вкладки в Яндексе, Гугл Хроме?
- Просмотр и действия с сохраненными страницами
- На компьютере
- Как сделать закладку в Яндекс на телефоне
- На компьютере
- Как можно удалить визуальные закладки Яндекс?
- На компьютере
- Где найти закладки
- Как отредактировать сохранённую закладку
- Как почистить журнал в Яндекс
- Где находятся закладки в Яндекс.Браузере
- Как удалить страницу на Фейсбук без возможности восстановления
Как убрать визуальные закладки от mail.ru (видео)
После создания Интернета появилась необходимость создания специальной программы, с помощью которого любой человек смог бы использовать всемирную сеть. Такие программы называются браузерами . Их количество на настоящий момент превышает семь десятков. Однако часто используемых гораздо меньше, и Яндекс, программа от создателей поисковой системы, относится к популярным.
Такое разнообразие дает возможность пользователю подобрать наиболее удобную программу для серфинга, с понятными виджетами, приятным дизайном и высокой производительностью. Одним из удобств является создание закладок на сайтах. По сути, пользователь оставляет в памяти браузера метку на какую-то конкретную ссылку, по одному нажатию на которую он может перейти на нужную страницу. Для удобства все они располагаются на отдельной панели.
Самый простой из них — удаление непосредственно в окне для добавления, то есть, при нажатии на иконку звездочки в верхнем правом углу добавляется объект с названием сайта и появляется окно редактирования. В нем же можно и совершить удаление. Данный способ удобен, если в закладках находится ссылка на главную страницу сайта или же если пользователь уже находится на ней, то есть, нет необходимости в долгом поиске.
Второй способ не менее прост — удаление из самой панели. Для этого достаточно ее открыть, выбрать из перечня необходимую для удаления закладку, нажать на нее правой кнопкой мышки и выбрать соответствующую команду.
Если панель в браузере не отображается, необходимо настроить ее показ. Для этого достаточно нажать на иконку с тремя параллельными горизонтальными линиями в верхнем правом углу для открытия основного меню, выбрать соответствующую надпись и в открывшемся списке нажать на команду для показа. После этого в верхней части браузера постоянно будут отображаться имеющиеся закладки.
Третий способ производится аналогичным второму методом — единственное отличие заключается в том, что удаление производится непосредственно в меню настроек панели. Данный способ подходит пользователю, которому неудобно включать отображение панели.
Так же есть возможность удалить все закладки сразу. Для этого необходимо открыть меню настроек с помощью нажатия на три линии в верхнем правом углу и выбора соответствующего раздела, нажать на вкладку «Закладки», выделить все из них вручную или нажатием комбинации Ctrl+A, нажать правую кнопку мыши и выбрать удаление. Можно просто выделить несколько из них, зажав Ctrl. Данный метод подходит, если пользователю необходимо убрать сразу несколько объектов.
В заключении следует сказать, что данный инструмент является одни из самых важных при работе с браузером, так как он позволяет держать важные сайты в быстром доступе и не вызывает необходимости использовать сторонние записи. Так же при помощи данного инструмента возможно запоминать интересные или понравившиеся сайты без загромождения собственной памяти и памяти компьютера. В результате, вместо того, чтобы искать нужный сайт заново через поисковую систему и искать на нем нужную страницу, достаточно просто нажать на ссылку на панели.
Если пользователь сменил браузер, то он может перенести все имеющиеся закладки. Для этого достаточно совершить операцию по импорту, выбрав в качестве получателя новый браузер.
Браузер Google Chrome занял лидирующую позицию среди браузеров очень плотно.
Огромное количество пользователей «сидят» в этом браузере и поэтому очень возникает вопрос, как удалить недавние вкладки в гугл хром?
Разработчики стараются свести работу пользователя на компьютере до минимума, чтобы было максимально удобно и комфортно, что у них неплохо получается.
Добавляем страницу на панель в Яндексе
Сделать новую закладку в Яндексе можно несколькими способами как через меню настроек, так и с помощью горячих клавиш.
Через значок в «Умной строке»
В конце «Умной строки» расположена иконка в виде флажка. В более ранних версиях браузера эта кнопка выглядела как звёздочка.
- Находясь на странице, которую мы хотим сохранить, кликаем на этот флажок — откроется небольшое окно.
- Здесь выбираем, куда мы хотим сохранить сайт. На панель, отдельную папку или в коллекцию.
- В верхней части окна мы можем отредактировать название сайта, кликнув на иконку в виде карандаша.
- Выбираем папку «Панель закладок» и кликаем «Готово».
Через меню Bookmarks
- Открываем «Закладки» (Bookmarks).
- В правом верхнем углу нажимаем меню и выбираем «Создать закладку».
- Пишем в диалоговом окне название сайта и его адрес — кликаем «Готово».
С помощью «горячих» клавиш
Находясь на интересующей странице, которую мы хотим сохранить, нажимаем комбинацию клавиш Ctrl+В. В открывшемся окне выбираем папку, куда мы будем сохранять нашу страницу, при необходимости редактируем имя.
Как убрать из закладок
Сразу же без лишних предисловий переходим к удалению закладок с личной страницы на интернет-площадке Одноклассники. Немного ниже вы узнаете, как можно убрать из закладок сохранённую информацию через приложение, мобильную версию и компьютерную версию сайта.
На компьютере
Начнём с алгоритма действий для персонального компьютера. Если вы захотите удалить какую-либо закладку из соответствующего раздела, то просто выполните такие действия:
- На стационарном компьютере открываем браузер и переходим на основной сайт соц. сети Одноклассники. В левой части страницы, под главной фотографией профиля, располагается меню с множеством пунктов. Найдите там графу «Ещё» и щелкните прямо по ней левой клавишей мышки.
- На действующей страничке появится ещё несколько строчек. Примерно на том же месте теперь будет находиться раздел «Закладки». Как найдете строку с такой подписью, щелкните по ней левой кнопочкой мышки.
- Таким образом, вы попадете на специальную вкладку, где собраны абсолютно все ваши закладки. Как вы можете заметить, в левой верхней части новой страницы имеется небольшое меню. Благодаря данному меню вы можете отсортировать отображенные закладки. Данный фильтр пригодится в том случае, если у вас много закладок. Просто найдите на действующей страничке нужную закладку и наведите на неё курсор своей мышки.
- Как только вы выполните указанное действие выше, в правой части выбранной закладки появится небольшая иконка в виде крестика. Просто нажмите по данному значку левой клавишей мышки.
- Вот, собственно, и все. Предложенный алгоритм действий позволит вам без проблем удалить закладку через компьютерную версию соц. сети Одноклассники. Кстати, если вы случайно удалите нужную закладку, то её можно будет сразу же восстановить. Для этого потребуется клацнуть левой клавишей мышки по графе «Вернуть».
На телефоне
Теперь разберёмся с тем, как удалить закладку на интернет-платформе Одноклассники через мобильную версию сайта, а так же через официальное приложение.
Приложение
Если вы захотите убрать упоминание из характерного раздела с закладками в социальной сети Одноклассники через специализированное приложение, то выполните все действия из этой инструкции:
- Открываем основное приложение. В нижней части любой вкладки приложения располагается панель с основными разделами. Вам потребуется найти на данной панели значок в виде трёх полосочек и клацнуть прямо по нему.
- Затем, когда вас перенаправит на новую вкладку, пролистните страничку немного вниз. Вам понадобится найти там пункт «Закладки» и нажать прямо по нему один раз.
- Сразу же после этого откроется страница со всеми вашими закладками в социальной сети Одноклассники. Выберите закладку, которую хотите удалить. В правой части каждой закладки имеется значок, выполненный в виде трёх точек. Просто щёлкните по нему один разок.
- На действующей странице появится новая строка — «Удалить закладку». Именно по ней и потребуется кликнуть.
- После выполнения действия выше, посередине страницы появится небольшое окошко с вопросом «Удалит из закладок». Для подтверждения своих действий просто нажмите по кнопке «Да».
- Вот, собственно, и все. Как только вы выполните действие выше, выбранная закладка пропадёт со страницы, где собраны все ваши всеми закладки в социальной сети.
Мобильная версия
Чтобы удалить закладку на интернет-платформе Одноклассники через мобильную версию сайта потребуется сделать следующее:
Открываем любой браузер на смартфоне и находим там мобильную версию сайта. Затем, нажимаем один разок по основному значку интернет-площадки, который находится в левой верхней части страницы.
После этого выдвинется меню с основными разделами мобильной версии социальной сети. Найдите там строчку «Закладки» и кликните прямо по ней.
Таким образом, вы попадёте на страницу со всеми вашими закладками на личной странице в соц. сети
Обратите внимание, что в правой части каждой закладки присутствует значок в виде трёх точек. Просто нажмите по этому значку один раз.
Сразу же после этого выдвинется строчка «Удалить закладку»
Именно по ней и потребуется клацнуть один раз.
Затем понадобится подтвердить удаление выбранной закладки. Для этого нажмите по графе «Да» в появившемся окне.
Готово! Если вы правильно выполните все предложенные выше действия, то закладка будет удалена.
Включаем видимость панели закладок
Перед тем, как добавить закладки в Яндекс на панель быстрого доступа её нужно включить. Она расположена сразу под «умной» строкой, куда вы пишете свои поисковые запросы. По умолчанию после установки браузера она отключена.
- Открываем меню настроек Яндекс.Браузера.
- Переходим в «Настройки».
- Пишем в поисковой строке в левой колонке «Панель закладок» для быстрого поиска нужного раздела.
- Отмечаем галочкой пункт «Показывать панель закладок».
Обратите внимание, чтобы была установлена галочка «Показывать иконки сайтов» — это маленькие изображения (фавикон) рядом с названием, они помогут быстрее сориентироваться, найти нужный сайт, если страниц много
Как убрать лишние вкладки в Яндекс браузере
По мере сёрфинга в Яндекс браузере на компьютере постоянно появляются вкладки, которые нужно удалить для освобождения рабочего пространства и перехода к более приоритетным задачам. Их можем закрыть тремя подобными способами, всё зависит от желаемого результата.
Как убрать вкладки с Яндекс веб-обозревателя:
- Закрываем одну вкладку. Нужно всего лишь нажать на крестик в правой её части. Это самый банальный и часто используемый способ. То же самое можем сделать, нажав ПКМ по открытому сайту и выбрав «Закрыть вкладку».
- Удаляем все вкладки, расположенные справа от текущей. Предварительно можем отсортировать их, влево – нужные, а вправо – остальные. Дальше жмём ПКМ по табу и выбираем «Закрыть вкладки справа».
- Оставляем только одну вкладку, удалив все остальные. Кликаем правой кнопкой мыши и выбираем «Закрыть другие вкладки».
Лучший способ, как удалить вкладку в Yandex браузере, стоит подбирать самостоятельно, смотря по тому, сколько ненужных страниц есть и как много из них нужно оставить.
Использование закладок
Я, например, предпочитаю сохранять важные документы в виде страниц целиком. По рабочей специфике мне порой приходится делиться этими самыми страницами с коллегами в то время, как сама страница уже давно удалена владельцами сайта
Если хорошо поискать, то у меня можно найти и страницы 2005 года с важной на тот момент технической информацией
В рабочих вопросах я подстраховываюсь загрузкой страниц. Но вот в нерабочих позволяю себе создать закладки. И эта функция мной используется по минимуму. Тут буквально 4 сайта, где я бываю чаще всего.
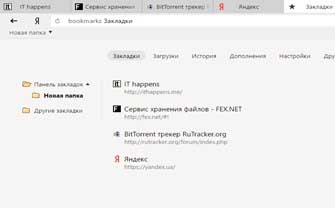
Да, сам Яндекс у меня стоит в закладках, потому что у меня перенастроена стартовая страница. Но вот недавно, освобождая ПК младшему товарищу в виду получения обновлённого «железа» я задался вопросом. Мне-то несложно удалить 4 закладки, а вот некоторые люди испытывают необходимость в удалении множества закладок (лично виденный рекорд чистка порядка 800 закладок без группировки).
История вкладок: как посмотреть в истории недавно закрытые вкладки в Яндексе, Гугл Хроме?
Мы рассмотрим самые популярные браузеры и расскажем, как в них работать, но умея работать в них, вы легко справитесь и в остальных бразурерах.
Как посмотреть в истории недавно закрытые вкладки в Google Chrome и Chromium?
В правом верхнем углу ищем активную иконку с тремя горизонтальными полосками, нажимаем на нее. Также вместо этих полосок, но в том же месте может располагаться несколько точек или гаечный ключ, в зависимости от версии браузера;
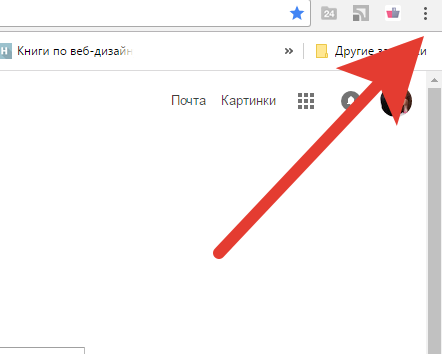
Нажимаем на меню «История»;

Открылось окно с историей посещений согласно времени от самых свежих до момента последней очистки браузера.

По желанию вы можете сортировать вкладки расположенные в истории, а также искать по этим вкладкам.
Обратите внимание, возле каждой записи вы можете увидеть перевернутый треугольник. Нажав на него и выбрав меню «Другие записи по этому сайту» вы отфильтруете все посещаемые страницы именно этого сайта

Просмотр и действия с сохраненными страницами
На странице Bookmarks (browser://bookmarks/) мы видим список всех наших сохранённых сайтов. Они могут быть рассортированы по папкам или просто одним списком.
При клике правой клавишей мыши на конкретном сайте в этом списке мы можем выполнять следующие действия:
- Открыть в новой вкладке
- Открыть в новом окне
- Открыть в режиме инкогнито
- Изменить
- Вырезать
- Копировать
- Добавить закладку
- Добавить папку
При клике «Добавить папку» задаём ей имя. Дальше эти страницы, в любую папку, можно перемещать обычным перетаскиванием. Зажимаем мышкой конкретную ссылку и не отпуская, тащим её в эту новую папку. Таким образом, мы можем отсортировать все сайты по категориям для удобного поиска, если их много.
На панели закладок их также можно перетаскивать с места на место и из папки в папку.
Импорт закладок
Настройки и сохраненные сайты можно перенести из другого браузера.
- Для этого открываем меню настроек браузера и выбираем «Закладки» во всплывающем окне выбираем «Импортировать закладки».
- В разделе «Источник» выбираем обозреватель или HTML-файл, откуда мы ходим перенести настройки.
- Следуем подсказкам.
Все настройки этого браузера, откуда мы импортировали данные, будут перенесены в Яндекс.Браузер.
Экспорт закладок в файл
Если нам нужно, наоборот, сохраненные сайты перенести в другой браузер:
- На странице Bookmarks открываем меню и выбираем «Экспорт закладок в HTML-файл».
- Откроется окно — сохраняем файл на диске компьютера.
- При необходимости задаём ему примечательное имя. Не забываем, куда мы сохранили файл, он нам понадобится при импорте настроек.
Синхронизация закладок
Отличный способ сохранить все свои пользовательские настройки — это синхронизировать их со своим аккаунтом Яндекс. В этом случае все ваши данные, сохранённые в браузере: история просмотров, cookie, сохранённые пароли и, конечно, же часто посещаемые сайты, будут доступны с любого устройства: будь то рабочий ПК, смартфон или планшет.
- Открываем главную страницу и кликаем по кнопке «Настройки Яндекс.Браузера».
- Жмём в открывшемся окне «Сохранить данные».
- Вводим логин и пароль от аккаунта Яндекс.
Если у вас нет аккаунта Яндекс создайте его, кликнув на соответствующую ссылку. Это займёт не более 2 минут.
На компьютере
Способ по экспорту всех закладок на персональный компьютер выглядит следующим образом:
Все в html файл
- Зайдем в раздел с настройками Яндекса. Для этого кликаем левой кнопкой мыши по трем линиям вверху страницы, а затем жмем на значок в виде шестеренки.
- После этого запустится меню браузера. Переходим в пункт «Закладки», который находится первый в списке среди всех разделов.
- Нас перебросит на страницу со всеми ранее сохраненными сайтами. Правее строчки «Панель закладок» находится иконка, которая с виду выглядит, как три точки, кликаем на неё ЛКМ.
- В выдвинувшемся окошке находим графу «Экспорт закладок в файл HTML».
- После этих действий откроется новое окно «Сохранить как». Там нужно будет выбрать место, куда будут экспортироваться все закладки из нашего браузера. Для удобства я выберу рабочий стол. Так же там можно будет изменить имя файла, поменяем его на «Все закладки».
- Как все сделали, кликаем левой кнопкой мыши на кнопку «Сохранить». Теперь на нашем рабочем столе, или в месте, куда вы выбрали экспорт данного файла, появится такой значок.
- Если нажать на него несколько раз левой кнопкой мыши, откроется страница в яндексе со следующим содержанием:
- Уже из этого окна можно будет перейти на любой сайт, который мы сохранили ранее. Щелкнем, например, на графу «Добро пожаловать ВКонтакте».
- Как видно из скриншота выше, мы легко смогли попасть на наш сохраненный сайт.
С помощью файла Bookmarks
Это был способ по сохранению всех закладок сразу. Теперь разберем файл, который сохраняет и запоминает все наши закладки. Называется он – Bookmarks. Благодаря данному файлу, можно будет перенести все наши старые закладки в браузер, после его переустановки. Файл Bookmarks возможно найти следующим образом: C:\Users\User\AppData\Local\Yandex\YandexBrowser
- Кликаем правой кнопкой мыши на ярлык Яндекс браузера. В самом низу появившегося окна будет пункт «Свойства». Жмем на него.
- В запустившемся окошке жмем на графу «Расположение файла».
- Откроется папка «Application». Нам она не нужна, поэтому перейдем в раздел «YandexBrowser». Делается это при помощи клика левой кнопки мыши на данную строку.
- После этого переходим в папку «User Data».
- Теперь в «Default».
- В данной папке и находится наш файл «Bookmarks», остается его теперь лишь найти. После нахождения его можно копировать и сохранить в безопасное место. А как браузер переустановлен, можно его загрузить в специальный раздел, и наши закладки вернутся на своё место.
Сохраняем одну закладку
Для того чтобы сохранить одну конкретную закладку в формате html на компьютере, воспользуемся следующим способом:
- Свернем браузер так, чтобы осталось видно кусочек свободного промежутка на рабочем столе.
- В левой части окна Яндекса кликнем левой кнопкой мыши на значок звездочки.
- После этого жмем на строчку «Панель закладок».
- Выбираем любую закладку, и зажимаем левую кнопку прямо на ней. Перетягиваем заметку на рабочий стол.
- Готово! Теперь на нашем рабочем столе будет отображаться закладка со страницей ВК в формате html.
- Если мы нажмем на неё несколько раз ЛКМ, то запустится ранее сохраненный нами сайт.
Как сделать закладку в Яндекс на телефоне
Как установить Яндекс Браузер и его основные возможности, представлены в видео
Закладки сохраняются в отдельном месте в браузере. Пользователь может их создавать удалять и редактировать. Кроме того, можно сделать экспорт или импорт сохраненных ресурсов. Это будет полезно, если список интересующих страниц находятся на компьютере, а доступ нужно предоставить на телефон.
Чтобы выполнять различные действия с закладками, их сперва необходимо создать. Для этого следует:
- Перейти на веб-страничку, из которой требуется сделать закладку.
- Нажать на значок трех точек или вертикальных полос.v
- Из списка выбрать пункт «Добавить в закладки».v
После этого закладка будет создана. Пользователь сможет открыть страницу в любой момент. Для этого нужно будет обратиться в специальное меню.
Система способна сохранять до 50 копий таких страниц. Но здесь есть существенное ограничение. Дело в том, что открытые сайты сохраняются во встроенную память. Ее уменьшение плохо сказывается на работоспособности всего телефона. Поэтому, сохранять такие вкладки можно только на смартфонах, где встроенной памяти больше 1 Гб.
На компьютере
В Яндекс браузере на ПК включить панель с закладками можно несколькими различными способами. Ниже будет рассмотрен каждый метод по отдельности.
Первый способ
Начнем с самого просто метода, для этого выполним несколько простых действий:
- Откроем Яндекс браузер на любой странице. Как видно из скриншота ниже, у нас не показывается никаких закладок.
- На клавиатуре жмем на клавиши Ctrl + Shift + B одновременно. После этого появится специальная строчка со всеми нашими сохраненными сайтами.
Это был самый элементарный и быстрый способ.Теперь перейдем ко второму методу:
Второй способ
- Вверху окна найдем значок, представленный в виде трех полосочек, и клацаем на него левой кнопкой мыши.
- После этих действий перед нами появится окошко с основными функциями Яндекса. Ищем раздел «Закладки», иконка которого выполнена в виде звездочки.
- Наведем на этот пункт курсором мыши. Выдвинется ещё одно окно, в котором увидим строчку «Показывать панель закладок».
- Нажимаем на неё левой кнопкой мыши. Готово! После этих действий, панель с закладками будет отображена на нашей странице браузера.
Третий способ
- В левой части страницы, найдем вертикальную строчку с различными значками. Каждый значок отвечает за свой раздел, нам нужна будет иконка в виде звезды.
- Кликаем по этой звездочке левой кнопкой мыши. Выдвинется окно с двумя пунктами – «Панель закладок» и «Другие закладки».
- Жмем на строчку «панель закладок». После этого покажутся наши сохраненные сайты, а это именно то, что нам было нужно.
Четвертый способ
Последний, четвертый способ через настройки:
- Перейдем в раздел с настройками браузера при помощи щелчка ЛКМ по значку в виде трех полосочек.
- В открывшемся окне, листаем вниз до раздела «Панель закладок».
- Ставим галочку в специальный квадратик, расположенный перед графой «Показывать панель закладок».
- Готово. Как видно выше, панель закладок появилась у нас на странице. Здесь так же можно настроить такой момент, как будут ли показываться иконки сайтов или нет. Если убрать галочку с пункта «Показывать иконки сайтов», то строчка с сохраненными сайтами будет выглядеть вот так.
Эти четыре способа помогут вам легко отобразить панель с закладками в Яндекс браузере.
Как можно удалить визуальные закладки Яндекс?
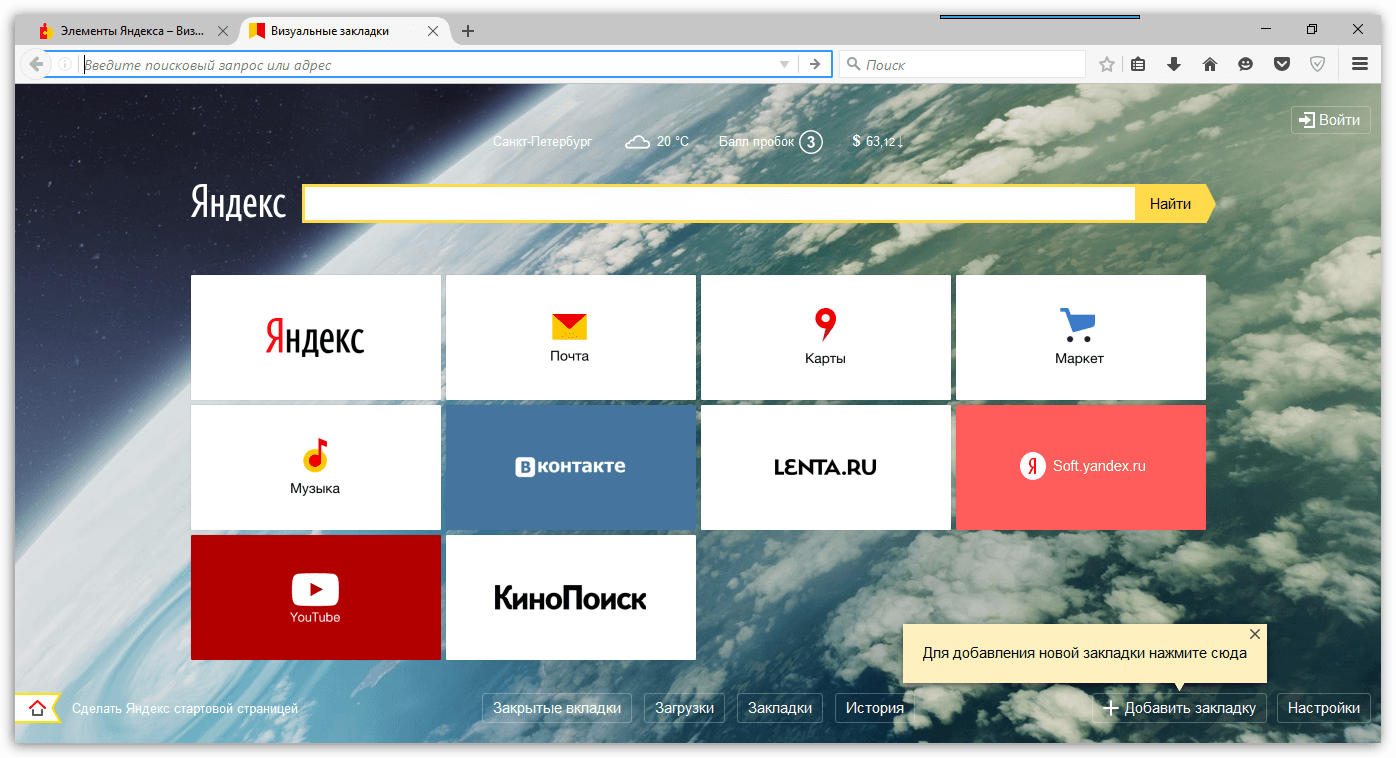 Визуальные закладки от Яндекс — весьма полезный инструмент в браузере, будь это Firefox, Opera или Internet Explorer. Тем не менее, иногда возникает необходимость их удалить или заменить на другое, аналогичное по функциям расширение (например, Fast Dial для Mozilla Firefox).
Визуальные закладки от Яндекс — весьма полезный инструмент в браузере, будь это Firefox, Opera или Internet Explorer. Тем не менее, иногда возникает необходимость их удалить или заменить на другое, аналогичное по функциям расширение (например, Fast Dial для Mozilla Firefox).
Если вы тоже склонны к этой мысли, то есть больше не хотите в своих браузерах созерцать графические закладки Яндекс, следуйте нижерасположенной инструкции. Она поможет вам не только корректно выполнить удаление данного приложения из популярных интернет-обозревателей, но и сохранить ссылки на любимые сайты оставшиеся в избранном, изменить в настройках домашнюю страницу.
На компьютере
Существует несколько вариантов, как добавить какой-либо сайт себе в закладки.
Первый способ
Разберем первый метод:
- Найдем сайт, который нам хочется добавить в закладки. Теперь, в правой части строки для ссылок увидим следующий значок:
- Если навести на него курсором мыши, то появится надпись «Добавить страницу в закладки или коллекцию». Жмем левой кнопкой мыши на данную иконку.
- После этого вылезет небольшое окно, которое продемонстрирует нам, что ссылка добавлена в закладки. Так же сайт будет отображаться на панели с сохраненными сайтами. Если у вас нет такой панели с закладками, то используйте сочетание клавиш Ctrl + Shift + B, и тогда она будет отображена. Теперь кликнем по закладке правой кнопкой мыши, вследствие этого появится окно с различными настройками.
- Благодаря пункту «Изменить», можно будет поменять название закладки на более подходящее.
- Как изменили название на нужное, жмем сохранить. После этого закладка будет иметь следующий вид:
Второй способ
Теперь разберем ещё один метод:
- Откроем главную страницу яндекс браузера и кликнем правой кнопкой мыши на строчке с закладками.
- В появившемся окне кликаем ЛКМ на графу «Добавить страницу.
- По центру экрана откроется окно «Изменить закладку». В первую строчку вписываем название закладки, а во вторую вставляем ссылку на страницу. А так же выбираем место сохранения закладки.
- Как все заполнили, жмем левой кнопкой мыши на кнопку «Сохранить». Готово! Теперь на строчке с закладками появится новый, сохраненный сайт.
Я рассказал вам о двух способах, как добавить сайт закладки на компьютере, но, есть ещё и третий способ по сохранению сайта — через диспетчер закладок, но он сильно похож на второй метод, так что нет смысла его разбирать.
Где найти закладки
- наиболее востребованные вкладки расположены на панели закладок, которая открывается сразу при открытии программы;
- для поиска закладок требуется запустить программу на компьютере или другом устройстве;
- далее необходимо найти кнопку меню (она обозначена четырьмя горизонтальными полосками);
- после этого в списке требуется выбрать блок «Закладки» (здесь будут выведены наиболее популярные страницы).
Есть и другой простой способ открыть Диспетчер закладок — на клавиатуре зажать клавиши Ctrl + Shift + O.
При необходимости можно открыть полноценное меню с закладками и выбрать для себя необходимую страницу.
Как отредактировать сохранённую закладку
Сохраненные страницы можно не только создавать или удалять. У пользователя также есть возможность их редактировать:
- К данному понятию можно отнести переименование и копирование самой ссылки.
- Также закладки можно переставлять между собой. Эта функция будет удобной для тех, у кого большое количество сохраненных страниц.
- Чтобы каждый раз не искать нужную, можно их расположить в удобной последовательности. Перенести в самый верх те, которые будут использоваться чаще всего.
- Чтобы это сделать, необходимо открыть раздел с закладками стандартным способом. После этого следует перейти в меню редактирования. Сделать это можно несколькими способами в зависимости от версии браузера.
- Пользователь может удерживать несколько секунд название ресурса. В случае с iPhone требуется нажать на команду «Изменить», которая находится в правом верхнем углу. Рядом с названием закладки появится значок трех вертикальных полос. Пользователю нужно зажать его и перемещать страницу вверх или вниз.
- Также закладки можно переименовывать. Данная функция будет полезна для тех, кто любит порядок во всем. К тому же, свое название позволит быстрее понять, что именно это за ресурс. Больше нет необходимости переходить на несколько страниц, чтобы найти нужную закладку.
- Для изменения названия следует перейти в раздел редактирования. Дальше нажать на само название страницы. В открытом окне пользователь может ввести любое название для ресурса. Для сохранения изменений следует нажать на соответствующую кнопку.
- В этом же окне пользователь может скопировать адрес ссылки. Это может понадобиться для того, чтобы поделиться веб-страницей с друзьями или же опубликовать адрес на другом ресурсе.
Больше возможностей доступно непосредственно на самой странице.
Подробнее о том, как работать с закладками можно посмотреть в данном видео
Как почистить журнал в Яндекс
Если вы не можете самостоятельно разобраться, как удалить ненужные закладки в Яндексе,
воспользуйтесь следующими рекомендациями.
- Если вы – зарегистрированный по всем правилам пользователь, у вас в системе должна быть собственная учетная запись. Просто нажмите на нее.
- Должно выпасть обширное меню, в котором надо найти «закладки».
- Дальше все, как и для Опера. Выделяете то, что не используется больше, удаляете специальной кнопкой.
- Система попросит подтверждение ваших действий. В появившемся на экране окошке появится информация о выполняемых действиях. Если никаких возражений нет, следует снова воспользоваться копкой «дэлит».
- После всех манипуляций появится еще одно окошко, уведомляющее, что операция закончена, и лишнее успешно удалено.
Не ленитесь проводить время от времени эту несложную процедуру. Ведь в компьютере, как и в собственной квартире, тоже не помешает хоть иногда наводит порядок для собственного комфорта и удобства.
Где находятся закладки в Яндекс.Браузере
Многие пользователи, добавляя какой-то интересный ресурс в избранное, потом не могут его найти. Проблема особенно выражена, если таких сохраненных страниц в браузере оказывается много и они не сортированы по папкам и категориям. В обозревателе нет функции автоматической сортировки, кроме как по датам и имени. Папки с категориями создавать нужно вручную. Ниже мы расскажем, как это делать.
Сами ссылки на страницы сохраняются и в браузере и на ПК в специальном файле, чтобы при переезде в другой браузер или ПК или при переустановке их можно было легко восстановить.
В браузере
Многих неопытных пользователей интересует, где хранится избранное в Яндекс Браузере. Сами ссылки находятся на технической странице — это «Диспетчере закладок». Однако туда можно попасть и другими способами:
- Откройте меню, в выпадающем списке наведите курсор на пункт «Закладки».
- Рядом отобразится ещё одно всплывающее окно, в котором расположились следующие пункты:
- Создать закладку — отвечает за добавление страницы в избранное.
- Закладки для открытых страниц — все открытые на данный момент страницы в браузере будут добавлены в избранное. Вам будет предложено создать для всех этих вкладок (а их может быть и пару десятков) отдельную папку или выбрать из уже имеющихся.
- Показывать панель закладок — открывает и скрывает панель под умной строкой, на которой размещаются часть страниц или папок. Остальные можно развернуть, кликнув на стрелочку справа в конце панели.
- Диспетчер закладок — переход на техническую страницу для работы с избранными сайтами.
- Импортировать закладки — можно выгрузить все страницы избранного из другого браузера, который поддерживается Яндекс.Браузером.
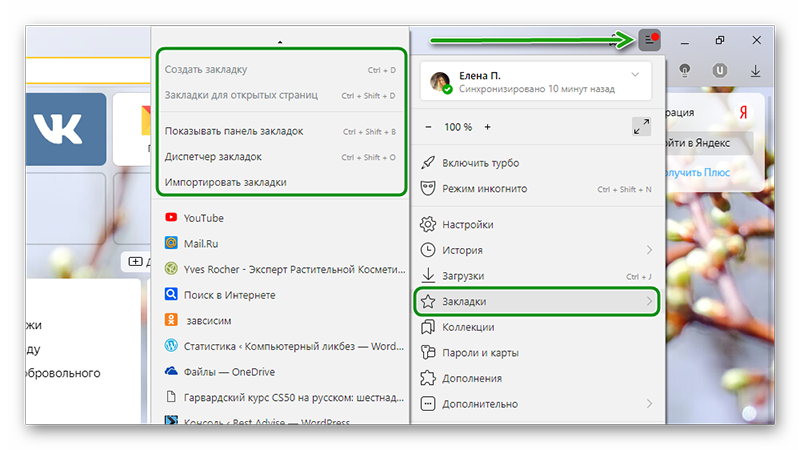
Дальше сплошным списком отображаются все сохраненные страницы. Если их много, то с помощью колесика мыши можно прокрутить список, чтобы найти нужную ссылку на сайт или папку.
В последних версиях Яндекс.Браузера уже нельзя просто так добавить страницу в избранное, так как теперь эта функция совмещена с коллекциями. О них мы подробней поговорим позже. Для добавления страницы в коллекции обязательно требуется регистрация или авторизация в Яндексе.
На компьютере
На ПК файл с закладками хранится по пути:
Для доступа к папкам пользователя на ПК должна быть настроена функция видимости скрытых файлов и папок.
Здесь среди прочих файлов и папок находится файл Bookmarks. Он не имеет расширения и его нельзя открыть никакой программой на ПК. Он нужен браузеру. Файл постоянно перезаписывается при добавлении сайта в избранное. Если этот файл сохранить на ПК в другом месте, а потом передать его на другой компьютер и добавить к установленному браузеру, то можно восстановить все сохраненные страницы.
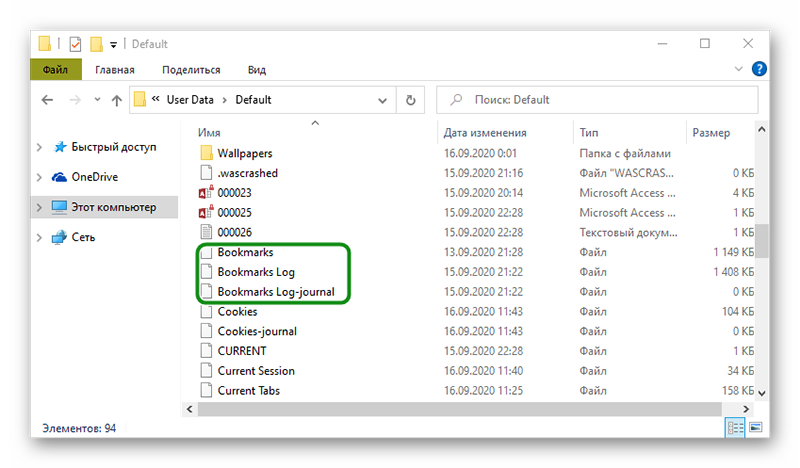
Горячие клавиши
Многие пользователи больше предпочитают работать с горячими клавишами, это быстрее и удобнее. Единственное условие запомнить часто используемые сочетания:
- Ctrl + D — добавляет активную страницу в избранное;
- Ctrl + Shift + D — все активные страницы будут добавлены в отдельную папку в коллекциях;
- Ctrl + Shift + B — показать/скрыть «Панель закладок»;
- Ctrl + Shift + O — переход в «Диспетчер закладок».
Как удалить страницу на Фейсбук без возможности восстановления
У каждого пользователя социальной сети имеется возможность удалить страницу на Фейсбук навсегда сразу и без необходимости ожидать автоматической деинсталяции в течение 90 дней. Для этого достаточно написать администрации Facebook через форму обратной связи в главном меню и сообщить причину, по которой все данные нужно стереть незамедлительно. Например, представители сайта в таких случаях идут навстречу пользователям, у которых высока вероятность взлома со стороны других лиц. Но можно указать и другие причины, в том числе личного характера.
Также через форму обратной связи вы можете попросить администрацию удалить страницу на Фейсбук другого пользователя, являющегося вашим родственником. Незамедлительно удаляются профили пользователей, которым еще нет 13 лет, а также физически или умственно неполноценных людей, которые не могут сделать это самостоятельно. То же самое относится к лицам, отбывающим наказание в местах лишения свободы либо находящимся на длительном медицинском лечении. В любой из вышеперечисленных ситуациях не забудьте заранее сохранить на своем компьютере все личные данные из вашего профиля на Фейсбук, поскольку все они будут удалены навсегда без возможности восстановления.
Видео по теме