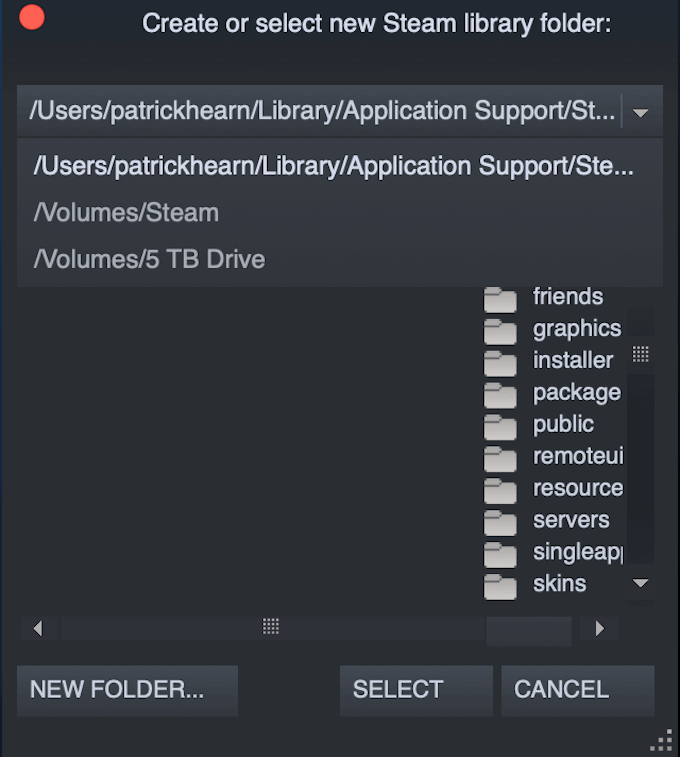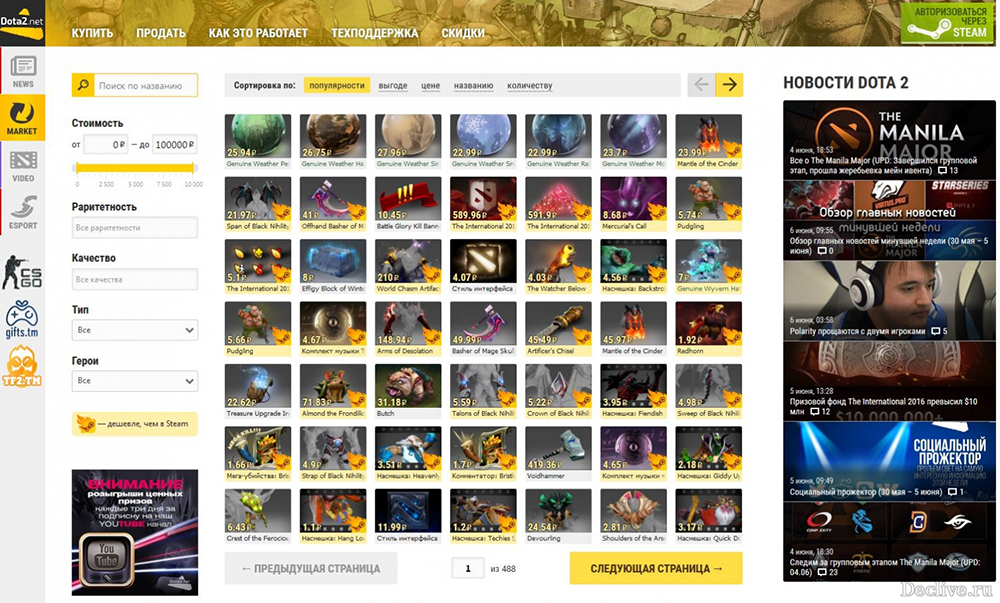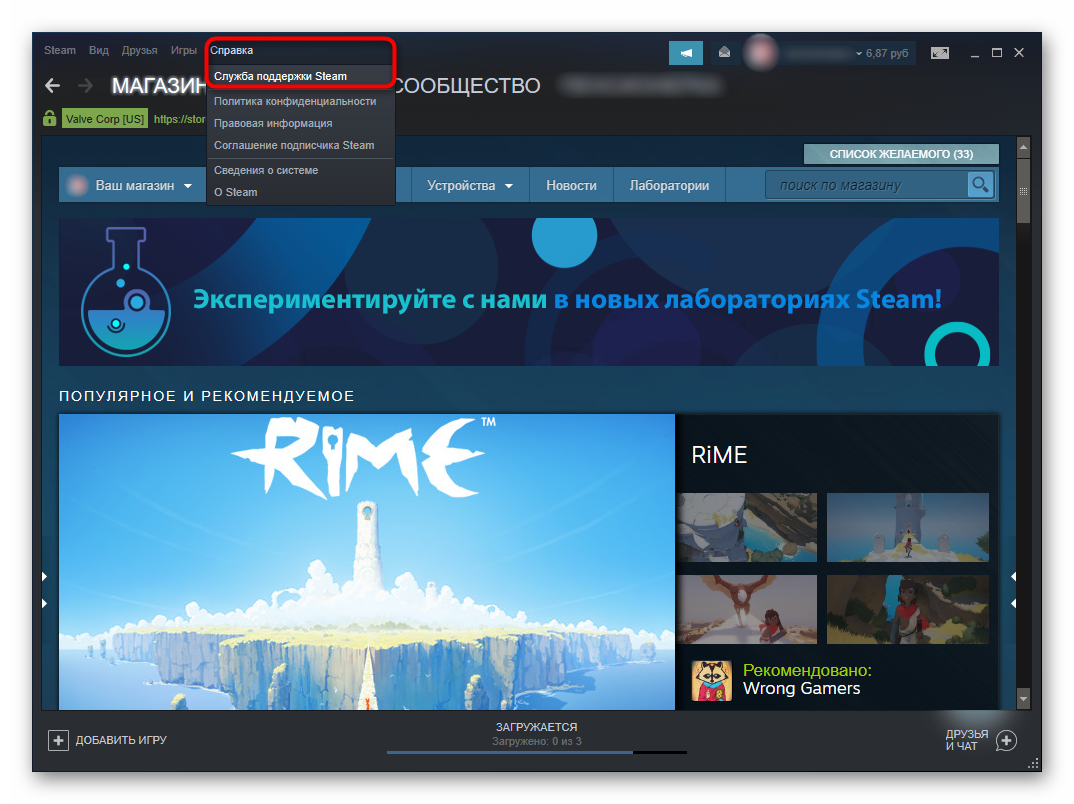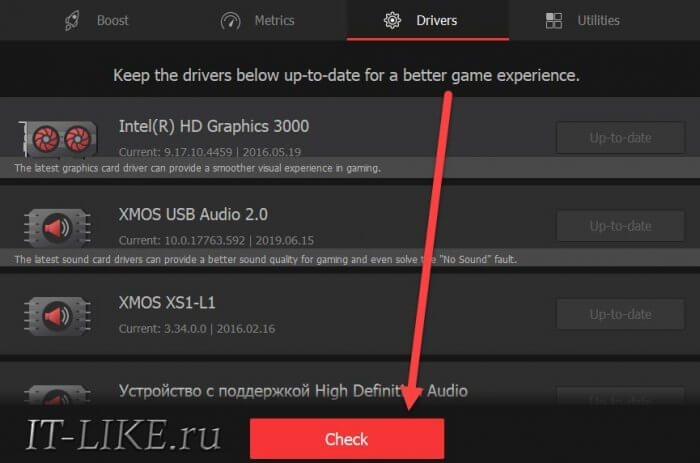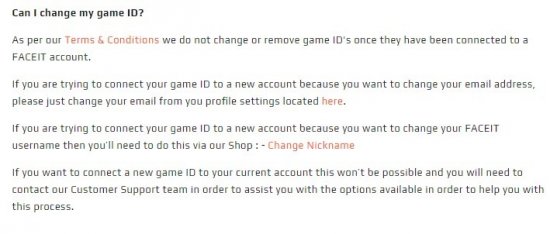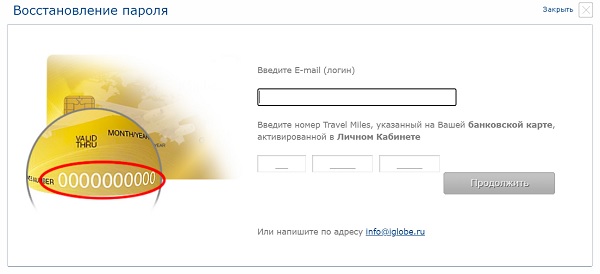Как удалить игру из стима: из библиотеки и профиля
Содержание:
- Первые привычные приемы удаления
- Дополнение
- С компьютера (стандартно)
- Про удаление Steam
- Работа с «акком»
- Удалить из вашего браузеров Steam
- Как сделать резервную копию?
- Подготовка компьютера
- Немного статистики по Стиму
- Работа с «акком»
- Как сделать резервную копию?
- Вводим тяжелую артиллерию!
- Как удалить игру из аккаунта Стим
- Почему это опасно?
Первые привычные приемы удаления
Программа имеет своё родное дополнительное приложение удаления — Uninstall. Ставится оно в общую папку софта в главном меню. Таким образом, открываем по «Пуску» главное меню, заходим во «Все программы» и далее в папку «Steam» (возможно, сначала Valve, а в ней Steam; тогда нам нужна всё-таки Valve — наименование фирмы-разработчика и вдохновителя всей этой игровой мании).

Здесь запускаем Uninstall, соглашаемся с удалением всего и … остаёмся без программы, что и было нашей целью, но и без игры, что совсем и не нужно было.
Второй приём деинсталляции этой игровой площадки сродни первому — уже средствами операционной системы. Снова открываем главное меню. Но теперь идём в Панель управления и в «Установку и удаление программ» (на некоторых версиях ОС — просто «Удаление программ»). В предлагаемом в окне списке находим Steam и нажимаем на кнопку «Удалить».

Снова соглашаемся с потерей всего. Заметьте, сколько при этом освобождается на диске места — прилично! Да, игры занимают и немало, уже одно это двигает вперёд.
СОВЕТ. Такие автоматические приёмы удаления успешно решают свою задачу, но работают не всегда чисто, иногда на диске (как правило, в папке Program Files) всегда остаётся ненужный «мусор», только занимающий место. По крайней мере, его нужно проверить в «Проводнике», и если он есть, то удалить уже «вручную», просто удалив в корзину. Только после этого и можно будет сказать, что такая задача, как удалить Steam, решена.
Стандартные средства удаления давно проверены и используются повсеместно. Но есть один маленький нюанс, когда эти средства и не работают — когда приложение было повреждено и его автоматическое удаление невозможно. При этом на экране появляется соответствующее сообщение. В этом случае возможны два пути:
- Или переставлять программу, чтобы её потом уже удалить «легально»;
- Или удалять вручную, через «Проводник», но сколько при этом может остаться «мусора»!
Дополнение
Если вы думаете, как удалить Steam абсолютно и полностью с вашего компьютера, но при всем этом сохранить аккаунт, то давайте посмотрим, что может помочь вам в этом непростом деле. Вся проблема заключается в том, что после использования инсталлятора в системе остаются некоторые библиотеки и файлы. Без их поиска и очистки процесс нельзя считать завершенным. Итак, что же может помочь нам? Для начала — реестр компьютера. Для этого нажмите Win + R, а затем выполните команду «regedit». Теперь в открывшемся окошке посетите «Правку», а оттуда загляните в «Поиск». Наберите в строчке «Steam» и начните проверку. Когда она завершится, удалите то, что было обнаружено. Для этого достаточно кликнуть по строке правой кнопкой мышки, а потом выбрать необходимое вам действие. Вот теперь можно с уверенностью сказать, что вы справились с полным удалением Steam-клиента с компьютера. Но есть и еще один вариант развития событий.
С компьютера (стандартно)
Что ж, начнем с вами разбираться в вопросе о том, как удалить Steam с компьютера. Сейчас мы рассмотрим с вами самый простой и популярный вариант. Это тот случай, когда у вас нет желания удалять аккаунт Steam. А вот сменить компьютер, или же на какое-то время избавиться от программы хочется. Речь идет об удалении агента, установленного на ваш ПК. Первый вариант — это использование стандартного метода удаления. При помощи «Пуска». Первым делом посетите это меню. Теперь нажмите «Все программы». Найдите папку Steam и откройте ее. Там должна быть надпись «Удалить Steam» (или Uninstall). Нажмите на эту строчку. Перед вами откроется окно, которое сообщит о том, что вы задумали определенное действие. Смело соглашайтесь со сказанным. Теперь достаточно просто нажимать «Далее». Дождитесь окончания процесса. Теперь вы знаете, как удалить Steam с компьютера.
Про удаление Steam
Если вы заинтересованы в сохранении игр, дополнений и своих сохранений в играх, то три способа, которые будут описаны ниже, вас разочаруют. Однако полного удаления всех игр с компьютера можно избежать в том случае, если вы воспользуетесь небольшой инструкцией:
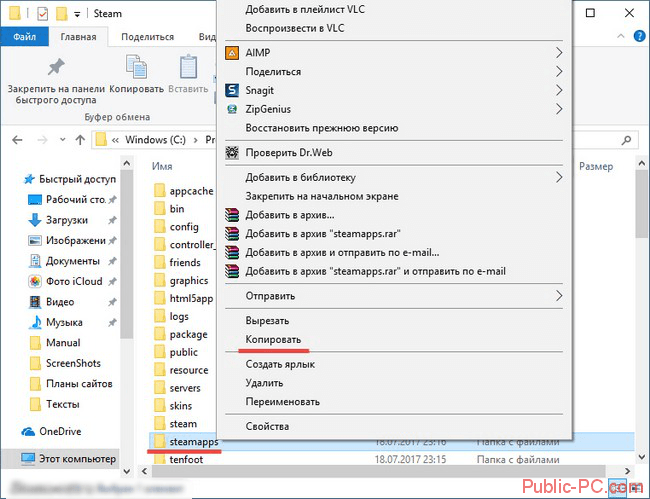
При условии, что вам нужно полное удаление всех данных Steam пропустите инструкцию выше и приступайте к одному из трёх способов ниже.
Вариант 1: Программы и компоненты
Это стандартное средство удаления программ в Windows. 100% удаление оно не гарантирует, но неиспользуемые файлы в новых версиях ОС удаляются спустя некоторое время автоматически, либо их легко убрать при помощи программ-чистильщиков, типа, CCleaner.
Данный способ не подойдёт в том случае, если Steam устанавливался не в стандартную директорию, то есть в отдельную папку, а в какую-то общую папку с другими данными. Всё дело в том, что в таком случае могут пострадать данные и папки, которые не имеют к Steam никакого отношения. Если же Стим установлен в отдельную папку (как правило, она так и называется «Steam»
), то удалите его по следующей инструкции:
Чаще всего этот способ работает без проблем, но иногда он может выдавать ошибки. В таком случае используйте альтернативные варианты.
Вариант 2: Переустановка и удаление
Если у вас не получается выполнить удаление Steam способом, который описан в варианте выше, то скорее всего какие-то основные файлы программы были повреждены во время её эксплуатации. Steam может нормально работать и запускаться, но удалить его в таком случае будет проблематично.
Чтобы решить проблему, выполните переустановку клиента. Это можно сделать, воспользовавшись установочным файлом. Скачайте его с официального сайта Steam, либо используйте старый файл (рекомендуется первый вариант). В установщике выберите пункт «Переустановить». В целом процесс переустановки ничем отличаться от процесса установки не будет.
По завершению операции попытайтесь удалить Steam одним из рассмотренных вариантов в статье. Рекомендуется использовать в таком случае вариант 3, что расписан ниже.
Вариант 3: Удаление вручную
В этом случае вы сможете избавиться от большинства данных, оставленных Стимом, но при этом придётся повозиться. Инструкция к этому варианту выглядит следующим образом:
Когда стимовские файлы были удалены, очистите реестр от него:
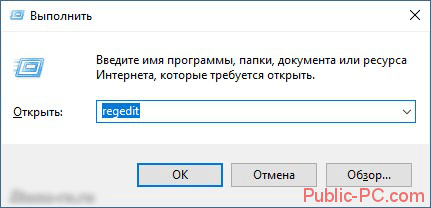
Используя эти способы, вы можете полностью удалить Steam со своего компьютера. В случае, если вам снова потребуется его установить, то вы сможете сделать это без каких-либо сложностей.
Рано или поздно практически у каждого пользователя игровой онлайн-платформы Steam (Стим) возникает потребность убрать её клиент с компьютера (в целях переустановки или очистки системы); удалить свой профиль из сервиса, чтобы завести другой; очистить историю ников в учётной записи; создать резервную копию игр и «сохранёнок» и т.д. О том, как правильно и быстро справиться со всеми этими задачами и подобными им, читайте в этой статье.
Работа с «акком»
Довольно часто пользователи задумываются, как удалить аккаунт Steam раз и навсегда. Именно этот вопрос может волновать вас тогда, когда есть подозрения на возможный взлом. К сожалению, самостоятельно проделать эту процедуру нельзя. Правда, здесь вам поможет служба поддержки. Для того чтобы избавить себя от старого аккаунта, придется завести новую почту. На нее зарегистрируйте профиль, с которого авторизуетесь на официальном сайте программы. Теперь зайдите в поддержку. Здесь вам придется написать в службу письмо с просьбой об удалении старого аккаунта. Но для этого потребуются доказательства того, что заявленный профиль является вашим. Обычно здесь помогают CD-ключи от игр. После того как вы получите одобрение, в течение 72 часов ваш аккаунт будет блокирован. Теперь вы знаете, как удалить Steam и его профиль.
- 1 Процесс удаления
- 2 Как сохранить игры?
- 3 Как восстановить?
Работая с игровой платформой Steam, многим пользователям, по разным причинам, приходится переустанавливать клиент программы. Чтобы никаких проблем не возникло, узнайте из этой статьи, как удалить Steam с компьютера полностью.
Процесс удаления
Деинсталляция Steam происходит точно так же, как и с другими программами — через «Удаление или изменение программы». При этом удаляются все файлы клиента вместе с установленными играми.
Если вы желаете полностью очистить компьютер от Steam:
Также, чтобы убрать упоминание о программе из реестра Windows, воспользуйтесь CCleaner или удалите параметры вручную.
Совет! Вы знали что Valve ввела функцию проверки требований вашего ПК к той или иной программе? Читайте в этой статье, как проверить требования к ПК и узнать, пойдет ли игра на компьютер?
Как сохранить игры?
Чтобы переустановить Steam не удаляя игры, нужно оставить загруженные файлы библиотеки на компьютере. Перед удалением просто переместите в другое место папку SteamApps, содержащую все файлы вашей библиотеки. Чтобы узнать ее расположение:
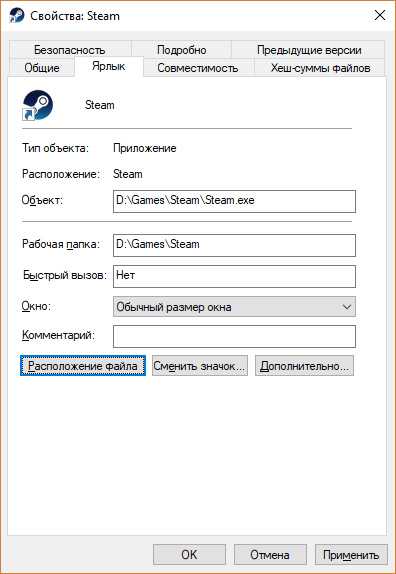
Совет! Практически весь контент, купленный в Steam, привязан к данной платформе и без клиента приложения не запустятся.
Чтобы восстановить игры после переустановки клиента:

Совет! Если вам необходима конкретное приложение, найти папку с содержимым можно в директории \Steam\SteamApps\common.

windowsten.ru
Удалить из вашего браузеров Steam
Прекратить Steam от Chrome
Steam — виртуальный рай для геймеров. На веб-просторах этого сервиса с вероятностью в 99,9% можно найти игру по душе. RPG, Action, 2D и 3D, платные и бесплатные дистрибутивы, дополнительный контент, моды и аддоны — всё здесь есть, и в изрядном количестве и разнообразии.
Однако у некоторых пользователей при определённых обстоятельствах возникает желание удалить аккаунт в Стиме. Из этой статьи вы узнаете, как можно выполнить эту задачу.
Встроенной кнопки «Удалить аккаунт» в Стиме, к сожалению, нет. То есть навсегда удалить его с сервиса не получиться. Можно либо «заморозить» (сменить учётные данные), либо заблокировать учётную запись Steam.
Давайте пошагово рассмотрим эти способы.
Как сделать резервную копию?
Вероятнее всего, перед тем как удалить steam, вы захотите сохранить все настройки, скачанные игровые приложения и их локации (карты) и т.д. В особенности, если «расставание» с ним планируется ненадолго. В противном случае, сразу приступайте к деинсталляции (см. следующий подзаголовок)
Создать резерв можно разными способами. Рассмотрим каждый из них по отдельности.
Способ №1: сохранение всех пользовательских файлов (вручную)
1. Откройте директорию Стим:
C → Program Files → Steam
2. В папке «Steam» найдите и скопируйте подпапку «SteamApps»: щёлчок правой кнопкой по названию → Копировать (или нажмите сочетание клавиш — «CTRL» + «С»).
3. Перенесите скопированную подпапку на другой диск (рекомендуется!) или в другую директорию: нажмите «CTRL+V» или откройте контекстное меню правой кнопкой мыши и выберите «Вставить».
Также содержимое SteamApps можно резервировать выборочно (то есть копировать отдельные элементы). Она включает в себя следующие пользовательские директории и файлы:
(если на одном ПК в Cтиме играют несколько человек, каждый из них может сохранить именно свой аккаунт) →
→ → (папка скачанной и установленной игры) содержит:
- Download — контент для мультиплеера;
- Maps — проинсталлированные или загруженные карты игрового мира;
- Cfg — настройки конфигурации и скрипты;
- Save — cохранения игр;
- Materials — скины и текстуры.
Способ №2: использование штатной функции
1. Запустите клиент Стим.
2. В главном меню (в левом верхнем углу) клацните по разделу «Steam». А затем в открывшемся подменю выберите «Резервное копирование… ».
3. В дополнительном окне «Что вы хотите сделать?» убедитесь в том, что опция «Создать резервные… » включена.
5. Настройте процесс копирования: установите галочки возле приложений, чьи данные нужно сохранить.
7. Укажите раздел диска и папку для сохранения бэкапа: щёлкните «Обзор», после выбора кликните «Далее».
8. Дайте имя копии. Для запуска процедуры снова клацните «Далее», а по её завершении — «Готово».
Подготовка компьютера
Прежде чем полностью удалить КС 1.6, нужно войти в Windows 10 с учетной записи Администратора. Для этого:
- Щелкнуть правой клавишей мыши по меню «Пуск» и выбрать раздел раскрывшегося списка «Windows PowerShell (админ)».
- В открывшемся окне PowerShell ввести код «net user Администратор /active:yes», где «Администратор» – название учетной записи админа. Для английской версии Виндовс нужно вводить код с «Administrator». Кликнуть на «Enter».
- В окне Командной строки появится надпись «Successful» это значит, что учетная запись активирована.
- Теперь потребуется войти на ПК под нужной учетной записью – тапнуть левой кнопкой мыши по меню «Пуск», в левом верхнем углу дисплея найти свой аккаунт и в выпадающем меню установить admin-профиль.
- Виндовс перезагрузится под другим аккаунтом, а пользователь получит расширенный доступ к системе.
- Отключить встроенную учетную запись admin’а в окне PowerShell при помощи кода «sysprep /generalize». Если не выполнить данное действие, компьютер будет уязвим.
- Если нужно зайти в аккаунт Админа без смены администратора устройства, то в команде «net user Администратор /active:yes» нужно сменить «yes» на «no».
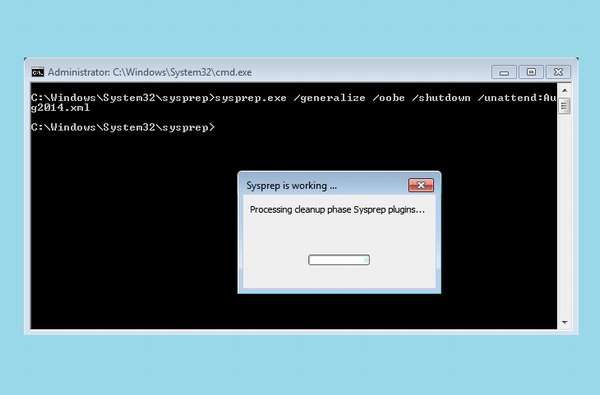
После того как пользователь получил права Администратора, необходимо проверить, не запущена ли деинсталлируемая игра в списке процессов. Для этого:
- Зажать комбинацию Ctrl + Alt + Del и перейти в последний раздел открывшегося окна – «Диспетчер задач». Попасть в Диспетчер также возможно через «Командную строку» ввести в поисковой строке Виндовс, расположенной рядом с меню «Пуск», сочетание «cmd». В открывшемся окне вбить команду «taskmgr» и кликнуть «Enter».
- На дисплее отобразится окошко «Диспетчера задач» перейти на вкладку «Процессы» и в разделе «Приложения» и «Фоновые процессы» найти exe-файл Counter-Strike.
- Кликнуть правой кнопкой мыши по запущенному процессу и выбрать опцию «Снять задачу» либо выделить элемент левой клавишей мыши и нажать на кнопку «Снять задачу», расположенную в правом нижнем углу «Диспетчера задач».
- Выйти из активного диалогового окна.
Важно проверить, чтобы игра не стояла в списке автозапуска, так как в противном случае удалить КС 1.6 с компьютера не получится. Чтобы выполнить проверку, необходимо:. Зажать комбинацию Win + R
Далее:
Зажать комбинацию Win + R. Далее:
- В окне «Выполнить» ввести ключевую фразу «msconfig», тапнуть на «ОК» или «Enter».
- Откроется «Конфигурация системы» перейти во вкладку «Службы».
- В нижнем углу «Конфигуратора» поставить галочку слева от опции «Не отображать службы Майкрософт» и поискать в оставшемся списке пользовательских программ Conter-Strike. Если игра найдена – убрать отметку, расположенную рядом с названием службы. Если нужно срочно удалить CS и нет времени искать ее в службах, то можно кликнуть «Отключить все». При этом обязательно проверить, чтобы стояла галочка напротив «Не отображать службы Майкрософт».
- Перейти на вкладку «Автозагрузки» и проверить наличие деинсталлируемой игры аналогичным образом.
- Обязательно тапнуть на «Применить» и щелкнуть «ОК».
- Выйти из «Конфигурации…», осуществить ребут ПК.
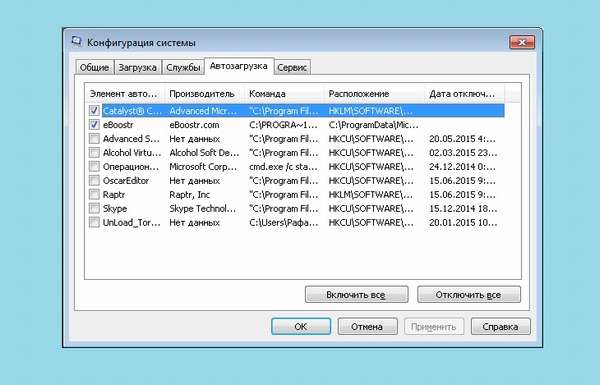
После того как все приготовления завершены, можно полностью удалить КС 1.6 с компьютера. Но если пользователь впоследствии планирует вернуться к данной игре, и поэтому хочет сохранить текущие игровые достижения, то ему потребуется выполнить следующие манипуляции:
- Зажать комбинацию Win + R.
- Ввести команду «%appdata%» без кавычек.
- В списке AppData найти директорию с CS и зайти в нее. Далее перейти в «Roaming» (находится в корневой папке Counter Strike).
- Скопировать папку «Save» и сохранить ее в любом доступном месте на жестком диске. В будущем пользователь сможет восстановить геймплей из папки «Save» скопировать и заменить содержимое в корневой папке Counter Strike.
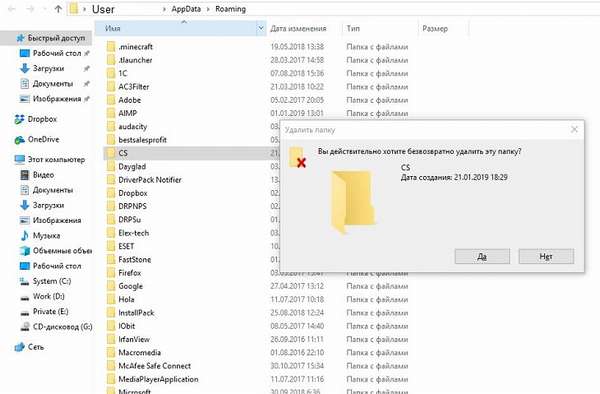
Немного статистики по Стиму
Чтобы было понятно, насколько популярен программный клиент Steam, ознакомимся с некоторыми статистическими данными. Приведённые ниже цифры помогут Вам осознать полную картину влияния пользовательских отзывов на рейтинги ПО. Уже во второй половине 2015 года посредством клиента Стим распространялись игры для трёх различных операционных систем:
- для ОС Windows – 10000;
- почти 2500 игр для пользователей ПК под управлением macOS;
- и более 1500 для Linux.
По данным на начало 2020 года, число активных профилей в Стиме превысило 125 млн, а максимальное число пользователей, одновременно находящихся в сети посредством программного клиента, составило 18 миллионов.
Работа с «акком»
Довольно часто пользователи задумываются, как удалить аккаунт Steam раз и навсегда. Именно этот вопрос может волновать вас тогда, когда есть подозрения на возможный взлом. К сожалению, самостоятельно проделать эту процедуру нельзя. Правда, здесь вам поможет служба поддержки. Для того чтобы избавить себя от старого аккаунта, придется завести новую почту. На нее зарегистрируйте профиль, с которого авторизуетесь на официальном сайте программы. Теперь зайдите в поддержку. Здесь вам придется написать в службу письмо с просьбой об удалении старого аккаунта. Но для этого потребуются доказательства того, что заявленный профиль является вашим. Обычно здесь помогают CD-ключи от игр. После того как вы получите одобрение, в течение 72 часов ваш аккаунт будет блокирован. Теперь вы знаете, как удалить Steam и его профиль.
Как сделать резервную копию?
Вероятнее всего, перед тем как удалить steam, вы захотите сохранить все настройки, скачанные игровые приложения и их локации (карты) и т.д. В особенности, если «расставание» с ним планируется ненадолго. В противном случае, сразу приступайте к деинсталляции (см. следующий подзаголовок)
Создать резерв можно разными способами. Рассмотрим каждый из них по отдельности.
Способ №1: сохранение всех пользовательских файлов (вручную)
1. Откройте директорию Стим:
C → Program Files → Steam
2. В папке «Steam» найдите и скопируйте подпапку «SteamApps»: щёлчок правой кнопкой по названию → Копировать (или нажмите сочетание клавиш — «CTRL» + «С»).
3. Перенесите скопированную подпапку на другой диск (рекомендуется!) или в другую директорию: нажмите «CTRL+V» или откройте контекстное меню правой кнопкой мыши и выберите «Вставить».
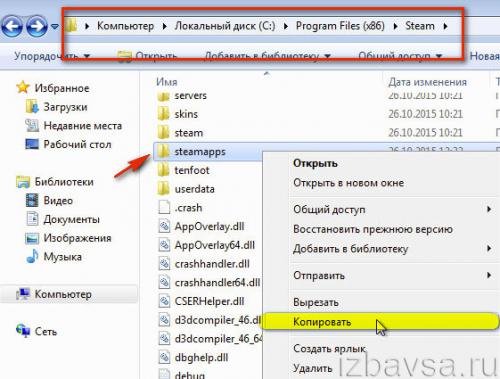
Также содержимое SteamApps можно резервировать выборочно (то есть копировать отдельные элементы). Она включает в себя следующие пользовательские директории и файлы:
(если на одном ПК в Cтиме играют несколько человек, каждый из них может сохранить именно свой аккаунт) →
→ → (папка скачанной и установленной игры) содержит:
- Download — контент для мультиплеера;
- Maps — проинсталлированные или загруженные карты игрового мира;
- Cfg — настройки конфигурации и скрипты;
- Save — cохранения игр;
- Materials — скины и текстуры.
Способ №2: использование штатной функции
1. Запустите клиент Стим.
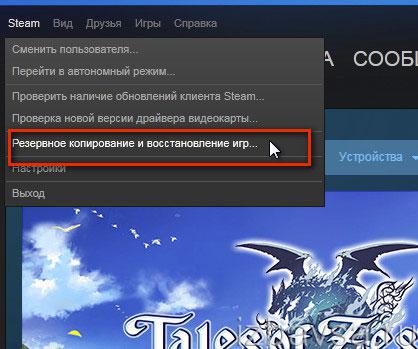
2. В главном меню (в левом верхнем углу) клацните по разделу «Steam». А затем в открывшемся подменю выберите «Резервное копирование… ».
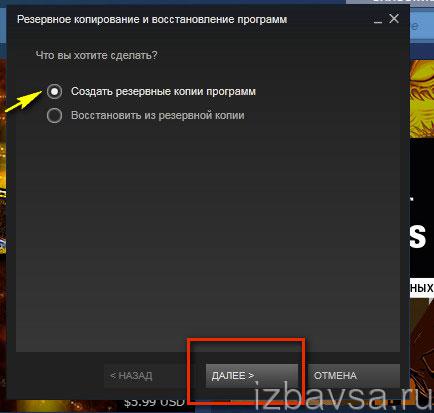
3. В дополнительном окне «Что вы хотите сделать?» убедитесь в том, что опция «Создать резервные… » включена.
4. Клацните «Далее».
5. Настройте процесс копирования: установите галочки возле приложений, чьи данные нужно сохранить.
6. Нажмите «Далее».
7. Укажите раздел диска и папку для сохранения бэкапа: щёлкните «Обзор», после выбора кликните «Далее».
8. Дайте имя копии. Для запуска процедуры снова клацните «Далее», а по её завершении — «Готово».
Вводим тяжелую артиллерию!
В особых случаях на помощь приходят программные средства от сторонних разработчиков. Их довольно много, поэтому, чтобы более-менее определиться, в рамках статьи будет рассмотрена программа CCleaner. Или же на русском языке — «Чистильщик». Она просканирует операционную систему и регистры в поиске всех файлов, с которыми не установлена связь, или что были как бы удалены, и отрапортует про их наличие. А человеку нужно только согласиться с их удалением или же ознакомиться с тем, что программой идентифицировано как мусор. Также, если от чего-то не удалось избавиться, поверьте, CCleaner заблокирует все защитные механизмы. И программа будет удалена.
В каких же конкретных случаях может понадобиться её помощь? Вот, к примеру, стоит вопрос: «Как полностью удалить игру «Варфейс» с компьютера?» А если это пиратская версия, где, вероятно, что-то хитроумно наделано, то тут уж точно стандартные возможности не помогут. Всего несколько кликов в CCleaner — и уже не волнует вопрос о том, как удалить игру с компьютера полностью. «Танки», «Ассасин скрид», «Эпоха империй» или что-то иное — не имеет значения. Программа будет удалена.
Если игровое приложение перестало пользоваться популярностью, а также требуется освободить дополнительное место для других файлов, то его необходимо удалить. Если отправить в корзину ярлык на рабочем столе, то само приложение останется на жестком диске, т.к. ярлык – это всего лишь ссылка, которая переправляет запрос к файлу-оригиналу
Поэтому важно знать, как правильно полностью удалять программы
Если игра является односложным приложением, то все ее данные будут располагаться в одной папке, информация о ней будет отсутствовать в списке установленных программ. Чтобы полностью стереть игру, необходимо удалить эту папку. В операционной системе Windows существует функция управления установленными программами. Среди ее опций присутствует «Удаление программ»:
- нажмите кнопку «ПУСК», выберите в появившемся меню «Панель управления»;
- в категории «Программы» выберите функцию «Удаление программ»;
- в появившемся списке всех установленных программ найдите ту, которую необходимо удалить;
- кликните по ней дважды и выберите вариант «Да»;
- удаление произойдет автоматически.
При установке игрового приложения файлы помещаются в указанную пользователем папку. Но при дальнейшей работе многие файлы копируются на системный диск и могут остаться там даже после удаления приложения. Можно осуществить их поиск и удаление вручную. Но для экономии времени используйте специальную программу, например, Revo Uninstaller, которая, помимо удаления приложений, выполняет поиск связанных с ним файлов по всему жесткому диску.
Скачайте бесплатную версию программы Revo Uninstaller из интернета, например, с softportal.com . Установите ее и запустите:
- в появившемся окне со списком установленных программ выберите необходимую и нажмите кнопку «Удалить», которая располагается на верхней панели управления;
- выберите подходящий режим деинсталляции (наилучший вариант – Умеренный) и нажмите кнопку «Далее» ;
- после завершения процесса анализа и удаления программы отметьте в списке файлы, содержащие название удаленной игры, нажмите «Удалить».
Чтобы удалить игру, которая не отображается в списке установленных программ, необходимо использовать функцию «Режим охоты»:
- нажмите на соответствующую кнопку в верхнем меню окна – на рабочем столе появится значок прицела;
- нажмите на него левой кнопкой мыши и удерживая перетащите курсор на значок программы, которую необходимо удалить;
- в появившемся меню выберите опцию «Деинсталлировать».
Программа Revo Uninstaller содержит немало полезных дополнительных функций для очистки жесткого диска, например, удаление временных файлов, чистка истории посещения сайтов, загрузок и др.
Подробное руководство по удалению игр с компьютера полностью стандартными средствами операционной системы и при помощи стороннего софта.
Навигация
Вместе с установкой компьютерной лицензионной игры всегда устанавливается специальная программа-деинсталлятор на тот случай, если пользователю в какой-то момент надоест эта игра и он изъявит желание ее удалить. Однако в пиратских версиях и любительских сборках такая программа зачастую отсутствует и многие пользователи понятия не имеют, как избавиться от уже пройденной игры и освободить место на жестком диске.
В нашей статье Вы узнаете, как полностью удалить игру с компьютера, используя стандартные средства Windows
и специальные сторонние утилиты.
Как удалить игру из аккаунта Стим
Если воспользоваться предыдущей инструкцией, то можно удалить игру из библиотеки Стима, но она по-прежнему останется в аккаунте и будет видна в списке игр профиля.
Если воспользоваться данной инструкцией, минуя описанную выше, то игра удалится из аккаунта, но при этом останется в библиотеке, а также на компьютере пользователя. Так что для того, чтобы полностью удалить игру из Steam необходимо использовать и метод описанный выше, и метод описанный ниже.
Стоит хорошо подумать при удалении платных игр из аккаунта, ведь вернуть купленные игры в случае чего – не получится.
Чтобы навсегда удалить игру из аккаунта Steam необходимо сделать следующее:
- В верхнем навигационном меню нажать на свой Никнейм;
- Выбрать пункт «Об аккаунте»;
-
В категории «ОПЕРАЦИИ В МАГАЗИНЕ И ИСТОРИЯ ПОКУПОК» нажать «Лицензии и активации ключей»;
-
На открывшейся странице откроется список всех игр, установленных в Стим. Напротив каждой из них расположена кнопка «Удалить»;
-
При нажатии на кнопку «Удалить» появится окно подтверждения, в котором следует нажать «ОК».
Почему это опасно?
Есть много жалоб, относительно всплывающих окон магазина Steam. Пользователи разделяют, что, поскольку они просматривают магазин, они страдают множество перерывов. Они получают сорван с всплывающие окна. Но не только это. Они также получить перенаправлены на подозрительные веб-сайты. Это любезно предоставлено adware. Ни рекламы, ни сайты не являются надежными. Кликая на них только приводит дополнительные вопросы. Таким образом НЕ доверяйте одну вещь, которую вы видите в то время как инфекция находится на вашем компьютере. Давайте взглянем поближе на объявления, например. Они являются ненадежными, потому что они скрывают больше инфекций. И каждый раз при нажатии, по выбору или несчастного случая, вы застряли с больше вредоносных программ. Это потому, что клик равна согласия. Согласие на партии инфекции, скрывается за всплывающее окно. Так что если вы хотите, чтобы затопить ваш компьютер с нежелательных вредоносных программ, будьте осторожны! Не нажимайте ничего! Но даже риск неволей больше инфекций в ваш компьютер не худший, которыми вы сталкиваетесь. Что превосходит все другие неприятности и неудобства является угрозой безопасности. Рекламные приложения ставят под угрозу вашу частную жизнь. Они предназначены для кражи и подвергать ваши личные и финансовые детали. И они WIIL, если вы позволите им. Эти виды инструментов держать за ваши привычки просмотра с того момента, они вторгнуться в вашу систему. И они не останавливаются на только мониторинг. Они каталог данных, а затем отправить его с незнакомыми людьми. К третьим лицам, которые опубликовали их, чтобы быть точным. И, как только они получают его, они могут использовать его, как они считают нужным. Не позволяйте этому случиться! Защитите вашу частную жизнь и ваша система! Как только первое объявление всплывает, принять меры! Поиск и удаление adware инфекции как можно СКОРЕЕ!
| Антивирусное программное обеспечение | Версия | Обнаружение |
|---|---|---|
| NANO AntiVirus | 0.26.0.55366 | Trojan.Win32.Searcher.bpjlwd |
| VIPRE Antivirus | 22702 | Wajam (fs) |
| K7 AntiVirus | 9.179.12403 | Unwanted-Program (00454f261) |
| Tencent | 1.0.0.1 | Win32.Trojan.Bprotector.Wlfh |
| VIPRE Antivirus | 22224 | MalSign.Generic |
| McAfee | 5.600.0.1067 | |
| Dr.Web | Adware.Searcher.2467 | |
| Qihoo-360 | 1.0.0.1015 | Win32/Virus.RiskTool.825 |
| Malwarebytes | v2013.10.29.10 | PUP.Optional.MalSign.Generic |
| McAfee-GW-Edition | 2013 | Win32.Application.OptimizerPro.E |
| Kingsoft AntiVirus | 2013.4.9.267 | Win32.Troj.Generic.a.(kcloud) |
| Malwarebytes | 1.75.0.1 | PUP.Optional.Wajam.A |
поведение Steam
- Перенаправление браузера на зараженных страниц.
- Тормозит Интернет-соединение
- Steam подключается к сети Интернет без вашего разрешения
- Крадет или использует ваши конфиденциальные данные
- Устанавливает себя без разрешений
- Показывает поддельные предупреждения системы безопасности, всплывающих окон и рекламы.
- Steam деактивирует установленного программного обеспечения.
- Изменяет пользователя Главная страница
- Общее поведение Steam и некоторые другие текст emplaining som информация связанные с поведением
- Steam показывает коммерческой рекламы
- Интегрируется в веб-браузере через расширение браузера Steam
- Изменение рабочего стола и параметры браузера.