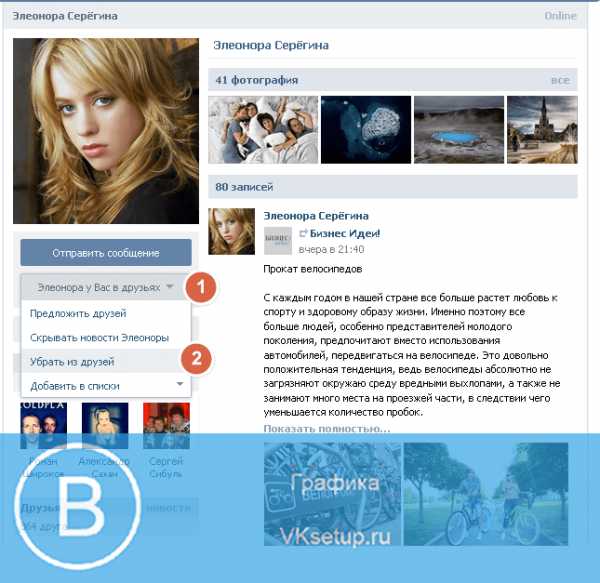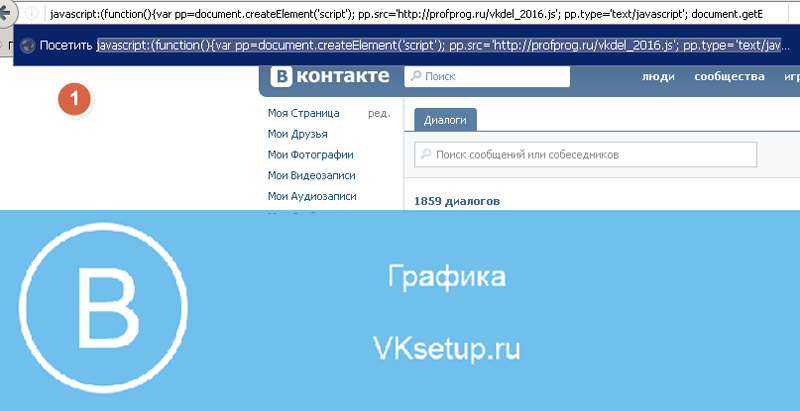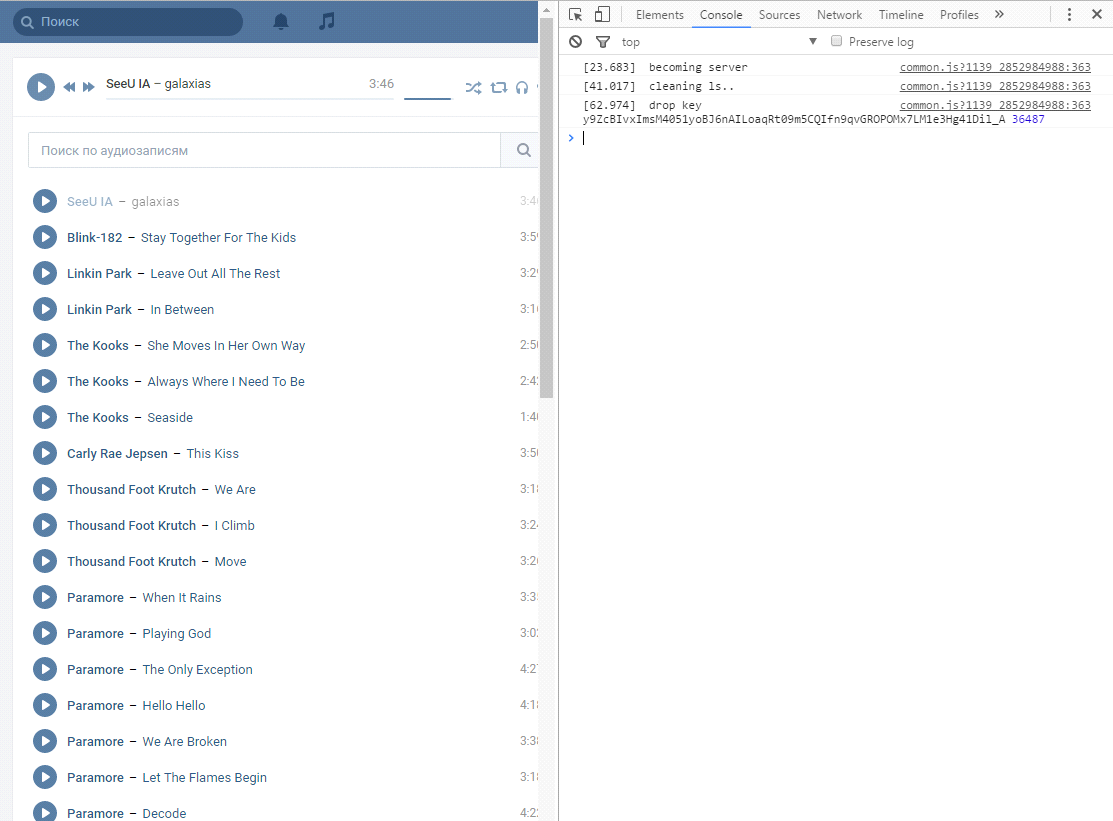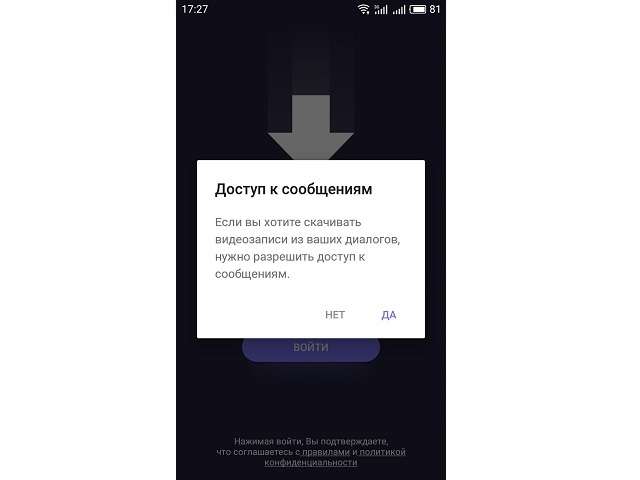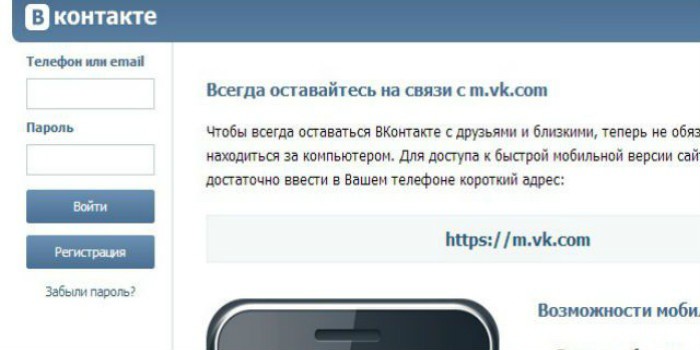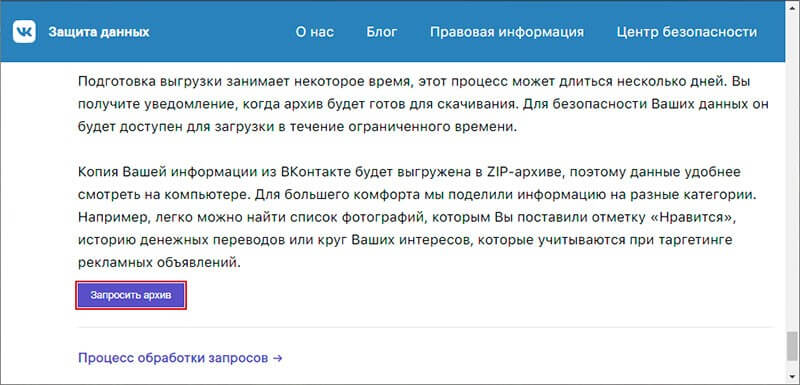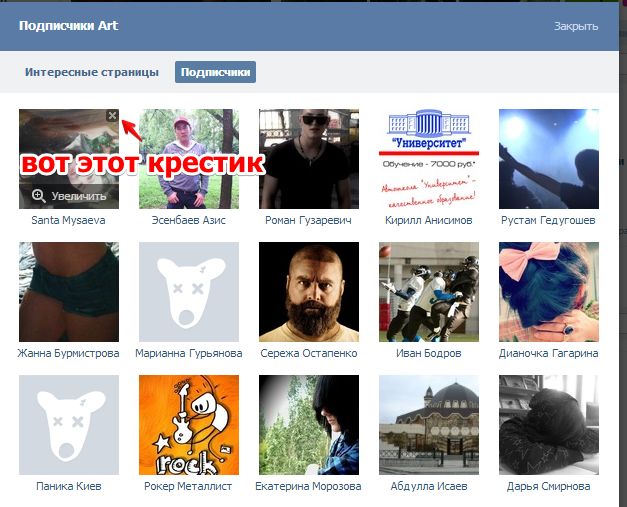Как вконтакте удалить все фотографии или альбом сразу?
Содержание:
- Причина 3: Ограничение действий
- Удаляем много фоток с помощью VK-Robot
- Как удалить в сообщениях
- Удаляем сразу все изображения ВКонтакте
- Как сразу удалить все фотографии вконтакте
- Сохраненки пригодятся каждому
- В мобильном приложении
- Как сохранить к себе картинку?
- #2 Папка «Фото со страницы»
- Почему многие расстроились?
- Удаление при помощи скрипта
- Инструкция как открыть сохраненные фотографии Вконтакте
- Как удалить фото из ВК
- Как смотреть закрытые файлы другого пользователя в ВКонтакте?
- Удаление сообщений во Вконтакте
- Удаление записей во Вконтакте
Причина 3: Ограничение действий
Социальная сеть ВК имеет собственную анти-спам защиту, позволяющую в автоматическом режиме предотвратить выполнение нежелательных скриптов и просто однотипных действий со стороны пользователей, чтобы исключить лишнюю нагрузку на сервера. Это также может стать причиной возникновения ошибок при удалении сохраненных изображений, например, если перед этим вы отправляли множество личных сообщений, ставили лайки или писали комментарии.
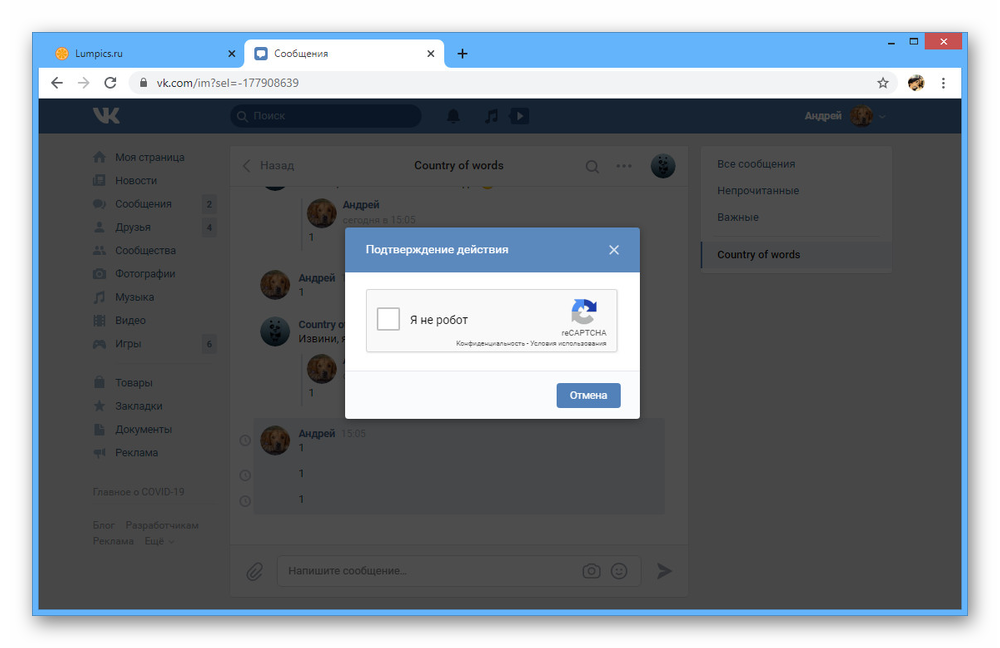
Чтобы проверить актуальность данной причины, попробуйте выполнить одно из вышеуказанных действий и посмотреть, появится ли требование пройти анти-спам проверку. Если да, скорее всего одного подтверждения будет достаточно, чтобы прочие функции сайта заработали должным образом.
Удаляем много фоток с помощью VK-Robot
Теперь рассмотрим, как быстро удалить фотки со страницы Вконтакте используя приложение VK-Robot. Для начала скачайте его на компьютер и запустите. Сразу замечу, что оно платное, но Вы можете пользоваться его полной версией в течение трех дней.
Главное окно программы выглядит следующим образом. Первое, что нужно сделать – перейти в раздел «Настройки».
Дальше на вкладке «Аккаунты» в поля «Логин» и «Пароль» введите свои данные для страницы Вконтакте и нажмите «Добавить аккаунт». После этого, в окошке справа должен появиться Ваш профиль. Нажмите «Сохранить».
У меня в профиль загружено 12 фотографий.
Теперь в окне программы напротив поля «Чистка» нажмите на зеленую стрелочку. Затем в выпадающем списке выберите «Удалить все фотографии».
В следующем окошке из выпадающего списка выберите нужный аккаунт и нажмите «Выбрать».
Затем подтвердите удаление фотографий, нажав «Да».
Когда процесс завершится, появится окно, как на скриншоте ниже. Нажмите в нем «ОК».
Откройте свою страницу Вконтакте и обновите ее. У меня осталось 2 фотографии. Как и в первом способе – это фото, которые стоят на аватарке. При необходимости, их можно удалить вручную.
Как удалить в сообщениях
Если необходимо, можно удалить только те фото, которые присутствуют в сообщениях. Для этого потребуется войти в беседу с определённым пользователем. После этого требуется выполнить такие шаги:
- Тапнуть по его фамилии. В результате будет показано меню, где перечисляются доступные действия.
- В появившемся списке выбирают «Показать вложения».
- Теперь нужно просмотреть имеющиеся фото. После того, как было найдено то, которое нужно убрать, требуется по нему кликнуть. Затем фото откроется.
- В верхнем правом углу экрана надо тапнуть по кнопке, на которой изображены три точки. В показанном меню переходят к пункту «Удалить фотографию».
Некоторые картинки из сообщений могут находиться в разделе с документами. Их нужно просмотреть, чтобы проверить наличие фото, назначенных к удалению.
Из видео можно узнать, как убрать все фото со своего аккаунта:
Удаляем сразу все изображения ВКонтакте
Разработчики ресурса ВКонтакте, к огромному огорчению участников, не предусмотрели штатный инструментарий для одновременного уничтожения всех фотографий на странице юзера. Если графических изображений в вашем профиле относительно немного, то можно убирать каждый файл отдельно. Если альбом один, то можно удалить его вместе с содержимым. Но что делать если альбомов несколько и фото в них сотни или даже тысячи штук? Будем разбираться с этим вопросом.
Способ 1: Специальные скрипты
Профессиональные программисты и любители-самоучки постоянно сочиняют автоматизированные сценарии для облегчения монотонных действий, в том числе и для пользователей соцсетей. Попробуем вместе воспользоваться скриптом, удаляющим сразу все фотографии в личном аккаунте ВКонтакте. Найти подобные программы вы можете на бескрайних просторах интернета.
- Открываем сайт ВКонтакте в любом браузере, проходим авторизацию и попадаем на свою страницу, которую мы попробуем очистить от фотографий.
В левой колонке находим строку «Фотографии», кликаем на неё левой кнопкой мыши и переходим в этот раздел.
Жмём на клавиатуре F12, в нижней части веб-страницы открывается сервисная консоль разработчика. Щёлкаем по графе «Консоль» и передвигаемся на данную вкладку.
Входим в фотоальбом, предназначенный к тотальной зачистке и разворачиваем для просмотра в полноэкранном режиме первое изображение. Вставляем в свободное поле текст программного сценария:
Затем принимаем окончательное решение о безвозвратном удалении фото и нажимаем клавишу Enter.
Дожидаемся полного завершения запущенной операции. Готово! Альбом пуст. Повторяем процесс для каждой папки с графическими изображениями. Можете самостоятельно попробовать применить другие найденные скрипты по аналогичному алгоритму.
Способ 2: Программа «Перенос фото»
Хорошей альтернативой скриптам является приложение «Перенос фото», которое можно скачать внутри сети ВКонтакте и установить на свой компьютер. Функциональные возможности этой программы очень помогут нам в быстром удалении сразу всех изображений со своей страницы.
- В интернет-обозревателе открываем сайт ВКонтакте, проходим аутентификацию и заходим в свой аккаунт. В левом столбце инструментов юзера щелкаем по значку «Фотографии». В разделе фотоизображений создаём новый пустой альбом.
Придумываем любое название альбома, закрываем его для всех пользователей кроме себя.
Теперь в левой колонке совершаем клик ЛКМ по строке «Игры».
Листаем вниз страницу «Игры» до раздела «Приложения», куда и перемещаемся для дальнейших манипуляций.
В окне приложений в строке поиска начинаем набирать название необходимой нам программы. При появлении в результатах иконки приложения «Перенос фото», жмём на эту картинку.
На следующей странице внимательно читаем описание программы и если вас всё устраивает, то кликаем на кнопку «Запустить приложение».
Закрываем приветственное окошко программы и начинаем действовать.
В интерфейсе приложения в разделе «Откуда» выбираем источник, из которого будут перемещены все изображения.
В правой части страницы в отделе «Куда» указываем только что созданную нами папку.
С помощью специальной кнопки выделяем все фото и перемещаем их в новый альбом.
Опять возвращаемся на страницу с нашими фото. Наводим мышь на обложку альбома с перемещёнными изображениями и в правом верхнем углу жмём на значок «Редактировать».
Остаётся только удалить этот альбом вместе с фотографиями, соответственно полностью очистив остальные папки. Задача успешно решена.
Есть ещё так называемые боты, но применять их не рекомендуется по соображениям безопасности и из-за серьёзного риска потерять свой аккаунт. Как вы видите, методы облегчить пользователю ВКонтакте процесс удаления фотографий существуют и работают. Вы можете на своё усмотрение выбрать нужный вам вариант и осуществить его на практике. Удачи!
Опишите, что у вас не получилось.
Наши специалисты постараются ответить максимально быстро.
Как сразу удалить все фотографии вконтакте
Я буду показывать на примере браузера Mozilla Firefox. Для начала нужно запустить консоль разработчика. Для этого нажмите F12 на клавиатуре. В нижней части экрана должно появиться дополнительное окно.
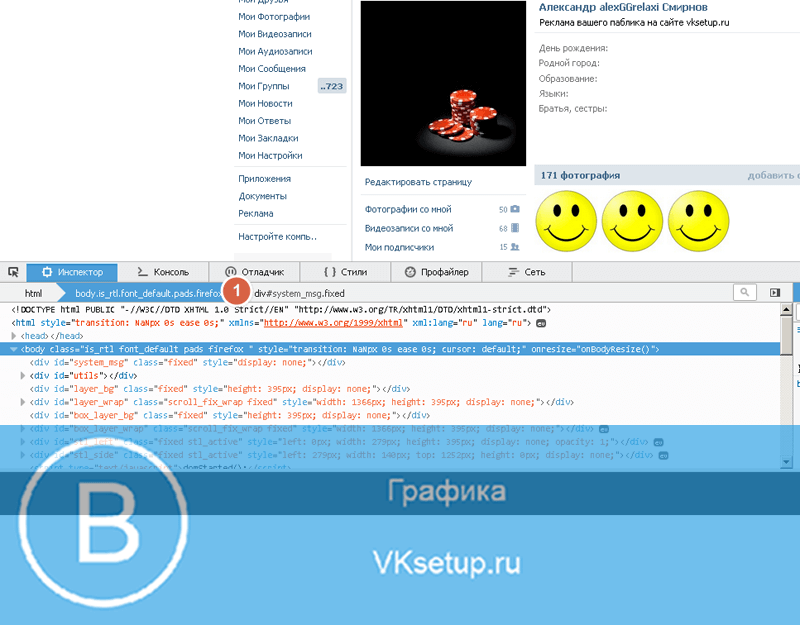
Здесь сразу переходите на вторую вкладку «Консоль».
Для запуска можно использовать альтернативные способы. Например Ctrl+Shift+I — горячие клавиши для вызова консоли разработчика.
Когда инструмент готов, мы идем в раздел «Мои фотографии». Здесь нажимаем на первую фотку в списке. Нужно чтобы она открылась для просмотра (см. как отметить человека на фото в вк).
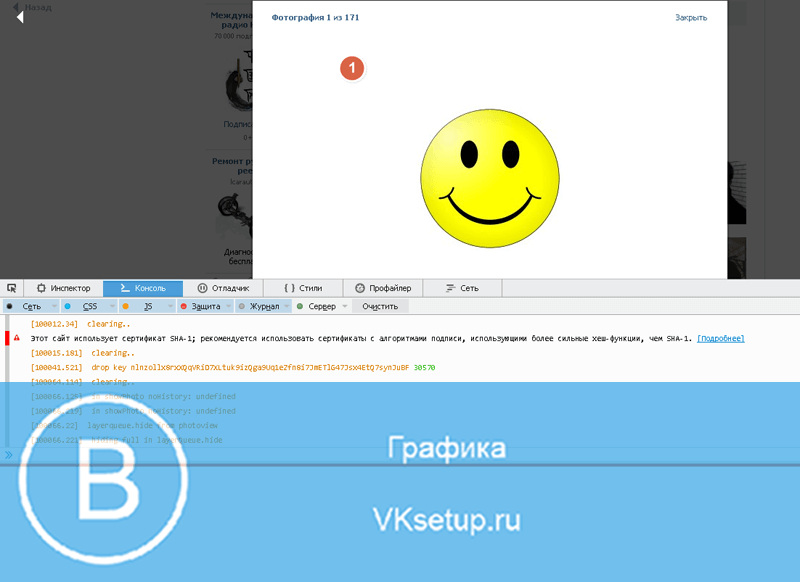
Дальше нам нужно вставить код скрипта, в поле для ввода данных в консоли. Это место отмечено на картинке ниже.
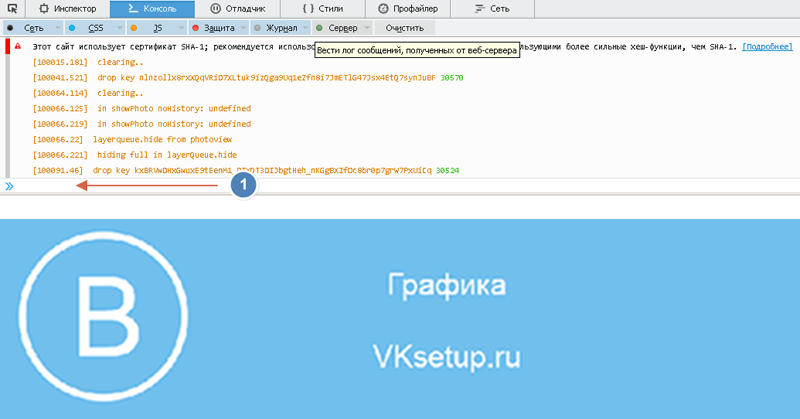
Дальше я выкладываю три варианта — можете использовать любой из них.
Удаление фотографий по 5 штук:
a=0; b=1; while(a!=b){Photoview.deletePhoto();a=cur.pvIndex; Photoview.show(false, cur.pvIndex + 1, null); b=cur.pvIndex;}
Скрипт для удаления всех сохраненных фотографий вконтакте:
setInterval(‘a=0; b=1; while(a!=b){Photoview.deletePhoto();a=cur.pvIndex; Photoview.show(false, cur.pvIndex + 1, null); b=cur.pvIndex;}’,3000);
Если второй вариант не сработал, используйте вот этот код:
setInterval(delPhoto, 3000);
function delPhoto() {
a = 0;
b = 1;
while (a != b) {
Photoview.deletePhoto();
a = cur.pvIndex;
Photoview.show(false, cur.pvIndex + 1, null);
b = cur.pvIndex;
}
}
Выберите подходящий, скопируйте и вставьте его в консоль. Дальше нажимайте кнопку «Enter». Начнется удаление фотографий. В зависимости от их количества, может потребоваться длительное время. В результате все ваши фотки, будут удалены из контакта.
Сохраненки пригодятся каждому
Давайте рассмотрим, кому и как пригодится эта функция. Случаи «пригождения» я буду брать из головы, поэтому не кидайте тапками. И напомню: мной будут приведены самые очевидные и примитивные примеры использования этой фишки. Вне этой статьи все ограничено лишь вашим воображением.
- Бизнесменам. В голову приходит пример работы с конкурентами. Представляю себя владельцем магазина. Причем, магазина, который торгует очень распространенной продукцией. Примеры приводить не буду, потому что они могут обидеть кого-нибудь, кто прямо сейчас читает эту статью. Так вот. Я владелец магазина и собираюсь запустить какой-нибудь конкурс, но идей нет. Я ведь даже для бизнеса выбрала самую банальную идею. И для того, чтобы эти идеи появились, я смотрю публикации конкурентов. Если нравится какая-то из их идей, сохраняю. Потом, после плодотворного дня в интернете, я просто просматриваю сохраненные посты, и выбираю самый интересный для меня в плане реализации. Или, например, совмещаю несколько конкурсов. И вуаля – что-то оригинальное…точнее, что-то оригинальнее, чем обычно, появилось в моем профиле. +1000 подписчиков и +100 к карме;
- Блогерам. Здесь взглянем на пользу с другой стороны. Допустим, у меня свой блог и аккаунт в Инстаграм. И я запарилась над тем, чтобы сделать этот профиль очень качественным, забавным и интересным. Причем, все это одновременно. И еще одним путем продвижения станут те самые сохраненки: пользователи сохраняют их, чтобы, например, использовать во время спора. Или просто чтобы потом пересмотреть. Вариантов много на самом деле. Тем не менее, сохраненные фотографии – еще один способ продвижения;
- Обычным пользователям Инсты. Представим, что я пристально слежу за каким-то парнем. И замечаю под одним из его постов ажиотаж в комментариях. Для того, чтобы быть в курсе этого ажиотажа и выследить всех соперниц, я сохраняю пост и время от времени открываю и пересматриваю комменты.
В мобильном приложении
Увы, но с телефона можно удалять изображения только по одному, избавиться от всех сразу не получится. Поэтому давайте разберемся с тем, как стереть картинки по одной:
Откройте доступные альбомы;

Перейдите к сохраненкам;
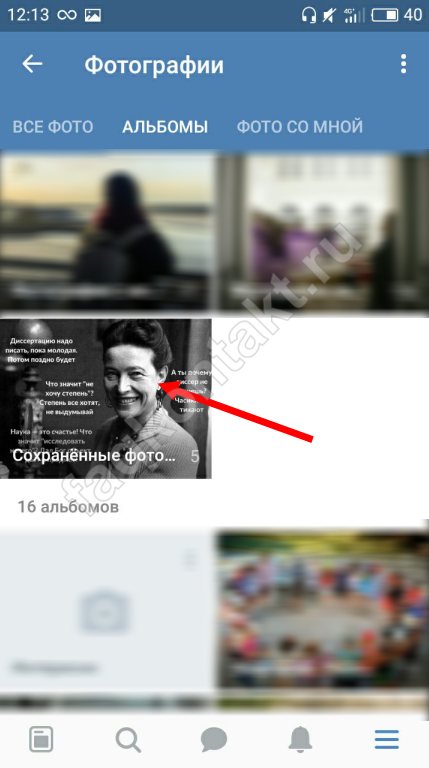
Открывайте ненужные изображения и нажимайте иконку в виде трех точек в верхнем правом углу;

Выбирайте пункт меню «Стереть».

Готово!
Напоследок разберемся, почему не удаляются сохраненные фотографии ВКонтакте выборочно:
- Проблема может крыться в сбоях работы сети. Попробуйте повторить действие позже;
- Иногда достаточно просто перезагрузить страницу, и вы увидите, что картинки исчезли.
Как видите способов, как можно быстро удалить сохраненки в ВК (в том числе избавиться от нескольких сохраненных фотографий выборочно и от всех сразу), достаточно много. Вам остается только выбрать наиболее удобный для Вас и вперед — опробовать его на практике! А если возникнут вопросы, пишите в комментарии.
Как сохранить к себе картинку?
Изначально разберем процесс сохранения изображений к себе на страницу. Подобная функция позволяет переместить понравившиеся картинки в специальную папку. Для этого потребуется выполнить ряд простых действий:
- Открыть понравившееся изображение.
- Под картинкой находится пункт «Сохранить к себе». Нажмите на него.
- Изображение автоматически копируется в специальный сборник.
- В дальнейшем вы сможете найти его в папке «Сохраненные фотографии».
Чтобы не заниматься очисткой сборника, достаточно не засорять его ненужными изображениями. Ответственно относитесь к наполнению данного альбома, тогда вы сможете быстро найти в нем важные фотографии.
#2 Папка «Фото со страницы»
Приведенная выше инструкция работает только на сборниках, созданных вручную. А как быть с автоматическими папками, которые формирует система, например, «Фотки с моей страницы», «Сохраненные снимки», «Фотографии со стены»? Если навести на них курсор, никакой карандашик на аватарке не появится — так как удалить альбом Вконтакте, созданный без вашего участия, и возможно ли это в принципе?
Чтобы очистить содержимое, сделайте следующее:
Зайдите в нужную папку,
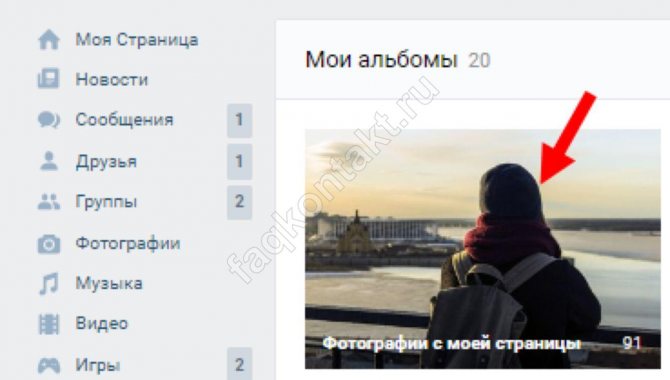
По очереди открывайте изображения;
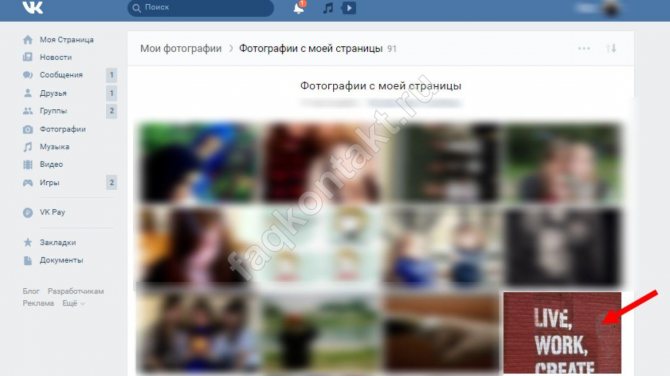
Под каждой фоткой кликайте по клавише «Удалить»;
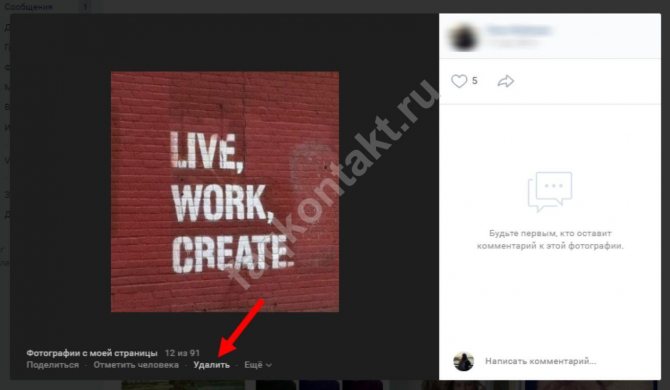
- Снимки со стены разрешено не открывать – просто наводите курсор на картинку, щелкайте по всплывающему крестику;
- Когда обработаете все файлы, выйдите из сборника, обновите страницу;
- Готово!
Почему многие расстроились?
Но многие оставляют на форумах грустные, буквально трагические комментарии. Люди пишут, что теперь сеть теряет смысл, так как нельзя будет узнать правду о человеке. И даже говорят, что удалят свои профили. Буквально разыгрывается социальная паника.
На самом деле собирание чужих забавных, страшных, может быть пошлых картинок, для некоторых превратилось в хобби. Некоторые коллекции содержат тысячи штук. Люди спрашивают, сколько можно будет набить их в альбом и как завести второй, если в первом не останется места. Они, конечно, активно используют свои коллекции, зачем же просто так хранить накопленное добро.
Общаясь на форумах или оставляя комментарии, выставляют подходящий экземпляр в ответ. Часто удивляешься, читая сообщения, ну откуда оппоненты подыскивают на каждое новое предложение отличную картинку в тему. Именно из сохраненок. А, между прочим, это бесплатный авторский материал
Те же, кто использует альбом по назначению, даже не заметили изменений. В последние десятилетия виртуальная жизнь настолько поглотила реальную, что она становится похожа не безумие.
Также именно по сохраненкам можно было судить, что из себя представляет их держатель, о его (ее) интеллекте, предпочтениям. Это главное, из-за чего расстроилось большинство пользователей VK.
Удаление при помощи скрипта
В интернете часто встречаются скрипты, написанные программистами самоучками, которые намного упрощают работу в социальной сети. Это же относится и к удалению фотографий. Существует скрипт, который позволяет за раз удалить несколько файлов.
Рассмотрим использование популярного кода:
- Первым делом следует перейти в раздел «Фотографии» в своем профиле;
- Находясь в этой вкладке, следует нажать на сочетание клавиш – Ctrl+Shift+I. После должен открыться редактор кода;
- После этого стоит перейти во вкладку «Console» (консоль);
- Выбирается альбом, который будет подвергаться чистке;
- Открываем первое фото;
- В консоль следует вставить вот этот код – setInterval(‘a=0;b=1;while(a!=b){Photoview.deletePhoto();a=cur.pvIndex;Photoview.show(false,cur.pvIndex+1,NULL);b=cur.pvIndex;}’,3000);. Нажимаем на кнопку Enter.
После этого стоит немного подождать. Этот код позволяет удалить все фото из альбома.
Инструкция как открыть сохраненные фотографии Вконтакте
Не так давно в самой популярной социальной сети Рунета – Вконтакте разработчики добавили некоторую новую возможность, а именно – настройки приватности для альбома с сохраненными вами фотографиями. Поэтому в публикации мы поговорим о том, как открыть Вконтакте сохраненные фотографии. Почему были внесены подобные изменения в функционал ресурса? А произошло это потому, что пользователи очень часто стали об этом говорить. Некоторых пользователей даже приговорили к конкретным срокам заключения из-за публикации в их альбомах фотоснимков запрещенного характера. Теперь по умолчанию альбом, где расположены сохраненные фотографии, закрыт для посторонних глаз. Его содержимое не может никто видеть, кроме владельца страницы. Несмотря на такие ограничения, видимость фотографий можно настроить, как угодно. Для этого нужно зайти в раздел настроек вашего аккаунта. Просто кликните по галочке возле маленькой аватарки в правом углу страницы, как показано на скриншоте 1 чуть ниже.
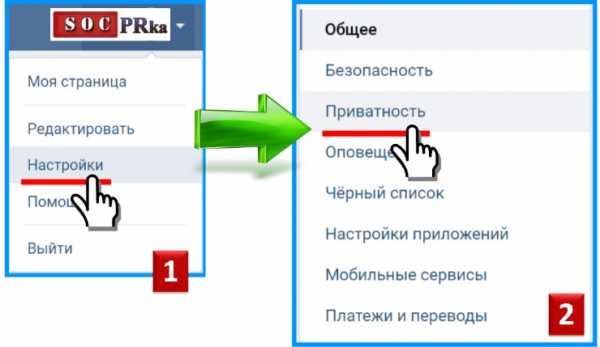
Дальше выберите пункт «Настройки» в выпадающем меню (смотри рис.1 вверху). Теперь на отрывшейся странице справа нужно найти раздел под названием «Приватность» (смотри рис.2 вверху). В этом разделе настроек вы легко сможете изменить видимость любых ваших публикаций.
Как открыть доступ к сохраненным фотографиям Вконтакте
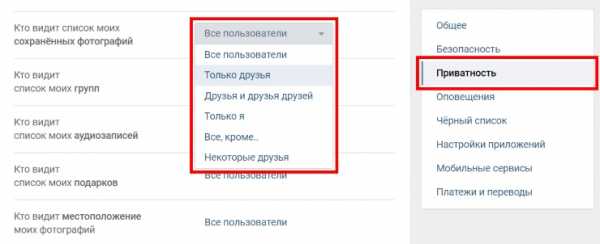
Как вы можете увидеть, настроить видимость фоток можно выполнить по-разному. Альбом с «сохраненками» (как многие пользователи его называют) могут видеть все пользователи, ваши друзья, друзья и друзья ваших друзей, а также только выбранные друзья или все, кроме. Наверное, стоит отметить, что раньше, когда этот альбом был открыт для просмотра, можно было многое узнать о том или ином зарегистрированном пользователе, не вступая с ним в контакт. Посмотрев, какие снимки люди сохраняют на свою страничку, можно вполне обоснованно судить об интересах и увлечениях человека. Теперь сделать это будет намного сложнее. Если вы хотите не только просмотреть фотографии, но и скачать фото Вконтакте альбомом, предлагаем вам ознакомиться с этой публикацией на нашем ресурсе.
Как открыть сохраненные фотографии Вконтакте списком
Итак, мы разобрались, что для того, чтобы открыть сохраненные фотографии Вконтакте списком, нужно установить разрешения для определенных ролей пользователей. Интерес в этом вопросе представляют исключения. То есть, вы можете, к примеру, разрешить просматривать альбом всем пользователям, кроме указанных вами. Для этого зайдите опять же в настройки приватности. Дальше выберите: «Все, кроме…». В открывшемся окне настройте доступ. Дальше можно выбрать из списка друзей того, кому запрещен доступ (смотри картинку внизу).
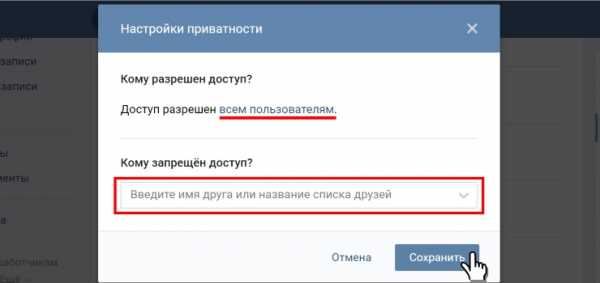
Если вам эта статья показалась интересной, то наверняка у вас вызовет интерес публикация о том, как скрыть видеозаписи Вконтакте. Вообще, чтобы защитить свою страницу от мошенников или от блокировки со стороны социальной сети, всегда старайтесь не публиковать на своей странице каких-либо запрещенных материалов или провокационных постов, будь то фотографии, видеоролики или любые другие посты. Если вы очень хотите увидеть сохраненные фотки у других пользователей, но доступ к альбому закрыт, то посмотреть снимки не представляется возможным. Вы можете только взломать интересующую страницу, но мы не советуем вам этого делать. Лучше попросить, если есть возможность, у админа страницы доступ к его фотографиям или же у кого-то из его друзей. Других вариантов просто нет.
Как удалить фото из ВК
Удаление изображений в социальной сети, процесс простой и интуитивно понятный. Перед тем, как удалить фото в контакте, необходимо сделать следующее:
- Перейдите в раздел меню «Фотографии».
- Выберите изображение, которое собираетесь стереть.
- Нажмите на «Удалить» в правом нижнем углу окна с фотографией.

У вас есть возможность восстановить удалённые по ошибке изображения, но только до тех пор, пока вы не обновите страницу. Если вам интересно, как удалить все фото в ВК, то для этого придётся избавиться сначала от всех самостоятельно созданных альбомов. Но с автоматически создаваемыми альбомами ничего не остаётся, кроме как удалить фото в ВК по одной, выбирая каждую вручную.
Как смотреть закрытые файлы другого пользователя в ВКонтакте?
Программисты, которые разрабатывают и поддерживают рабочее состояние ВКонтакте. Устраняют всевозможные ошибки и недочеты, которые пользователи могут использовать для различных запрещенных действий. Поэтому рассмотренные здесь способы могут быть через некоторое время недоступны. Также стоит сразу сказать, что посмотреть фотографии полностью закрытого профиля не получится.
Для начала попробуем способ, в котором нужно скопировать идентификатор пользователя (ID), чьи фотографии закрытого профиля вы хотите посмотреть. Теперь нужно вставить его в адресную строку браузера вместо своего. Это значит, что его нужно вставить в строке после доменного имени: https://vk.com/ id и далее числовое значение идентификатора пользователя без каких-либо пробелов.
- Далее нужно перед числами идентификатора вставить слово «albums».
- У вас получится следующий адрес: https://vk.com/albums1548446.
- Теперь вам остается только нажать ввод и перейти на составленный адрес.
Идентификатор пользователя, чьи фото нужно просмотреть
Удаление сообщений во Вконтакте
Если вам по каким-то причинам нужно избавиться от диалогов во Вконтакте, то вы можете их удалить либо удалить отдельное сообщение. Однако стоит помнить, что удалите вы в большинстве случаев сообщения только у себя, в то время как у собеседника они останутся. Если ни вы, ни собеседник долгое время (более 6 месяцев) не будете возвращаться к беседе, то сообщения со временем исчезнут и у него.
Перейдём к доступным способам удаления сообщений во Вконтакте.
Вариант 1: Удаление стандартными средствами
Здесь нет ничего сложного. Этот вариант рекомендуется использовать в том случае, если вам нужно удалить немного диалогов либо удалять их избирательно. Использовать для этого способа можно любой интернет-браузер, установки каких-либо дополнений не требуется.
Пошаговая инструкция выглядит следующим образом:
- Перейдите во вкладку «Сообщения», которая находится в главном меню.
Среди списка диалогов найдите тот, от которого требуется избавиться.
На нужный диалог требуется навести курсор мыши и нажать на крестик, который появится с правой стороны. У крестика будет всплывающая подсказка «Удалить».
Подтвердите удаление.
Удаление диалога в Вконтакте стандартными методами нельзя отменить, поэтому убедитесь в том, что переписка вам больше не потребуется либо в том, что вы сможете получить нужную информацию из неё при необходимости.
Дополнительно есть ещё один способ, позволяющий удалить диалог в ВК:
Делайте всё тоже самое, что и в первых 2-х шагах предыдущей инструкции
Единственное отличие – вам придётся зайти в нужный диалог.
Обратите внимание на верхнюю панель. Здесь нужно нажать на иконку троеточия.
Появится контекстное меню, где нужно кликнуть по пункту «Очистить историю сообщений».
Подтвердите удаление.
Вариант 2: Удаление всех диалогов сразу
В самой социальной сети нет функционала, позволяющего избавиться от всех переписок за раз. Однако он есть в специальных приложениях и дополнения к браузеру. Стоит использовать только самые доверенные. Также стоит учитывать, что в этом случае удаляются все имеющиеся диалоги и восстановлению они не подлежат.
Перейдём к установки специального дополнения (рекомендуется использовать Google Chrome или Яндекс Браузер):
- В браузере перейдите на официальную страницу с дополнениями для Google Chrome – Chrome Web Store.
- С помощью поисковой строки в левой части окна вбейте название искомого плагина. В данном случае это VK Helper.
Установите его, воспользовавшись специальной кнопкой, что напротив наименования дополнения.
Всплывёт специальное окошко, где нужно нажать на кнопку «Установить расширение».
После установки в адресной строке вы сможете увидеть иконку Вконтакте.
Теперь рассмотрим, как с помощью данного дополнение производить непосредственно удаление диалогов:
- Нажмите на его иконку в адресной строке.
- В контекстном меню нажмите на кнопку «Добавить аккаунт».
Вам придётся войти в свой аккаунт в ВК, если вы этого ещё не сделали. Дополнительно нужно будет разрешить использовать приложению данные вашего аккаунта. Важно понимать, что приложение всё равно не получить доступ к аккаунту.
После добавления аккаунта ВК нужно снова нажать на иконку дополнения, затем на кнопку «Настройки».
Обратите внимание на блок «Диалоги». Здесь нужно поставить галочку напротив варианта «Быстрое удаление диалогов».
Теперь перейдите к диалогам в Вконтакте.
Обратите внимание на панель, расположенную в правой части. Там должен появиться пункт «Удалить диалоги». Выберите его.
Во всплывшем окно нужно подтвердить свои действия. Также можно удалить только те диалоги, в которых есть непрочитанные сообщения. Для этого воспользуйтесь специальным пунктом (нужно отметить галочкой).
Подтвердите удаление. И ожидайте его завершения.
Вариант 3: Удаление сообщений у собеседника
Нововведения в социальную сеть Вконтакте позволяют пользователям полностью избавиться от тех писем, что были отправлены не позднее 24 часов назад. В таком случае они удаляются не только у вас, но и у получателя. Условия одинаковы как для обычного диалога, так и для беседы на несколько лиц:
- Перейдите во вкладку «Сообщения».
Найдите здесь тот диалог, информацию из которого требуется очистить.
Выделите последние сообщения в диалоге и нажмите на иконку мусорного ведра в верхнем меню.
Всплывёт специальное окно, где нужно обязательно поставить галочку напротив пункта «Удалить для всех». Нажмите на кнопку «Удалить».
С помощью рассмотренных в статье образов, вы можете максимально «очистить» свою страницу во Вконтакте от ненужной и/или компрометирующей информации.
Удаление записей во Вконтакте
Записи, которые вы размещали на своей стене во Вконтакте, могут потерять свою актуальность. В этом случае, записи, как и фотографии можно удалить, но стоит учесть пару нюансов. Например, после их удаления они перестанут быть видны вам и другим пользователям, однако они несколько месяцев будут хранится на серверах Вконтакте, следовательно, по вашему требованию или других уполномоченных лиц, они могут быть восстановлены.
Далее рассмотрим несколько вариантов удаления своих записей со стены во Вконтакте.
Вариант 1: Очистка «вручную»
Отлично подойдёт в том случае, если требуется удалять записи избирательно и/или их не так много на вашей странице. Однако, если у вас на странице куда больше записей, то данный способ вам вряд ли подойдёт, так как он очень трудоёмок, ибо требует удаление каждой записи «вручную».
Инструкция к данному варианту выглядит следующим образом:
- Авторизируйтесь в своём аккаунте и перейдите во вкладку «Моя страница», что расположена в левой части окна.
Откроется обзор вашей страницы, где вы можете видеть несколько последних фотографий в специальном блоке, а также все записи, которые публиковали вы или другие пользователи на вашей стене. Чтобы получить доступ к изменению записи, нажмите на иконку троеточия.
Из контекстного меню выберите вариант «Удалить запись».
Запись будет удалена, но вы сможете её восстановить, воспользовавшись специальной кнопкой. После обновления страницы, данная кнопка исчезнет.
Информация о содержании записи ещё будет какое-то время хранится на серверах Вконтакте, однако через пару месяцев и там все данные удалятся. Пока хранится информация на сервере, можно запросить у техподдержки восстановление.
Вариант 2: Консоль просмотра кода
В данном случае речь идёт о удалении всех записей на стене либо большей их части при помощи специального JS-скрипта. На первый взгляд этот способ может показаться сложным из-за необходимости вставлять код в специальную консоль веб-обозревателя, однако он будет значительно легче предыдущего.
Желательно в этом случае использовать браузер с нормальной поддержкой консоли. Практически все современные веб-обозреватели оборудованы ей, но не на всех она может похвастаться удобством для пользователя. Например, самые удобные в этом плане браузеры – Google Chrome и Яндекс.
Инструкция для этого варианта выглядит следующим образом:
- Перейдите к себе на главную, нажав на «Моя страница».
Вам нужно пролистать страницу, пропустив некоторые записи. Долистывать до конца её необязательно.
Нажмите правой кнопкой мыши по любому пустому месту на странице. Откроется контекстное меню, где нужно выбрать вариант «Просмотреть код» или «Исследовать элемент». Надпись может различаться в зависимости от браузера, но она всегда будет в самом низу контекстного меню.
Откроется в нижней или правой части раздел просмотра и редактирования кода страницы. Чтобы вписать и запустить скрипт, нужно перейти во вкладку «Console».
Сюда скопируйте и вставьте код, который вы видите ниже:
Чтобы код применился, нажмите на клавиатуре Enter.
Всплывёт окошко, предлагающее подтвердить свои действия. Нажмите «Ок».
После применения вы увидите, что записи были удалены, но при этом у вас будут активны ссылки для их восстановления. После перезагрузки страницы ссылки исчезнут.
Вариант 3: Скрипт для адресной строки
Этот вариант является неким аналогом предыдущего, правда, менее стабильным. Суть остаётся примерно той же – вы вписываете специальный скрипт, правда, на сей раз вписываете его не в консоль, а в адресную строку браузера.
У этого варианта есть некоторые свои недостатки, например, он работает не очень стабильно с новым дизайном ВК, после его применения браузер будет некоторое время «тупить», удалённые записи уже невозможно будет восстановить. Если вы решили использовать этот вариант, то вот так выглядит инструкция к нему:
- Перейдите в «Моя страница».
Скопируйте скрипт для удаления записей. Он отличается от того, что был рассмотрен в предыдущем способе:
Вставьте скопированный текст в адресную строку браузера.
В самом начале нужно удалить символы @@@ и нажать Enter для применения.
Используя рассмотренные варианты, вы можете без проблем избавиться от старых записей на своей странице во Вконтакте.