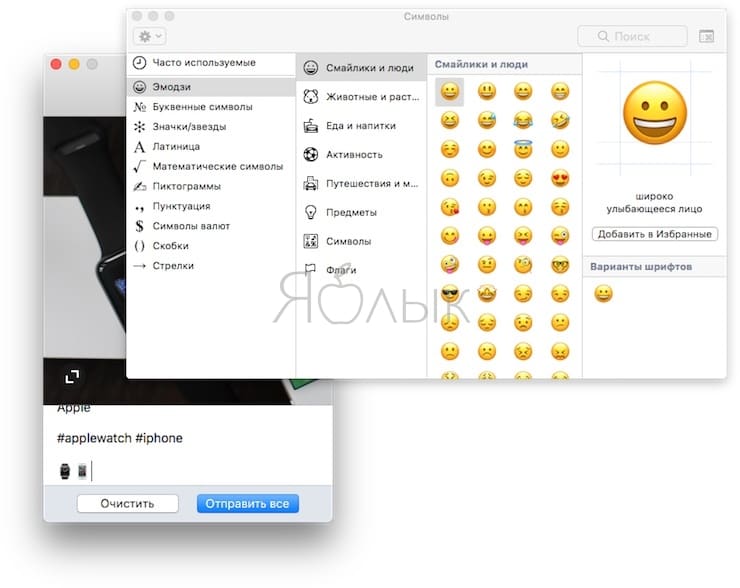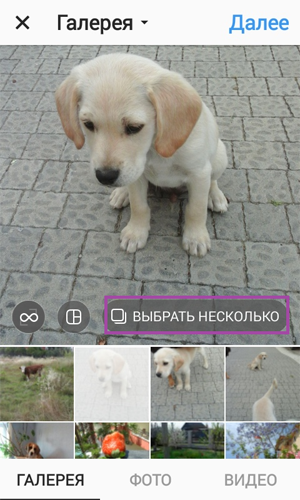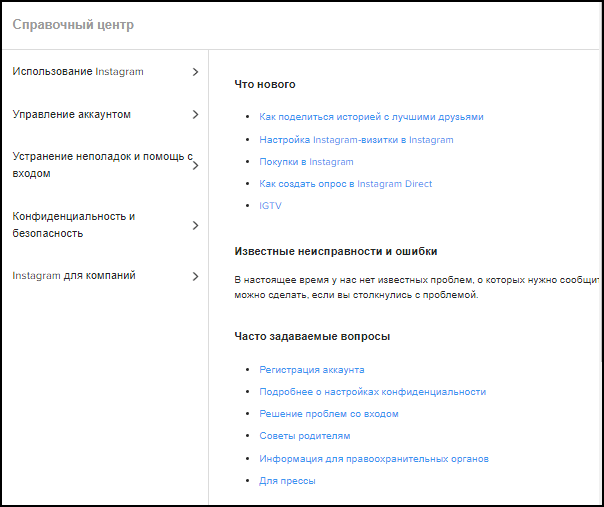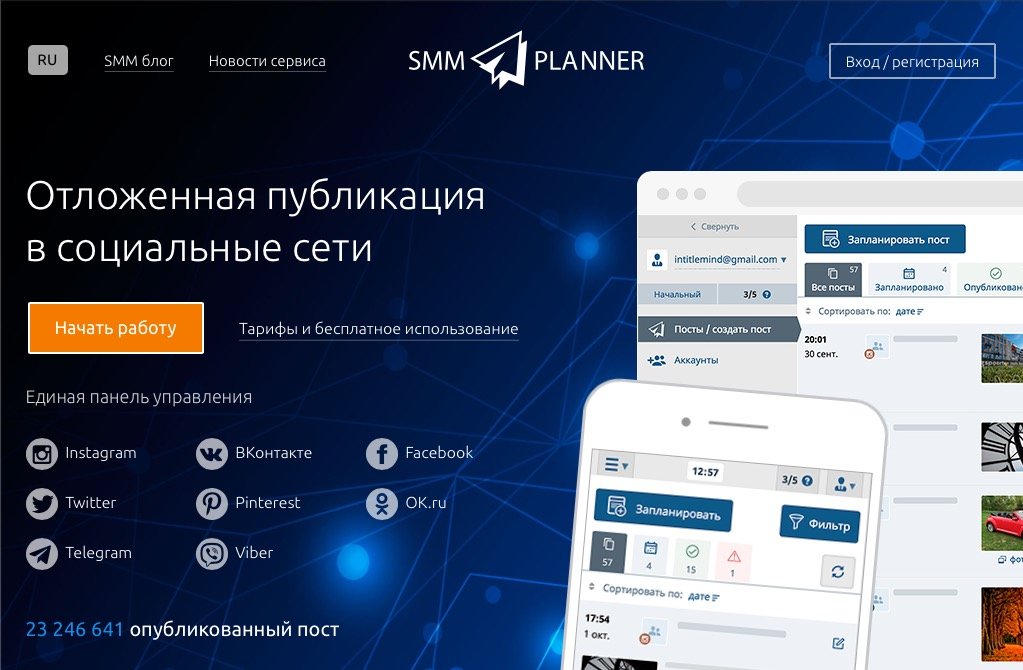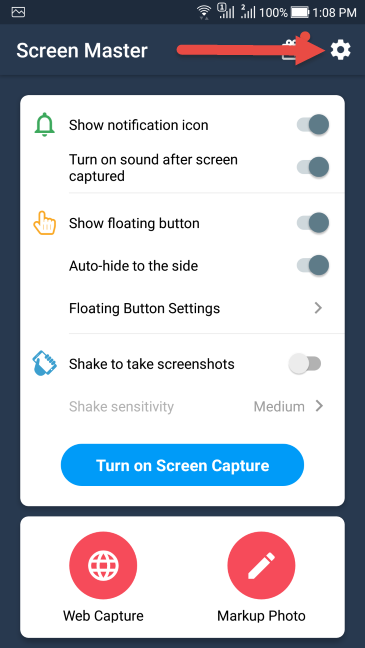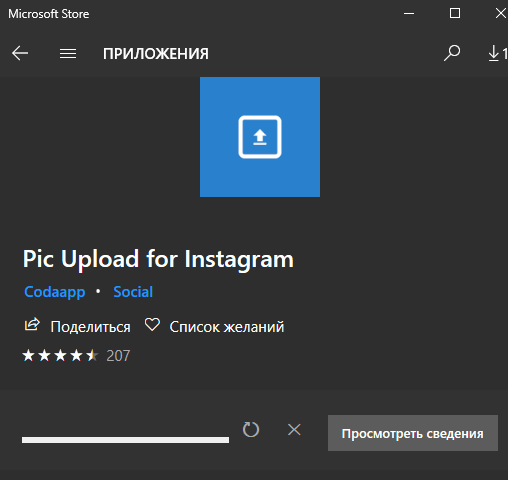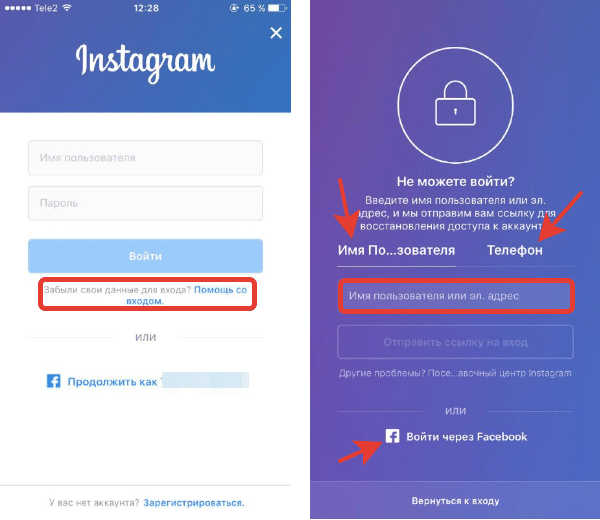Как работать с постами в инстаграм с компьютера: выкладываем, редактируем, удаляем
Содержание:
- Альтернативные способы
- Как удалить публикацию в Инстаграм с компьютера?
- Удаляем Instagram с компьютера
- Как удалить пост в «Инстаграме» с компьютера
- Можно ли просмотреть и восстановить удалённые в «Инстаграме» посты
- Как очистить Инстаграм от публикаций на компьютере: все способы
- Как удалить все публикации в Инстаграм?
- Способ 3: эмулятор Android
- Как добавить фото в Инстаграм с компьютера, используя официальное мобильное приложение
- Способы удаления Истории из Инстаграма
- Заключение
- Подводя итоги
Альтернативные способы
Способ 1: закрытие профиля
Если вы хотите скрыть страницу от посторонних, то для этого нужно просто закрыть профиль замком. Тогда никто, кроме ваших подписчиков, не увидит публикации.
В приложении на телефоне
1. Нажмите на значок «человечка» внизу приложения и на «три пунктира» вверху.
2. Выберите «Настройки».
3. Перейдите в раздел «Аккаунт».
Внизу будет ссылка на изменение типа профиля. Если написано «Переключиться на профессиональный аккаунт», ничего делать не нужно. А если «Переключиться на личный аккаунт», то нажмите на эту надпись. После чего вернитесь в настройки.
4. Откройте пункт «Конфиденциальность».
5. В разделе «Контакты» откройте «Конфиденциальность аккаунта».
6. Включите переключатель.
На запрос подтверждения нажмите ОК.
Готово, профиль закрыт! Вот так он будет выглядеть для посетителей.
В мобильном браузере
1. В браузере телефона перейдите на сайт instagram.com, введите логин и пароль от своей страницы. Нажмите на значок «человечка», затем на иконку «шестеренки».
2. Перейдите в раздел «Конфиденциальность и безопасность».
3. Поставьте галочку в пункте «Закрытый аккаунт».
На компьютере
1. Зайдите в социальную сеть по адресу instagram.com и авторизуйтесь. Кликните по иконке профиля, затем щелкните по «шестеренке».
2. Перейдите в раздел «Конфиденциальность и безопасность».
3. Поставьте галочку в пункте «Закрытый аккаунт».
Способ 2: обнуление информации
Суть метода в том, чтобы убрать всю информацию со страницы. В итоге она будет полностью пустая, как будто вы ее только что создали. Покажу как это сделать в приложении. В веб-версии действия схожи.
Шаг 1: удаляем публикации, подписки и подписчиков
В нижней панели нажимаем на иконку «человечка». В верхнем меню будут три раздела:
- Публикации
- Подписчики
- Подписки
Переходим в «Публикации» и поочередно открываем каждую свою запись. Нажимаем на значок «три точки» вверху.
Из списка выбираем «Удалить».
Нажимаем на иконку «человечка» внизу и переходим в раздел «Подписчики». Удаляем каждого их них.
Переходим во вкладку «Подписки» вверху. Жмём на кнопку «Вы подписаны» напротив человека.
Выбираем «Отменить подписку».
Возвращаемся в главное меню профиля, нажав на иконку «человечка» внизу. Заходим в раздел «Фото и видео с вами» и удаляем отметки, если они есть.
Шаг 2: стираем сообщения из Direct
Переходим на главный экран, нажав на значок «домик». Затем нажимаем на «конверт» в верхнем углу.
Откроется список контактов, с которыми вы переписывались. Зажимаем на несколько секунд палец на человеке и выбираем «Удалить».
Шаг 3: проверяем связанные социальные сети
Нажимаем на значок «человечка» и на «три пунктира» вверху.
Выбираем «Настройки».
Переходим в раздел «Аккаунт».
Открываем «Связанные аккаунты».
Если есть связь с другой социальной сетью, напротив неё будет установлена галочка. Нажмите на нее.
Нажмите кнопку «Отменить связь».
Шаг 4: убираем фото профиля и меняем личные настройки
Нажимаем на иконку «человечка» и на кнопку «Редактировать профиль».
Затем на пункт «Сменить фото профиля».
Выбираем «Удалить фото профиля».
В следующих двух пунктах меняем никнейм в строке «Имя пользователя» (Username) и имя/фамилию в строке Имя (Name). Далее переходим в «Настройки личной информации».
В этом разделе можно по желанию изменить электронный адрес, номер телефона, пол и дату рождения.
Вот и всё! Таким образом мы обнулили информацию в Инсте.
Как удалить публикацию в Инстаграм с компьютера?
Функции, как убрать фото или ролик через ПК, нет. Для выполнения подобной операции придется предварительно скачивать специальные сторонние приложения.
Одним из вариантов считается утилита RuInsta. Это специальная программа-эмулятор, предназначенная для ПК, разрешающая сидеть в инсте с полноценным функционалом. Получить ее можно на официальном сайте. Действуя так, можно быть уверенным в отсутствии вирусов.
Чтобы через программу убрать ранее размещенный контент, важно провести следующую последовательность действий:
- Открывается скачанное приложение.
- Производится вход в аккаунт.
- Вводятся соответствующие персональные сведения.
- После входа на экране нажимается аватарка и прописывается ник.
- В открывшемся окне выбирается Профиль.
- Открывается изображение в аккаунте. В нижней части изображен ящик мусора, на который требуется нажать.
- Активируется подтверждение удаления.
Если в распоряжении находится ПК, работающий на ОС Андроид, можно использовать программы Bluestacks или NOX. Приложения скачиваются и запускаются стандартным образом. Осуществляется регистрация и авторизация в них. После этого нужно следовать установленной инструкции.
Удаляем Instagram с компьютера
Помимо полной деактивации, есть функция временного ограничения доступа. Один из способов, как убрать личную информация – очистить поле «Описание» и удалить фотографии.
Для мобильных устройство есть приложение InstaClean в формате APK, а для компьютерной версии – только программа для записи макросов vTesk Studio.
Программа для записи макросов – это автоматическое удаление публикаций, запуск кода на странице.
Чтобы очистить профиль:
- Зайти на страницу в Instagram с компьютерной версии – авторизоваться.
- Перейти в «Показать код» – переключиться на мобильный внешний вид.
- Запустить vTesk – создать простой файл.
- В меню справа выбрать в «Hardware» – Recording – уменьшить окно программы.
- Перейти снова в браузер – запустить vTest «Recording» нажав по значку.
- Удалить одну запись с подтверждением – нажать Stop в программе.
- Из правого меню в vTesk добавить Loops&Flow – Start For Loop перед Recording.
- В новом действии, в списке макросов, нажать два раза на первый и ввести количество удаляемых публикаций.
- В конце списка добавить из того же раздела: Next Loop.
- Запустить макрос в браузере.
Во время процедуры очистки, компьютер будет недоступен. Программа в автоматическом режиме выполняет поочередное удаление публикаций, перемещая мышку и выполняя все те же действия, которые записал пользователь.
Для удаления описания через компьютер, нужно перейти в раздел: «Редактировать профиль» и изменить указанные сведения. Удаленная страница в Инстаграме с помощью этого способа – не выглядит так, как при стандартной деактивации. Это просто пустая учетная запись, которую можно временно заблокировать.
Полное удаление личной страницы
Как и с мобильной версии, удалить страницу в Инстаграм навсегда можно через активную ссылку. Она находится в «Справочном центре» – Управление аккаунтом. Перейти туда можно с помощью ссылки или через раздел в нижней части веб-версии «Поддержка».
Инструкция, как удалить старый аккаунт в Инстаграм:
- Авторизоваться в веб-версии социальной сети.
- Перейти в свой профиль – прокрутить вниз до разделов «О нас», «Справка», «Вакансии».
- Поддержка – Управление аккаунтом.
- Удаление учетной записи – Как удалить свой профиль.
- Перейти по активной ссылке «Страница удаления».
Далее – те же действия, что и на мобильных устройствах. Нужно указать причину деактивации: рекламные предложения, создан второй аккаунт, высокая занятость и прочее.
На многие причины предложены советы и рекомендации, которые смогут удержать пользователя. Осуществить вход в учетную запись с помощью старых данных не получится ни со смартфона, ни с компьютерной версии.
Как удалить пост в «Инстаграме» с компьютера
Если у Instagram-пользователя нет возможности убрать ненужный пост через приложение для смартфона, то в этом поможет персональный компьютер. Однако данная процедура потребует немного больше времени и усилий.
Через браузер
Браузерная версия Instagram не предусматривает возможности удаления своих постов. Однако есть хитрость, при помощи которой можно обмануть систему. Пользователю понадобится изменить настройки браузера таким образом, чтобы сайт социальной сети «видел» компьютер как телефон. В результате этого весь мобильный функционал становится доступным с ПК.
Пошаговая инструкция по ликвидации поста через браузер с компьютера:
1. Откройте ресурс Instagram через браузер, например, Google Chrome.
Открытие «Инстаграма» в Google Chrome
2. Авторизуйтесь в социальной сети.
3. Зайдите на свою страничку в «Инстаграме».
Открытие Instagram-аккаунта
4. Откройте настройки браузера, для этого понадобится нажать на три точки в верхнем правом углу.
5. Кликните по пункту «Дополнительные инструменты», а затем по строчке «Инструменты разработчика».
Открытие настроек браузера
6. Нажмите на кнопку, на которой изображён смартфон и планшет. Таким образом производится настройка отображения страницы. Затем перезагрузите страницу, в результате чего произойдёт переключение браузера в мобильную версию.
Переключение браузера на мобильную версию
7. Найдите тот пост, который требуется удалить. Затем кликните по трём точкам, расположенным в правом верхнем углу, и выберите пункт «Удалить».
Удаление лишнего поста
Обратите внимание! В эпоху коронавируса все ищут дополнительные возможности заработка. Удивительно, что альтернативными способами зарабатывать можно гораздо больше, вплоть до миллионов рублей в месяц
Один из наших лучших авторов написал отличную статью о том, как зарабатывают в игровой индустрии тысячи людей в интернете. Читайте материал с отзывами людей о лучших играх для выигрыша денег.
В официальном приложении для Windows 10
Данным способом могут воспользоваться только те пользователи, у которых на компьютере установлен Windows 10. В основе этого метода лежит установка специального приложения, скачанного из online-магазина Microsoft.
Пошаговая инструкция по ликвидации поста через программное обеспечение для Windows с компьютера:
1. Откройте официальный магазин Windows, для этого можно воспользоваться его иконкой или строкой поиска.
2. Найдите приложение для Instagram, а затем нажмите на клавишу «Получить» либо «Установить».
Установка приложения Instagram для Windows 10
- После того как закончится процедура скачивания, запустите программу.
- Авторизуйтесь, для этого понадобится указать реквизиты Instagram-аккаунта.
- Перейдите к ненужному посту.
- Кликните на три точки, находящиеся в правом верхнем углу, а потом нажмите «Удалить».
- Подтвердите действие.
Сторонние программы и сервисы
В удалении лишнего поста также могут помочь эмуляторы Android, для этого используется специальное программное обеспечение для компьютера.
| Особенности некоторых эмуляторов | |
| Название | Описание |
| BlueStacks | Программа доступна для Windows и iOS, она проста в установке и предусматривает совместное использование контента между ПК и эмулятором. |
| Andy | Эмулятор работает практически со всеми Android-приложениями. Он доступен как для операционной системы Windows, так и MacOS. |
| ARChon | Программа устанавливается через веб-браузер Chrome и запускает в нём Android-приложения. Она работает на ПК с Windows, Linux и Mac. |
| KoPlayer | Это новый эмулятор Android, работающий с компьютерами на Windows. Он легко устанавливается и позволяет вводить данные с клавиатуры. |
Пошаговая инструкция по удалению публикации на ПК при помощи программы BlueStacks:
1. Скачайте программу и осуществите её установку на компьютер.
2. Активируйте программу, а затем кликните по значку Play Store.
Открытие Play Store
3. Выберите приложение Instagram, а после этого произведите его установку.
Поиск приложения
Установка приложения «Инстаграм»
4. После инсталляции программы зайдите в систему точно так же, как это делаете на смартфоне.
Приложение Instagram
5. Перейдите к ненужному посту.
6. В настройках нажмите на пункт «Удалить».
Удаление лишнего поста
Обратите внимание! В эпоху коронавируса все ищут дополнительные возможности заработка. Удивительно, что альтернативными способами зарабатывать можно гораздо больше, вплоть до миллионов рублей в месяц
Один из наших лучших авторов написал отличную статью про заработок на играх с отзывами людей.
Можно ли просмотреть и восстановить удалённые в «Инстаграме» посты
Вопросом восстановления ликвидированного поста обычно задаются те, кто его удалил по ошибке или случайно. Это очень важная проблема, так как вместе с публикацией пропадают и оставленные к ней комментарии, и ссылки, и лайки.
Алгоритм архивации поста:
- Зайдите в свой профиль.
- Откройте ту публикацию, которую решили убрать из ленты.
- Перейдите в меню, для этого нажмите на кнопку с тремя точками.
- Кликните по пункту «Архивировать».
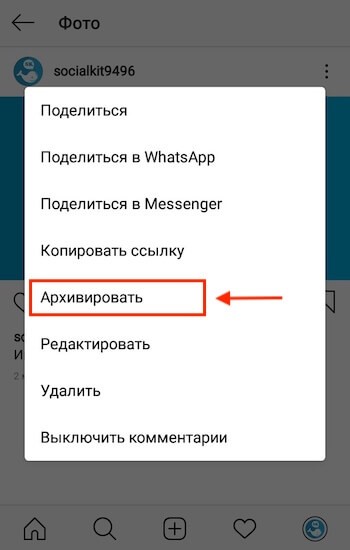
Удалённый пост вернуть нельзя, а перемещённый в архив — можно.
Алгоритм поиска заархивированного поста:
1. Зайдите в свой профиль.
2. Нажмите на кнопку с изображением круглых часов, она расположена в верхней части экрана с правой стороны.
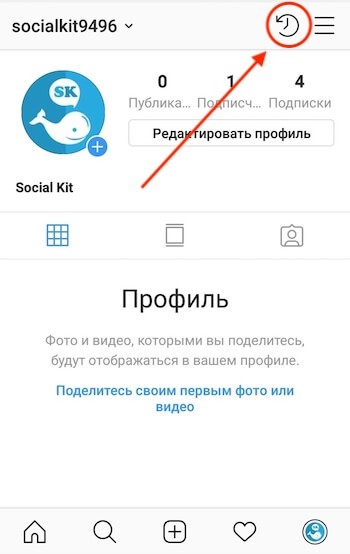
3. Найдите публикацию. В архиве можно посмотреть все удалённые посты и выбрать нужный.
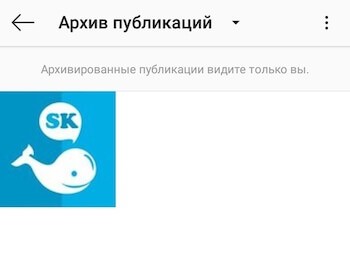
4. Кликните по кнопке меню, на которой изображены три точки, и нажмите на пункт «Показать в профиле».
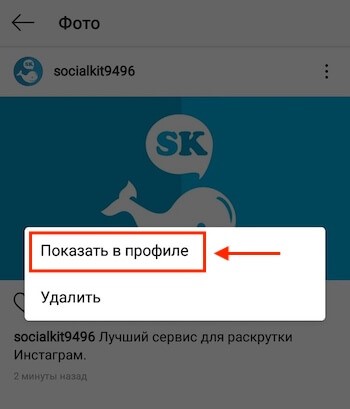
Результатом выполненных действий будет то, что пост добавится к списку публикаций странички.
Как очистить Инстаграм от публикаций на компьютере: все способы
Если пользуетесь социальной сетью на персональном компьютере, то принцип действия будет аналогичен. Разница заключается лишь в способе авторизации в системе Инстаграм. В настоящее время существует несколько способов открыть сервис на ПК:
- Воспользоваться веб-версией при помощи любого браузера. Данный вид имеет значительные ограничения по возможностям и инструментам, по сравнению с мобильным приложением.
- Официальное приложение для операционной системы Windows 10. Это аналог утилиты для телефона, здесь также можно стереть картинку или видео из ленты в несколько кликов мыши.
- Если используете устаревшую версию операционной системы ниже Windows 8, 10, то войти в социальную сеть получится только при помощи сторонних сервисов, дополнительного программного обеспечения или расширений для браузера.
Ниже разберем способы удаления публикации на персональном компьютере подробно.
В браузере
Существует простой и быстрый способ, который позволит получить доступ ко всему функционалу, при этом не придется ничего скачивать и устанавливать на ПК. Следуйте инструкции:
Готово. Теперь ваша запись будет аннулирована из общего доступа.
Через расширения
Чтобы каждый раз не повторять, описанные ранее действия и не открывать исходный код страницы, воспользуйтесь специальными расширениями на браузер. После установки социальная сеть автоматически будет отображаться в мобильном формате, все функции будут доступны для использования. В настоящее время существует множество дополнений для разных браузеров, но принцип действия у всех одинаковый. Чтобы установить расширение потребуется:
- Запустить браузер и открыть раздел настроек на верхней панели окна.
- В появившемся меню найти вкладку установки расширений.
- Кликнуть на кнопку перехода в каталог.
- В поисковой строчке ввести наименование программы, например, Инстаграм Веб.
- Выбрать нужную утилиту и установить ее.
- После этого на панели браузера, рядом с поисковой строкой появится кнопка перехода в социальную сеть.
- Откроется мобильная версия сервиса. Выбрать нужную фотографию на личной странице.
- Кликнуть на кнопку в виде троеточия.
- В следующем меню выбрать пункт удаления записи.
Через официальное приложение
Владельцы персонального компьютера с операционной системой Windows 10 могут скачать и установить официальное приложение Инстаграм. Интерфейс и управление практически аналогичное как на мобильной версии сервиса. Чтобы стереть публикацию, выполните ряд действий:
- Скачайте и установите утилиту в магазине программного обеспечения Microsoft Store.
- Запустите программу и выполните вход в аккаунт Инстаграм, указав логин и пароль от учетной записи.
- Перейдите на личную страницу интерфейса.
- На странице появится перечень всех размещенных постов, выберите нужное фото и кликните на него.
- На верхней панели появится кнопка в виде трех точек, нажмите на нее.
- Появится новое окно, кликните на пункт «Удалить».
- Подтвердите действия.
При необходимости можете отредактировать пост или добавить его в архивный список.
Через Андроид эмулятор
Если на персональном компьютере установлена устаревшая версия операционной системы, ниже Windows 10, то воспользоваться социальной сетью можно при помощи дополнительного программного обеспечения – установить эмулятор Андроид. Подобные приложения позволяют запускать и использовать утилиты для мобильного устройства на ПК. Для примера рассмотрим порядок работы с эмулятором Bluestacks. Как удаляют пост:
- Скачайте и установите эмулятор на ПК.
- Запустите программу и в главном меню найдите магазин ПО Play Market.
- В поисковой строке наберите название соцсети Инстаграм.
- Инсталлируйте сервис на устройство и откройте его.
- Выполните авторизацию в системе, указав пароль и имя профиля.
- В главном меню откройте личную страницу.
- Выберите фотографию, подлежащую удалению, и кликните на нее.
- На верхней части окна есть кнопка в виде трех точек.
- Появится пункт стирания публикации.
- Подтвердите свои действия.
После этого запись будет окончательно удалена из общего доступа. Все это время нельзя закрывать эмулятор Андроид, иначе вылетите из соцсети.
Как удалить все публикации в Инстаграм?
Иногда возникает необходимость также в том, чтобы стереть все публикации разом. Возможно, у вас свежекупленная страница с подписчиками, тематика которой вам не очень подходит. Или вы просто решили начать жизнь с чистого листа. В любом случае, вам скорее всего придётся делать всё вручную. Да, есть приложения, которые, якобы, выручат. Но я бы не стала им доверять – часто они идут от сомнительных разработчиков, и интерфейс будто из 2007. Конечно, на момент вашего прочтения статьи всё может измениться. Но сейчас я не могу вам дать инструмент, который точно сделает всё как надо и не украдёт профиль.
Способ 3: эмулятор Android
Эмулятор Android – это программа для компьютера (ноутбука), которая имитирует работу смартфона. Фактически вы получаете телефон с системой Андроид на своем ПК и можете пользоваться всеми приложениями и играми.
Это значит, что можно установить полноценную версию Инстаграма и пользоваться ею также, как на телефоне. В том числе добавлять фотографии с компьютера.
Как добавить фото в Инстаграм с компьютера через эмулятор
Чтобы пользоваться Инстой через эмулятор, сначала нужно установить на компьютер NoxPlayer. Потом открыть его и добавить внутрь приложение Instagram. Ну, а после этого можно пользоваться соцсетью точно так же, как на телефоне. В том числе загружать фото и видео без потери качества.
Сейчас я покажу, как это сделать. Начнем с установки и настройки эмулятора. Эту процедуру нужно выполнить всего один раз.
Как установить и настроить эмулятор:
1. Перейдите на сайт ru.bignox.com и скачайте эмулятор.
2. Откройте полученный файл и установите программу.
Обычно скачанный файл находится в папке «Загрузки». Установка стандартная: нажимаем «Установить» и ждем окончания процесса.
3. Запустите эмулятор Nox и перейдите на главную страницу (кнопка Домой – внизу справа).
Если в верхней части программы написано Android 7 и выше, переходите сразу к .
4. Закройте программу и запустите Multi-Drive. Иконка для запуска есть на Рабочем столе или в Пуске.
5. Удалите эмулятор из списка, щелкнув по иконке корзины.
6. Нажмите кнопку «Добавить эмулятор» (внизу) и выберите Android 7 или выше.
Затем подождите, пока он полностью загрузится/разблокируется, и закройте программу.
7. Откройте Nox с Рабочего стола или из Пуска и перейдите на главную.
8. Нажмите на папку Google и откройте Play Market.
9. Выполните вход в свой аккаунт Гугл.
10. Затем на главной странице снова откройте Google -> Play Market. В строке поиска напечатайте инстаграм и выберите приложение.
11. Нажмите «Установить» и ожидайте окончания процесса.
12. Перейдите на главную (Домой) и нажмите на иконку компьютера с правой стороны. В окошке с вопросом про root-права нажмите «Установить».
13. В окне настроек поставьте птичку на «Рут» и сохраните изменения.
Если появится маленькое окошко с просьбой о перезагрузке, нажмите «Перезагрузить». Программа закроется и через пару секунд запустится снова.
Как добавить фото с компьютера через эмулятор:
1. Перетащите фотографию из папки компьютера в эмулятор.
2. В появившемся окошке, в части «Файл изображения» нажмите на «Открыть папку ПК».
3. Откроется еще одно окошко (папка). В нем будет скопированная фотография. Закройте все лишние окна – оставьте только главную страницу эмулятора.
4. Запустите приложение Instagram с главной страницы и выполните вход в свой Инстаграм через ссылку «Войдите» (внизу).
5. Нажмите на кнопку добавления фотографии в нижней части приложения.
6. Выберите фото и опубликуйте его.
Таким образом можно добавлять фотографии с компьютера в Инстаграм. Кроме того, этот способ позволяет использовать все функции приложения – точно так же, как на обычном мобильном телефоне.
На заметку. В этой статье я показал, как пользоваться эмулятором NoxPlayer. Это не единственная программа подобного рода — есть еще BlueStacks. Но в последней версии BlueStacks отсутствуют общие папки с компьютером. А, значит, для загрузки фотографий придется использовать сторонние расширения, что не очень удобно.
Как добавить фото в Инстаграм с компьютера, используя официальное мобильное приложение
Еще один гарантированно и исправно работающий на сегодня способ выложить в Instagram фото или видео, имея только компьютер — использовать официальное приложение для Android, запущенное на компьютере.
Для запуска андроид-приложения Instagram на компьютере придется стороннее ПО — эмулятор Android для Windows или другой ОС. Список бесплатных эмуляторов и официальные сайты, где их можно скачать, вы можете найти в обзоре: Лучшие эмуляторы Android для Windows (откроется в новой вкладке).
Из тех эмуляторов, что я могу рекомендовать для целей публикации в Инстаграм — Nox App Player и Bluestacks 2 (однако и в других эмуляторах задача будет не сложнее). Далее — пример загрузки фото с помощью Nox App Player.
Ну а дальше, уверен, вы знаете что и как делать, и публикация фото не вызовет у вас сложностей.
Примечание: BlueStacks я рассматриваю во вторую очередь и не так подробно, потому что мне не очень по нраву тот факт, что этот эмулятор не позволяет использовать себя без ввода данных учетной записи Google. В Nox App Player можно работать и без нее.
Способы удаления Истории из Инстаграма
Очистка страницы от ненужных Stories может понадобиться при смене контента, удалении профиля или скрытии контента от посторонних.
Как удалить Историю в Инстаграме на Андроиде и Айфоне:
- убрать из раздела: «Актуальное» и Архива;
- отменить загрузку;
- очистить Stories после размещения.
Также, Истории можно скрывать от посетителей страницы и других пользователей. Доступно через функцию: «Лучшие друзья», куда будут опубликованы записи для определенного круга зрителей. В список можно добавить свою вторую страницу или отметить себя, чтобы запись была доступна только владельцу учетной записи.
Удаление после публикации
Если запись была случайно размещена, пользователь может её убрать через стандартную функцию. Она появляется сразу, как только фото или видео были окончательно загружены.
Как чистить раздел Stories:
- Зайти в Инстаграм – авторизоваться.
- Нажать по своей аватарке – перейти в уже размещенным постам.
- В нижнем правом углу три точки – Удалить.
- Подтвердить действие.
Во время удаления нужно следить, чтобы публикация исчезла из списка доступных. Встречается ошибка, когда пользователь после подтверждения сразу выходит в другие разделы или закрывает Инсатграм. В таком случае Сторис не будет удалена, но и будет недоступной для других. В нижней части экрана появится уведомление: «Ошибка загрузки».
Отменить загрузку в Сторис
Проблема с размещением публикаций в Историю связана с действиями пользователями и техническими сбоями в социальной сети.
Что влияет на возможность размещения Stories:
- удаление фото или видео из Галереи до окончания загрузки;
- выход из сети или Интернет-соединение нестабильно;
- технические неполадки на стороне Инстаграма;
- несоответствие правилам загрузки: большой вес, неподходящий размер, длительность.
Как удалить Историю, если она зависла в Инстаграме:
- Добавить запись в Stories – обновить страницу.
- Проверить статус: «Публикуется» – отключить подключение к сети.
- Подождать пару минут – снова подключиться к Интернету.
Теперь на записях появится строка: «Не удалось загрузить». В правом нижнем углу – три точки и пункт: «Удалить».
Убрать из Архива
Если пользователь указал автоматическое сохранение в Архив, значит все записи будут добавлены в этот раздел. Такое сохранение снимков поможет в дальнейшем их скачать, получать уведомления о «Воспоминаниях» или сортировать для Актуального.
Как очистить раздел сохраненных Stories:
- Зайти в Инстаграм – боковое меню – Архив.
- Выбрать сверху категорию: «Истории».
- Перейти к выбранному посту – три точки снизу.
- Удалить – подтвердить действие.
Также пост будет удален и из Актуального. Вместе с ним удаляется статистика, данные по промоакции.
Публикации не будут сохраняться в Архив, если убрать переключатель в настройках:
- Перейти в Сторис – Обычный режим.
- Сверху значок «шестеренки» – Сохранение.
- Переместить бегунок в пункте: «Архив» в состояние «Неактивен».
Пользователь не сможет их скачивать, а фото и видео будут удалены спустя 24 часа безвозвратно.
Заключение
Научившись правильно пользоваться функциями Инстаграм и скачав для их расширения некоторые полезные приложения для ПК, можно оперативно удалять ненужные фото, видео, комментарии и чистить галерею от черновиков. Предложенные методы проверены на практике и каждый может опробовать их прямо сейчас. Воспользуйтесь рекомендациями и станьте ближе к Инстаграм, применяя при необходимости все функции социальной сети.
Как удалить все публикации в Инстаграме – вопрос, который решается легко за две или три минуты. Оснований для проведения подобной операции может быть много. Вне зависимости от причины, результаты от проведения манипуляции получаются высокие. В статье представлены основные способы удаления ранее размещенного контента. Пользователь сможет выбрать вариант для решения вопроса.
Подводя итоги
Следуя выше описанным рекомендациям, пользователь сможет без особых проблем удалить одну или сразу несколько публикаций и изображений в Instagram
Приняв во внимание перечисленные советы, разрешается быстро устранить из аккаунта или из карусели одно фото или все видео, если в них был выявлен недочет или закончилась информационная актуальность
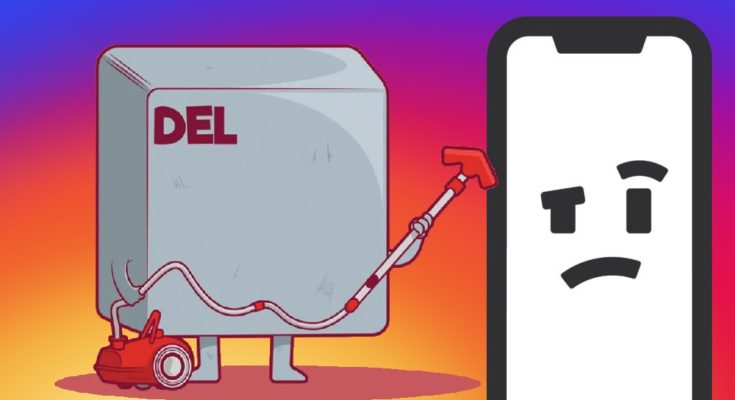
Социальные сети уже давно прочно вошли в обиход интернет-пользователей. Моей странице в Инстаграм, например, на данный момент 6 лет, и она у меня далеко не первая. За это время, естественно, накопилась куча публикаций, которые уже не актуальны или просто мне надоели. Поговорим, как удалить публикацию в Инстаграм навсегда и с возможностью восстановления.