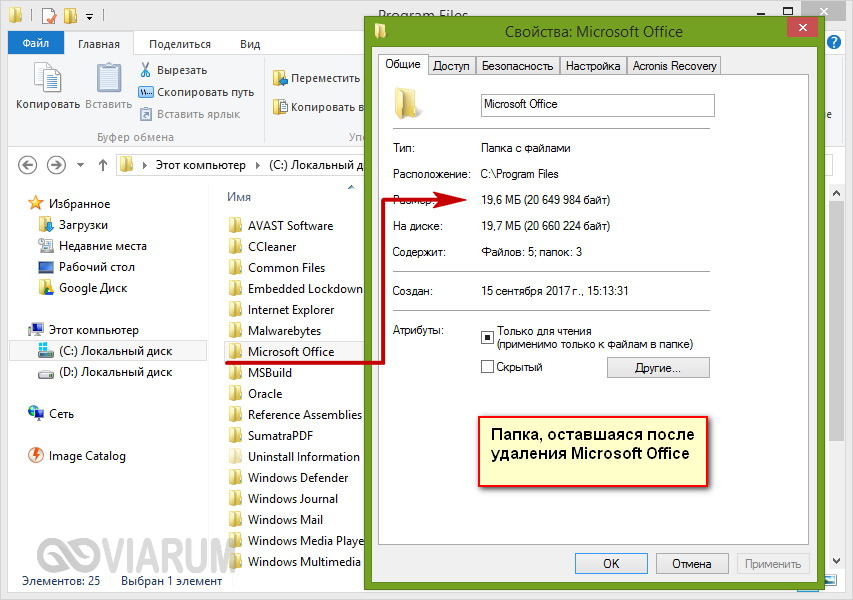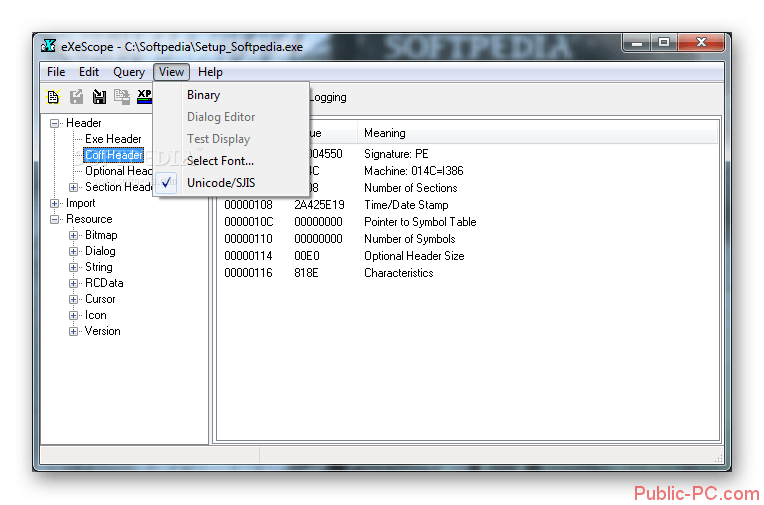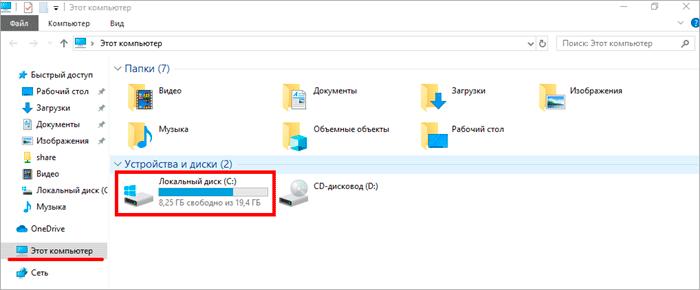Как удалять программы на windows7
Содержание:
- Откуда на компьютере ненужные программы
- Завершаем процесс
- Бесплатные деинсталляторы программ
- Причины невозможности полного удаления приложений
- Wise Program Uninstaller
- Удаляем старую винду и устанавливаем новую
- Полное и частичное удаление программ — в чем разница?
- Лишние браузеры
- Как правильно удалить программу с компьютера с помощью собственного деинсталлятора
- Зачем удалять ненужные программы
- Как удалить программу с компьютера (удаление ненужных программ в windows, даже те, которые не удаляются)
- Сторонние приложения
- Деинсталляция программы стандартными средствами системы Windows
- Как полностью удалить программу с компьютера
- Сбросить планшет или ноутбук к заводским настройкам Windows
- Командная строка
- Удаление программы посредством CCleaner
- Revo Uninstaller
- Удаление программ в операционной системе Windows 7
Откуда на компьютере ненужные программы
Лишние программы попадают на компьютер несколькими путями:
- Подарок производителя. Как правило, это либо собственные разработки производителя, либо программные продукты, распространяемые по соглашению с ним.
- Попутный товар. Одним из любимых способов назойливых программ проникнуть на компьютер является «совместная инсталляция» с нужным продуктом. Например, незаметная «галочка» в одном из окон во время установки купленного пакета, разрешающая также инсталлировать дополнительный браузер, сделать его основным, повесить ярлык и так далее.
- Дополнения к пакету. Дополнительные драйверы, опции, службы, которые, по мнению производителя, могут понадобиться пользователю, а потому устанавливаются «на всякий случай». Сюда же можно отнести лишние службы Windows 7.
- Нерабочие версии. Демоверсии или программы с истекшим сроком лицензии, версии с обрезанным функционалом, устаревшие или повреждённые программные продукты. Часто эти приложения лишь занимают постоянную и оперативную память, а также регулярно отвлекают предложением купить, обновить или зарегистрироваться.
- Паразиты. Вредоносное программное обеспечение, шпионские программы, рекламные приложения. Обычно проникают на компьютер без «приглашения» и стараются не показывать себя слишком явно.
Даже если места на жёстком диске и запаса оперативной памяти достаточно, лишние приложения стоит удалить из соображений безопасности. Многие из них, стремясь настроить свою работу на интересы и предпочтения пользователя, собирают персональную информацию и передают её на свои серверы. Иногда этот канал становится прозрачным также и для вредоносного программного обеспечения, способного нарушить работу компьютера.
Завершаем процесс
Когда по какой-либо причине этого сделать нельзя или пиктограмма утилиты отсутствует в трее Windows 7, запускаем «Диспетчер задач» посредством глобальной высокоприоритетной комбинации клавиш «Ctrl+Shift+Esc» или контекстного меню панели задач.
В диспетчере идем во вкладку «Процессы», отсортировываем активные процессы по имени и ищем название программы, которая не удаляется с компьютера Windows 7.
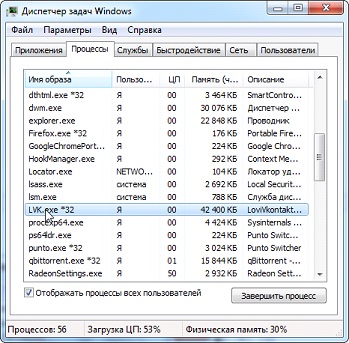
Вызываем ее контекстное меню или выделяем строку с названием и кликаем «Завершить процесс».
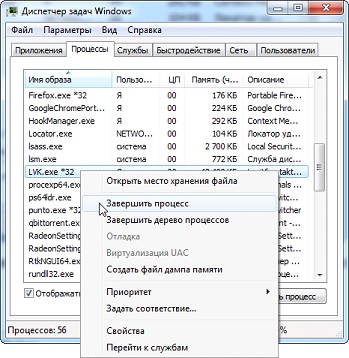
Подтверждаем удаление из оперативной памяти проблемного приложения.
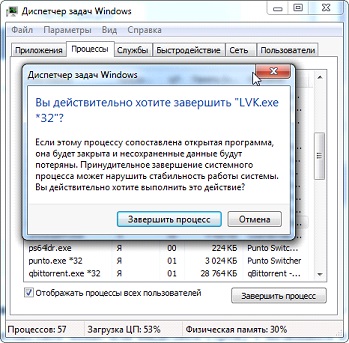
Далее необходимо остановить службу, запущенную программой, которую не получается удалить.
Бесплатные деинсталляторы программ
Зачастую после удаления программ стандартным способом на компьютере остаются папки, записи в реестре и файлы, которые связаны с удаленной программой. Полное удаление утилиты и всех ее компонентов достигается при помощи специальных приложений. На нашем сайте вы можете скачать программы для удаления программ (деинсталляторы). Ниже мы рассмотрим принцип работы 2 популярных деинсталляторов – Revo Uninstaller и IObit Uninstaller.
Revo Uninstaller
При запуске утилиты на экране появится список со всеми установленными на компьютере программами:
Выберете приложение и нажмите на кнопку Удалить в верхнем меню:
Запустится процесс первоначального анализа и удаления, а также появится окно удаления утилиты. Удалите программу стандартным способом:
Затем в графе Режим сканирования установите значение Продвинутый и нажмите кнопку Сканировать:
По завершению процесса сканирования на экране отобразится список оставшихся файлов и записей в реестре. Нажмите на кнопку Выбрать все:
Далее нажмите Удалить → подтвердите удаление:
Затем Revo Uninstaller выведет на экран информацию об оставшихся папках. Удалите их:
Поздравляем! Вы полностью удалили программу и все оставшиеся файлы с вашего ПК.
IObit Uninstaller
Запустите деинсталлятор. Во вкладке Все программы отобразится список всех установленных приложений. Выберете утилиту из списка и нажмите на иконку с корзиной в левой части экрана:
Установите галочку у чекбокса Создать точку восстановления перед удалением и выберете действие Деинсталлировать:
Запустится деинсталлятор самой программы (GOM Player). Выполните стандартную процедуру удаления утилиты:
Далее установите галочки у чекбоксов Выбрать все и Уничтожить файлы. Нажмите на кнопку Удалить:
На экране появится сообщение об успешном удалении приложения:
Причины невозможности полного удаления приложений
При попытке удалить или переустановить программный продукт может появляться сообщение о невозможности заменить некоторые ее исполняемые файлы (dll, exe). Это значит только одно – приложение не удаляется по причине его активности в Windows 7 или использования иным софтом, например, антивирусной программой во время сканирования или открытия исполняемого файла в hex-редакторе. Бывают программы, закрытия активного окна которых приводит к сворачиванию активного окна в трей. Само приложение продолжает после этого функционировать в фоновом режиме (менеджеры загрузок, утилиты для скачивания медиа-контента). Деинсталлятор же, к примеру, по причине несовершенства, даже не пытается завершить работающее приложение перед тем, как удалить его с компьютера.
Многие пользователи рекомендуют использовать в таком случае утилиту для полного устранения следов программ с ПК. Ею может быть Revo Uninstaller или ей аналогичная. Но подобные советы не актуальны для нашей ситуации по простой причине: эти приложения обнаруживают и пытаются удалить все остаточные файлы и записи реестра, которые после себя оставила программа в Windows 7, но не умеют завершать активные процессы (если утилита находится в оперативной памяти в виде фонового либо активного процесса или службы).
Wise Program Uninstaller

Wise Program Uninstaller — инструмент из набора средств очистки и оптимизации системы Wise Cleaner. Ключевые особенности этого продукта — простота и нетребовательность к аппаратным ресурсам, что делает его удобным для обслуживания старых и низкопроизводительных машин.
Утилита хоть и имеет минимально необходимый для своих задач функционал, но работает бесперебойно и быстро. Выпускается она в установочной и портабельной версиях, обе переведены на русский язык.
Для удобства поиска нужных, точнее, ненужных приложений окно Wise Program Uninstaller разделено на несколько вкладок: все программы, только сторонние (настольные), только из магазина Windows (универсальные) и обновления системы и ПО.
Возможности Wise Program Uninstaller:
- 3 способа деинсталляции: безопасная (обычная), «умная» (рекомендуется использовать, если не работает безопасная) и пользовательская (с полной зачисткой следов и оставшихся файлов, которые юзер выбирает вручную).
- Модификация и исправление ошибок установки программ их собственными средствами (запуск установщика в режиме «Repair» или «Modify»).
- Отображение пользовательских оценок установленного ПО (позволяет быстро найти неблагонадежные объекты). Возможность ставить свои оценки.
- Выборочное удаление обновлений Виндовс и приложений.
Установочная версия Wise Program Uninstaller интегрирует команду своего запуска в проводник Windows. С ее помощью можно удалять приложения прямо из контекстного меню их ярлыков.
Удаляем старую винду и устанавливаем новую
Процесс переустановки выглядит следующим образом:
- Сначала мы создаем установочный диск или флешку, при помощи которого мы переустановим систему.
- Через «БИОС» входим на загрузочный диск или флешку и удаляем старую систему
- Далее с нуля устанавливаем новую «Windows».
Итак, приступим:
- Для возможности свободно удалять старую винду и устанавливать новую, нам нужно создать установочный диск или флешку. С такого диска можно загружать компьютер, а также с него же устанавливать «Windows».
- Если вам удобнее использовать диск, то приготовьте пустой DVD R/RW. Для применения флешки подойдет любой внешний накопитель, чей объем должен превышать 5 Гб.
- Для создания установочного диска/флешки воспользуйтесь программой «UltraISO». Скачать по этой
- Далее вам понадобиться, собственно, сама установочная версия «Windows». Пользоваться пиратскими бесплатными средствами установки «Windows» мы не рекомендуем, так как от этого может возникнуть масса проблем как с работой операционной системы, так и с законом. Скачать официальные версии «Windows» можно (прокрутите страницу вниз).
- Когда вы скачаете все, что необходимо и установите указанную программу, запустите ее. В окне программы зайдите в «Самозагрузка-Записать образ жесткого диска-Disk Drive». Далее впишите букву флешки или установочного диска. Укажите «Файл образа», то есть путь до скачанной установочной версии «Windows», нажмите на «Форматировать», а затем – на «Старт».
- Когда установочный диск будет готов, приступим непосредственно к процессу переустановки системы «Windows».
- Теперь нам нужно через «БИОС» загрузить компьютер и провести переустановку системы. Убедитесь, что диск вставлен в дисковод, либо флешка подключена к компьютеру.
- Включаем компьютер и сразу же нажимаем клавишу для входа в «БИОС». Для этого предусмотрены разные клавиши в зависимости от модели вашей материнской платы. Если вы точно не знаете, какая это клавиша, тогда используйте при каждом включении компьютера поочередно: Del, F2, F8, F1.
- После этого вы войдете в «БИОС». Каждая модель материнской платы может иметь свою версию «БИОС» со своим специфическим оформлением и меню. Но во всех случаях принцип работы в «БИОС» для нас будет одинаков. Нам нужно назначить наш установочный диск/флешку в качестве первого загрузочного устройства. Для этого напротив пункта «First Boot Device» необходимо выбрать соответствующее устройство, которое видит ваш компьютер – флешку или диск в дисководе. После этого нажимаем на F10 (сохраняет настройки и перезагружает компьютер).
Удаляем старую «Windows» и устанавливаем новую
Далее пойдет процесс перезагрузки компьютера и загрузки необходимых драйверов
Удаляем старую «Windows» и устанавливаем новую
Итак, теперь можно удалить старую «Windows» и установить новую. Ждем, пока на экране не появится окно установщика «Windows». Сначала настроим языки, как показано на скриншоте, и нажмем на «Далее».
Удаляем старую «Windows» и устанавливаем новую
Далее нажимаем на «Установить»
Удаляем старую «Windows» и устанавливаем новую
В новом окне нужно выбрать параметры установки. Поскольку мы хотим снести старую винду, нажимаем на пункт «Полная установка».
Удаляем старую «Windows» и устанавливаем новую
Теперь выбираем раздел на компьютере, куда будет установлена «Windows». Как правило, это диск «C» — на мониторе он будет обозначен как «Раздел 1». Выбираем этот раздел, внизу нажимаем на «Настройки«, далее — на «Форматировать», а затем — на «Далее». Старая операционная система будет полностью удалена и начнется процесс установки ранее скачанной нами «Windows».
Удаляем старую «Windows» и устанавливаем новую
Удаляем старую «Windows» и устанавливаем новую
В зависимости от мощности вашего компьютера придется подождать от 20 минут до 1 часа, пока установка завершится. Теперь необходимо произвести последние штрихи. В новом окне вводим свое имя и имя компьютера.
Удаляем старую «Windows» и устанавливаем новую
Затем, если у вас есть желание, можете установить пароль, чтобы в дальнейшем в вашу «Windows» могли заходить только вы. Этот шаг можно и пропустить, оставив поля пустыми, и нажать на «Далее».
Удаляем старую «Windows» и устанавливаем новую
Вот теперь нужно ввести лицензионный ключ, так как мы купили «Windows» и отказались от пиратской версии.
Удаляем старую «Windows» и устанавливаем новую
В итоге, назначьте время и дату согласно вашему часовому поясу и нажмите на «Далее»
Удаляем старую «Windows» и устанавливаем новую
Вот и все. Несложная процедура переустановки системы «Windows» будет завершена, и вы окажетесь на Рабочем столе. Дальше мы рекомендуем сразу же начать установку программ и драйверов. Начните с антивирусов, драйверов на видеокарту и прочих устройств.
Полное и частичное удаление программ — в чем разница?
Полное и частичное удаление программ нужно разграничивать.
- При частичном удалении программы на жестком диске компьютера остаются файлы, сгенерированные во время работы и/или внесенные удаляемым приложением системные настройки. Чаще всего нетронутыми остаются записи в системном реестре, которые автоматически превращаются в мусор, т.к. они больше не используются программой.
- Полное (чистое) удаление програмы — процесс, подразумевающий не только удаление основных файлов и папок программы, но и всех следов ее работы, включая оставшиеся временные данные и записи в системном реестре.
Если стоит вопрос об удалении программы, рекомендуется выбрать второй вариант — полную деинсталляцию. Такую операцию можно произвести как вручную, так и при помощи специализированных утилит. Рассмотрим оба способа.
Лишние браузеры

Браузер вообще хорошая штука, но только когда он в системе один. Если не обращать внимания на галочки в установщиках программ, то в довесок любимому Chrome вам установятся Opera, «Яндекс.Браузер», Comodo Dragon, Epic или какой‑нибудь Atom от Mail.ru. А вы думали, с закрытием «Амиго» всё закончилось?
Все эти бесконечные браузеры занимают место на диске — привет, владельцы ультрабуков с SSD на 128 ГБ. А ещё каждый из них тянет одеяло на себя, пытаясь стать обозревателем по умолчанию и подменить поисковую систему.
Альтернатива: выберите один браузер себе по душе, удалите остальные и не допускайте их установки в дальнейшем.
Как правильно удалить программу с компьютера с помощью собственного деинсталлятора
Этот деинсталлятор обычно имеет название Uninstall.exe. Разработчики предусмотрели этот вариант для правильного их самоудаления. Отыскать его можно зайдя в диск «С». Найти там папку Program Files, а в ней уже и папку с самой программой (в нашем случае это Recuva).
Открыть её и найдя файл с деинсталлятором (здесь он uninst.exe) двойным щелчком левой кнопки мыши запустить его:
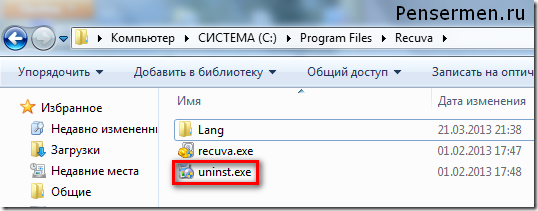
Иногда этот файл присутствует и в собственных папках программ, которые находятся в списке всех программ меню «Пуск». Например, на нижней картинке можно увидеть тот же деинсталлятор программы Recuva что и выше, но с названием Uninstall Recuva. Здесь уже для запуска мастера удаления достаточно одного щелчка левой кнопки мыши:
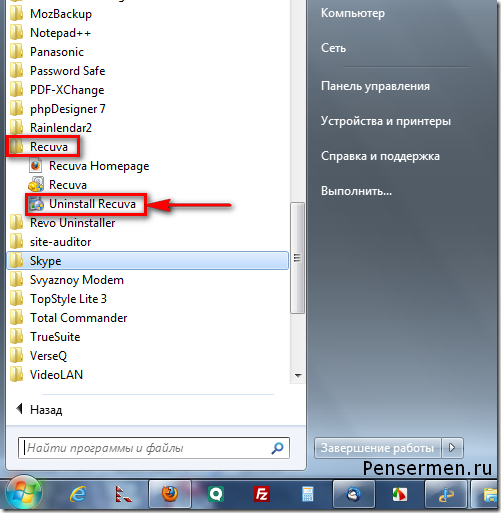
Можно ещё удалять программы и непосредственно с реестра или её установочного диска, но к этому обычно приходиться прибегать лишь в случае, если она по каким то причинам не удаляется обычными способами.
На этом, я думаю, можно и закончить, а Вы, надеюсь, усвоили как правильно удалить программу с компьютера и убедились, что сложного в этом ничего нет.
Удачи Вам! До скорых встреч на страницах блога PenserMen.ru.
Зачем удалять ненужные программы
В результате установки многих программ пользователи часто отмечают появление следующих симптомов:
- В браузере демонстрируется большое количество разнообразной рекламы. Даже на тех сайтах, где её раньше не было.
- Также реклама может появиться при закрытом браузере.
- На устройстве обнаружились «левые» браузеры, которые вы не устанавливали.
- Техника начинает нестабильно работать, тормозить, зависать, самопроизвольно перезагружаться или вовсе выключаться.
- Происходит частый перегрев устройства, даже при минимальных нагрузках.
К сожалению, даже самые мощные и дорогие антивирусные системы зачастую не могут обезопасить устройство от этих проблем. Поэтому, если вы заметили один или несколько из перечисленных симптомов, необходимо произвести ручную очистку операционной системы от ненужных файлов.
Как удалить программу с компьютера (удаление ненужных программ в windows, даже те, которые не удаляются)
Доброго всем дня.
Абсолютно каждый пользователь, работая за компьютером всегда выполняет одну операцию: удаляет ненужные программы (думаю, большинство это делает регулярно, кто-то реже, кто-то чаще). Причем, что удивительно, разные пользователи делают это по разному: одни просто удаляют папку, куда была установлена программа, другие пользуются спец. утилитами, третьи — стандартным установщиком windows.
В этой небольшой статье я хочу затронуть эту, казалось бы, простую тему, и попутно ответить на вопросу по тому, что делать, когда программа не удаляется штатными средствами windows (а такое бывает частенько). Рассмотрю по порядку все способы.
1. Способ №1 — удаление программы через меню «ПУСК»
Это самый простой и быстрый способ удаления большинства программ с компьютера (большинство начинающих пользователей именно его и использует). Правда есть пара нюансов:
— не все программы представлены в меню «ПУСК» и не у всех есть ссылка для удаления;
— ссылка для удаления у разных производителей называется по разному: uninstall, delete, удалить, деинсталлировать, setup и т.д.;
— в windows 8 (8.1) нет привычного меню «ПУСК».
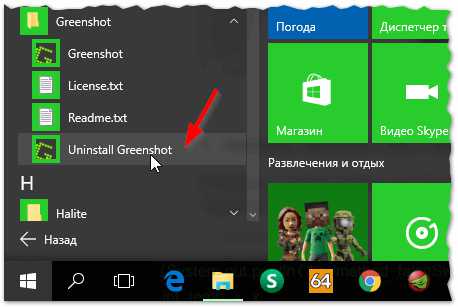
Рис. 1. Удаление программы через ПУСК
Плюсы: быстро и просто (если есть такая ссылка).
Минусы: удаляется далеко не каждая программа, остаются «мусорные хвосты» в системном реестре и в некоторых папках windows.
2. Способ №2 — через установщик windows
Встроенный установщик приложений в windows хоть и не идеален, но весьма и весьма не плох. Для его запуска достаточно открыть панель управления windows и открыть ссылку «Удаление программ» (см. рис. 2, актуально для windows 7, 8, 10).
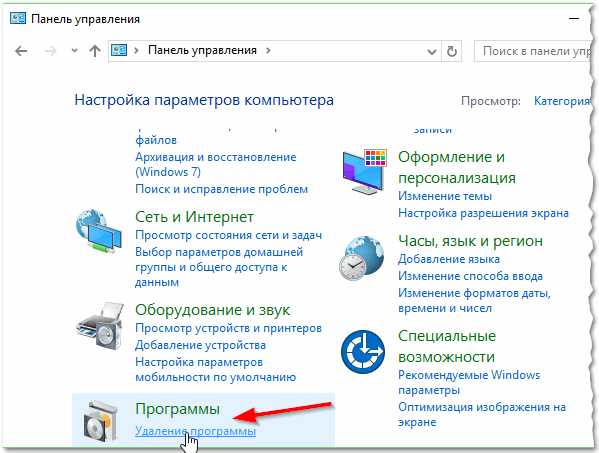
Рис. 2. windows 10: удаление программы
Далее перед вами должен предстать список со всеми установленными программами на компьютере (список, забегая вперед, не всегда полон, но 99% программ в нем присутствует!). Затем просто выбираете ненужную вам программу и удаляете ее. Все происходит достаточно быстро и без хлопот.
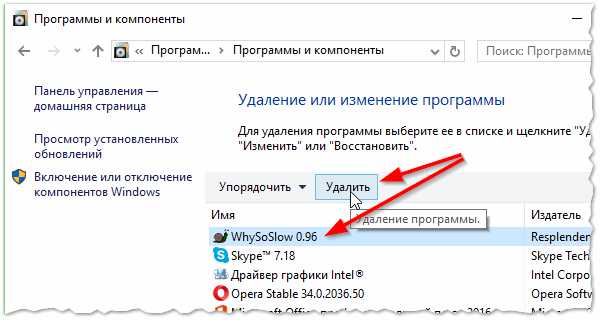
Рис. 3. Программы и компоненты
Плюсы: можно удалить 99% программ; не нужно ничего устанавливать; ненужно ничего искать по папкам (все удаляется автоматически).
Минусы: есть часть программ (небольшая), которые невозможно удалить таким способом; остаются «хвосты» в реестре от некоторых программ.
3. Способ №3 — специальные утилиты для удаления любых программ с компьютера
Вообще, такого рода программ довольно много, но я в этой статье хочу остановиться на одной из лучших — это Revo Uninstaller.
Revo Uninstaller
Сайт: https://www.revouninstaller.com
Плюсы: удаляет начисто любые программы; позволяет отслеживать весь софт, установленный в windows; система остается более «чистой», а значит менее подвержена тормозам и быстрее работает; поддерживает русский язык; есть портативная версия, не нуждающаяся в установке; позволяет удалять программы из windows даже те, которые не удаляются!
Минусы: нужно предварительно скачать и установить утилиту.
После запуска программы, перед вами предстанет список всех установленных на компьютере программ. Далее просто выбираете любую из списка, а затем щелкаете по ней правой кнопкой и выбираете что с ней сделать. Помимо стандартного удаления, есть возможность открыть запись в реестре, сайт программы, справку и пр. (см. рис. 4).
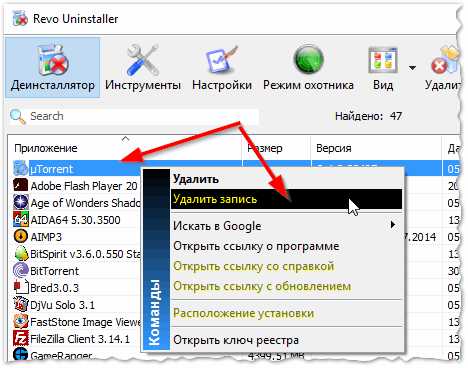
Рис. 4. Удаление программы (Revo Uninstaller)
Кстати, после того, как удалите ненужные программы из windows, рекомендую проверить систему на «оставленный» мусор. Для этого есть достаточно много утилит, некоторые из них я порекомендовал в этой статье: https://pcpro100.info/luchshie-programmyi-dlya-ochistki-kompyutera-ot-musora/.
На этом у меня все, удачной работы
Статья полностью переработана 31.01.2016 с момента первой публикации в 2013г.
Социальные кнопки:
Сторонние приложения
Программы часто распространяют по системе и реестру свои файлы и настройки, которые сложно отследить. Функции удаления, встроенные в Windows, не всегда удаляют оставшиеся файлы и настройки. Сторонние приложения для удаления справляются с этим лучше.
Проблема полного удаления программ в Windows заключается в поиске правильного баланса. Многие файлы Windows и параметры реестра используются более чем одной программой. Таким образом, утилита удаления должна удалить все остатки программы, не удаляя другую программу, которая может полагаться на эти элементы.
В этой статье рекомендуются три сторонние программы удаления. Существуют и другие бесплатные варианты.
Деинсталляция программы стандартными средствами системы Windows
Шаг 1. Для входа в нужное Вам меню деинсталляции стоит развернуть панель управления, и выбрать режим «Крупные значки».
Разворачиваем панель управления и выбираем режим «Крупные значки»
Шаг 2. Деинсталляция осуществляется через меню «Программы и компоненты».
Запускаем деинсталляцию через меню «Программы и компоненты»
Шаг 3. Выберите из предоставленного перечня приложение, которое Вы хотите удалить, и нажмите кнопку «Удалить/Изменить».
Выбираем необходимое приложение и нажимаем «Удалить/Изменить»
Удаление приложения через контекстное меню
Шаг 4. Используя «Помощник удаления» произведите деинсталляцию.
Производим деинсталляцию используя «Помощник удаления»
Шаг 5. Дождитесь окончания процесса.
Выполнение удаления программы
Шаг 6. Закройте диалоговое окно деинсталляции.
Закрываем диалоговое окно деинсталляции
Как полностью удалить программу с компьютера
Некоторые пользователи думают, что нужно просто на ярлыке на рабочем столе нажать кнопку delete, но это неверно. Удаление программ с компьютера можно проводить несколькими способами, некоторые из них оставляют невидимые файлы в системе, другие полностью стирают все данные. Если не знать, как удалить ненужные приложения, со временем у вас накопится столько «мусора», что начнутся проблемы с памятью или работой системы.
Избежать этого поможет правильная деинсталляция вручную или средствами сторонних программ. Самые распространенные утилиты для этих нужд следующие:
- файл Uninstall;
- Your uninstaller;
- CCleaner;
- Revo uninstaller;
- встроенные инструменты Виндовс.
Удаление программ в Виндовс 7
Одна из распространенных версий этой операционной системы имеет все необходимые ресурсы для полной деинсталляции файлов. Вам не потребуется скачивать дополнительное ПО, чтобы поудалять все ненужные приложения и игры. Вам лишь понадобится такой пункт, как установка и удаление программ в Windows 7. Алгоритм действий следующий:
- нажмите на кнопку «Пуск»;
- выберите из меню пункт «Панель управления»;
- внутри вам нужно найти раздел «Установка и удаление»;
- выбираете из списка то приложение, которое следует деинсталлировать;
- кликните кнопкой мыши по ней и нажмите на пункт «Удалить»;
- дождитесь окончания процедуры.
 Как удалить программу с компьютера windows 7 полностью с пк Видеоурок Удаление программ правильно
Как удалить программу с компьютера windows 7 полностью с пк Видеоурок Удаление программ правильно
Смотреть видео

Uninstall файл
Все официальные разработчики оставляют для пользователя возможность без особых проблем, просто и быстро удалить их продукт. Есть родной деинсталлятор в программе, который, как правило, находится вместе со всеми остальными файлами после установки и называется Uninstall. Необходимо просто кликнуть по нему, согласиться на деинсталляцию и файл сам выполнит все действия, не оставляя скрытых документов на компьютере.
Утилиты для полного удаления программ
Существуют и специальное ПО, которое создано для стирания данных с компьютера, чистки реестров, полного удаления всех компонентов с ПК. Утилиты помогут избавиться от всех скрытых, недоступных файлов. Можно использовать следующий софт для удаления программ:
- Ccleaner;
- Uninstall tool;
- Revo Uninstaller;
- Unlocker.
Сбросить планшет или ноутбук к заводским настройкам Windows
…как сбросить планшет или ноутбук к его заводским настройкам? Сия процедура через какое-то время бывает просто необходима, чтобы вернуть любимый девайс в нормальное рабочее состояние! Следует понимать — увеличение ёмкости обновлённого функционала Виндовс, это нормальный процесс развития IT технологий. Однако наши планшеты, ноутбуки служат нам ни один год, и за это время успевают устареть в смысле оперативной памяти и пр. которой в итоге не хватает: а раз не хватает, то неизбежны тормоза в работе системы…
…один из вариантов — отключить автоматические обновления (по этому поводу я писал статью, ссылку дам ниже) — но тут штука вот в чём: если мы и отключим обновления, то в любом случае, до этого момента какие-то обновы уже были установлены: и теперь место на системном диске занято значительно больше, нежели тогда, когда мы принесли из магазина новенький девайс.
Помните:
многие несознательные граждане обращаются в мастерские за тем, чтобы им выполнили сброс или переустановку системы Виндовс, и платят свои кровные повторно, за то, что у них уже есть.
Напрасно: можно очень просто выполнить восстановление системы самому. Об этом и статья…
Восстановление заводских настроек на планшете Windows 8, 10
Припомните, поставлялся ли ваш девайс или компьютер вместе с диском восстановления? Это важно!
Если диска не было, то это в какой-то мере замечательно! …возможно, у вас есть шанс, что в недрах, например, вашего планшета есть скрытое безопасное хранилище новенькой вендовс со всеми её необходимыми первоначальными компонентами. Как понимаете, это и есть возможность восстановления заводских настроек Windows — попросту сброс системы до первоначального состояния. Что нам сегодня и требуется.
Продолжаем:
Восстановление заводских настроек в планшете — Windows 10
Воспользуемся меню «Пуск» (как вернуть пуск в виндовс 10) Откроем меню и выберем ссылку «Параметры ПК» (картинки визуально могут отличаться от того, что вы увидите у себя — главное, суть одна).
В Параметрах ПК находим настройку «Обновления и восстановления», кликаем…
На этом этапе сброса настроек Виндовс до первоначального состояния, текущая система предложит сохранить в файл все ваши данные (которые после можно восстановить): фотки или какие-то документы… здесь всё решаете на своё усмотрение…
Как только решите, запускаете процесс восстановления системы. Т.е жмёте бесстрашно кнопочку «Начать».
Недолгий процесс сброса настроек и установка первоначальной Windows и… готово дело! У вас совершенно новенькая Windows, которая была сразу после покупки гаджета.
Небольшое отступление:
За оптимальной работой своих компьютеров, ноутбуков, гаджетов — софта следят не только обычные пользователи, но и владельцы сайтов, — ведь для полезного сотрудничества со своими проектами также требуется шустрое программное обеспечение! …поэтому и оч
важно быть в курсе итогов позиций своих проектов
Зная, что у меня читатели большей частью начинающие веб мастера, думаю, им будет нелишне, помимо настроек ПК оборудования, знать и учиться отслеживать позиции в поисковиках своих площадок: Топвизор один из таких полезных сервисов, с которым, уверен, стоит познакомиться!
как сбросить планшет до заводских настроек Windows 8
Для сброса настроек Виндовс 8 потребуется пройтись в контекстное меню и выбрать ссылку «Настройки».
Практическая схожесть с описанным выше способом: выбираем «Параметры ПК» …далее нас интересуют инструмент «Обновление и восстановление».
Откроется симпатичное окошко, в котором и нужно выбрать наиболее приемлемые для вас варианты восстановления системы.
Думаю, здесь вряд ли стоит много говорить, всё ясно и понятно из описаний к настройкам… как итог — нужно нажать на кнопочку «Начать».
…Система будет восстановлена.
Знаний для:
Восстановить любую систему Виндовс до первоначального состояния можно даже если ваша существующая система поломана напрочЪ (не запускается).
Есть волшебные клавиши, которые запустят процесс восстановления, до запуска испорченной Винды. Об этом в следующей статье.
Как отключить автоматические обновления…
МИГ подписки — ЭРА полезных знаний!!
Самое время делиться в соцсетях, буду признателен… complitra.ru !
меточная навигация:
ядро ОС оптимизация Windows инструменты Виндовс
complitra.ru
Командная строка
- Вызываем командную строку любым удобным способом: выполнив команду «cmd» в «Пуске» или окне «Выполнить» либо через ярлык в основном выпадающем меню.

- Вводим команду «wmic» и жмём Enter для её выполнения.
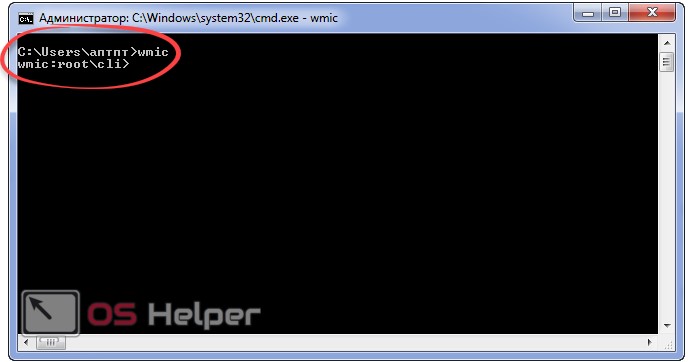
Если увидели приглашение, как на скриншоте, значит запустилась консольная утилита для считывания и предоставления пользователю широкого спектра сведений о компьютере и операционной системе.
- Выполняем следующую строчку: «product get name» для получения перечня используемого на ПК программного обеспечения, в том числе и игр.
Здесь придётся подождать порядка минуты (в зависимости от мощности ПК, уровня оптимизации системы и числа инсталлированных приложений).
В итоге появится список. Находим название ненужной программы и запоминаем.
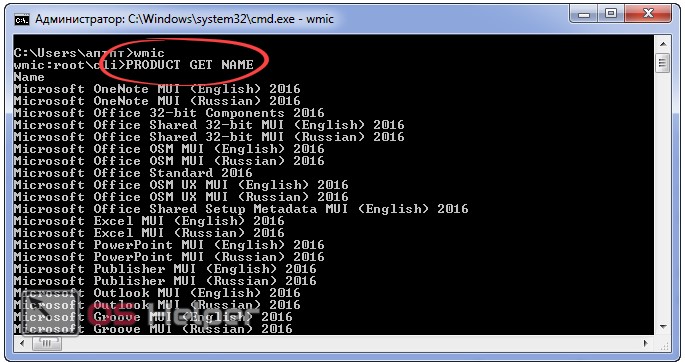
- Вводим команду вида «product where name=»paint.net» call uninstall», где вместо «paint.net» прописываем установленную программу, которую будем стирать с жесткого диска, жмём Enter.
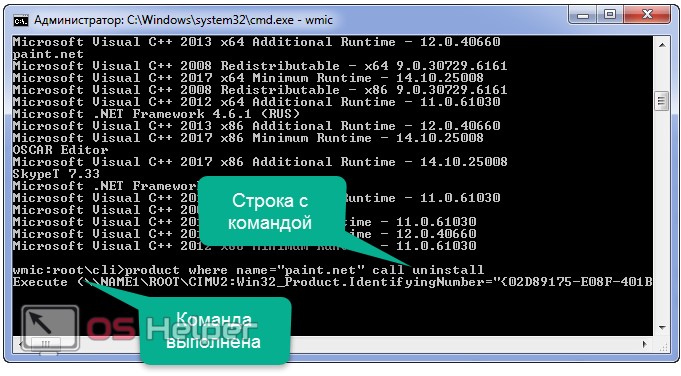
Удаление программы посредством CCleaner
Для деинсталляции приложений можно воспользоваться CCleaner. Данный программный продукт имеет свободную лицензию.
Шаг 1. Откройте основной интерфейс CCleaner.
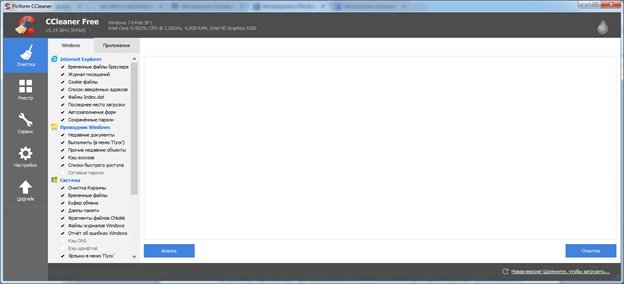
Открываем основной интерфейс CCleaner
Шаг 2. Переключитесь на вкладку «Сервис».
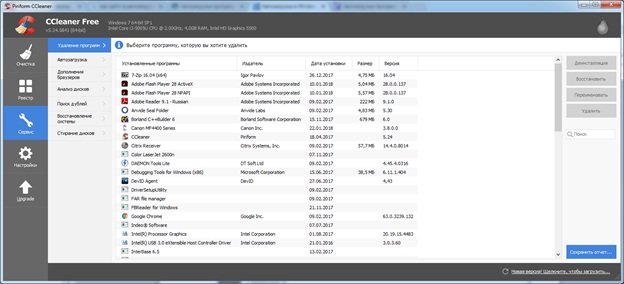
Переходим на вкладку «Сервис»
Шаг 3. Выделите нужное приложение и нажмите кнопку «Деинсталляция».
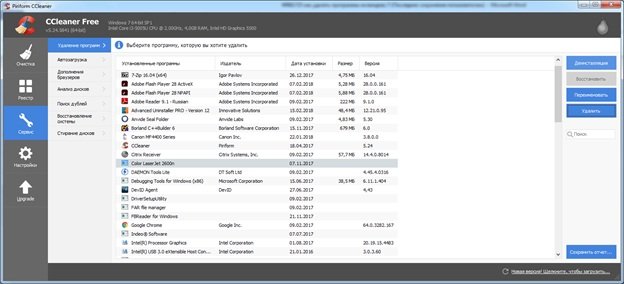
Выделяем нужное приложение и нажимаем кнопку «Деинсталляция»
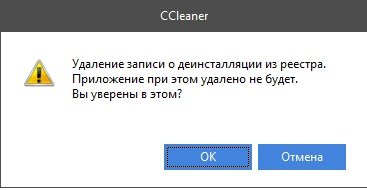
Кнопка «Удалить» производит только очистку записей реестра
Шаг 4. В случае запроса подтверждения деинсталляции от модуля, следует ответить согласием.
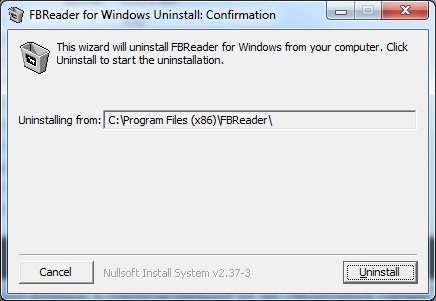
Нажимаем «Uninstall»
Шаг 5. Дождитесь окончания процесса.
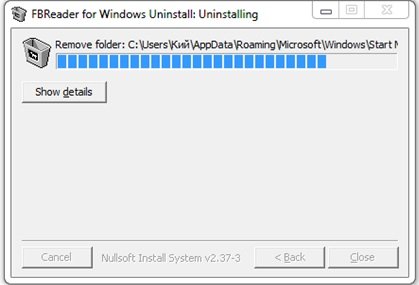
Ждем окончания процесса удаления программы
Шаг 6. Закройте диалоговое окно деинсталляции.
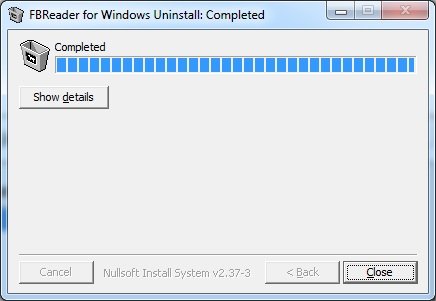
Закрываем диалоговое окно
Revo Uninstaller

Revo Uninstaller – еще один мощный инструмент очистки компьютера от лишнего софта и его остатков. Помимо функций деинсталлятора, он оснащен богатым набором средств оптимизации, куда входит менеджер автозапуска, панель быстрого доступа к системным утилитам, а также 6 дополнительных «чистильщиков».
Как и продукт IObit, Revo Uninstaller выпускается в бесплатной и платной версиях ($24,95-29,95). Обе имеют установочный и переносной формат. Портабельная версия по умолчанию открывается на английском языке. Чтобы переключить ее на русский, нужно войти в раздел «Options» и из списка «Current Language» выбрать «Russian».

Прочие возможности Revo Uninstaller:
- 3 уровня глубины сканирования диска на предмет оставшихся после деинсталляции записей реестра, папок и файлов.
- Автоматическое создание точки восстановления.
- Чистильщик браузеров (удаление кэша, cookies, истории, временных файлов).
- Чистильщик истории открытия документов MS Office.
- Чистильщик Windows (следов открытия файлов, папок, меню, истории поиска, журналов, корзины, кэшей и т. д.).
- Чистильщик ненужных данных (объектов, которые больше не используются программами).
- Удаление «доказательств» (полное стирание удаленных средствами системы файлов и папок).
- Неустранимое удаление (файловый шредер).
Только в версии Pro:
- Деинсталляция системных приложений и расширений браузеров.
- Принудительное удаление неудаляемых программ.
- Глубокая чистка остатков ранее удаленного ПО.
- Быстрая и пакетная деинсталляция.
- Мониторинг изменений системы в реальном времени (при условии автозапуска и работы в фоновом режиме).
- Резервное копирование данных, включая полный бэкап реестра.
- Экспорт и печать сведений об установленных программах.
- Управление с помощью консольных команд.
Помимо версии для Windows, Revo Uninstaller выпускается в виде бесплатного мобильного приложения для Android.
Удаление программ в операционной системе Windows 7
Удаление программ Windows 7 – процесс несложный и отнимает всего несколько минут. Подавляющее большинство программных компонентов, пребывающих на ПК, устанавливаются с использованием специальной встроенной службы. Эта служба и непосредственно само приложение при первом и каждом последующем запуске могут вносить различные изменения в работу операционной системы, добавлять/удалять необходимые для корректной работы файлы, а также вносить разные данные автоматически в реестр.

Внешний вид рабочего стола компьютера с операционной системой Windows 7
Короче говоря, папка с установленной программой, размещенная где-то в Program Files – это не только ПО, но и все файлы, образованные в процессе ее эксплуатации. Если же через «Проводник» удалить одну из таких папок, то высока вероятность, что операционная система будет почти полностью «захламлена» лишними системными файлами, что чревато регулярным возникновением ошибок при запуске ПК и в процессе ее эксплуатации.
Чтобы ПО удалялось правильно, версия «семь» операционной системы оснащена стандартным инструментом, который получил название «Установка и удаление программ». Очищать ею компьютер рекомендуется том случае, если пользователь дополнительно не хочет устанавливать специальные деинсталляторы.
К сведению! Очищать системные файлы удаленного программного обеспечения придется отдельно.