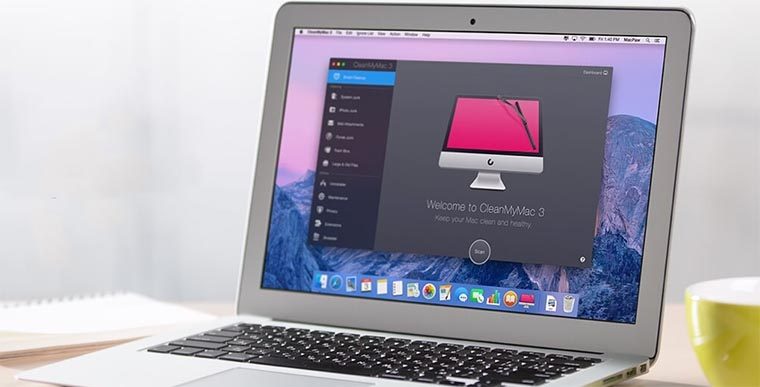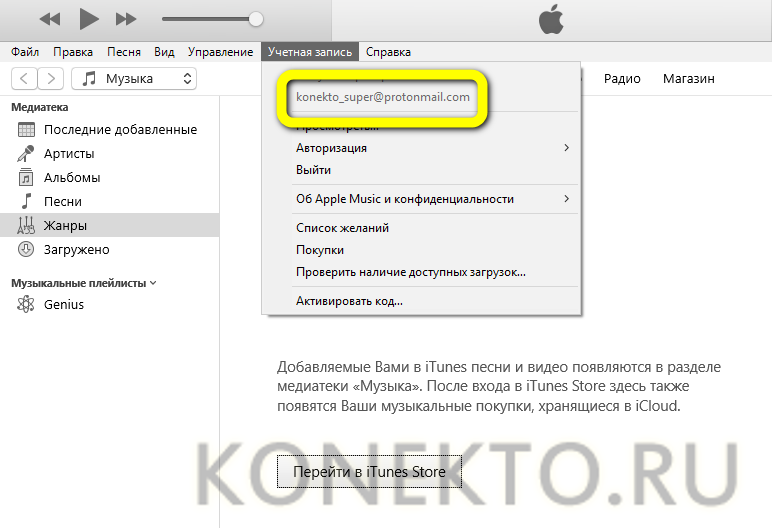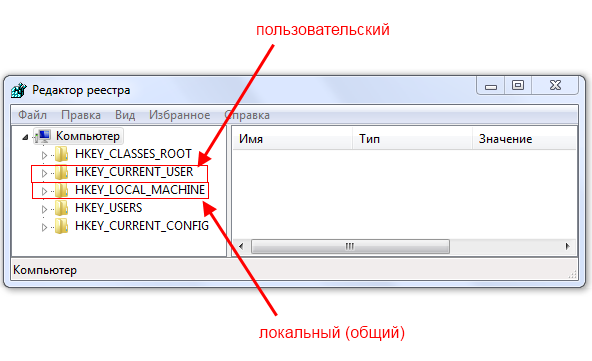Как удалить программу в windows 10: подробная инструкция
Содержание:
- Удаление игр в Steam
- Что нельзя удалять с компьютера
- Revo Uninstaller
- Системные средства
- Китайские программы
- Удаление игры в Battle.net
- Когда программа не удаляется
- Про удаление Steam
- Если программа не удаляется
- Удаление компонентов Windows 7
- все варианты – WindowsTips.Ru. Новости и советы
- Использование специальных утилит
- Как удалить игру с телефона Андроид с помощью сервиса Google Play
- Как удалить ненужную программу с компьютера
- Как же правильно удалять игру?
- Советы по удалению игр
- Бесплатные деинсталляторы программ
Удаление игр в Steam
Игры могут быть удалены как с компьютера, так и с самого аккаунта. Последовательность действий при этом будет совершенно разной. Кроме того, пользователям всегда доступно простое скрытие ненужной игры, если не уверены, хотят ли ее удалять, или сделать это невозможно в ходе определенных ограничений. Обо всем этом мы расскажем далее.
Обязательно учитывайте, что если вы планируете удалить игру, которую только что купили и она вам не понравилась, никакой способ из нижеперечисленных вам не подойдет. Вернуть средства за неудачную покупку можно лишь на определенных условиях и в краткие сроки после оплаты. Подробнее обо всех правилах и ограничениях, а также о самом процессе мы рассказали в отдельном руководстве.
Подробнее: Возврат денег за купленную игру в Steam
Вариант 1: Удаление игры
Вы можете без труда удалить любую установленную игру с компьютера как другую программу, через «Установку и удаление программ». Но сделать это можно и через средства самого игрового клиента, что особенно актуально при попытке деинсталлировать дополнения
- Запустите Steam, перейдите в «Библиотеку», кликните правой кнопкой мыши по игре, которую хотите стереть из операционной системы, и нажмите «Удалить».
На вопрос, действительно ли вы хотите это сделать, ответьте положительно. Спустя несколько секунд позиция сменит цвет с белого на серый и запустить ее для игры уже будет нельзя. Вы сможете в любой момент установить ее снова.
Если же вдруг выполнить удаление таким образом не получается (такая проблема свойственна некоторым DLC и другим продуктам), перейдите в «Свойства».
Переключитесь на вкладку «Локальные файлы» и нажмите «Просмотреть локальные файлы…».
Попав в папку с игрой, перейдите на один уровень вверх доступными способами.
Удалите папку с игрой вручную.
Вариант 2: Скрытие игры
Часто пользователям не удается решиться, удалять игру с аккаунта или же оставить ее для количества либо «на будущее». Пока окончательное решение принято не было, можно скрыть ее из своей библиотеки.
- Откройте «Библиотеку», найдите из списка игру, нажмите по ней правой кнопкой мыши и выберите пункт «Изменить категории…».
Поставьте галочку рядом с пунктом «Скрыть эту игру из моей библиотеки» и подтвердите действие на «ОК».
Теперь игра пропадет из основного списка и ее можно будет найти, наведя курсор на «Библиотека» и выбрав раздел «Скрытые». Остальные пользователи при этом ее не увидят. Оттуда продукт можно будет вернуть таким же методом.
Вариант 3: Удаление игры с аккаунта
Переходим к самому радикальному способу — полному удалению игры с аккаунта. Предварительно вам понадобится удалить ее с компьютера, если она была установлена. Это необходимо для того, чтобы не удалять ее впоследствии вручную. Для деинсталляции можете обратиться к Варианту 1 этой статьи.
- Откройте любое окно сервиса и через верхнее меню перейдите в «Справка» > «Служба поддержки Steam».
Если нужного варианта нет в «Недавней активности», перейдите в «Игры, программы и т.д.».
Выберите искомый продукт из списка или введите его название в поиск и найдите соответствующую ему игру.
Из списка проблем выберите «Я хочу навсегда удалить эту игру со своего аккаунта».
Здесь начинается самое важное: если игра была получена как часть комплекта, вы не сможете удалить ее одну. Сервис только может предложить вам убрать с аккаунта сразу все прдукты из этого же комплекта. Поэтому будьте внимательны, чтобы случайно не удалить и другие покупки. Если вы столкнулись с такой же ситуацией, мы рекомендуем просто скрыть ненавистную игру, используя Вариант 2 этой статьи.
В противном случае, если вы уверены в своих действиях, жмите на «Да, удалить перечисленные игры с моего аккаунта».
При успешной деинсталляции появится сообщение: «Комплект X был навсегда удален с аккаунта Y».
Теперь вы знаете, как можно удалить игру из Steam, даже если она не удаляется обычным образом, скрыть ее или полностью убрать из библиотеки.
Опишите, что у вас не получилось.
Наши специалисты постараются ответить максимально быстро.
Что нельзя удалять с компьютера
При удалении программ вообще нужно быть осторожным. Удалять с компьютера можно только те приложения, назначение которых пользователь понимает. Сомнение всегда следует трактовать в сторону оставления. Категорически нельзя трогать системные папки Windows, ProgramData, Program Files, Users («Пользователи» в русской версии), Boot, данные которых используются для нормальной работы всех установленных в Windows программ. Часть таких папок скрыта именно по этой причине.
С компьютера нельзя удалять также программную платформу Microsoft.Net Framework, необходимую для работы многих других программ.
Автор статьи: Аркадий Георгиевич Мовсесян. Преподаватель курсов компьютерной грамотности.
Revo Uninstaller
Операционная система от Microsoft устроена таким образом, что после удаления любой программы или игры озвученными выше способами, в ОС все равно остаются хвосты. То есть, если, например, мы произвели деинсталляцию какой-либо программы через панель управления или настройки Windows 10, ее не удастся стереть полностью.
А теперь представьте, что это повторялось не один десяток раз. На диске, а также в системном реестре соберется большое количество ненужных файлов, которые замедлят операционную систему и съедят лишнее пространство на накопителе. Хотите, чтобы этого не происходило? Тогда читайте дальше:
- Существует специальное приложение, которое удаляет программы в Windows 10, а потом проверяет наличие каких-то остатков и стирает их. Первое, что нужно сделать, это . Устанавливаем программу и запускаем ее. Уже через несколько секунд отобразится список всех приложений, которые установлены в нашей операционной системе. Выбираем то, которое нам не нужно, после чего жмем по кнопке «Удалить».
- В результате запустится стандартный деинсталлятор той или иной программы. В ходе удаления утверждаем запросы и завершаем процесс.
- Дальше откроется уже Revo Uninstaller. В первую очередь нам необходимо переключить режим сканирования в продвинутый. После этого запускаем процесс поиска ненужных файлов.
- Как видите, в системном реестре Windows найдена куча хвостов. Если б мы не воспользовались данной программой, они бы остались там навсегда. Давайте нажмем кнопку «Выбрать все».
- А теперь кликаем по «Удалить».
В результате уже через несколько секунд все не удаляемые хвосты, которые могли остаться в реестре и на диске, будут тщательно очищены. Тут же присутствует функция удаления предустановленного софта. К примеру, принудительно стереть можно даже приложения Фотографии или Cortana. Также мы можем удалить те утилиты, которых нет в общем списке. Это может быть даже .NET Framework и другие компоненты.
Системные средства
Чаще всего пользователи не прибегают к помощи стороннего ПО, а предпочитают все делать через встроенные средства операционной системы Windows 10. Это правильное решение, поскольку все необходимые инструменты уже установлены на компьютере. Стандартная деинсталляция выполняется по алгоритму:
Запустите «Параметры» через меню «Пуск».
Перейдите в раздел «Приложения».
- Щелкните левой кнопкой мыши по интересующей игре.
- Нажмите «Удалить».
Это не единственный метод удаления игр и приложений через встроенный инструмент Windows. Также существует стандартная утилита «Установка и удаление программ». Ее можно найти через поисковую строку Windows или путем ввода запроса «appwiz.cpl» в окно «Выполнить», которое открывается комбинацией клавиш «Win» + «R». Далее остается кликнуть по нужной игре ЛКМ и нажать кнопку «Удалить».
Китайские программы
Особо стоит выделить китайские утилиты. Они устанавливаются на ПК в фоновом режиме, не спрашивая разрешения пользователя. От них очень сложно избавиться. Но и причислить их к семейству вредоносного ПО нельзя. К таким приложениям относится baidu — некое подобие антивируса. Даже если его стереть, он загрузится вновь.
Да и с деинсталлятором разобраться не так просто. В нём ведь только иероглифы. Вот как удалить китайскую программу:
- Откройте «Диспетчер задач» (сочетание клавиш Shift+Ctrl+Esc).
- Вкладка «Процессы».
- Кнопка «Отображать всё» или «Отображать всех пользователей». Такие утилиты часто маскируются под системные процессы.
- Найдите все службы нежелательного приложения. В нашем случае — baidu.
- Лучше упорядочить строки по имени образа или описанию. Для этого кликните на верхнюю часть столбца.
- Процессов может быть много. Но у всех в описании есть иероглифы. И в имя должно входить название программы.
- Кликните правой кнопкой мыши на один из процессов.
- Выберите «Открыть место хранения».
- Сохраните путь к папке в каком-нибудь текстовом файле.
- Повторите это для всех процессов baidu. Даже если каталоги повторяются.
- Завершите процессы, относящиеся к приложению.
- Можно стереть программу, используя функции Windows. Зайдите в «Панель управления». Откройте меню «Программы и компоненты» (или «Удаление программ»). Найдите нежелательное приложение и избавьтесь от него.
- В деинсталляторе будут иероглифы. К сожалению, придётся действовать «наощупь». Но есть несколько факторов, которые помогут определиться. Функция отмены удаления обычно выделена дополнительно: цветом или объёмом. Как и в русских установщиках, кнопка «Далее» находится справа, «Назад» — слева.
- После деинсталляции перезапустите компьютер. Во время включения нажимайте клавишу F Это нужно, чтобы инициировать другой режим загрузки. Выберите «Безопасный режим».
- Теперь китайская утилита не сможет активировать свои процессы. И их получится удалить.
- Откройте файл, в котором сохранили пути к baidu.
- Перейдите в указанные там папки. Для этого откройте меню «Пуск», скопируйте путь в поле для ввода внизу (в нём обычно написано «Найти файлы») и нажмите Enter. Появится нужный каталог.
- Сотрите всё, что в нём находится. А лучше — удалите саму директорию.
- Повторите для каждого пути.
Для комплексной очистки системы воспользуетесь специальными деинсталляторами. Так не придётся «вылавливать» файлы и записи в реестре самостоятельно. И не будет риска, что какой-нибудь элемент ненавистной утилиты останется в памяти.
Вам решать, как полностью удалить программу с компьютера и какой софт для этого использовать. Можете ограничиться встроенными средствами Windows. Но так в системе будут копиться ненужные дынный и ссылки, которые не стёрлись вместе с приложением. Лучше поставить специальные утилиты, предназначенные для удаления программ и оставшегося после них мусора.
Удаление игры в Battle.net
Battle.net – это официальный клиент разработчиков игр из студии Blizzard. Он обладает нетипичным интерфейсом, из-за чего могут возникнуть проблемы с удалением. Чтобы этого не произошло, рекомендуется действовать по инструкции:
- Запустите клиент.
- Щелкните по значку приложения.
- Откройте «Настройки».
- Нажмите кнопку «Удалить игру».

Для повторной установки понадобится нажать кнопку «Установить», которая отобразится на странице проекта. В случае, если в процессе удаления возникли сложности, деинсталляцию придется выполнить в ручном режиме:
Используя поисковую строку Windows, найдите «Панель управления».

Перейдите в раздел «Удалить программу».

- Щелкните ПКМ по названию игры.
- Нажмите кнопку «Удалить».

Обратите внимание, что после деинсталляции некоторые файлы могут остаться в директории C:\Documents and Settings\Local Settings\Temp, C:\Пользователи\Общие\Общие документы\Blizzard Entertainment\Название\ или C:\Program Files\Common Files\Blizzard Entertainment. Обязательно проверьте данные папки и произведите очистку в ручном режиме
Когда программа не удаляется
Некоторые потерявшие актуальность программы не удаляются системными средствами. В таких случаях, пользователь, как правило, получает сообщение о ненахождении необходимого для этого файла.
В таких случаях пользователю можно порекомендовать:
- попробовать удалить программу, действуя с правами администратора;
- предварительно удалить софт из автозагрузки;
- переустановить приложение, а затем попробовать удалить.
Если сохранился диск с программным обеспечением, то на нём, как правило, присутствует утилита деинсталляции. В противном случае её можно найти на сайте производителя.
При использовании программ-деинсталляторов проблемы с деинсталляцией возникают значительно реже. Но ещё более ценное их качество – тщательное устранение следов удалённого софта. Однако это достоинство превращается в недостаток применительно к антивирусам. Они тесно интегрированы в операционную систему, которая может быть повреждена внешними деинсталляторами при удалении следов.
Антивирусы рекомендуется удалять собственными встроенными деинсталляторами или системными средствами.
Если программа не удаляется и деинсталляторами, то, скорее всего, она функционирует в фоновом режиме и её необходимо предварительно завершить. Универсальное средство для этого – «Диспетчер задач».
Для вызова его вкладки «Процессы» нажимаем сочетание клавиш Ctrl + Shift + Esc. Предлагаем изучить все популярные горячие клавиши в Windows 10.
В списке вкладки «Процессы» выделяем соответствующую строку и щёлкаем пункт «Завершить процесс». После этого удаление проблем вызывать не должно.
Про удаление Steam
Если вы заинтересованы в сохранении игр, дополнений и своих сохранений в играх, то три способа, которые будут описаны ниже, вас разочаруют. Однако полного удаления всех игр с компьютера можно избежать в том случае, если вы воспользуетесь небольшой инструкцией:
- Перейдите по пути Если вы устанавливали Стим в другую папку/директорию, то у вас этот путь может быть другим (в зависимости от того, куда был установлен клиент).
- Найдите папку и кликните по ней правой кнопкой мыши. Из контекстного меню выберите пункт «Копировать», либо «Вырезать».
Вставьте эту папку в любую другую директорию. Например, вы её вообще можете перенести на другой локальный диск. В таком случае игры, дополнения и сохранения удалены вместе со Стимом не будут, но вот ярлыки на «Рабочем столе» перестанут быть активными и вам придётся создавать новые.
При условии, что вам нужно полное удаление всех данных Steam пропустите инструкцию выше и приступайте к одному из трёх способов ниже.
Вариант 1: Программы и компоненты
Это стандартное средство удаления программ в Windows. 100% удаление оно не гарантирует, но неиспользуемые файлы в новых версиях ОС удаляются спустя некоторое время автоматически, либо их легко убрать при помощи программ-чистильщиков, типа, CCleaner.
Данный способ не подойдёт в том случае, если Steam устанавливался не в стандартную директорию, то есть в отдельную папку, а в какую-то общую папку с другими данными. Всё дело в том, что в таком случае могут пострадать данные и папки, которые не имеют к Steam никакого отношения. Если же Стим установлен в отдельную папку (как правило, она так и называется «Steam»), то удалите его по следующей инструкции:
Чаще всего этот способ работает без проблем, но иногда он может выдавать ошибки. В таком случае используйте альтернативные варианты.
Вариант 2: Переустановка и удаление
Если у вас не получается выполнить удаление Steam способом, который описан в варианте выше, то скорее всего какие-то основные файлы программы были повреждены во время её эксплуатации. Steam может нормально работать и запускаться, но удалить его в таком случае будет проблематично.
Чтобы решить проблему, выполните переустановку клиента. Это можно сделать, воспользовавшись установочным файлом. Скачайте его с официального сайта Steam, либо используйте старый файл (рекомендуется первый вариант). В установщике выберите пункт «Переустановить». В целом процесс переустановки ничем отличаться от процесса установки не будет.
По завершению операции попытайтесь удалить Steam одним из рассмотренных вариантов в статье. Рекомендуется использовать в таком случае вариант 3, что расписан ниже.
Вариант 3: Удаление вручную
В этом случае вы сможете избавиться от большинства данных, оставленных Стимом, но при этом придётся повозиться. Инструкция к этому варианту выглядит следующим образом:
- Для начала вам требуется выйти из Стима. Нажмите по его иконке на «Панели задач». Она должна быть расположена в области, где показывается время текущая раскладка клавиатуры. Также эта иконка может быть скрыта. В таком случае нажмите на иконку стрелки вверх, а в открывшемся окошке выберите Steam. Щёлкните по нему и выберите вариант «Выход».
Теперь найдите папку на компьютере, куда был установлен Стим. Её нужно удалить. Чтобы это сделать нужны права администратора. Кликните правой кнопкой мыши по папке и выберите пункт «Удалить».
После удаления рекомендуется очистить «Корзину». Нажмите на неё правой кнопкой мыши и выберите пункт «Очистить корзину».
Когда стимовские файлы были удалены, очистите реестр от него:
- Перейдите в реестр ОС. Для этого можно воспользоваться строкой «Выполнить», которая вызывается клавишей Win+R. В эту строку пропишите команду:
Нажмите Enter или OK для её выполнения.
В верхней панели управления нажмите на «Файл». В выпавшем меню нажмите на пункт «Экспорт». На этом и следующем шагах делается резервная копия реестра, чтобы в случае неудачи вы смогли быстро восстановить работоспособность операционной системы.
В «Проводнике» нажмите на «Сохранить».
Теперь в зависимости от разрядности вашей системы раскройте определённую ветку в левой части окна.
Для 64х разрядных систем нужно раскрыть
Для 32-битных
Удалите папку .
Затем перейдите в директорию
Удалите папку .
Используя эти способы, вы можете полностью удалить Steam со своего компьютера. В случае, если вам снова потребуется его установить, то вы сможете сделать это без каких-либо сложностей.
Если программа не удаляется
Вы запускаете деинсталляцию, а она выдаёт ошибку? Скорее всего, утилита сейчас «занята» — используется другими приложениями или службами. Вот как удалить программу, которая не удаляется:
- Откройте «Диспетчер задач» (сочетание клавиш Ctrl+Alt+Del или Ctrl+Shift+Esc).
- На вкладке «Приложения» завершите работу всего, что связано с утилитой.
- Перейдите в раздел «Процессы».
- В списке отыщите программу, которую хотите удалить. Обычно название процесса совпадает с именем исполняемого файла, используемого для запуска приложения.
- Завершите процесс. Он может снова активизироваться после перезагрузки ПК, если вы не удалите утилиту.
- Снова попробуйте стереть приложение.
Если программа всё равно остаётся на компьютере, возможно, это вирус. Просканируйте систему хорошим антивирусом.
Удаление компонентов Windows 7
Windows 7 предусматривает ряд встроенных приложений и утилит, которые нельзя удалить через экран Программы и компоненты. Вы можете лишь отключить их, используя встроенные средства.
Для этого откройте Пуск → Панель управления → Программы:
Выберете пункт Включение или отключение компонентов Windows:
Если вы авторизованы в системе в качестве обычного пользователя, то вас попросят ввести пароль от учетной записи Администратора.
Дождитесь, пока загрузятся все компоненты, и снимите галочки у тех приложений, которые вы хотели бы отключить. В нашем случае это Internet Explorer 8:
Подтвердите свой выбор и нажмите на OK.
все варианты – WindowsTips.Ru. Новости и советы
Совсем недавно в бытность первого появления новой версии ОС и обновления системы многих стал интересовать вопрос как удалить windows old в Windows 10 и сегодня мы расскажем о всех способах удаления архивной папки.
Windows.Old – хранилище компонентов и файлов «предыдущей» ранее установленной системы. Данная папка создаётся при установке системы в тот же раздел, где была ранее установлена операционка или при обновлении до новой сборки. Также, это резервная копия данных необходимых для возврата к предыдущей версии Windows (в случае обновления) или восстановления личных файлов при переустановке системы в тот же раздел.
К сожалению, восстановление приложений в случае переустановки невозможно (стандартными способами). В основном, тут будут храниться личные данные (папки Пользователи, соответственно Загрузки, Документы, Фотографии, рабочий стол и т.д.), настройки приложений(*pst-файлы Outlook, сохраненные игры, конфигурации приложений), данные приложений (базы данных).
Папка хранится от 10 до 28 дней, в зависимости от выполненных действий.
10 дней – обновление «десятки» до новой сборки (1511->1607, 1607->1703). Этот период необходим, для безболезненного возврата к предыдущей версии системы.
В рамках очистки, эти приложения могут удалить или очистить папку Windows.Old, что затруднит или сведёт на нет возврат к предыдущей версии операционной системы.
28 дней – данный период предоставляется после обновления (7 -> 8; 8.1 -> 10 и т.д.), а также в случае переустановки в тот же раздел (где была ранее установлена ОС или имелась системная папка с файлами).
Если все файлы перенесены или обновление ОС прошло успешно, и данная папка просто мешает и занимает свободное пространство на диске, то для её удаления воспользуйтесь следующими рекомендациями:
- Удаление через окно Параметры
- Удаление через Очистку диска
- Удаление через Командную строку
Удаление через окно Параметры
Чтобы очистить диск от нежелательной папки через меню Параметров, следует выполнить следующие действия:
- Откройте окно Параметры нажатием на кнопку Пуск и иконку параметров или сочетанием клавиш Win+I
- Пройдите в параметры Система и откройте вкладку Хранилище
- Выберите диск C: (или на котором установлена ОС) и нажмите на Временные файлы
- В списке временных файлов будет пункт Предыдущие установки Windows, который необходимо будет выбрать и нажать на кнопку Удалить файлы. По окончании процедуры, выбранные файлы будут удалены с диска.
Удаление через Очистку диска
Также, Вам может помочь очистка диска, для этого следует выполнить следующие действия:
- В строке поиска или меню Выполнить (Win+R) введите команду cleanmgr
- Откроется окно Очистки диска, выберите диск C: и нажмите ОК
- В следующем окне ничего не выбираем, а сразу нажимаем на кнопку Очистить системные файлы, начнется повторный анализ содержимого
- В списке предложенных файлов выберите Предыдущие установки Windows и нажмите ОК. По окончанию очистки, предыдущие установки будут удалены. Если этот способ не помогает, переходим к следующему пункту
Удаление через командную строку
Если вышеперечисленные методы не помогли, то будем удалять через окно командной строки:Вызовите окно Командной строки, введя в поиске cmd или Командная строка, запустите приложение от имени Администратора и введите следующие команды поочередно:
- takeown /F C:\Windows.old\* /R /AВыполнится продолжительное переопределение прав на содержимое папки. Потребуется подтверждение действий нажатием клавиши Y
- cacls C:\Windows.old\*.* /T /grant Администраторы:FПотребуется подтверждение действий нажатием клавиши Y
- rmdir /S /Q C:\Windows.old\Удаление папки Windows.Old
Windows.Old может хранить как личные данные из прошлых установок Windows, так и может хранить «резервную» копию операционной системы, что бы была возможность вернуться к состоянию работоспособности, на случай ошибки обновления или непредвиденных ситуаций, как выключение света. Если Вы уверены, что данная папка Вам более не понадобится, то смело удаляйте её, согласно тем инструкциям, которые были описаны в данной статье.
Использование специальных утилит
Безусловно, удалять игру штатными средствами Windows — правильно и корректно. Однако не всегда это удобно, в особенности, если пользователь — новичок. К тому же, встроенный деинсталлятор не всегда выполняет очистку качественно. То есть после процедуры удаления всё равно в папках и реестре остаются какие-то элементы.
Чтобы избежать этих проблем, а также, чтобы сэкономить время, поручите очистку системы специальным программам-деинсталляторам. Они справятся с этой задачей гарантировано на все 100%. Файлы и ключи «игрушки» исчезнут из Windows навсегда. Выбирайте одно из нижеприведённых популярных решений и действуйте.
Uninstall Tooll
Выполняет деинсталляцию в три раза быстрей, чем встроенная системная утилита. Поддерживает пакетное удаление приложений.
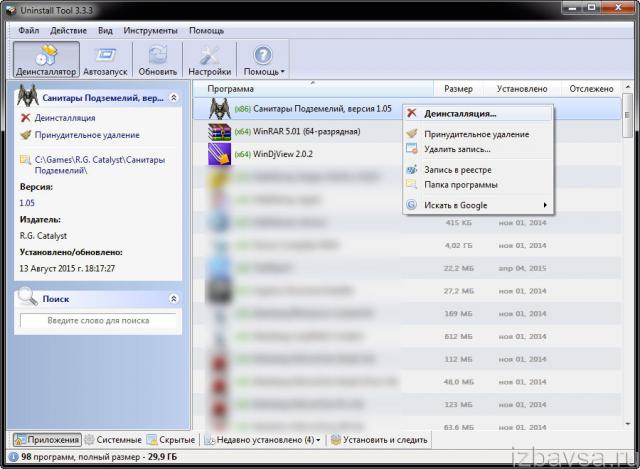
Soft Organizer
Обладает понятным, простым управлением: активация очистки в два клика мышкой. Скрупулёзно выполняет деинсталляцию, не оставляя каких-либо «следов» игры на диске.
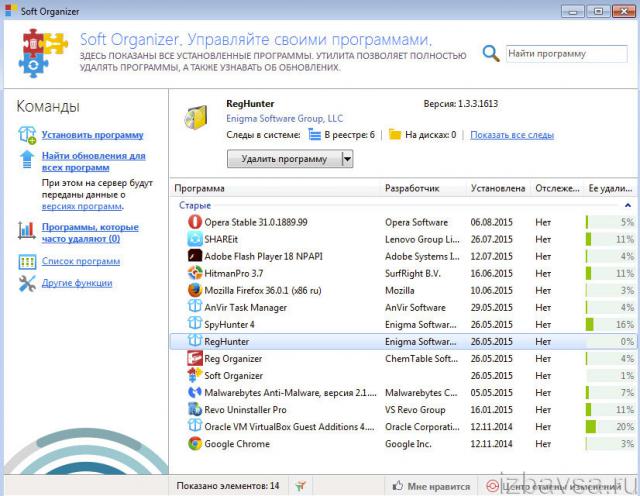
Revo Uninstaller
Один из самых популярных «удаляльщиков». Распространяется в двух версиях: Free — бесплатная, Pro — платная. Начисто вычищает все файловые директории и ветки реестра.
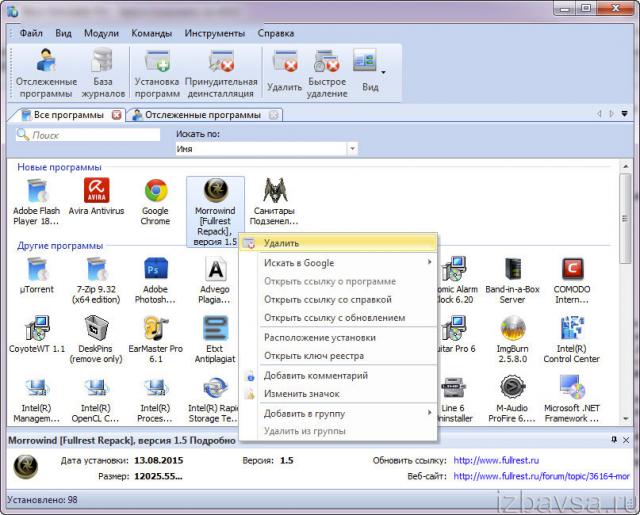
Как пользоваться программами?
Алгоритм очистки утилитами-деинсталляторами прост и практически идентичен применительно к любому из приведённых решений:
- Запустите программу-помощник.
- Выберите в списке ПО, имеющегося в системе, игру, которую нужно убрать из ПК. Выделите её кликом мышки.
- Нажмите в панели управления кнопку «Удалить» или «Деинсталлировать».
- Выполните инструкции встроенного деинсталлятора игры (его окно откроется сразу же после запуска очистки).
- По завершении процедуры запустите проверку системы (она автоматически стартует, вам только останется подтвердить действие). Утилита просканирует реестр и директории диска на наличие оставшихся элементов приложения после удаления.
- Очистите все найденные ключи в реестре и файлы, папки в директориях.
Как удалить игру с телефона Андроид с помощью сервиса Google Play
Можно также воспользоваться специальным сервисом Гугл Плей, через который как раз и скачивалась игра, которая на данный момент не нужна пользователю. Да, сделать это можно через Плей Маркет. В нем не только скачиваются игры, но и удаляются, а также можно посмотреть более подробную информацию о них.
Обратите внимание! Для использования этого метода необходим прежде всего интернет, а также авторизация в специальной утилите. О том, как авторизоваться в Плей Маркете, можно посмотреть в этом видео. https://www.youtube.com/embed/ih44JC8Mqhw
Действия также просты даже для новичков:
- Пользователь должен запустить программку Гугл Плей перелистнуть экран вправо. Открывается меню программы, где можно также увидеть и пользовательский профиль;
- После этого необходимо найти раздел «Мои приложения и игры», который открывает пользователю информацию об установленных программках;
- Кликаем на этот раздел и переходим во вкладку «Установленные», которая отвечает за все программы, которые нам необходимы;
- Далее пользователь выбирает ту игру, которую ему хотелось бы стереть со своего телефона;
- Переходит на её страницу и видит кнопки «Удалить» и «Обновить». Если пользователь уверен в том, что программка ему больше не понадобится, то нужно тапнуть на кнопку «Удалить»;
- Теперь нужно подтвердит действие кнопкой «ок». По завершению процесса на устройстве уже не будет этой игры.
Этот способ задействует интернет, поэтому иногда им не удобно пользоваться.
Как удалить ненужную программу с компьютера
Выше были описаны разные варианты, как избавиться от неиспользуемых приложений. Вы сами можете выбрать любой из способов, как убрать ненужные программы с компьютера. Вариант с деинсталляцией через кнопку «Пуск» самый простой, но есть и более продвинутые утилиты, открывающие больше возможностей для опытных пользователей. Можно не только удалить ненужные программы с компьютера, но и поработать с реестром. Учитывайте, что выполнять эти действия можно, только если вы понимаете, что делаете. В противном случае есть риск стереть нужные документы.
Бесплатная программа Uninstall tool
Это легкая, простая утилита, которая распространяется свободно в интернете. Деинсталлятор Uninstall tool можно использовать без покупки лицензии. Во время установки, помимо основной папки, появляются скрытые в других местах на ПК, добавляются записи в реестре. Удалить их вручную становится сложно, потому что поиск не всегда находит их по названию. Рассматриваемая утилита поможет вам в этом вопросе, она обнаруживает всех «хвосты», которые были созданы при установке. Необходимо сделать следующее:
- Установите софт.
- Запустит приложение, в первом же окне перед вами откроется меню «Деинсталлятор».
- Из списка в окошке выберите ненужное приложение.
- Появятся сведения о файле, возможно удалить его принудительно.
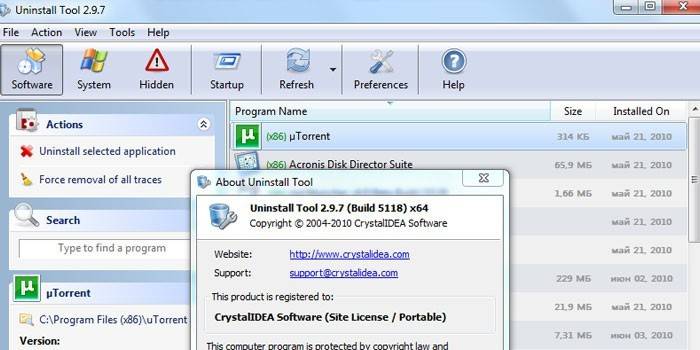
Как удалить программу с помощью Ccleaner
Это мощный инструмент для работы с реестром, всеми установленными приложениями, играми. Чистка компьютера Ccleaner может проводиться в автоматическом режиме или вручную. Утилита способна собирать данные со всего ПК и предлагать стереть конкретные файлы. Внешне главное окно программы похоже на стандартный инструмент Windows. Чтобы избавиться от нежелательных документов, необходимо выполнить следующее:
- Установите и откройте приложение.
- Выберите вкладку «Сервис».
- Первый же пункт в меню будет «Удаление», в списке нужно выделить необходимую строку.
- Кликните по кнопке «Деинсталляция», ПО само выполнит все необходимые действия, проведет пользователя по необходимым шагам.
- Учитывайте, что нужно кликать на указанную выше кнопку, а не на «Удалить». Эта функция стирает данные из реестра, а не само приложение.
- Затем перейдите в окошко «Реестр», запустите сканирование.
- Очистите все лишние записи, которое найдет Ccleaner.
Revo uninstaller
Мощная утилита, которая упрощает процесс стирания данных. С ее помощью можно решить все проблемы, которые могут возникнуть в данном процессе. Выполняется удаление программ Revo uninstaller так:
- Запустите софт, найдите в главном меню значок документа, который необходимо стереть. Жмите правой кнопкой по строчке и выбирайте пункт «Удалить».
- Сначала пройдет предварительный анализ, затем будет запущен деинсталлятор.
- Мастер удаления проведет вас по нескольким шагам, выполните необходимые действия, выбирая желаемые опции деинсталляции.
- Могли остаться какие-то «хвосты», поэтому перейдите на раздел «Продвинутый», запустите сканирование.
- В отчете должны быть написаны все записи реестра после проведения удаления.
- Кликайте на «Выбрать все» и затем вновь на «Удалить». О работоспособности Виндовс можно не беспокоиться, из реестра удаляются только ненужные данные.
- Проделайте то же самое в разделе «Оставшиеся файлы…».
Как же правильно удалять игру?
Во-первых правильное удаление всегда через программы которые идут вместе с игрой для удаления.
Открыв ее в большинстве случаев вы увидите файл с названием — удалить игру или деинсталлировать, еще может быть по английски Uninstall. Нажимаем ее и нажимаем везде далее и готово. Все игра правильно
удалена.
Но ниже мы рассмотрим что могло остаться даже если вы удалили игру правильным способом!
Возможно еще что вы не нашли в пуске необходимый файл, чтобы его найти нажмите правой кнопкой мыши по игре и выберете свойство.
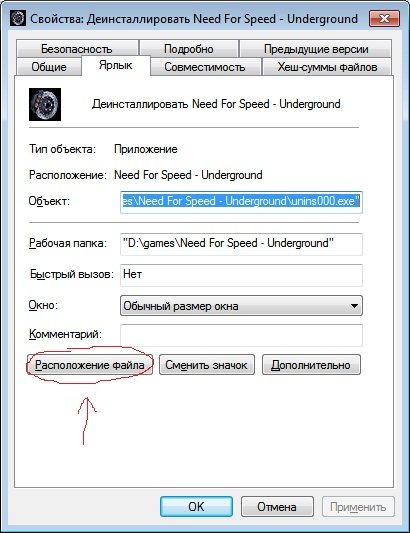
В открывшемся окне нажимаем найти объект или расположение файла. После чего откроется папка с игрой и там ищем файл который я описывал выше, запускаем и по той же системе удаляем.
Возможно и даже в папке с игрой этих файлов не нашлось, по этому придется обратится к стандартной программе удаления приложений. Это конечно не самый лучший вариант, т.к. в системе и реестре файлы какие-нибудь все равно останутся.
Ниже мы рассмотрим специализированную программу предусмотренную для таких случаев. Но ее иногда может и не оказаться по этому сейчас рассмотрим как удалить игру с помощь компонента Windows’а установка и удаление программ. Находится она в моем компьютере или пуске.
Пуск — панель управления
или в пуске на старых системах может быть пунктнастройки . Или же в моем компьютере вверху или слева пункт, который называетсяустановка и удаление программ .
При запуске появится окно с установленными программами и играми в вашей системе. В этом списке находим удаляемую игру
, выбираем и нажимаемудалить/изменить .
Обычно удаление происходит по стандартной системе нажатие кнопки далее
, а потом удалить, но может быть и такое что понадобится выбрать пунктудалить . Случаи бывают разные и не все программы в силах все удалить. Т.к. сохранение игры является тоже вашими личными файлами. Или же по случайности что-то не удалилось.
И для того чтобы удалить игру полностью, необходимо посмотреть не осталась ли папка с игрой в моих документах
обычно она установлена нарабочем столе илив пуске . Еще более надежный способ найти файлы через поиск. Вводим название игры одним словом и указываем поиск в скрытых папках. Все что найдется по мере необходимости удаляем или сохраняем сохранение, вдруг захочется еще поиграть в эту игру
Советы по удалению игр
Некоторые советы по удалению помогут пользователю максимально очистить свое устройство для многих новых программок или же дополнительных утилит:
- Если есть необходимость в том, чтобы увеличить производительность телефона, то пользователь может просто сохранять весь кш не на самом устройстве, а на карте памяти, на которой действительно достаточно много места. Таким образом мощность телефона возрастет в несколько раз;
- Если пользователь хочет увеличение производительности девайса и его скорость, то ему необходимо удалять те программы и игры, которыми он больше не пользуется;
- Существуют разные антивирусники и чистильщики, которые также помогают пользователю повысить мощность мобильного телефона;
- Стоит стараться устанавливать только те программы, которые действительно представляют ценность.
Бесплатные деинсталляторы программ
Зачастую после удаления программ стандартным способом на компьютере остаются папки, записи в реестре и файлы, которые связаны с удаленной программой. Полное удаление утилиты и всех ее компонентов достигается при помощи специальных приложений. На нашем сайте вы можете скачать программы для удаления программ (деинсталляторы). Ниже мы рассмотрим принцип работы 2 популярных деинсталляторов – Revo Uninstaller и IObit Uninstaller.
Revo Uninstaller
При запуске утилиты на экране появится список со всеми установленными на компьютере программами:

Выберете приложение и нажмите на кнопку Удалить в верхнем меню:

Запустится процесс первоначального анализа и удаления, а также появится окно удаления утилиты. Удалите программу стандартным способом:


Затем в графе Режим сканирования установите значение Продвинутый и нажмите кнопку Сканировать:
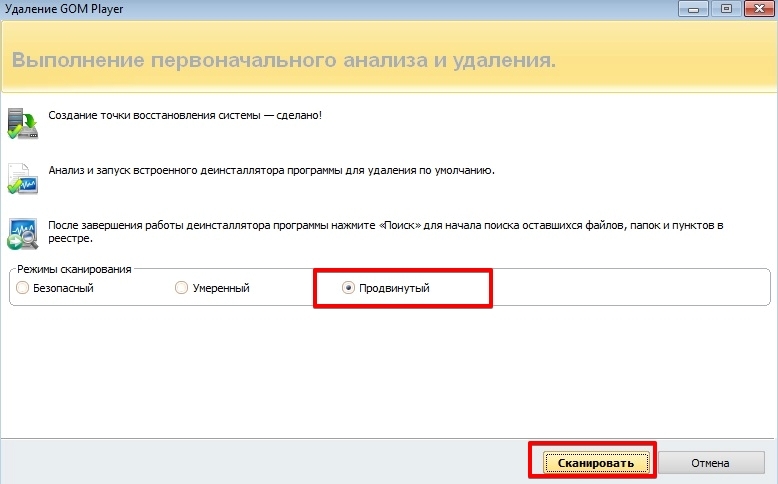
По завершению процесса сканирования на экране отобразится список оставшихся файлов и записей в реестре. Нажмите на кнопку Выбрать все:
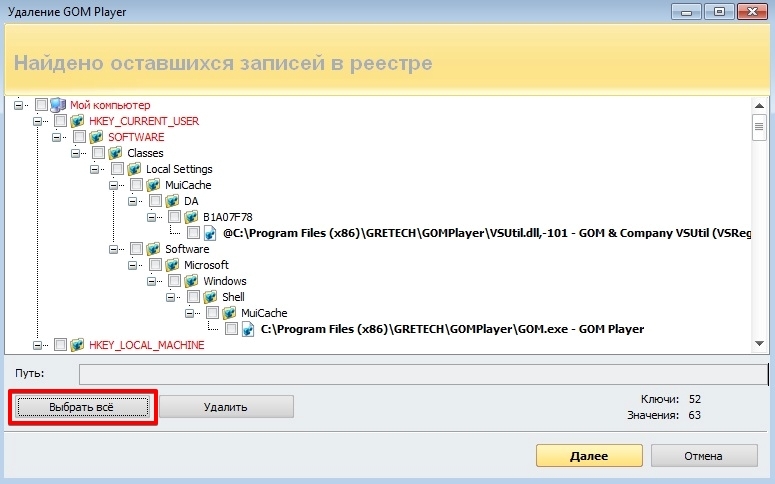
Далее нажмите Удалить → подтвердите удаление:
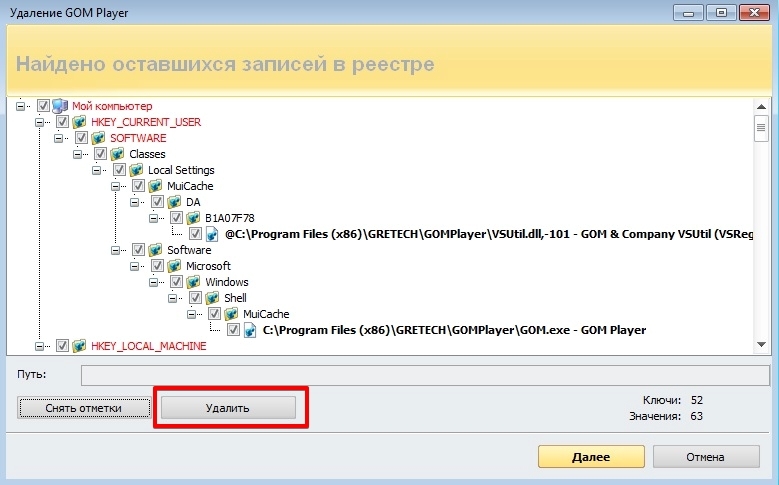
Затем Revo Uninstaller выведет на экран информацию об оставшихся папках. Удалите их:
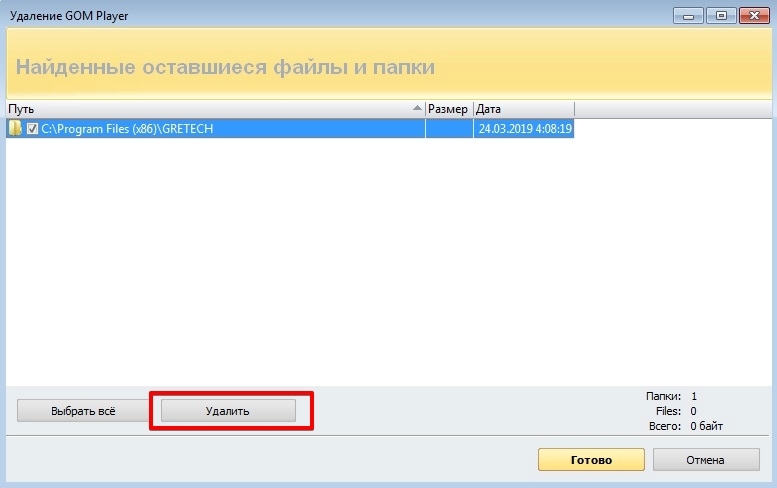
Поздравляем! Вы полностью удалили программу и все оставшиеся файлы с вашего ПК.
IObit Uninstaller
Запустите деинсталлятор. Во вкладке Все программы отобразится список всех установленных приложений. Выберете утилиту из списка и нажмите на иконку с корзиной в левой части экрана:

Установите галочку у чекбокса Создать точку восстановления перед удалением и выберете действие Деинсталлировать:

Запустится деинсталлятор самой программы (GOM Player). Выполните стандартную процедуру удаления утилиты:
Далее установите галочки у чекбоксов Выбрать все и Уничтожить файлы. Нажмите на кнопку Удалить:

На экране появится сообщение об успешном удалении приложения: