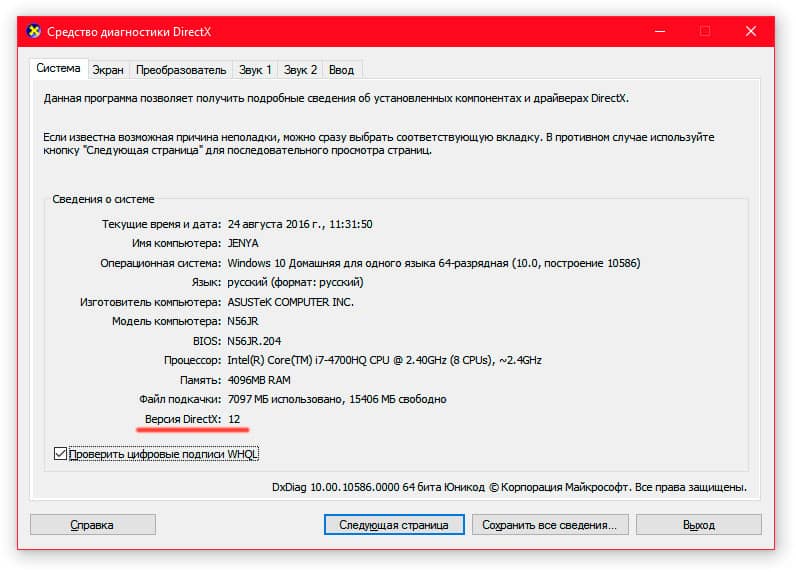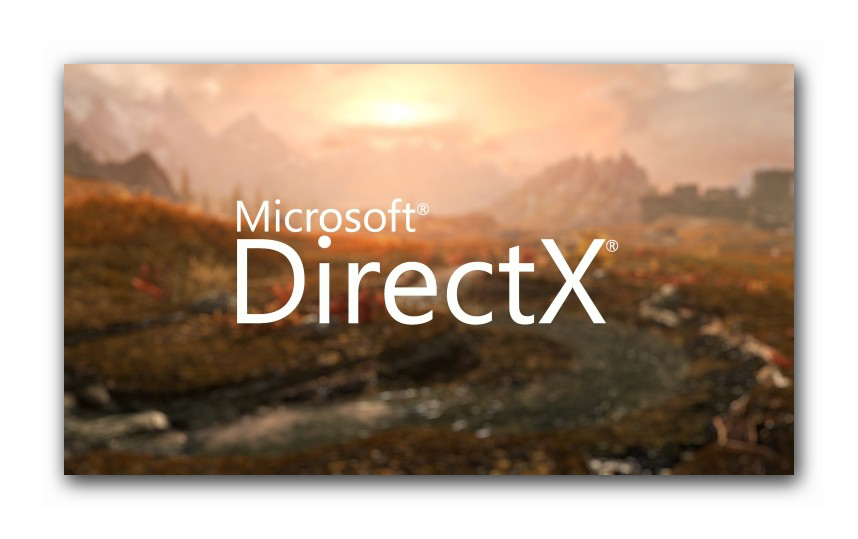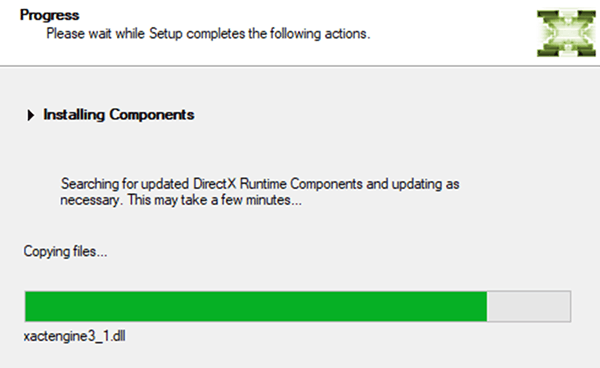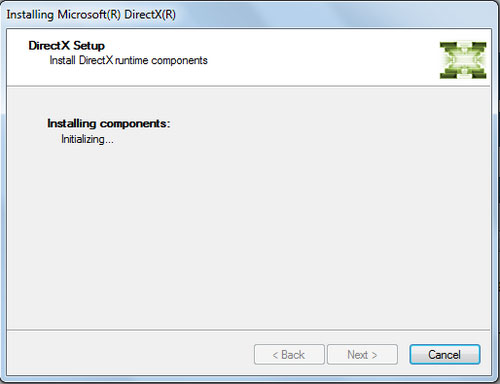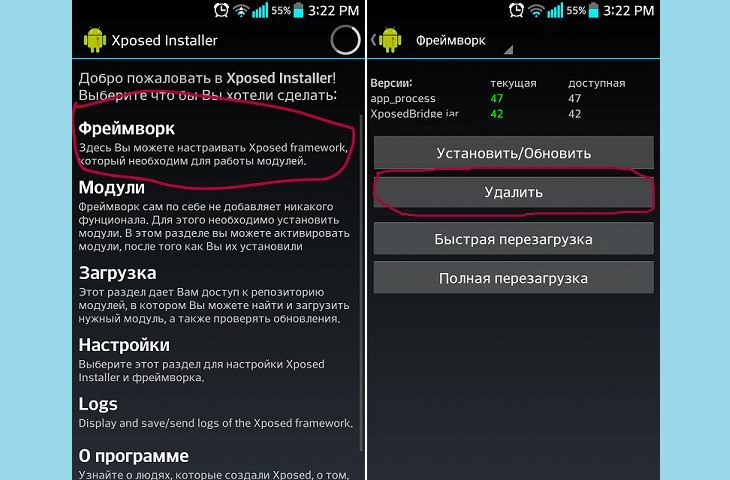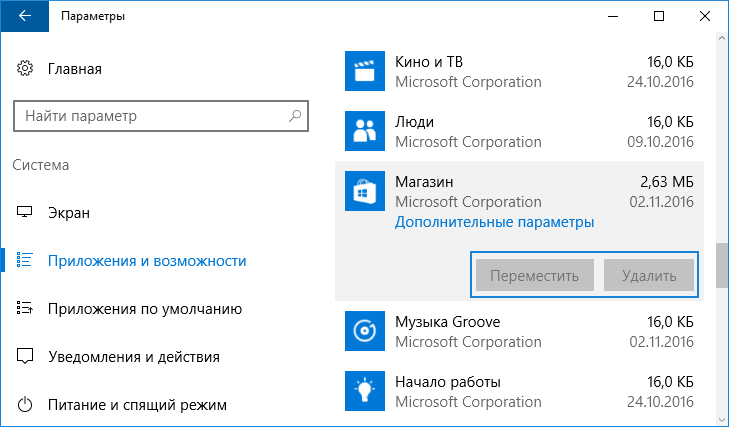Удаление directx
Содержание:
- ЧаВо
- Зачем нужно удалить DirectX
- Для чего удалять DirectX
- Установка нужной версии
- Что это такое?
- Переустанавливаем компоненты DirectX в Windows 10
- Как удалить DirectX на Windows 10
- DirectX Happy Uninstall — где скачать и как пользоваться утилитой
- Проверка установленной версии
- Подготовка к удалению
- Как определить версию ранее установленного пакета «DirectX» на ПК
- Программы, которые подскажут как удалить DirectX 12 на Windows 10
- Что такое DirectX
- DX Happy Uninstall
ЧаВо
Можно ли понизить версию (например, до DirectX 10 с 11-й)?Нет. В Windows 7, как и в «Восьмёрке», 11-ая версия «вшита» и изменить её на другую не получится.У компонентов ПК не заявлена поддержка текущей версии, что делать?Если вы не замечаете проблем – ничего не меняйте. По словам тех. поддержки Microsoft, нет причин бояться версии DX, которая превышает возможности вашей системы. Т.к. более новая версия всегда включает в себя основные компоненты старых, ваши комплектующие при работе получат доступ к совместимым с ними библиотекам и проблем при запуске тех же игр быть не должно.Если та или иная программа сообщает об отсутствии dll-файла, рекомендуется установить этот пакет.Что делать, если игра не поддерживает последний DirectX?Как правило, когда та или иная игра не может запуститься в режиме DirectX 10 или 11, она автоматически переходит на DX 9. Поэтому не бойтесь запускать, если она подходит по системным требованиям. В случае проблем попробуйте запустить её на версии ОС, которая поддерживалась на момент релиза. Наиболее яркий пример – DiRT 3, которая не работает на Windows 8.DirectX обновился сам, и теперь возникают проблемы.Действительно, если у вас работает «Центр Обновлений», система самостоятельно может его обновить. Единственный вариант в таком случае – переустановить систему заново, и отключить автоматические обновления. Простого «отката», увы, не получится.ЗаключениеЧаще всего причины удалять файлы DirectX нет: проблемы решаются «откатом» на первоначальную версию, идущую с операционной системой. До прямого стирания библиотеки дело доходит в случаях разве что с Vista и XP, на которые DX 11 устанавливается как отдельное приложение.
Зачем нужно удалить DirectX
Библиотека DirectX является важным компонентом в любой системе, поэтому, без особой необходимости ее не нужно удалять ни в коем случае. Но есть ряд ситуаций, когда удаление рекомендовано. Это следующие ситуации:
- Система выдает ошибку, связанную с DirectX;
- Вы не можете обновить пакет, вылетает ошибка;
- Директ работает корректно, но некоторые программы (чаще всего игры) не могут к нему обратиться.
Во всех этих, а также ряде других случаев, вы можете удалить пакет, чтобы затем его снова поставить. Удаление пакета для установки новой версии не требуется.
Важно: не нужно удалять пакет «навсегда», так как без него невозможно нормальное функционирование вашего ПК. Поэтому, сначала удаляем, затем устанавливаем свежую версию
Для чего удалять DirectX
Библиотека – необходимый компонент в ОС Виндовс, поэтому без острой необходимости устранять ее не следует. Пользователю приходится деинсталлировать программу в следующих случаях:
- ОС выдает ошибку, связанную с инструментом;
- пакет не обновляется, появляется ошибка;
- библиотека функционирует корректно, но мультимедийные приложения не могут ее запустить;
- появляются проблемы, связанные с переустановкой версий.
При возникновении таких случаев юзер может удалить пакет, а затем снова его установить. Нельзя ликвидировать библиотеку полностью. После в обязательном порядке нужно установить другую версию, иначе устройство будет работать некорректно. Перед выполнением операции необходимо убедиться, нужна ли действительно деинсталляция программы.
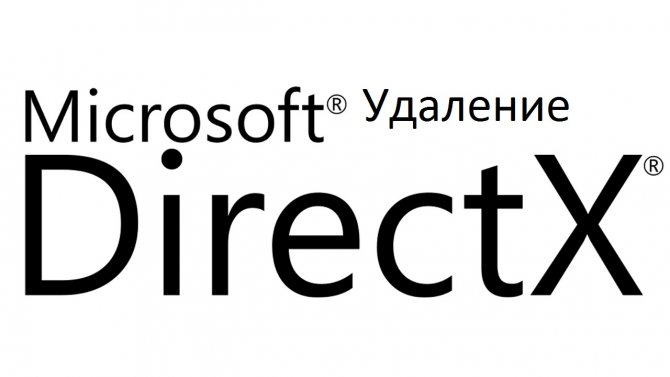
Установка нужной версии
После деинсталляции устаревшей версии библиотеки потребуется установка нового DirectX. Чтобы поменять версию, понадобится ранее скачанный софт. Операцию выполняют через «Центр обновления Windows», что происходит в автоматическом режиме.
Для проверки наличия обновлений потребуется:
Открыть меню «Параметры компьютера».

Зайти в раздел «Обновление и безопасность».

- Тапнуть по «Центру обновления Windows».
- Нажать кнопку «Проверка наличия обновлений».

Подтвердить действие.
Благодаря библиотеке в Виндовс 10 корректно функционирует большинство программ. В некоторых ситуациях требуется удаление устаревшей версии и обновление инструмента. Сделать это можно с помощью сторонних бесплатных утилит. Все выполняемые операции на ПК и ноутбуках проводятся в одинаковом порядке, независимо от типа устройства и разрядности.
Что это такое?
В каждой операционке есть множество элементов, отвечающих за качество работы конкретного функционала. DirectX – спецнабор библиотек, занимающийся визуальными эффектами, а также управлением способностями графического оборудования. Так что он считается наиболее первостепенным элементом для нормального функционирования игрового контента и мультимедийных программ.
Часто играм нужна строго конкретная библиотечная версия. Поэтому у пользователя должна быть возможность инсталлировать нужный набор. В более старых операционках, к примеру, Виндовс 7 эта опция была, но в «десятке» стандартное удаление не предусмотрено.
Переустанавливаем компоненты DirectX в Windows 10
Подробнее: Узнаем версию DirectX
Если вы обнаружили устаревшую версию, провести ее апгрейд можно только через центр обновлений Windows, осуществив предварительный поиск и инсталляцию свежей версии. Детальное руководство о том, как это осуществить, вы найдете в отдельной нашей статье далее.
Подробнее: Обновление Windows 10 до последней версии
Теперь же мы хотим продемонстрировать как быть, если верная сборка DirectX функционирует некорректно на компьютере под управлением ОС Виндовс 10. Разделим весь процесс на шаги, чтобы было удобнее во всем разобраться.
Шаг 1: Подготовка системы
Так как необходимый компонент является встроенной частью ОС, самостоятельно деинсталлировать его не получится — нужно обращаться за помощью к стороннему ПО. Поскольку такой софт использует системные файлы, понадобится отключить защиту, чтобы избежать конфликтных ситуаций. Осуществляется эта задача так:
- Откройте «Пуск» и с помощью поиска отыщите раздел «Система».
Обратите внимание на панель слева. Здесь нажмите на «Защита системы».
Переместитесь во вкладку «Защита системы» и щелкните на кнопке «Настроить».</li>
Отметьте маркером «Отключить защиту системы» и примените изменения.</li>
</ol>
Поздравляем, вы успешно отключили отмену нежелательных изменений, поэтому далее при удалении DirectX не должно возникнуть никаких трудностей.
Шаг 2: Удаление или восстановление файлов DirectX
Сегодня мы будем задействовать специальную программу под названием DirectX Happy Uninstall. Она не только позволяет стереть основные файлы рассматриваемой библиотеки, но и проводит их восстановление, что может помочь избежать переустановки. Работа в этом ПО выглядит следующим образом:
Скачать программу DirectX Happy Uninstall
- Воспользуйтесь указанной выше ссылкой, чтобы перейти на главный сайт DirectX Happy Uninstall. Скачайте программу, нажав на соответствующую надпись.
Откройте архив и откройте находящийся там исполняемый файл, после этого проведите простую инсталляцию софта и запустите его.</li>
В главном окне вы увидите информацию о DirectX и кнопки, запускающие встроенные инструменты.</li>
Переместитесь во вкладку «Backup» и создайте резервную копию директории, чтобы восстановить ее в случае неудачной деинсталляции.</li>
Инструмент «RollBack» находится в одноименном разделе, а его открытие позволяет исправить ошибки, возникшие со встроенным компонентом. Поэтому сначала мы рекомендуем запустить эту процедуру. Если она помогла решить неполадку с функционированием библиотеки, дальнейшие действия выполнять не нужно.</li>
Если же неполадки остались, произведите удаление, однако перед этим внимательно изучите предупреждения, отображенные в открывшейся вкладке.</li>
</ol>
Хотим отметить, что DirectX Happy Uninstall удаляет не все файлы, а лишь основную их часть. Важные элементы все равно остаются на компьютере, однако это не помешает провести самостоятельную инсталляцию отсутствующих данных.
Шаг 3: Инсталляция недостающих файлов
Как уже было сказано выше, DirectX является встроенной составляющей Виндовс 10, поэтому его новая версия устанавливается со всеми остальными обновлениями, а автономный инсталлятор не предусмотрен. Однако есть небольшая утилита под названием «Веб-установщик исполняемых библиотек DirectX для конечного пользователя». Если вы откроете его, он автоматически проведет сканирование ОС и добавит недостающие библиотеки. Скачать и открыть его можно так:
Веб-установщик исполняемых библиотек DirectX для конечного пользователя
- Перейдите на страницу загрузки установщика, выберите подходящий язык и нажмите на «Скачать».
Откажитесь или примите рекомендации дополнительного софта и продолжайте загрузку.</li>
Откройте скачанный инсталлятор.</li>
Примите лицензионное соглашение и щелкните на «Далее».</li>
Ожидайте завершения инициализации и последующего добавления новых файлов.</li></ol>
По окончании процесса перезагрузите компьютер. На этом все ошибки с работой рассматриваемого компонента должны быть исправлены. Проведите восстановление через используемый софт, если работа ОС была нарушена после деинсталляции файлов, это вернет все в изначальное состояние. После этого снова активируйте защиту системы, как было описано в Шаге 1.
Как удалить DirectX на Windows 10
Перед деинсталляцией библиотеки юзер должен скачать новую версию, чтобы сразу произвести замену. Скачивание рекомендуется выполнять только с официального источника разработчика. Перед удалением инструмента также необходимо выполнить отключение интернет-сети и антивирусных ПО. Встроенного ПО для деинсталляции Директ Икса в Виндовсе нет, поэтому потребуется помощь сторонних приложений.

DirectX Eradicator
Простой софт, который занимает в памяти гаджета всего 200 Кб свободного пространства. Состоит он всего из одного файла, после его запуска сразу начнется процесс удаления. Процедура занимает несколько минут, так как удаляет не только файл, но и данные с реестра.
Пошаговая инструкция:
- Запустить скачанный софт.
- Подтвердить действие нажатием кнопки «Да».
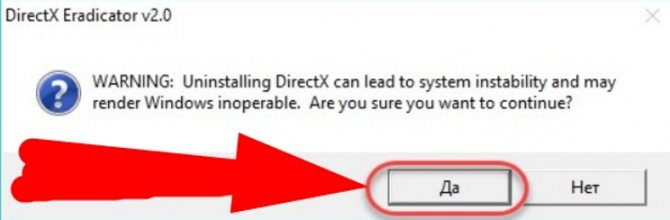
- Начнется процесс деинсталляции. После появится уведомление об успешном выполнении операции.
- Утилита запросит подтверждение на перезапуск гаджета. Нажать «Ok».
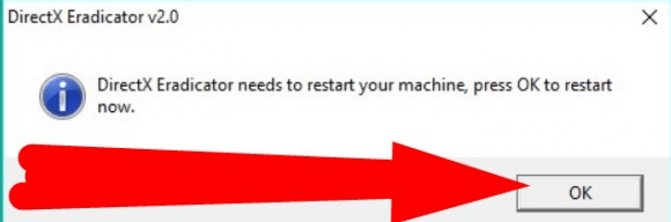
После перезапуска операционной системы Директ Икс удалится полностью вместе со всеми компонентами. «Десятка» совместима не со всеми версиями, поэтому во время деинсталляции может появиться ошибка. Тогда юзер может выбрать другой способ удаления ПО с компьютера.
DirectX Killer
Это приложение простое в эксплуатации, не требует много места на диске. Юзеру потребуется скачать утилиту с официального источника. Интерфейс программы русифицирован, это облегчает работу с ним.
Пошаговая инструкция:
- Запустить приложение.
- В главном меню найти и нажать «Сканировать».
- После выполнения поиска кликнуть «Удалить».
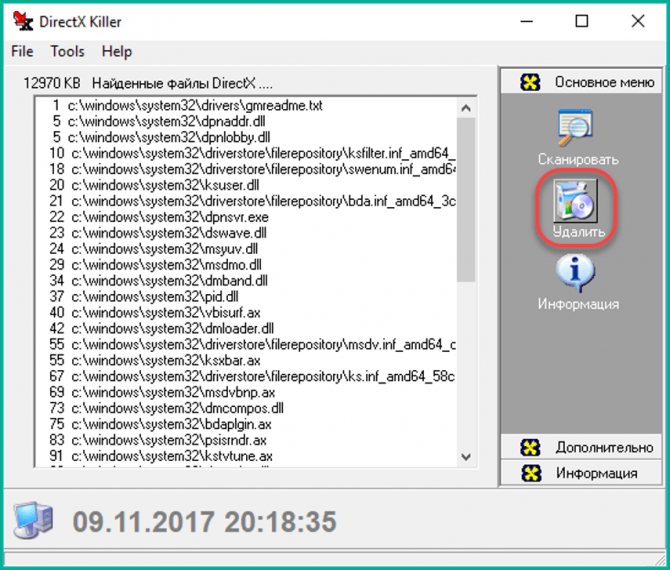
Библиотека DirectX после завершения процедуры полностью удалится с ПК.
DirectX Happy Uninstall
Считается надежной программой для удаления Директ Икса. Приложение постоянно обновляется, появляется еще больше функциональных возможностей. Разработчик предлагает как платную, так и бесплатную версию софта. Выпускается в разных версиях, необходимая определяется автоматически.
Пошаговая инструкция:
- Открыть программу.
- Найти в меню вкладку «Backup».
- Выполнить резервную копию файлов, нажав «Start Backup».
- После окончания действий перейти во вкладку «Uninstall».
- Запустить удаление.
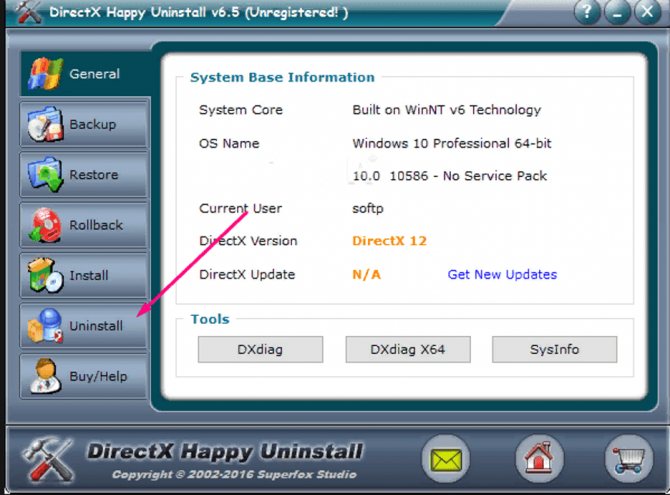
Отключить и удалить устаревшую версию Директа можно одним из выше перечисленных способов. Минусом приложения DirectX Happy Uninstall выступает то, что программа является платной. Поэтому альтернативным решением становится использование первых двух вариантов.
DirectX Happy Uninstall — где скачать и как пользоваться утилитой

Happy Uninstall – одна из лучших утилит, предназначенных для удаления компонентов библиотеки Директ Икс в Windows. Она довольно простая в использовании, при этом имеет возможность отката внесенных в систему изменений. В данной статье пойдет речь о том, где скачать DirectX Happy Uninstall и как пользоваться программой.
Подробности
Для начала хотелось бы упомянуть, что использовать ее стоит только на старых компьютерах и не последних версиях Windows. В утилите имеются три функции:
- Исправление ошибок Директа.
- Удаление его компонентов из системы.
- Отмена внесенных изменений.
Утилита доступна только на английском языке. Русского перевода нет, потому мы предлагаем руководство по ее установке и дальнейшему использованию.
Инсталляция
Рассмотри процедуру установку в пошаговом формате:
- Пройдите на страницу загрузки программы (ссылка – снизу).
- Кликните по отмеченной красной надписи.
- Сохраните архив DHU2Setup.zip.
- Извлеките его содержимое в удобную папку.
- Откройте exe-файл.
- В новом окошке кликните Next.
- Отметьте пункт I agree…», а затем дважды нажмите Next.
- Теперь – на Install, чтобы запустить процедуру.
- В конце кликните Finish.
В результате отобразится основное окошко программы.
Нюансы использования
В интерфейсе вы обнаружите три ключевых кнопки:
- Fix DirectX errors – исправление ошибок, связанных с работой библиотеки.
- Rollback – отмена внесенных изменений.
- Uninstall – запуск процедуры деинсталляции.
Собственно говоря, просто кликните по нужной иконке и подтвердите выполнение процедуру.
Страница загрузки
Проверка установленной версии
Чтобы проверить версию мультимедийной библиотеки, делаем следующее:
- Открываем программу «Выполнить», нажав на сочетание клавиш Win+R. В появившееся окно необходимо ввести «dxdiag».
Как почистить кэш на компьютере Windows 10
- Нажав «OK» мы увидим ещё одно окно, предлагающее проверить наличие цифровой подписи у установленных драйверов. Сейчас в этом нет необходимости, поэтому нажимаем «Нет».
- В следующем окне мы можем сразу посмотреть версию своей библиотеки, а также получить дополнительные сведения.
Но необходимо проверить, поддерживает ли графическое устройство (видеокарта) работу с более поздними версиями библиотеки. Проверить совместимость видеокарты можно двумя способами:
- просмотреть данные в документации или на коробке устройства. Там обязательно будет указана поддерживаемая версия компонента;
- при помощи специальных программ. Например, это можно сделать через GPU-Z.
Скачав и установив её, в главном окне мы сразу же можем увидеть нужные нам данные, которые находятся в графе «DirectX Support».
Поменять версию на ту, что выше указанной в программе, невозможно.
Подготовка к удалению
Если вы всё же решились на удаление, то перед этим необходимо подготовиться. Первым делом нам нужно создать точку восстановления системы, чтобы иметь возможность откатить свои действия в случае неудачи.
- Для этого нажимаем на «Мой компьютер» правой кнопкой мыши, и выбираем «Свойства».
- После мы нажимаем на «Защита системы».
- Теперь можно создать точку восстановления. Однако эта возможность может быть недоступна, если функция отключена. Поэтому сначала мы переходим во вкладку «Настроить».
- И уже там мы нажимаем на «Включить защиту системы».
- После этого кнопка для создания точки восстановления станет активной. Нажимаем на неё.
Как определить версию ранее установленного пакета «DirectX» на ПК
Определение имеющейся версии «DirectX» на ПК Windows XP
Для того, чтобы определить версию «DirectX» на Windows XP, потребуется:
- Открыть меню «Пуск», нажав на соответствующую иконку в левом нижнем углу монитора. Найти и запустить процесс «Выполнить». Открываем меню «Пуск», нажав на соответствующую иконку в левом нижнем углу монитора, находим и запускаем процесс «Выполнить»
- В окне «Выполнить» следует кликнуть на область для ввода текста и прописать следующую команду: «dxdiag». После этого жмем «OK». Вводим команду «dxdiag», жмем «OK»
- После простых манипуляций с процессом «Выполнить» на экране появятся «Средства диагностики DirectX», в которых во вкладке с названием «Система» можно найти важную информацию о поточной версии программы. Во вкладке с названием «Система» находим информацию о поточной версии DirectX
Определение имеющейся версии «DirectX» на ПК Windows 7
Чтобы разыскать нужную информацию о версии «DirectX» на данной ОС, необходимо:
- Запустить стандартное меню «Пуск», расположившееся в левой нижней части монитора пользователя. Активировать нажатием мыши область ввода текста под названием «Найти программы и файлы». Запускаем стандартное меню «Пуск», кликаем левой кнопкой мышки по полю «Найти программы и файлы»
- Прописать короткую комбинацию символов «dxdiag» и нажать «Enter», чтобы запустить «Средства диагностики DirectX». Прописываем короткую комбинацию символов «dxdiag», нажимаем «Enter»
- Развернуть вкладку «Система» нажатием левой кнопкой мышки. Информация об имеющейся версии программы указана в строке «Версия DirectX». Разворачиваем вкладку «Система» нажатием левой кнопкой мышки, в строке «Версия DirectX» находим версию
Определяем версию «DirectX» на Windows 8.1
На этой ОС алгоритм определения версии данного программного обеспечения не изменился. Чтобы узнать детальнее о «DirectX», потребуется:
- Скомбинировать нажатие двух клавиш клавиатуры пользователя – «Win»+«R». Подобная манипуляция запустит процесс программы «Выполнить». В появившемся окне необходимо ввести в область для ввода текста следующую команду: «dxdiag». После этого нажмите «OK» или «Enter», чтобы привести команду в действие. В поле «Открыть» вводим команду «dxdiag», нажимаем «OK» или «Enter»
- Если пользователь правильно ввел команду без каких-либо ошибок, откроется окно с названием «Средство диагностики DirectX», предоставляющее актуальную информацию о версии в графе «Версия DirectX». Информацию о версии находим в графе «Версия DirectX» вкладки «Система»
Как можно легко узнать имеющуюся версию «DirectX» в Windows 10?
Данная версия ОС предполагает возможность использования вышеописанного алгоритма действий для определения информации о подобном ПО. Но возникают случаи, когда команда «dxdiag» не срабатывает. В таких случаях следует прибегнуть к такому способу:
- Запустить программу «Проводник». Правым щелчком мышки нажать по иконке «Пуск», левым щелчком по строке «Проводник». Правым щелчком мышки нажимаем по иконке «Пуск», левым щелчком по строке «Проводник»
- После чего перейти в диск «С». Переходим в диск «С»
- На диске «С» откройте папку с названием «Windows». Открываем папку с названием «Windows»
- Далее — «System32». Находим и открываем папку «System32»
- Найдите в списке файлов программу «dxdiag.exe» и двойным нажатием левой клавиши мыши запустите ее. Откроется уже известное «Средство диагностики DirectX», в котором можно найти пункт «Версия DirectX». Среди папок и файлов находим программу «dxdiag.exe» и двойным нажатием левой клавиши мышки запускаем ееНаходим в пункте «Версия DirectX» необходимую информацию
Во время установки или использования некоторых компьютерных игр возникают проблемы с «DirectX». Некоторые игры запрашивают более современные версии, а другие – прошлых лет. В таком случае следует либо переустановить само приложение, либо обновить версию «DirectX».
Видео — Как узнать версию DirectX на вашем ПК или ноутбуке?
- https://remontka.pro/directx-version/
- https://howwindows.ru/windows/directx/
- https://pc-consultant.ru/rabota-na-komp-yutere/kak-uznat-kakoj-direkt-h-ustanovlen/
Программы, которые подскажут как удалить DirectX 12 на Windows 10
DirectX Eradicator – простая в установке и использовании программа, но в ней есть один недостаток. Она работает только с версиями 9.0 и ниже, поэтому для чтобы удалить DirectX 12 не подойдет.
Взамен можно воспользоваться DirectX Happy Uninstall . В описании программы делается особый акцент на то, что удаление полное и безопасное. После установки и запуска программы, в первую очередь нужно создать точку восстановления системы на вкладке «Backup».
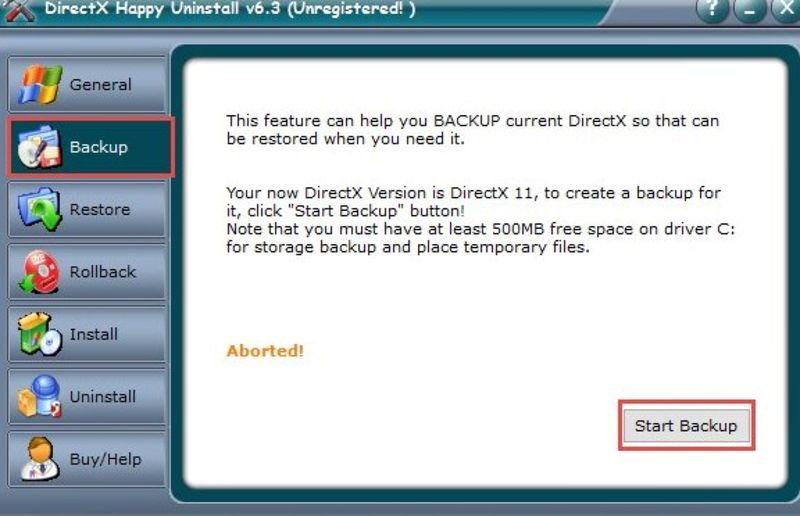
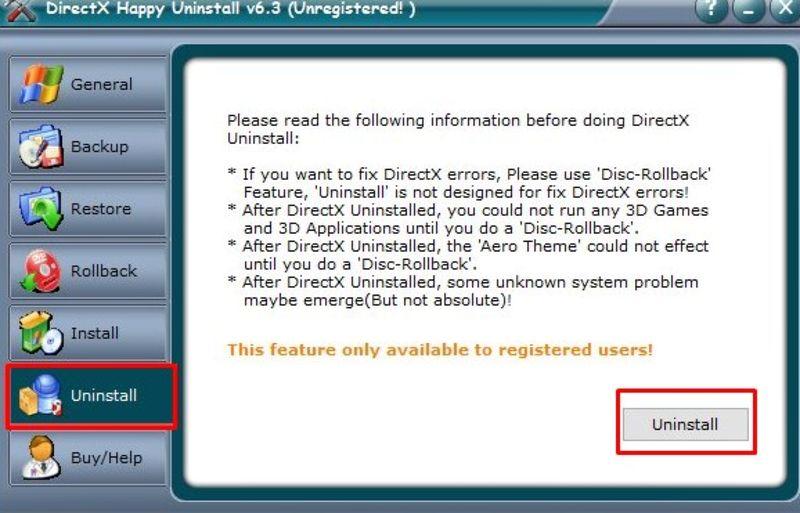 Этот же инструмент в дальнейшем можно использоваться для того чтобы узнать актуальную версию набора библиотек, установить их заново или же воспользоваться точкой восстановления.
Этот же инструмент в дальнейшем можно использоваться для того чтобы узнать актуальную версию набора библиотек, установить их заново или же воспользоваться точкой восстановления.
Еще одна программа – DX Killer. Она полностью на русском, но давно не обновлялась, поэтому использовать ее, чтобы удалить лучше в крайнем случае.
DirectX – это огромный набор функций, которым пользуются разработчики при создании программ в среде Windows. Больше всего применяются во время разработки видеоигр. Без установленного в Windows директа воспроизведение аудио и видео невозможно. Вопрос в том, как удалить DirectX не часто можно услышать от обычного пользователя. Подобного рода очистка может потребоваться лишь людям, использующим свой компьютер для игр.
В данной статье постараемся детально разобрать порядок действий для полного удаления DirectX из OC Windows XP, Vista, 7, 8.
Что такое DirectX
Впервые выпущенный в 1995 году компанией Microsoft, DirectX — это набор компонентов Windows, своеобразная «прослойка» между видеокартой и играми. Если говорить простыми словами, то с помощью DirectX компьютер может полностью использовать всю свою вычислительную мощь для отрисовки красивой графики.

DirectX представляет собой интерфейс, выступающий в качестве промежуточного элемента для обработки различных задач, связанных с мультимедиа и играми. Он нужен для плавного запуска приложений, содержащих мультимедийные элементы, такие как графика, видео, 3D-анимация и богатый звук.
DirectX состоит из пяти компонентов:
- DirectDraw, для обработки 2D-графики. Интерфейс, который позволяет вам определять двумерные изображения, текстуры и управлять двойными буферами (метод изменения изображений);
- Direct3D — для обработки 3D-графики. Интерфейс для создания трехмерных изображений;
- DirectSound — для обработки 2D-звука. Интерфейс для интеграции и координации звука с изображениями;
- DirectPlay — для многопользовательской или сетевой обработки. Плагин для конечных пользователей, также используется разработчиками для тестирования приложений;
- DirectInput — для обработки входных устройств.
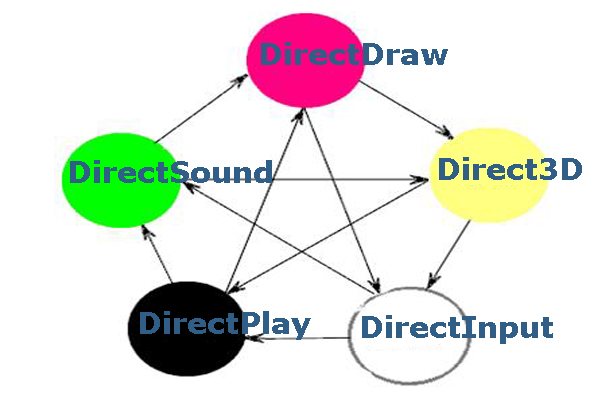
Удаление DirectX может потребоваться по самым разным причинам. Например, если вы решили установить новую или старую версию DirectX, если вы хотите сделать чистую установку в случаи ошибки или повреждения файлов и т.д.
Возможные проблемы при удалении DirectX:
- DirectX не указан в программах и компонентах;
- у вас недостаточно доступа к удалению DirectX;
- файл, требуемый для завершения деинсталляции, не может быть запущен;
- неполное удаление в следствии ошибки;
- другой процесс, который использует файл, останавливает удаление DirectX;
- файлы и папки DirectX можно найти на жестком диске после удаления.
DirectX не может быть удален из-за многих других проблем
Его неполное удаление может стать причиной многих проблем, поэтому очень важно полностью удалить DirectX и все его компоненты. Для того чтобы сделать это, следуйте пошаговым инструкциям, приведенным в статье ниже
DX Happy Uninstall
Надежная и проверенная утилита для удаления, ведь она регулярно обновляется и обладает отличным функционалом. Для Windows x32 бит и x64 бит инсталлируются различные версии. Та, что нужна, определяется в автоматическом режиме:
после запуска появятся вкладки с левой стороны проги. С помощью второй – «Backup», можно сделать бэкап ликвидируемых библиотек. Не стоит пропускать этот шаг;
- жмете «Start Backup». После завершения следует перейти в раздел «Uninstall»;
- этой функцией могут воспользоваться зарегистрированные пользователи. Можно воспользоваться неофициальной версией, но это лучше делать только в последнюю очередь.
Теперь вы знаете, как удалить DirectX на Windows 10 полностью. Сделать это довольно просто, необходимо лишь четко следовать инструкции. Пользуйтесь только проверенным ПО.
DirectX – это набор библиотек, которые обеспечивают нормальную работу игр и приложений, а точнее: графики, звучания, управления персонажами. То есть, всё, что создаёт визуальную картинку игрового мира, позволяет им управлять, построено на файлах библиотеки DirectX.
Библиотека DirectX 12 и более ранние версии являются частью операционной системы Windows и не имеют функции удаления. Официально Директ Икс можно только обновить. Убрать набор библиотек невозможно, так как перестанут работать все мультимедийные приложения. Однако, если вам нужно удалить DirectX 12 и установить более раннюю версию, чтобы запустить устаревшие программы или игры, данную операцию можно выполнить.
Перед тем, как удалить DirectX 12 или другую версию библиотек с Windows 10, стоит позаботиться о корректной работе ПК после. Для этого стоит выполнить несколько подготовительных действий:
- Создаём точку восстановления системы Windows 10;
- Скачиваем файл нужной версии DirectX;
- Отключаем сеть интернет, чтобы система после удаления библиотеки самостоятельно не загрузила и установила актуальный набор.
- Отключаем защиту Windows 10. Для этого переходим в Панель управления и выбираем раздел «Система» или нажимаем правой кнопкой мыши на ярлыке «Компьютер» и выбираем «Свойства».
Откроется окно. В левом меню нажимаем на ссылку «Защита системы».
Появится небольшое окно. Во вкладке «Защита системы» нажимаем на кнопку «Настроить».
Ставим отметку «Отключить защиту». Нажимаем «Ок».
Теперь устанавливаем специальную программу, чтобы удалить DirectX 12 в Windows 10.
ВАЖНО! Если вам необходимо установить DirectX версии 12 или ниже, нет необходимости удалять действующую версию. Библиотека DirectX устроена так, что при установке других версий компоненты не замещают друг друга, а добавляются
К примеру, у вас установлена DirectX 12, а игра World of Tanks требует позднее обновление DirectX 9. При установке DirectX 9, недостающие dll-файлы просто добавляются в системную папку.
Чтобы корректно удалить DirectX 12 с ОС Windows 10, нужно скачать и установить одну из таких программ:
- DirectX Happy Uninstall – платная программа, однако самая надёжная.
- DX Killer – бесплатное приложение с русскоязычным интерфейсом.
- DX Eradicator – удаляет только DirectX до 9 версии.
Рассмотрим на примере DirectX Happy Uninstall. Скачиваем и загружаем программу и устанавливаем её на своём ПК. Запустится начальное окно. Выполняем следующие действия:
Нажимаем на вкладку «Backup». Откроется окно. Указываем, куда сохранить резервную копию библиотек. Жмём «Start Backup».
После того, как резервная копия создана, нажимаем «Uninstall».
После удаления и перезагрузки ПК, стоит установить новую версию DirectX.
- https://os-helper.ru/windows-10/kak-udalit-directx.html
- https://life-v.ru/how-to-remove-directx-on-windows-10-completely/
- https://softikbox.com/kak-udalit-directx-12-s-operatsionnoy-sistemyi-windows-10-16360.html
</ul></ul>