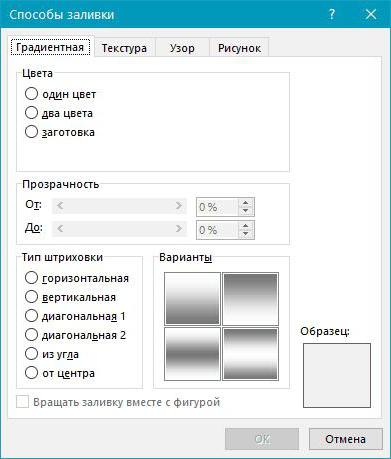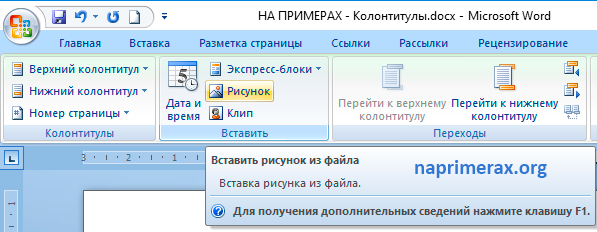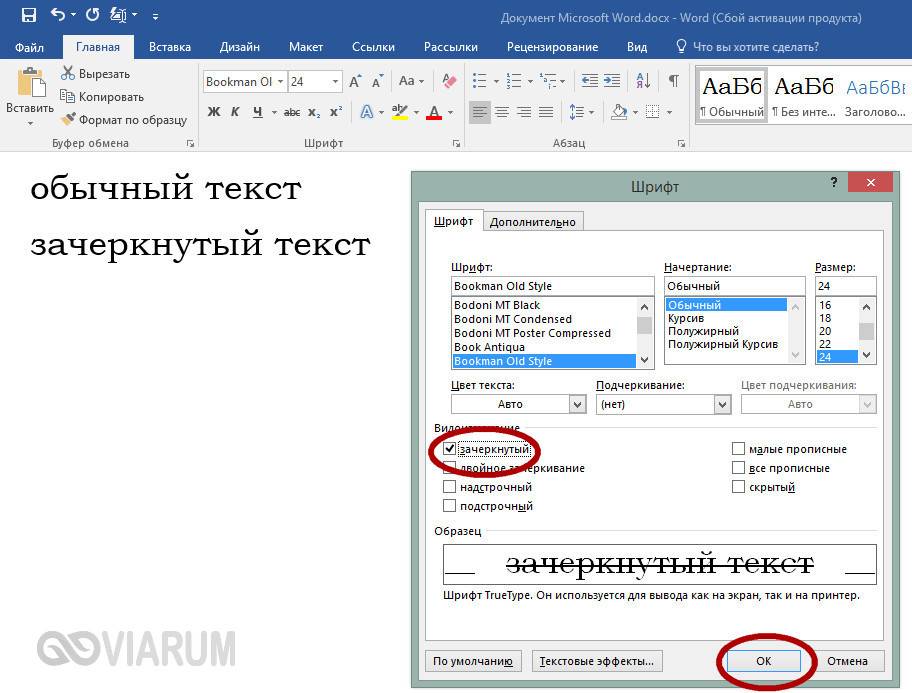Как убрать серый цвет фона текста в word
Содержание:
- Как удалить горизонтальные линии в Microsoft Word, которые не исчезнут
- Как в Word изменить цвет текста и цвет выделения текста
- Как убрать серое выделение текста в Word и вообще выделение любым цветом?
- Как убрать выделение текста цветом в ворде который не убирается?
- Как убрать красные зачеркивания в вордовском документе?
- Инструменты рецензирования в программе MS Word
- Как в ворде убрать фон за текстом
- Почему необходим фон?
- Как убрать заливку в ворде
- Удаляем все форматирование
Как удалить горизонтальные линии в Microsoft Word, которые не исчезнут
Горизонтальные линии в Microsoft Word не считаются символами, поэтому избавиться от них может быть непросто — если вы не воспользуетесь этим советом!
Если вы пишете длинный отчет в Microsoft Word и хотите использовать простые разделители для разделения различных разделов для удобства чтения, все, что вам нужно сделать, это ввести три дефиса и нажать Enter, чтобы волшебным образом появилась длинная горизонтальная линия.
Но как только он появится, избавиться от него может оказаться непросто. Вы могли бы подумать, что клавиши Delete или Backspace будут работать, но это работает только в том случае, если вы удалите сразу после нажатия Enter. В противном случае вы застрянете на этой линии.
Как удалить горизонтальные линии в Microsoft Word
Хотя вы не можете использовать клавишу Backspace, чтобы избавиться от него, вы все равно можете удалить эту строку, если захотите:
- Поместите курсор прямо над линией.
- На вкладке Home найдите раздел Paragraph .
- Щелкните стрелку раскрывающегося списка рядом со значком Границы и выберите Без рамки .
Вы можете увидеть этот процесс в действии на видео ниже:
Если вы редактируете профессиональный документ, рассматривали ли вы возможность добавления титульной страницы? Мы также показали, как удалять комментарии и принимать все изменения в Word.
Надеемся, вам понравятся товары, которые мы рекомендуем! MakeUseOf имеет партнерские отношения, поэтому мы получаем часть дохода от вашей покупки.Это не повлияет на цену, которую вы платите, и поможет нам предложить лучшие рекомендации по продуктам.
Как начать трансляцию на Twitch с помощью Streamlabs
Хотите начать стримить на Twitch? В этом руководстве объясняется, как начать работу с Twitch с помощью Streamlabs.
Об авторе
Подпишитесь на нашу рассылку новостей
Подпишитесь на нашу рассылку, чтобы получать технические советы, обзоры, бесплатные электронные книги и эксклюзивные предложения!
Как в Word изменить цвет текста и цвет выделения текста
Введение
Текстовый редактор Microsoft Word имеет множество уникальнейших функций, которые помогают пользователю работать с документами любого объёма. Кроме стандартного форматирования в программе, можно выделять весь текст или его фрагменты несколькими возможными вариантами. Например, можно поменять цвет шрифта, выделить его жирным или курсивом. Наряду с этим есть возможность подчёркивания, зачёркивания или закрашивания текста определённым маркером. При необходимости предусмотрена функция, позволяющая изменить цвет отдельной области. Рассмотрим всевозможные способы, которые позволяют не только сделать блок информации заметным, но и убрать существующее в Ворде выделение. Приведённые рекомендации позволят проделать любую манипуляцию всего за несколько шагов.
Форматирование текста — одна из главных функций редактора
Цветовое изменение шрифта
Редактор Word имеет множество полезнейших инструментов, которые помогают пользователю быстро и эффективно форматировать даже объёмные документы. Выделение текста может быть сделано через специальную панель, оснащённую несколькими инструментами, которые помогают осуществить необходимое форматирование текста. Своеобразный редактор появляется после того, как пользователь выделит хотя бы одно слово. Кроме того, увидеть эту небольшую панель можно в контекстном меню, которое возникает на экране после щелчка правой кнопкой мыши по фрагменту документа.
Для того чтобы изменить цвет шрифта в Ворде, необходимо выделить нужную часть документа, подлежащую дальнейшему изменению. Затем курсором из небольшой панели инструментов выбрать оптимальную гамму, которой будут окрашены все буквы и символы. При необходимости пользователь может аналогичным образом изменить цвет текста. Параметр «Цвет» содержит все существующие решения.
Редактор Microsoft Word позволяет легко и качественно форматировать большие объёмы информации, посредством специфического инструментария применяя отдельные темы, что обеспечит современный вид любому документу. Начинающему пользователю полезно знать, что тема в Ворде представляет собой огромный список команд, которые могут всего за один щелчок менять цветовую схему, состоящую из определённого набора, шрифты и общий принцип оформления. Всё это вкупе позволяет всего за несколько мгновений преобразить документ, изменить не только текст, но и многие другие элементы.
Цветовое выделение отдельного фрагмента документа
Чтобы выделение цветом касалось не самого шрифта, а области, которая окружает пространство обозначенного фрагмента, пользователю нужно перейти в категорию «Главная», среди прочих инструментов выбрать стрелку, которая находится в выпадающем меню около строки «Цвет». Эта манипуляция вызывает в Ворде команду, которая меняет гамму непосредственно самого выделения.
Пользователь должен указать на предпочтительное цветовое решение, затем курсором очертить нужный фрагмент документа. Впоследствии именно эта часть будет выделяться конкретным цветом.
Вернуть стандартный вид электронному указателю поможет повторный клик по ранее представленной команде.
Отмена выбранного действия
Убрать разноцветное выделение текста в Word следует точно такими же действиями, которыми он был применён. Всё, что нужно для работы с выделением шрифта или области вокруг него, располагается в одной вкладке, которая называется «Главная». Убрать из документа жирный и курсивный шрифты позволит повторное нажатие на определённые кнопки центрального меню, в частности, «Ж» и «К». Правда, прежде чем изменить и убрать выделение, нужно «показать» компьютеру место, которое подлежит форматированию. Помогают убрать цвет шрифта кнопки «Нет цвета» и «Авто». Изменить стиль форматирования следует с помощью применения команды «Обычный стиль».
Заключение
Для работы в редакторе Microsoft Word пользователь, кроме всех остальных полезных кнопок и команд, должен знать о существовании весьма простой и удобной — кнопке «Убрать всё форматирование». Именно она помогает избавиться от всех ранее сделанных выделений и отметок. Найти её в Ворде можно на вкладке «Главная». Однако следует учесть, что эта команда уберёт всё, оставив в документе (в случае наличия) цветовое выделение текста.
Как убрать серое выделение текста в Word и вообще выделение любым цветом?

Добрый день, друзья. Серое выделение текста в Ворде как убрать? Хотя, если честно, цвет выделения может быть любым, от желтого, до красного и прочих. Вообще, когда вы выделяете любой текст, по умолчанию в MS Word программа выделяет текст именно светло серым цветом. Но, если покопаться в настройках, свет выделения можно сделать-любым. Просто люди, и я, в том числе, привыкли, когда программа на автомате выделяет текст именно серым цветом.
Вообще, чтобы убрать выделение серым цветом, достаточно просто кликнуть мышкой по тексту, и выделение само исчезнет. Но, давайте рассмотрим и остальные способы.
У меня на данный момент последний вариант Word 2019. Поэтому, рассказывать я буду именно о нём (но не всё время, затронем и другие версии Word). Но, вы можете особо не расстраиваться. С 2013 версии, дизайн этой программы практически не изменился. Да и Word 10, 7, 3 не сильно отличается от современного.
Почему необходим фон?
Друзья, вам удобно читать верхний абзац, который я выделил? Мне тоже! Я как-то экспериментировал с текстом этого графического редактора. Сделал его ярко-желтым, потом ярко зелёным и так далее. Смотреть на подобный текст было не приятно. Это действует на глаза. Выделение цветом полезно, когда вам необходимо выделить определённый небольшой фрагмент. Нужный вам. Если вам необходимо его найти. Да и то, лучше выделить не слишком ярким цветом, чтобы подобное сочетание не действовало на глаза. Как это сделать, мы рассмотрим позже.
Частенько цветом оформляют текст на обделённом сайте, к примеру, рецепты различных блюд или рекомендации по ремонту определённой техники. Поэтому, тут желательно удалить ненужные цвета, для красивого оформления документа.
Очищаем страницу
- Итак, если у вас Word 2007 или 2010 годов, в этом случае нам нужно войти во вкладку «Разметка», которая находится в верхнем меню Ворда. Если у вас более новые версии программы, нужно войти во вкладку программы «Конструктор». До этого данная вкладка называлась «Дизайн»;
- После этого, просматриваем в правой части данного меню нужную вкладку, а именно «Цвет страницы»;
- Нажимаем и видим ниспадающую палитру цветов. Под данной палитрой есть вкладка «Нет цвета». Она нам и нужна.
Я думаю, вы всё проделали правильно, и ненужные цвета у вас исчезли.
Как очистить часть текста?
Очень может быть, что в вашем тексте выделен определённый фрагмент. Итак, давайте рассмотрим, как снять это выделение с Word 2019 (на самом деле, данный метод пригодится и прочим версиям софта).
- Как вы уже много раз делали, нужно зажать левую клавишу мышки и выделить нужный отрезок;
- Из вкладок должна быть открытой «»;
- Далее, выбираем ярлык, изображающий перекинутое ведро (заливка), после этого, нажмём на неё;
- У вас открывается ниспадающая палитра с цветами. Ниже всех цветов выбираем вкладку «Нет цвета» и делаем нажим на неё;
- Вы видите, как можно красиво выделить весь данный абзац. Я выделил его пером, его ещё называют «Маркер». Вы просто выделяете данный текст, кликаете по выделенному фрагменту правой клавишей, и текст окрашивается в любой цвет.
- Для удаления всех цветов, просто заново выделяем весь абзац, и нажимаем «Нет цвета».
Как очистить таблицу?
Может такое быть, что вы покрасили отдельные ячейки созданной вами таблицы Word (Да, в Ворде также можно создавать таблицы!). Разумеется, получается некрасиво, и нам придётся удалить цвет, которым вы выделили часть ячеек нашей таблицы. Выполнить мы это сможем всего за три шага:
- Итак, мышкой нужно захватить каждую из окрашенных ячеек таблицы. Скорее всего, они у вас будут разбросаны по всему полю таблицы. В этом случае нужно нажать на кнопочку CTRL и не отпускать её;
- Когда вы перестанете очищать таблицу, откроется новое окошко с прочими функциями. Но, оно может и не открыться. В этом случае нужно нажать на один из элементов, который вы выделили правой клавишей;
- После этого, снова переходим к ярлыку «Заливка» и как в предыдущей операции, вновь кликнем по вкладке «Нет цвета».
Очищаем с помощью ластика
Довольно удобный инструмент. В Фотошопе я часто его использую для различных целей. Но, он есть и в MS Word. От также расположен в меню «» рядом с клавишей выделения шифра цветом и с маркером.
К примеру, вам удалось выделить какую-то часть текста. В этом случае кликнем по этому ярлыку, и выделение исчезло.
По поводу Word 2003, в нём небольшое отличие есть в дизайне. Но, главная суть остаётся та же. Назначения вкладок будут совпадать. Я думаю, вы отлично разберётесь.
Вывод: — теперь вы знаете, как убрать серое выделение текста в Ворде (и не только серое)? Как видите, всё довольно просто. Успехов!
Как убрать выделение текста цветом в ворде который не убирается?
Те, кто много работает с MS Word наверняка не раз замечали, что при копировании текста в документ из других документов, электронных книг, а также из интернета, он вставляется вместе с цветовым выделением. Причем это фоновое выделение может быть совершенно любого цвета, хотя в источнике этого выделения цветом нет.
В данной статье мы расскажем как избавиться от выделение текста цветом в ворде которое, на первый взгляд, не убирается.
Почему появляется выделение цветом?
Причина этого явления кроется в следующем. Когда вы выделяете текст в источнике, из которого собираетесь его скопировать, вместе с текстом выделяется и его форматирование, к которому относится шрифт, цвет текста и цвет фона, на котором находится нужный текст.
Причем в источнике фон может быть не заметным, а при копировании его в вордрвский документ на белый лист цветовое выделение становится видимым.
Как убрать выделение текста цветом в ворде?
В MS Word, начиная с версии 2007 для удаления фонового выделения текста, который появился при его копировании из других источников нужно выделить его и на вкладке “Главная” нажать на кнопку “Очистить формат”. Выглядит она вот так:

Кнопка “Очистить формат” в word 2007 и выше для удаления фона с текста
Либо же после выделения текста с фоном переходим на вкладку “Разметка страницы” и выбираем кнопку “Границы страниц”.

В открывшемся окне на вкладке “Заливка” раскрываем стрелку с цветами и выбираем “нет цвета”.
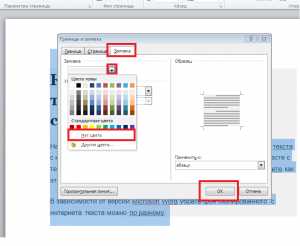
Удаления фона с текста из интернета в Word 2007-2016
Далее жмем “Ок” и цветовое выделение с текста пропадет.
В 2003 ворде после выделения текста нужно в главном меню выбирать пункт меню «Формат» -> «Границы и заливка».
“Формат” – > “Границы и заливка” в Word 2003
Затем в открывшемся окне на вкладке “Заливка” раскрываем стрелку с цветами и выбираем “нет цвета”.
Убираем фон с текста из интернета в Word 2003
Далее жмем “Ок” и цветовое выделение с текста пропадет.
Как убрать красные зачеркивания в вордовском документе?
Как убрать красные зачеркивания в вордовском документе?
Обычно такой текст бывает, когда вы работаете в документе с включенной функцией quot;Исправленияquot;.
Данная функция очень удобна, если вы правите чужой документ, но хотите, чтобы его хозяин понял, что именно вы ему предлагаете исправить. Можно тут поступить двумя способами:
Первый способ. Вы просто принимаете все исправления и зачеркнутый красный цвет пропадает.
Как это сделать:
Заходите в закладке настроек в quot;Рецензированиеquot;, там есть блок quot;Измененияquot;, нажимаете на ярлык quot;Принятьquot;, но не на сам, а на стрелочку. И вы можете там выбрать: принять все исправления или рассматривать каждый по отдельности.
Второй способ. Снова идете в эту закладку, но вам нужен блок quot;отслеживаниеquot;, нажимаете на ярлык quot;Исправленияquot; и ваш документ больше не будет показывать такие строчки.
Если у вас получается такое выделение и зачркивание, то у вас включено в настройках данное действие. Для того, чтобы это убрать, нужно в меню на верней панели вордовского документа открыть окошко под названием quot;Исправленияquot; и выбрать в замен имеющегося пункт quot;Изменнный документquot;. После данных действий любая корректировка будет отображаться сразу без выделений цветом и зачркиваний.
Обычно такое случается после того, как вы скопировали и перенесли в документ текст, формат которого — это зачеркнутые красным буквы.
Потом даже если вы удалите его и начнете писать, Word будет подчеркивать слова красным. А все потому, что он запомнил это форматирование.
Чтобы избавиться от выделения красным, очистите форматирование при помощи этой кнопки:

Скорее всего вы работаете в Ворде с включенной функцией quot;регистрация изменений или примечанийquot;. В этом случае все удаленные элементы будут отображаться на странице в виде выноски, а все вставленные элементы будут подчеркнуты. Чтобы в дальнейшем избежать этого, необходимо отключить функцию quot;регистрация изменений или примечанийquot;.
Судя по всему, у вас Ворд 2013, настроенный именно на такое выделение удаляемого текста. Решить проблему очень просто — зайти в меню Рецензирование на верхней панели, там развернуть окошко quot;Исправленияquot; и вместо появляющегося сейчас пункта quot;Исправленияquot; или quot;Исправления в изменнном документеquot; выбрать пункт quot;Изменнный документquot;. Вс, теперь после любой корректировки будет отражаться е результат сразу, а не подчркивание красным прежнего варианта.
Инструменты рецензирования в программе MS Word
Microsoft Word — это хороший инструмент не только для набора текста и его форматирования, но и крайне удобное средство для последующего изменения, редактирования и правки. Далеко не все используют в работе так называемую «редакторскую» составляющую программы, поэтому в данной статье мы решили рассказать о том наборе инструментов, который можно и нужно использовать для таких целей.
Инструменты, о которых пойдет речь ниже, могут пригодиться не только редактору или пишущему автору, но и всем тем пользователям, которые используют Microsoft Word для совместной работы. Последнее подразумевает, что над одним документом, его созданием и изменением, могут трудиться одновременно несколько пользователей, у каждого из которых есть постоянный доступ к файлу.
Продвинутый редакторский набор инструментов собран во вкладке «Рецензирование» на панели быстрого доступа. О каждом из них мы и расскажем по порядку.
Правописание
В этой группе содержится три важных инструмента:
Правописание — отличная возможность проверить документ на наличие грамматических и орфографических ошибок. Более детально о работе с данным разделом написано в нашей статье.
Тезаурус — инструмент для поиска синонимов к слову. Просто выберите слово в документе, кликнув по нему, а затем нажмите на эту кнопку на панели быстрого доступа. Справа отобразится окно «Тезаурус», в котором и будет показан полный список синонимов к выбранному вами слову.
Статистика — инструмент, с помощью которого можно подсчитать количество предложений, слов и символов во всем документе или его отдельной части. Отдельно можно узнать информацию о символах с пробелами и без пробелов.
В этой группе всего два инструмента: «Перевод» и «Язык», название каждого из них говорит само за себя.
Перевод — позволяет перевести весь документ или отдельную его часть. Текст отправляется в облачную службу компании Майкрософт, а затем открывается в уже переведенном виде в отдельном документе.
Язык — языковые настройки программы, от которых, к слову, зависит и проверка правописания. То есть, прежде, чем проверить правописание в документе, необходимо убедиться в наличии соответствующего языкового пакета, а также в том, что именно он включен в данный момент.
Так, если у вас будет включен русский язык проверки, а текст будет на английском, программа подчеркнет его весь, как текст с ошибками.
Примечания
Эта группа содержит в себе все те инструменты, которые можно и нужно использовать в редакторской или совместной работе над документами. Это возможность указать автору на допущенные неточности, внести замечания, оставить пожелания, подсказки и т.д., оставив при этом неизменным изначальный текст. Примечания — это своего рода пометки на полях.
В этой группе можно создать примечание, перемещаться между уже имеющимися примечаниями, а также показать их или скрыть.
Запись исправлений
Используя инструменты этой группы, можно включить режим правки в документе. В данном режиме можно исправлять ошибки, изменять содержимое текста, редактировать его как угодно, при этом, оригинал останется неизменным. То есть, после внесения необходимых правок будет существовать две версии документа — изначальная и измененная редактором или другим пользователем.
Автор документа может просмотреть исправления, а затем принять их или отклонить, а вот удалить их не получится. Инструменты для работы с исправлениями находятся в соседней группе «Изменения».
Сравнение
Инструменты этой группы позволяют сравнить два схожих по содержанию документа и показать так называемую разницу между ними в третьем документе. Предварительно необходимо указать исходный и изменяемый документ.
Кроме того, в группе «Сравнение» можно объединить исправления, внесенные двумя разными авторами.
Защитить
Если вы хотите запретить редактирование документа, с которым работаете, выберите в группе «Защитить» пункт «Ограничить редактирование» и укажите необходимые параметры ограничения в открывшемся окне.
Кроме того, вы можете защитить файл паролем, после чего открыть его сможет только тот пользователь, у которого есть пароль, установленный вами.
На этом все, мы рассмотрели все инструменты рецензирования, содержащиеся в Microsoft Word. Надеемся, эта статья будет полезной для вас и заметно упростит работу с документами и их редактирование.
Как в ворде убрать фон за текстом
Как я говорил выше, фон за текстом может присутствовать в разных элементах. Среди них буква, слово, абзац, весь текст или элемент в таблице (ячейка, столбец или строка).
Удаление фона страницы
Для удаления фона страницы сделайте следующее:
- Для Word 2007-2010 в открытом документе в верхней части Ворд выбираете раздел «Разметка страницы», для Word 2013 вам надо выбрать раздел «Дизайн». Я использую Word 2013 и изображения привожу для этой версии.
- В разделе находите панель «Фон страницы» в которой необходимо нажать на кнопку «Цвет страницы»
- В выпадающем меню нажмите на ссылку «Нет цвета»
Убираем фон текста
Кроме задания фона всей страницы, возможен вариант с выделением отдельного текста фоном. Чтобы убрать это выделение:
- Курсором выделите весь текст, фон которого необходимо убрать или изменить
- Откройте вкладку «Клавная» в верхней части документа
- Найдите иконку с изображением ведра с краской и нажмите на него
- В выпадающем списке выберите нет цвета. Фон выделенного вами текста исчезнет.
- Еще один инструмент чтобы убрать фон текста — это маркер. С его помощью можно выборочно отмечать нужные слова, а так же выборочно убирать фон. Вы просто выбираете этот инструмент, выбираете цвет выделения (если необходимо выделить) или пункт «Нет цвета» (если необходимо убрать цвет фона и просто выделяете интерактивно выборочный текст. Можно так же выделить весь текст.
Удаление фона всей таблицы
Увидеть ярко выделенные ячейки или вовсе всю таблицу тоже не редкость. Многие финансовые документы выглядят как праздничные открытки школьников. Чтобы избавиться от этого проделайте следующее:
- Наведите курсор над таблицей (должен появиться в левом верхнем углу таблицы крестик) и нажмите на крестик правой кнопкой мыши. Появиться контекстное меню
- Нажмите на ведро с заливкой .
- В выпадающем списке выберите «Нет цвета».
Удаление фона отдельных ячеек в таблице
Фон отдельных ячеек изменить или убрать не сложнее чем фон всей таблицы. Для этого:
- Выделяете несколько ячеек правой кнопкой мыши (не отпуская ее), после выделения должно появиться всплывающее меню. Если не появилось, нажмите правой кнопкой мыши на выделенных ячейках. Для одной ячейки сразу нажимайте на ней правой кнопкой мыши.
- Нажмите на иконке с ведром.
- В выпадающем списке выберите «Нет цвета»
Почему необходим фон?
Друзья, вам удобно читать верхний абзац, который я выделил? Мне тоже! Я как-то экспериментировал с текстом этого графического редактора. Сделал его ярко-желтым, потом ярко зелёным и так далее. Смотреть на подобный текст было не приятно. Это действует на глаза. Выделение цветом полезно, когда вам необходимо выделить определённый небольшой фрагмент. Нужный вам. Если вам необходимо его найти. Да и то, лучше выделить не слишком ярким цветом, чтобы подобное сочетание не действовало на глаза. Как это сделать, мы рассмотрим позже.
Частенько цветом оформляют текст на обделённом сайте, к примеру, рецепты различных блюд или рекомендации по ремонту определённой техники. Поэтому, тут желательно удалить ненужные цвета, для красивого оформления документа.
Как убрать заливку в ворде
В каждой версии текстового редактора Word это делается по разному. Точнее все делается одинаково, но инструменты для этого находятся в разных версиях программы в совершенно других местах. Поэтому я расскажу вам, как убрать заливку в Ворде в разных версиях – в Word 2003 (некоторые еще работают в ней), в Word 2007 и в Word 2010.
Заливка убирается через уже известный нам инструмент Границы и заливка.
Убираем заливку в Word 2003

- Выделите весь затемненный документ. Откройте вкладку – Правка – Выделить все ;
- После выделения перейдите на вкладку меню Формат и выберите Границы и заливка ;
- В открывшемся окне Границы и заливка перейдите на вкладку Заливка и выберите Нет заливки ;
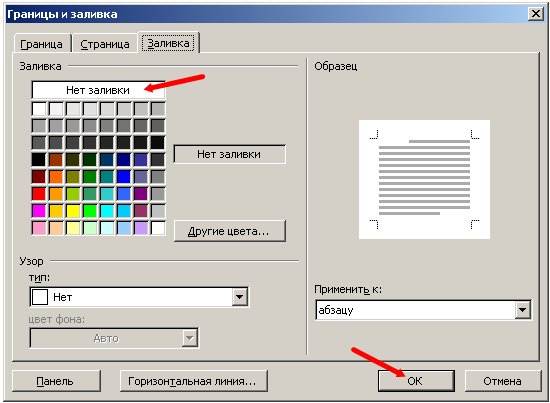
Не забудьте подтвердить все изменения – нажмите кнопку ОК .
Убираем заливку в Word 2007
- Выделяем весь текст.
- В меню Разметка страницы .
- Выбираем на ленте Фон страницы – Границы страниц .

Опять же в окне Границы и заливка переходим на вкладку Заливка , открываем выпадающее меню цветовых тем, и выбираем Нет цвета .
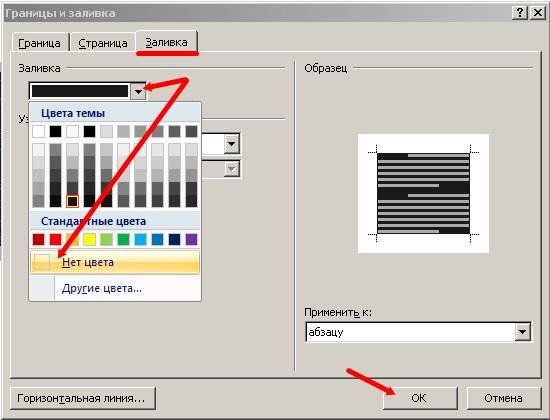
Не забывайте сохранять все свои изменения.
В текстовом редакторе Word 2010 все делается так же, как и в Word 2010. разница только в расположении инструмента Границы страницы , но и там и там они находятся на ленте во вкладке – Разметка страницы – Фон страницы .
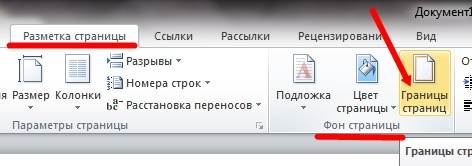
В окне Границы и заливка переходим на вкладку Заливка , открываем выпадающее меню цветовых тем, и выбираем Нет цвета .
Удаляем все форматирование
Самый радикальный способ убрать цвет фона текста — это удалить все настройки форматирования с помощью кнопки «Очистить все форматирование» на вкладке «Главная». Чтобы воспользоваться этим вариантом нужно выделить текст с фоном и просто нажать на эту кнопку. В результате все форматирование, которое было применено к этому тексту, будет очищено.
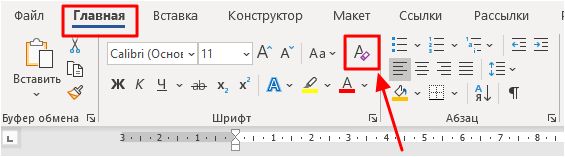
Чтобы проделать тоже самое в Word 2003 нужно воспользоваться меню «Правка – Очистить – Форматы».
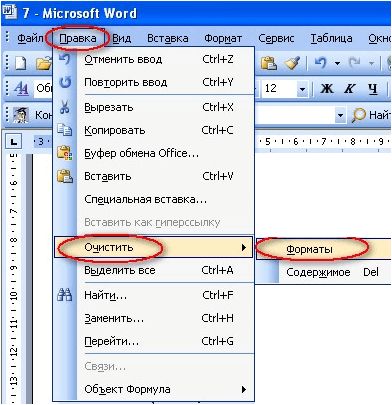
Недостатком данного способа является то, что вместе с цветом фона с текста удаляются и все остальные настройки форматирования. Шрифты, выделение жирным и курсивом и все остальное возвращается к стандартным значениям.