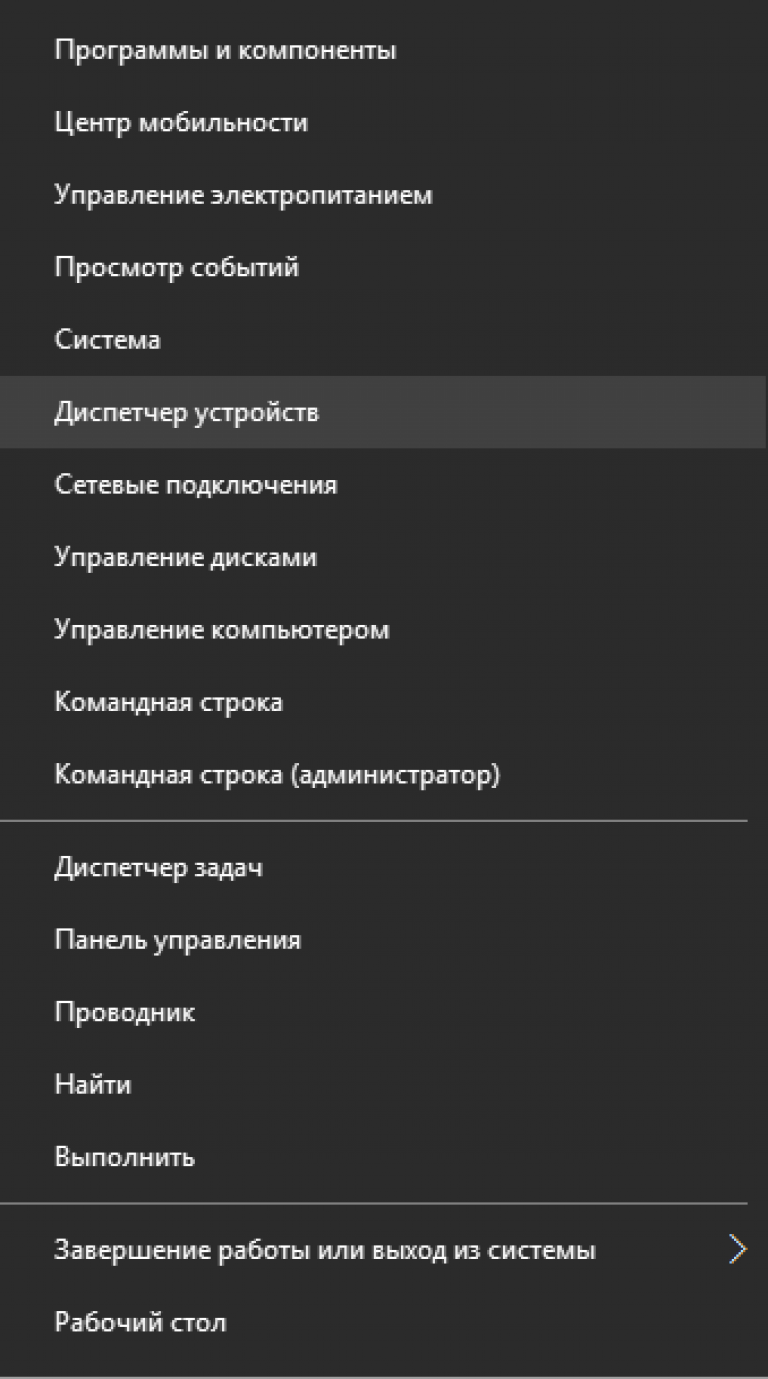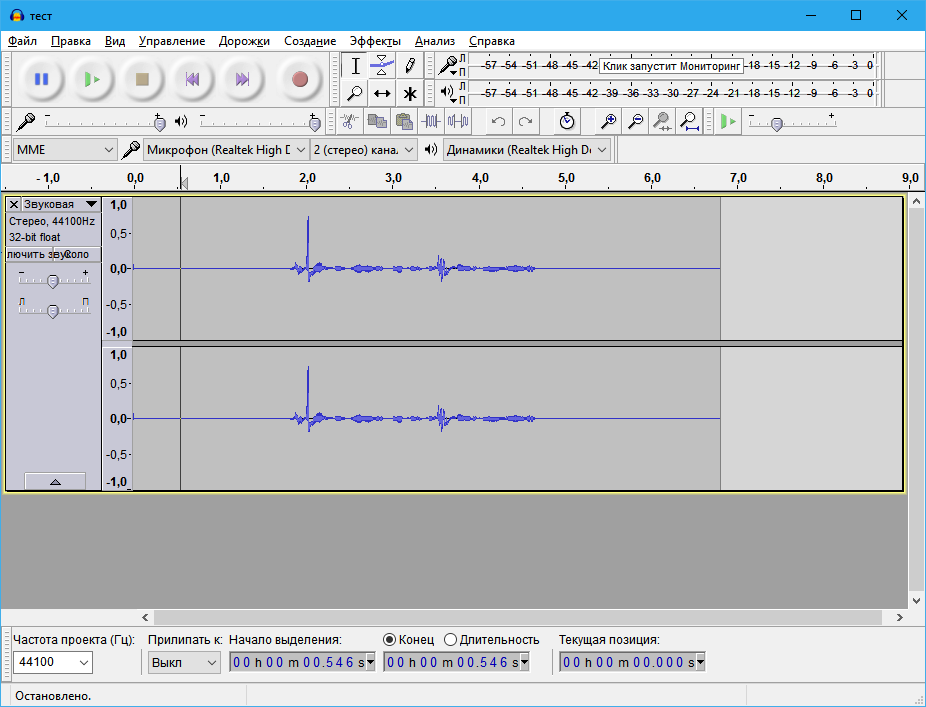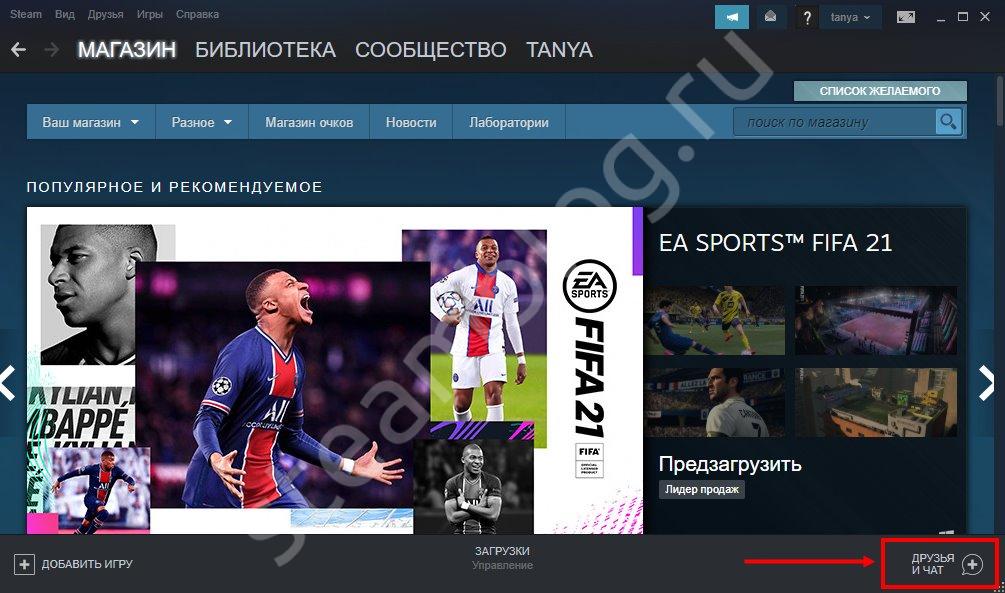Шумит микрофон: в чём причина и как устранить проблему
Содержание:
- 2 Эхо в наушниках с микрофоном
- Шум от микрофона – одна из множества причин возникновения помех в наушниках
- Аппаратная неисправность звуковой карты
- Меры профилактики
- Настройки Adobe Audition
- Повреждение кабеля
- Как усилить звук?
- Как убрать посторонние шумы микрофона в Дискорд: настройки программы
- Внешние факторы
- Как убрать шум в микрофоне
- Шумоподавление
- Как убрать фон и шум при работе микрофона в Discord: дополнительные шаги
- Фонит микрофон — что делать?
2 Эхо в наушниках с микрофоном
При подключении наушников с гарнитурой может возникнуть довольно неприятная ситуация, когда общаясь с человеком по скайпу, из-за высокой чувствительности микрофона будет слышно свое эхо. В этом случае необходимо будет убавить его громкость.
Для этого переходим в меню пуск -> все программы -> стандартные -> развлечения -> громкость
и уменьшаем значение примерно вдвое до тех пор пока разговор не будет комфортным и без присутствия эхо. В случае возникновения проблем со звуком советую ознакомится со статьей —
.
Также мне вспомнился случай, когда при записи звука на ноутбуке через микрофон, постоянно был слышен какой-то посторонний шум. Проблема проявлялась, когда микрофон был на одном столе с ноутбуком. Если убрать микрофон от ноутбука то звук был четкий.
Виновницей оказалась ножка от ноутбука, из-за которой происходила вибрация ноутбука на столе и чувствительный микрофон улавливал посторонний шум. Вот так вот бывает, будьте внимательны друзья
Неприятно общаться в Скайпе или ином мессенджере для IP-телефонии, когда появляется шум в наушниках из-за программного усиления звука. Имея слабые микрофоны, пользователи нередко используют функцию программного повышения амплитуды входящего аудио сигнала, который оцифровывается, поступая на устройство записи. Расплатой за то, что собеседник будет лучше слышать пользователя, становится повышение уровня шумов, треска, возникновение писка и т. д. Прочитав статью, узнаете, как убрать неприятные шумы в микрофоне в Windows 10, не прибегая к каким-то серьезным решениям. В первую очередь выполняем следующие манипуляции:
- переподключаем устройство в иной порт, например, на задней панели системного блока, если он имеется;
- проверяем микрофон на другом компьютере или смартфоне.
Проще всего доверить поиск проблемы инструменту Виндовс 10 под названием «Устранение неполадок». Как уверяют представители Microsoft, в последней ОС этот инструмент стал совершенные и намного лучше справляется с поставленными задачами. Провести диагностику можно двумя путями.
1. Вызываем апплет «Устранение неполадок» в Панели управления.
3. Нажимаем по пункту «Запись звука».
Контекстное меню значка «Динамики»
Через контекстное меню иконки звука открываем инструмент обнаружения неполадок со звучанием.
В обоих случаях ОС самостоятельно исправит проблему, если сможет диагностировать ее.
Убираем программное усиление цифрового аудио сигнала
Подавление шума микрофона, если включено повышение амплитуды звука, осуществляется в оснастке MMC под названием «Звук».
1. Жмём ПКМ по иконке динамиков и вызываем «Устройства записи».
2. Выбираем используемый по умолчанию микрофон, для которого необходимо выполнить убирание шума и фоновых звуков.
3. Вызываем свойства оборудования.
4. На вкладке «Уровни» устанавливаем громкость на отметке 100%, а усиление микрофона — на 0 дБ.
Уж если устройство записи очень слабое, усиление более 10 дБ использовать крайне не рекомендуется.
5. Переходим во вкладку «Прослушать».
6. Отмечаем флажком «Прослушать с данного…».
7. Произносим что-либо в микрофон и одновременно прослушиваем звук через колонки или наушники.
8. Если все устраивает, галочку можно удалить с сохранением всех сделанных настроек.
Шум от микрофона – одна из множества причин возникновения помех в наушниках

Одной из самых распространённых причин возникновения шума в наушниках является шум от микрофона звуковой карты.
Даже если к вашей звуковой карте не подключен микрофон, может возникать шум от микрофонного гнезда.
Для того, чтобы проверить эту гипотезу нужно зайти в настройки громкости звука вашей звуковой карты, найти ползунок, который регулирует уровень громкости микрофона и снизить его до нуля. Либо, если такая возможность есть, вообще отключить звук от микрофона.
Если причина шума в наушниках был микрофонный вход, то отключение звука от него должно полностью исправить ситуацию.

«Оборудование и звук»

«Звук»

«Запись»«Свойства»

«Уровни»
Одной из разновидностей проблем с микрофонным входом или самим микрофоном является его высокая чувствительность. Эту проблему можно решить включением режима шумоподавления микрофона.
Почти во всех современных звуковых картах есть такой режим. Если вы выяснили, что причиной треска является микрофон, но он ваш нужен, тогда попробуйте включить режим шумоподавления если он есть. Это должно решить проблему.
Аппаратная неисправность звуковой карты
Неисправность звуковой карты – одна из самых опасных причин. Звуковая карта может работать в обычном режиме, но в связи с какой-то незначительной поломкой, издавать шум в наушники. Устранять такие проблемы в домашних условиях не возможно, да и диагностировать их правильно практически не реально. В таком случае придется обратиться в сервисный центр.
Для того, чтоб наушники работали правильно и отсутствовали шум и другие помехи, следует правильно их эксплуатировать. Не допускать, по возможности, внешних повреждений кабеля и самих наушников. Быть внимательным при их подключении и выполнять все рекомендации, приведённые выше. Устанавливать подходящие драйвера.
Выбирая устройства хорошего качества от проверенных производителей, вы имеете огромные шансы не столкнуться с такой проблемой, как шум в наушниках, вообще!
Читайте далее:
Почему тихий звук в наушниках
Отстает звук в блютуз наушниках
Проверка микрофона онлайн на наушниках
Не работают наушники на ноутбуке или ПК
Как включить переднюю панель для наушников на windows 7 и 10
Меры профилактики
Правильный уход и соответствующая профилактика работы микрофона поможет продлить жизнь устройству на долгие годы. Когда в использовании микрофона нет необходимости, его следует накрыть пленкой или пакетом. Таким образом, получится защитить устройство от пыли. Именно пыль является злейшим врагом микрофонов, так как ее мелкие частички оседают на диафрагму, что уменьшает чувствительность устройства и ухудшает его характеристики.
Нельзя дуть в микрофон. В большинстве моделей можно сдуть диафрагму. Лучше всего проводить тестовую проверку словами. А именно произвести несколько слов или фраз в разной тональности. Многие пользователи советуют также пропеть куплет или припев любой песни, чтобы выявить параметры микрофона. Правильное хранение – лучший способ продлить жизнь микрофону.


Важно не забывать своевременно чистить устройство. При этом процесс чистки динамических и конденсаторных гаджетов имеет свои особенности
С динамических конструкций необходимо снять сетку и аккуратно промыть ее под слабым потоком воды из-под крана. В качестве дезинфектора можно использовать средство для мытья посуды. Избавиться от неприятных запахов поможет дезодорант. Удалить скопления грязи в сеточке поможет зубная щеточка с нежным ворсом. Промытую сеточку необходимо отложить в сторону до полного ее высыхания. И только после вернуть на положенное место в конструкции.


При чистке конденсаторных микрофонов нельзя применять воду и другую жидкость. Даже несколько капель воды может привести к повреждению конденсаторной части. Если поверхностная сетка имеет съемный механизм, процесс ее очистки аналогичен динамическим конструкциям. При отсутствии возможности снятия сетки предпочтительно использовать зубные щетки с мягкой щетиной. Микрофон необходимо держать вверх ногами.
Таким образом, частички пыли будут вылетать наружу. Аналогичная техника чистки подходит для петличных моделей микрофонов. Главное следить, чтобы щетина зубной щетки не застревала в сетке. В противном случае они могут обломаться и нарушить работу устройства.


О том, какие существуют причины проблем с микрофоном, смотрите в следующем видео.
Настройки Adobe Audition
Несмотря на то, что Adobe Audition обладает весьма широким функционалом мы будем использовать лишь некоторую его часть. Запустив программу впервые вы сможете насладиться девственно чистым экраном. Выбираем File -> New -> Multitrack Session. В открывшемся окне оставляем следующие настройки:
Повторите ту же процедуру, чтобы удалить ненужный раздел в конце записи. Функция файла Сохранить проект, используемый для сохранения распределенной работы. Вы не можете открыть созданный файл на обычном игроке. Затем запустите диалог настройки программы и перейдите на вкладку «Форматы файлов». Если вы скопировали его в папку программы, вы должны увидеть его прямо сейчас. Между тем, мы сказали что-то о введении, и особенно о звуковой технике.
Вы, конечно, знаете, что помимо актеров в фильме есть несколько других людей, которые его создают. Кто-то думает о сценарии, тот же человек часто направляет фильм. И в среде любительского кино он тоже стреляет. В любом случае, если мы не будем считать актеров, почти один человек может справиться практически со всем остальным. Но что нельзя сделать, это держать микрофон на полюсе и слушать звук для звука. Итак, на мой взгляд, минимальная команда должна состоять из двух человек. За исключением того, что мы ожидаем, что контактный звук не будет в фильме.
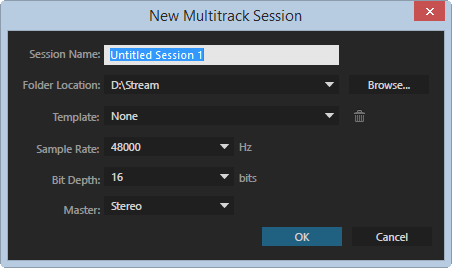
Жмем ОК, после чего заходим в Edit и в самом низу Preferences, а там Audio Hardware…
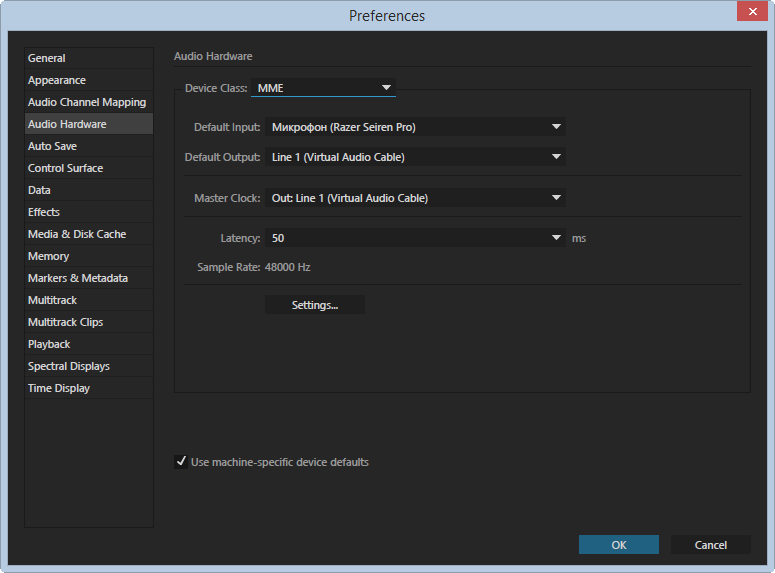
В открывшемся окне выбираем:
- Device Class — MME;
- Default Input — Ваш микрофон;
- Default Output — Line 1;
- Master Clock — Line 1;
- Lattency — 50 ms*.
В основном окне редактора на Track 1 выбираем иконку Input / Output и в поле Input выбираем Stereo -> наш микрофон, в поле Output выбираем Stereo -> Line 1
Кстати, контактный звук — это то, что снимается прямо на месте синхронно с видео. Поэтому у нас есть отдельная роль звукорежиссера. Что нужно всему этому микрофону. Из микрофона — кабели, ведущие к записывающему устройству. Записывающее оборудование и наушники.
Регулировка входного уровня громкости
Используем ли мы портативное записывающее устройство или камеру, каждая из которых обычно имеет настройку входного уровня. Камеры часто имеют возможность переключать эту настройку на автоматическое управление. Но какой объем ввода вообще настроен? Сначала мы скажем что-то о цифровой аудио-памяти. Звук может быть представлен как определенное значение, которое изменяется со временем. Если мы хотим преобразовать его в цифровой формат, достаточно сохранить размер этого значения постепенно. Как часто мы храним этот номер?
* Если на трансляции вебкамера и звук не синхронизированы — поставьте смещение микрофона в аудио настройках OBS, например -50 ms.

Повреждение кабеля
Кабель нужно первым делом осмотреть. Буквально от начала и до конца
Обратите внимание, нет ли на нем заломов или других видимых повреждений. Если вы их не найдете, это не значит, что их нет
Есть рабочий способ, как проверить целостность кабеля:
- Подключите микрофон к вашему компьютеру;
- Откройте Audacity или любой другой софт для записи звука;
- Начните шевелить кабелем микрофона;
- Наблюдайте за записью звука.
Если без внешних звуков на микрофоне вы увидите, что в записи появились какие-то шумы и колебания, то значит, что кабель на пути от микрофона к вашему ПК повреждён. Пример такой картинки:
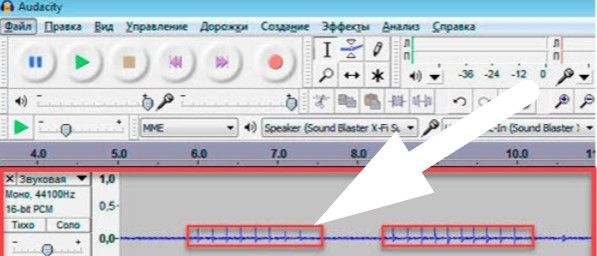
В нашем примере мы использовали Аудасити, вы можете использовать любой софт, главное, чтобы вы могли посмотреть дорожку. Но в момент теста будьте аккуратны, так как вы можете банально задать по микрофону, что логично приведет к изменениям в звуковой дорожке.
Если вы обнаружили, что проблема в кабеле, то вам нужно либо отремонтировать его, либо заменить микрофон. Ремонт дешевого микрофона, как правило, не имеет смысла, так как стоимость ремонта сопоставима с покупкой новой модели, которая будет снова на гарантии. Если срок гарантии, имеющейся у вас модели не подошел к концу, смело обращайтесь в ремонт – если вы не ломали устройство умышленно, у вас есть все шансы, что товар примут и бесплатно починят или заменят на абсолютно новый.
Превентивная мера – всегда бережно относитесь к кабелю. Вы можете продлить срок жизни устройству на много лет, если будете аккуратно относиться. Провода ломаются так часто, что в нашем личном ТОПе причин фона и эхо у микрофонов – эта причина стоит на втором месте сразу после проблем с настройкой ОС.
Как усилить звук?
В случае когда звуковая карта стационарного или портативного ПК соответствует высоким требованиям, увеличить громкость микрофона не составляет труда. Для того чтобы сделать соответствующие настройки, потребуется попасть в панель управления системы. Можно пойти коротким путем, а именно, правой кнопкой мыши нажать на иконку динамика возле часов, которые располагаются в углу панели задач, и выбрать строку «Записывающие устройства».
Более сложный путь требует нажать кнопку «Пуск», зайти в панель управления, нажать на «Оборудование и звук», затем выбрать «Звук» и открыть вкладку «Запись», после чего пройти в раздел «Уровни» и провести соответствующую настройку усиления микрофона. Ползунок, отвечающий за его чувствительность, увеличивает громкость голоса, отталкиваясь не от стандартов ПК, а от качества звуковой карты. Самые совершенные звуковые карты сразу выдают максимально возможную громкость голоса, которую, наоборот, приходится снижать.
Однако, помимо заложенного стандарта звуковой карты, существует альтернативный вариант усиления громкости звука. И это опция Mic Boost. Однако наличие представляемой альтернативы целиком и полностью зависит от драйвера звуковой карты. Если драйвер устаревший, то и подобной опции в системе найти не удастся.
Не стоит забывать, что усиление звука микрофона приведет к повышению громкости посторонних шумов. Конечно, этот нюанс практически не отразится на онлайн-общении по Skype. Однако для вокальных записей, видеоуроков или стримов наличие лишних звуков станет серьезной проблемой. Чтобы избежать подобных ситуаций, рекомендуется открыть расширенные настройки микрофона и подстроить все показатели до необходимого уровня. Обязательно проверить работу гарнитуры. Но желательно не записью звука, а общением с другим человеком по Skype или WhatsApp.
Существует еще один способ усиления громкости микрофона в операционной системе ПК. Для этого потребуется воспользоваться утилитой Sound Booster. Данная программа обладает массой полезных преимуществ, среди которых пользователи по достоинству ценят простоту установки, запуск программы при каждом включении или перезагрузке компьютера. При помощи Sound Booster можно увеличить громкость микрофона на 500%. А самое главное – Sound Booster поддерживает множество популярных игр, мультимедиа-проигрывателей и программ.
Немного терпения позволит получить идеальную громкость без сопровождения звука посторонними шумами.
Помимо привычных и наиболее распространенных способов усиления микрофона, есть и дополнительные методы увеличения громкости голоса. Например, в некоторых стационарных и портативных ПК аудиокарта или звуковая карта поддерживает опцию наложения фильтров. Они и сопровождают человеческий голос в процессе общения. Отыскать эти фильтры можно в свойствах микрофона. Достаточно выбрать вкладку «Улучшения». Стоит отметить, что «Улучшения» отображаются только при подключении гарнитуры.
Оказавшись в названной вкладке, на экране появится список фильтров, которые можно как отключить, так и активировать их работу.
«Подавление шума». Данный фильтр позволяет снизить уровень шумов в процессе разговора. Тем, кто постоянно использует Skype или другие программы онлайн-общения, представляемый фильтр необходимо активировать. А вот пользователям, занимающимся вокальными записями, применять эту опцию не рекомендуется.
В случае если ни один из представленных способов не помог решить проблему тихого микрофона, можно попробовать приобрести веб-камеру с вмонтированным звуковым девайсом. Однако желающим обновить свой ПК можно купить новую звуковую карту, в которой будет присутствовать микрофонный вход высокого качества.
Как убрать посторонние шумы микрофона в Дискорд: настройки программы
Одна из распространенных ситуаций — когда фонит или шумит микрофон в Discord. В подобных ситуациях пользователи не могут нормально играть или общаться с другими людьми.
Для решения проблемы сделайте следующие шаги в Дискорде:
- Войдите в приложение и жмите на шестеренку.
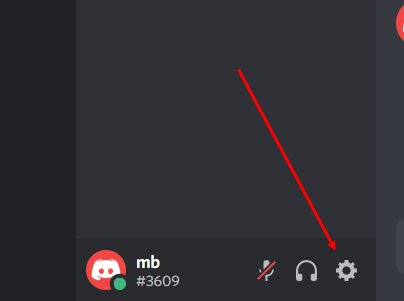
Перейдите в раздел Голос и Видео.

Убедитесь, что в графе Устройство ввода выбран правильный MIC.
Жмите на кнопку проверки и скажите что-либо. Убедитесь, что звук четко воспроизводится.
Попробуйте изменить параметры активации по голосу или перейдите в режим рации.
Уберите отметку автоматического определения чувствительности и сделайте настройки вручную.
Включите шумоподавление (Бета). Эта опция часто помогает убрать шум в Дискорде и повысить качество общения. Кроме того, таким способом часто можно избавиться от фона.
В разделе Обработка голоса включите эхоподавление и шумоподавления. Поэкспериментируйте с пунктами расширенной активации по голосу и автоматической регулировки усиления.

Внешние факторы
Часто бывает так, что ещё вчера фонового шума и эхо не было, а сегодня оно есть. Первая мысль – сломался микрофон. Но не спешите выбрасывать устройство, возможно дело во внешних факторах.
Сильнейший фактор, который воздействует на микрофон – другие устройства. Например, если холодильник или другое большое и мощное устройство подключено к той же розетке, что и ваш компьютер или ноутбук, то вероятность того, что ваш микрофон будет в буквальном смысле слова фонить, очень высокая.

Попробуйте проанализировать, что находится рядом с вашим компьютером. Это могут быть не только ваши собственные устройства, но и устройства соседей через стенку или даже крупный магазин снизу.
При выявлении большого потребителя, постарайтесь переключить его в другую розетку, а ещё лучше – перенести в другую комнату само устройство или ваш ноутбук/ПК. В этом случае решение простое – вам нужно отнести микрофон от «внешнего фактора», как можно дальше, или как минимум, разъединить их.
Превентивная мера в данном случае – соблюдайте дистанцию, никогда не подключайте крупные устройства в тот же удлинитель, что и ваш ноутбук.
Как убрать шум в микрофоне
При использовании микрофона, пользователи нередко сталкиваются с проблемой шума в нем. Писк, гул, шум можно убрать несколькими способами, так как причины разнятся.
1
Шум в микрофоне может беспокоить как при записи, так и при общении. Не завися от цены прибора, а также встроенный он или подключенный. Основными причинами шума в микрофоне являются:
- недостаточная скорость интернет соединения создает помехи;
- структурная особенность прибора, мембрана ловит окружающие звуки, например, составляющих компьютера, звуки работы бытовой техники;
- некорректная настройка прибора;
- поломка микрофона.

2
Для начала нужно проверить работоспособность вашего микрофона, для этого необходимо:
- включить ПК;
- в левом нижнем углу нажать кнопку «Пуск»;
- в поисковой строке вписать «звукозапись»;
- открыть найденное приложение звукозаписи.
Это приложение для записывания звука. В открывшемся окне выбираем:
- «начать запись»;
- говорим в микрофон несколько слов;
- нажимаем «Сохранить запись»;
- воспроизводим сохраненную запись.
Если при прослушивании вы слышите на записи ваш голос, то микрофон рабочий. Проведите этот прием еще раз с выключенными приборами в доме. Если этот способ не принес результат, то попробуйте одеть на микрофон паралоновый шарик, для защиты от посторонних звуков. При записи звука говорите находясь близко к микрофону.
Часто проблемой шума в микрофоне при онлайн разговоре является низкая скорость интернет соединения. Для решения этой проблемы необходимо:
- остановить закачку файлов (если она осуществляется);
- прекратить работу программ;
- увеличить скорость интернета;
- заменить провайдера.
Не исключено, что проблема шума в микрофоне связана с настройкой программного обеспечения. Для этого необходимо:
- в правом нижнем углу на панели задач нажимаем на значок громкости левой кнопкой мыши;
- из перечисленного выбираем «Записывающие устройства»;
во всплывшем окне правой кнопкой мыши нажимаем на микрофон, выбираем «Свойства»;
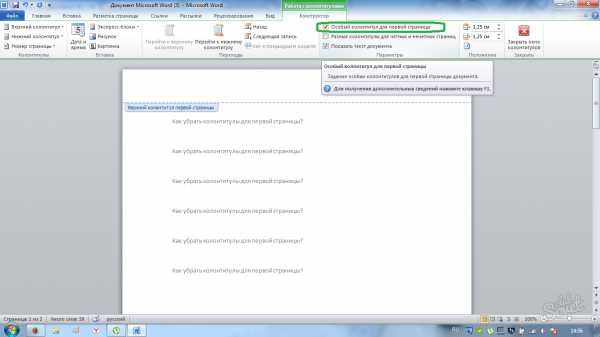
в закладках выбираем «Прослушать»;
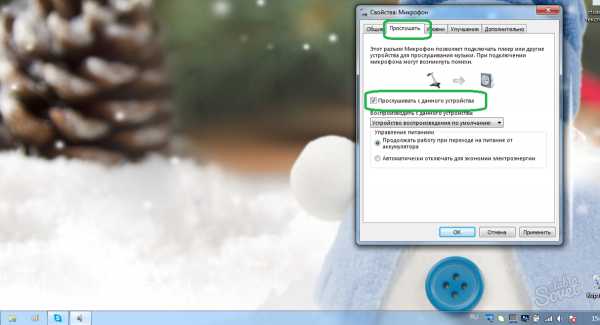
- нажимаем «Применить», затем «ОК»;
- заходим в закладку «Уровни» и корректируем 2 бегунка;
- в закладке «Дополнительно» можно регулировать частоту, добиваясь чистоты звука в микрофоне.
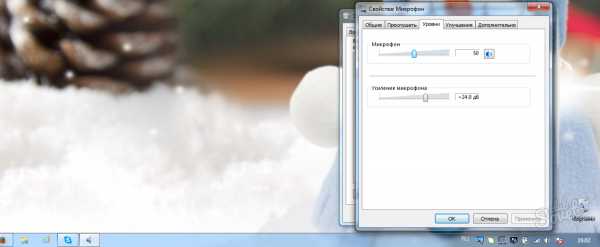
3
При наличии шума в микрофоне во время разговора в Skype необходимо:
- запускаем Skype;
- в закладках выбираем «Инструменты» из контекстного меню выбираем «Настройка»;
- во всплывшем окне выбираем «Настройка звука»;
- во всплывающем списке выбираем свой микрофон, динамик;
- сохраняем настройки.
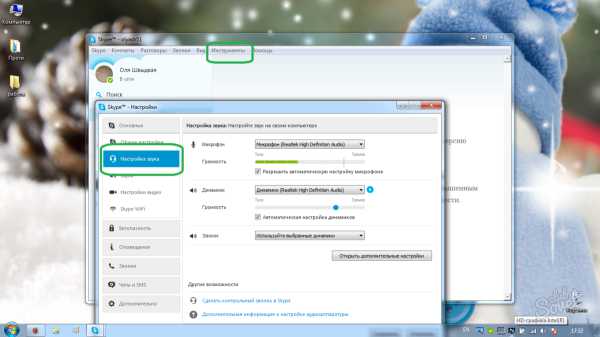
4
Для настройки микрофона в агенте необходимо:
- запустить приложение;
- в правом нижнем углу открывшейся программы выбираем «Меню»;
- во всплывшем меню запускаем «Настройки программы», далее «Голос и видео»;
- проводим настройку микрофона.
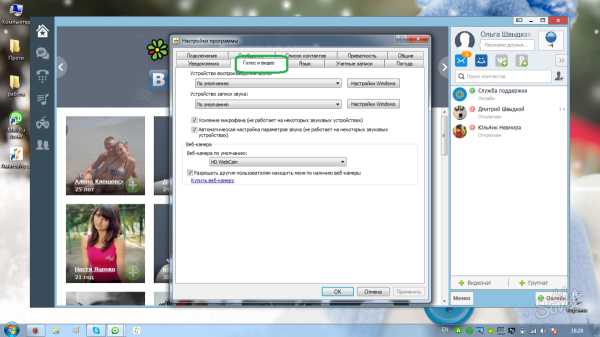
Способов избавления от шума в микрофоне существует достаточно. Если вам не подошел первый способ, не отчаивайтесь и воспользуйтесь последующим. Если микрофон не сломан, то его в любом случае можно настроить.
Шумоподавление
Для начала прослушаем оригинал записи с естественным шумом, который нам предстоит убрать:
В программе Adobe Audition CC есть очень хороший шумодав, с которым мы и начнем работать.
Шумов как не бывало! Вот так всё просто!
Применяйте. Пишите качественные подкасты. Избавляйтесь от шума. Делайте чище рунет!
Как это сделать: откройте программу, загрузите файл, который вам нужно обработать, установите параметры для достижения наилучших результатов и сохраните чистую версию. Или введите плагин и очистите файл. Хотя различные программы редактирования аудио включают уменьшение шума, отдельные версии могут стоить до нескольких сотен евро. Кроме того, экстремальная очистка может производить звуковые артефакты.
Плюсы: Когда эти программы работают правильно, результат может быть чудесным. Какой бы ни была лучшая техника для разных ситуаций, вы можете понять ее, пытаясь и пытаться снова. Продолжайте, настаивайте, и в конце вы будете очень удивлены результатом, который вы можете получить, используя нужные инструменты.
Ура! Вы стали обладателем хорошего и, возможно, дорого студийного микрофона. Уже не терпится опробовать его в деле и порадовать зрителей новым звучанием вашего голоса? Эх, если бы все было так легко… Микрофоны такого уровня обычно имеют высокую чувствительность и улавливают практически все звуки в помещении и, вероятнее всего, за его пределами.
Он отвечает требованиям как входящих аудиофилов, так и более продвинутых. Он использует встроенные эффекты, включая бас, колчан и удаление шума. Новый по-прежнему работает с нормализацией звука и устранением шума. Смешно — функция удаления голоса. Входы и выходы помогают управлять новой панелью инструментов.
Одна из лучших программ для обработки звука. Домашняя страница: Скачать по этому адресу. . Представьте себе ситуацию, когда вам нужно выяснить, какие устройства подключены к сети: беспроводная или кабельная. Находит и отображает информацию о беспроводных и кабельных подключенных устройствах в сети.
В этом руководстве мы расскажем вам о том как убрать низкочастотный шум и сделать ваш голос более интересным для зрителей.
Как убрать фон и шум при работе микрофона в Discord: дополнительные шаги
Если изменение настроек в Дискорде не дали результата, а MIC все равно шумит, попробуйте иные методы. Они касаются проверки работы ПК или ноутбука, где установлена рассматриваемая программа.
Сделайте диагностику проблем
В панели инструментов ПК или ноутбука жмите на символ динамика и выберите пункт Обнаружить проблемы со звуком. Такой метод хорош и других случаях, когда имеют место треск, помехи или иные шумы. После анализа система выдает возможные причины и способы из устранения.
Проверьте усиление уровней на ПК
Иногда при слабом микрофоне пользователи искусственно усиливают его громкость, из-за чего появляется шум, эхо или же устройство жужжит при работе в Дискорде. Чтобы убрать помехи, сделайте такие шаги:
- перейдите в раздел Звук в разделе Пуск и панели управления;
- войдите в раздел Запись и выберите микрофон;
- два раза жмите на него и перейдите в нужную секцию;
- отключите функцию усиления.
Если опция все-таки нужна, установите не больше 10 Дб. Такие действия часто позволяют убрать фон или шум.
Проверьте драйвера
Если микрофон издает фон или трещит, причиной могут быть проблемы с драйверами. Проверьте правильность работы программного обеспечения и при необходимости обновите его. Оптимальный вариант — полностью удалить драйвера и заново их установите. Также попробуйте сделать следующие шаги:
- Войдите в меню Realtek.
- Перейдите в раздел Микрофон.
- Установите отметки на пунктах подавление эха и шума.
После активации этих опций убедитесь, что величина усиления не больше 10 дБ.
Дополнительные советы
При рассмотрении вопроса, как убрать шипение, эхо или другие посторонние звуки, попробуйте пройти дополнительные шаги. Сделайте следующее:
При использовании других программ для связи попробуйте отключить их и проверить работу голосового устройства.
Осмотрите кабель на факт повреждений. Возможно, провод передавлен, из-за чего возникают помехи или шум
Чтобы убрать проблему, достаточно поменять оборудование.
Обратите внимание на состояние гнезд. Возможно, они загрязнены, расшатались или засорены
Чтобы убрать проблему, их необходимо почистить или заменить. В таком случае шум, фон и другие посторонние звуки могут исчезнуть.
Используйте дополнительные программы для фоно- или шумоподавления в Дискорде. Как вариант можно использовать следующий софт — Hard Limiter или Adaptive Noise Reduction.
Выполнение рассмотренных выше манипуляций позволяет брать шум или другие посторонние звуки, если настройки Дискорд не дали результата.
Фонит микрофон — что делать?
Многие из нас регулярно пользуются микрофоном. Мы общаемся с его помощью в Skype, обмениваемся репликами в сетевых играх, поём в программах-караоке. Качественная работа микрофона очень важна, но что делать в ситуации, когда микрофон работает не так, как хотелось бы, мы регулярно слышим шумы и иные посторонние звуки? В этом материале я расскажу, что делать, когда фонит микрофон на компьютере, каковы причины данной дисфункции, и как её исправить.
Фонит микрофон что делать
статьи:
- 1 Причины шумов микрофона
- 2 Фонит микрофон
- 3 Заключение
Причины шумов микрофона
Обычно фонящий микрофон проявляет себя в форме неприятного гудящего звуке на заднем фоне, который способен испортить общее впечатление от процесса общения с помощью микрофона. Некоторые рекомендации были описаны мной в статье «Как убрать шум в микрофоне«.
Обычно к появлению «гудящего» фона приводят следующие причины:
- Некачественный (обычно дешёвый «noname» микрофон);
- Некорректные настройки микрофона в ОС Виндовс;
- Наличие рядом с микрофоном «активно» работающих электроприборов;
- Высокий уровень громкости в колонках ПК;
- Проблемы с экранированием провода микрофона;
- Некачественный драйвер звуковой платы;
- Обрыв «минусового» провода микрофона;
- Неисправен разъём микрофона на ПК.Качественный микрофон способен обеспечить высокий уровень звука
Фонит микрофон
Для избавления от шумов при работе микрофона рекомендую сделать следующее:
- Установите корректные настройки микрофона на ПК. Нажмите на кнопку «Пуск», в строке поиска введите mmsys.cpl и нажмите ввод. Перейдите во вкладку «Запись», кликните на используемый вами микрофон, а затем нажмите на кнопку «Свойства».
- В открывшемся окне идём на вкладку «Уровни», ползунок опции «Микрофон» ставим в максимально-правое значение (100), а ползунок «Усиление микрофона» — в крайне-левое (0).
Устанавливаем корректные настройки уровня микрофона
- Переходим во вкладку «Улучшения». Здесь ставим галочки на параметрах «Подавление шума», и «Подавление эхо».
- Переходим во вкладку «Дополнительно». Если у вас там стоит 96000 Гц или 192000 Гц, тогда смените значение этого параметра на «48000 Гц (диск DVD)». Нажмите на «Ок»;
- Проверьте, не расположены ли рядом с микрофоном электроприборы (системный блок, мобильный телефон и так далее). При возможности, увеличьте расстояние между ними и микрофоном;
- Попробуйте отключить, а затем включить микрофон. Вновь откройте окно настроек звука как описано выше, перейдите во вкладку «Запись», наведите курсор мыши на ваш микрофон, и нажмите правую клавишу мыши. В появившемся меню нажмите «Отключить». Затем вновь нажмите на правую клавишу мыши и выберите «Включить»;
- Если фонит микрофон, уменьшите звук в колонках. «Обратная связь» между микрофоном и колонками вызывает повышение уровня шума, потому необходимо снизить громкость звука из колонок для исправления ситуации.Неплохим вариантом также может стать использование наушников для прослушивания звука, что позволит свести влияние колонок к минимуму;
- Обновите драйвер к вашей звуковой карте. Вполне возможно, что к возникновению дисфункции приводит некачественный звуковой драйвер. В качестве инструментов для обновления можно использовать специальные программы для обновления драйверов (DriverPack Solution, Driver Genius и другие аналоги);
Проверьте драйвера к вашей звуковой карте
- Смените провод микрофона. Если провод микрофона подвергся внешнему физическому воздействию (например, погрызла собака или повредил ребёнок), тогда необходимо найти и починить разрыв, или полностью заменить провод микрофона;
- Попробуйте использовать микрофон, подключаемый не к стандартному гнезду 3.5, а через разъём USB. В некоторых случаях это позволило исправить гудение микрофона ПК;
- Установите автоматическую настройку микрофона в Skype. Если ваш микрофон фонит в Скайпе, перейдите в его настройки, выберите вкладку «Настройка звука», и установите галочку рядом с параметром «Разрешить автоматическую настройку микрофона»;Установите автоматическую настройку микрофона в Skype
- Купите качественный микрофон (инструкция по выбору микрофона). Часто корень проблемы был в уровне производства самого микрофона, попросту не выдерживающего критики. Рекомендую попробовать ваш микрофон на другом ПК, если проблема возникнет и там, значит корень в самом качестве вашего микрофона, или его поломке.
Заключение
Если у вас фонит микрофон в ноутбуке или стационарном компьютере, рекомендую воспользоваться советами, приведёнными мной выше
Особое внимание рекомендую обратить на настройки вашего микрофона – корректные значения последних помогут полностью избавиться от шума при использовании микрофона на вашем ПК