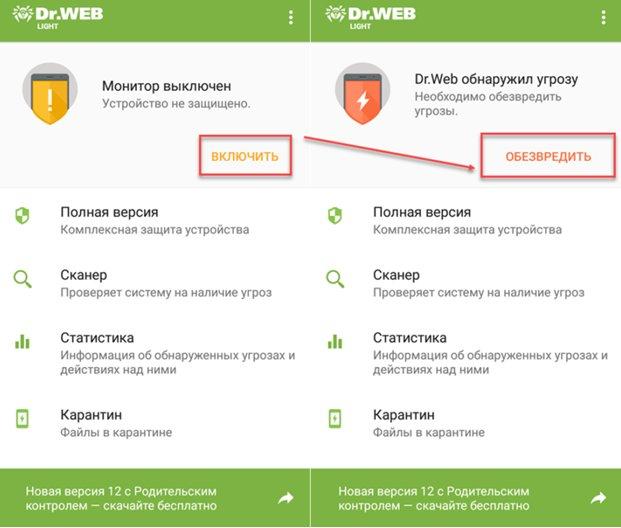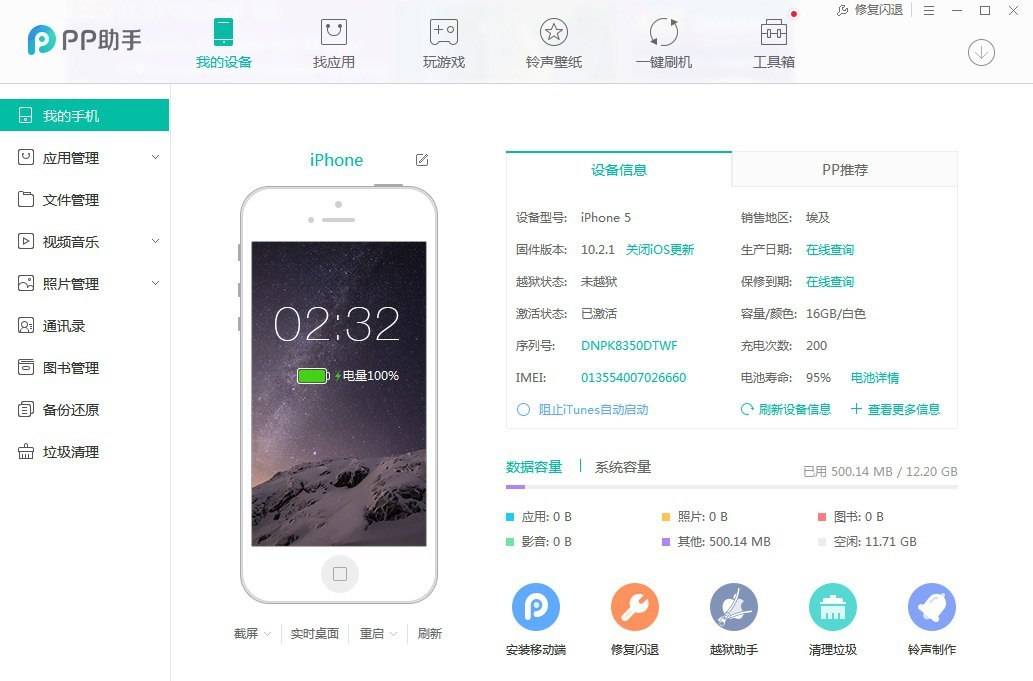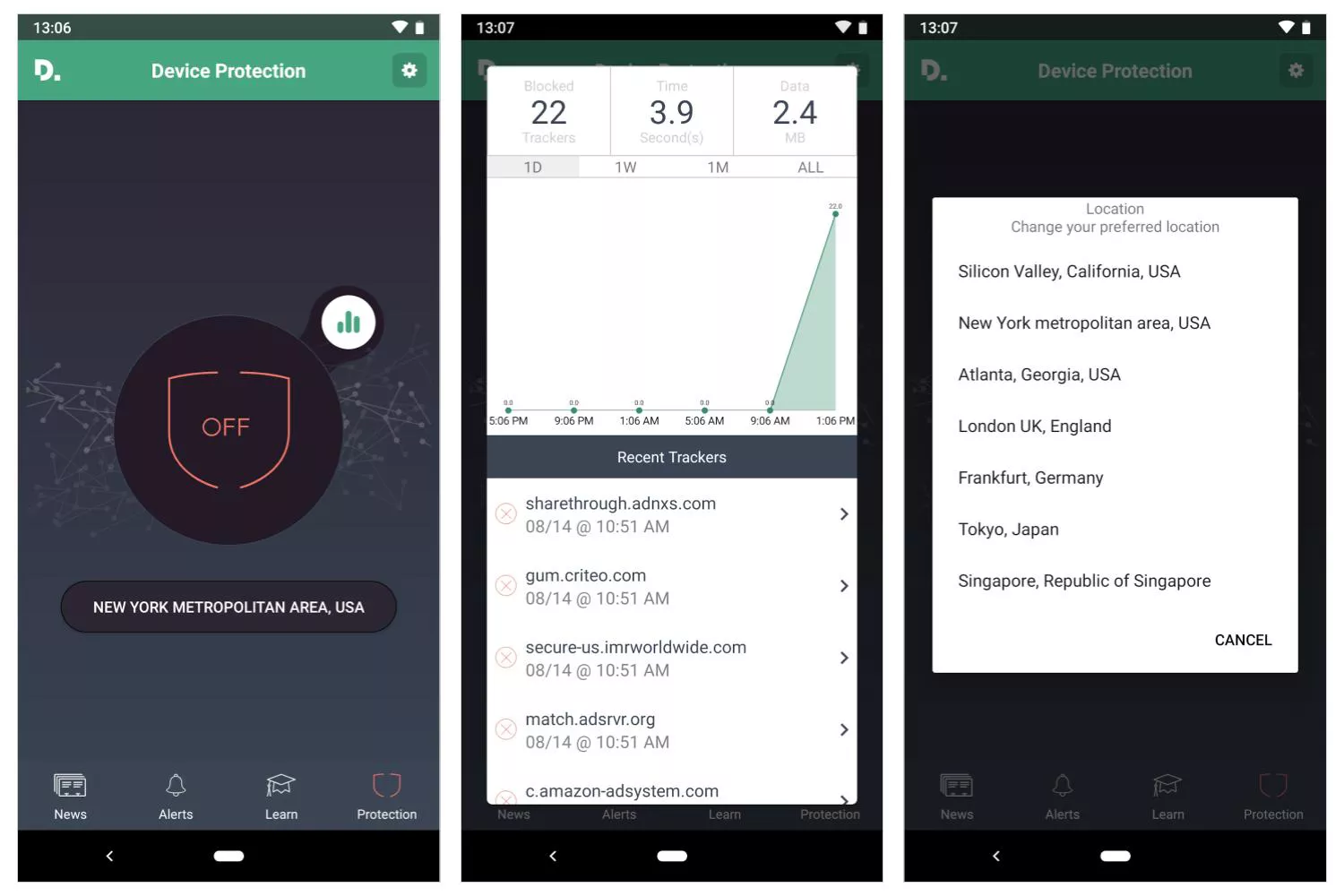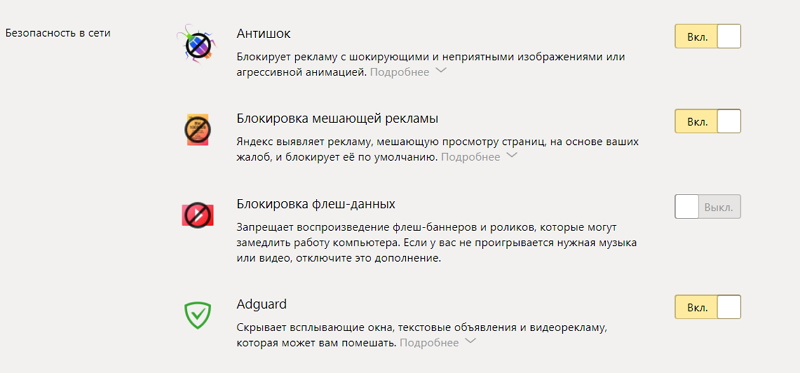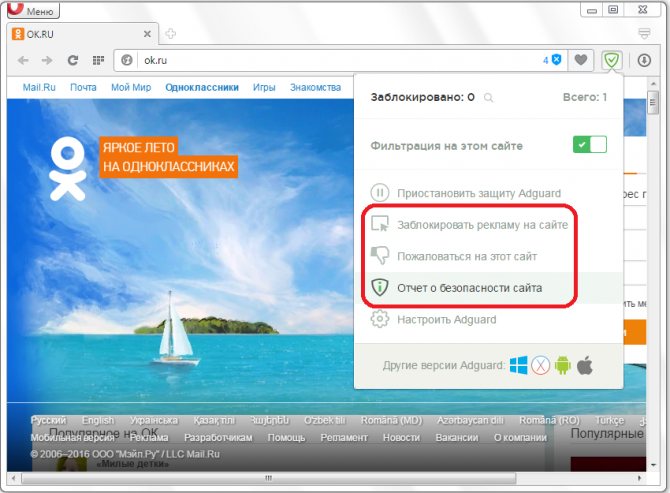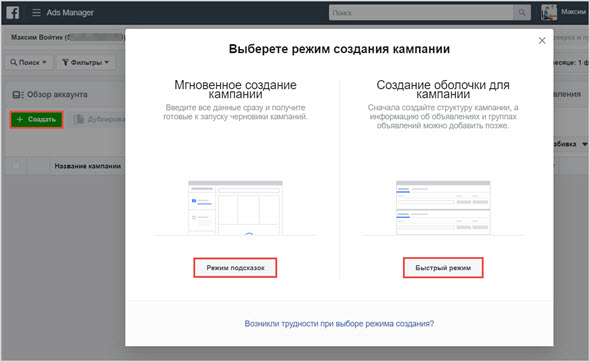Как удалить всплывающую рекламу на андроиде
Содержание:
- Проверка текущих процессов в диспетчере задач
- Утилиты для удаления вредоносных программ в автоматическом режиме
- Почему возникает проблема с рекламой в браузерах
- Какие программы добавляют рекламу в браузер
- Как убрать всплывающую рекламу в браузере
- Как включить блокировщик рекламы в Яндекс Браузере
- Проверка специальными программами
- Как решить проблему рекламы, если блокировщик не помогает
- Настройка браузера
- Удаление вручную
- Как убрать всплывающую рекламу в браузере или на рабочем столе Windows?
- Проблемы и способы их решения
- Как отключить рекламу в браузере Internet Explorer
- От слов к делу
- Удаление вирусов при помощи сторонних программ
- Что делать, если ничего не помогло убрать рекламу в браузере
- Без использования сторонних программ и расширений
- Видео
- Как избавиться от всплывающей и другой рекламы в браузере
Проверка текущих процессов в диспетчере задач
Иногда рекламные вирусы невозможно обнаружить в меню удаления программ, поскольку они используют специальные алгоритмы для скрытия своей вредоносной деятельности. Чтобы проверить наличие скрытых вирусов, необходимо посмотреть на присутствие подозрительных процессов.
Это можно сделать следующим образом:
Шаг 1. Открываем диспетчер задач нажатием сочетания клавиш Ctrl+Alt+Delete или Ctrl+Shift+Esc, а затем выбираем вкладку «Подробности».
Шаг 2. Здесь необходимо найти запущенные подозрительные процессы, под которыми скрываются вирусы. Зачастую они носят непонятное название и описание.
Шаг 3. После нахождения вредоносного ПО, необходимо нажать по иконке правой кнопкой мыши и выбрать пункт «Открыть расположения файла».
Шаг 4. После открытия папки с подозрительными файлами следует записать их место расположения в текстовом документе, копируя точный адрес из проводника.
Шаг 5. Выполняем те же действия для всех подозрительных файлов
Важно: ОС Windows запускает множество системных процессов, которые можно спутать с вредоносным ПО, поэтому следует быть крайне осторожным при удалении вирусов, поскольку случайно можно удалить важные данные
Шаг 6. После создания списка вредоносных файлов, сохраняем текстовый документ и загружаем Windows в безопасном режиме.
Шаг 7. В безопасном режиме необходимо открыть панель управления, включить режим отображения мелкие значки и найти пункт «Параметры проводника».
Шаг 8. В открывшемся окне, выбираем пункт «Вид», после чего включаем отображение скрытых папок и убираем галочки напротив параметров «Скрывать защищенные системные файлы», «Скрывать конфликты слияния папок», «Скрывать пустые диски» и «Скрывать расширения для зарегистрированных типов файлов».
Шаг 9. Теперь необходимо открыть список вредоносных файлов, который был создан в шаге 4, после чего удалить все вирусные файлы.
Утилиты для удаления вредоносных программ в автоматическом режиме
Часто на компьютерах устанавливается ПО, которое проявляет нежелательную активность. Такие программы имеют особые характеристики, свойства:
- Устанавливаются на компьютер без ведома владельца.
- Проявляют активность: активизируют рекламу, нарушают работу ПК.
- Крайне сложно определить их наличие и месторасположение на устройстве.
- Антивирус не распознает вредоносное ПО как вирус, поэтому оповещения об установке не приходит, и он не пытается бороться с ним.
- Удалить такого типа ПО не так просто, для этого требуется использование специальных утилит на вашем компьютере.
Для того чтобы предотвратить установку вредоносных программ и настроить их автоматическую чистку, необходимо выполнить ряд несложных действий:
- Отключить расширения, которые отвечают за всплывающую рекламу на сайтах.
- Переустановить программу для входа в интернет, выбрав настройки по умолчанию.
- Установить и настроить один из плагинов для удаления вредоносного ПО. К примеру, это может быть Hitman Pro, AdwCleane, Malwarebytes Antimalware, Spybot Search & Destroy. Подробнее с принципами работы некоторых утилит вы сможете ознакомиться ниже.
При помощи AdwCleane

Простая и доступная программа AdwCleane, которая не требует предварительной установки, поможет почистить устройство от вирусов, провоцирующих появление рекламы. Основные ее функции: борьба с всплывающими окнами, предотвращение открытия нежелательных страниц, где может находиться вредоносное ПО, устранение сложностей с установкой выбранной стартовой страницы.
Преимущества AdwCleane:
- Услуги по чистке предоставляются бесплатно.
- Она русифицирована, что значительно облегчает работу.
- Обновляется самостоятельно.
- Эффективно выполняет чистку устройства.
Для запуска AdwCleane необходимо провести следующие манипуляции:
- Открыть программу на компьютере.
- Выбрать функцию «Сканировать» и просмотреть результаты.
- Нажать кнопку «Очистить», после чего AdwCleane автоматически удалит все подозрительные по ее мнению программы.
- После этих действий компьютер необходимо перезагрузить.
- Для профилактики проводить такого рода чистку необходимо минимум один раз в месяц.
При помощи утилиты Hitman Pro

Инновационная программа, которая распознает большое количество угроз, вредных утилит, имеющихся на компьютере (даже тех, что были удалены, но оставили свой след на ОС Windows). Hitman Pro очень быстро проводит поиск и очистку, кроме того, ее не следует предварительно устанавливать, что значительно сэкономит время. Утилита является платной, но для каждого пользователя предоставляется бесплатный пробный период сроком в тридцать дней.
Подробная инструкция, как в браузере убрать рекламу при помощи Hitman Pro:
- На компьютере, где нужно провести проверку, откройте программу (запускается она без предварительной установки).
- Активизируйте поиск вредных компонентов на ПК.
- Ознакомьтесь с результатами сканирования, после чего удалите плагины, их следы, которые негативно сказываются на работе устройства или провоцируют появление рекламы.
С помощью бесплатной программы Malwarebytes Antimalware

Уникальная программа, которая очищает компьютер от троянов, вредных ПО и предотвращает новое заражение – Malwarebytes Antimalware. Для ее запуска необходимо произвести несложные манипуляции:
- Скачать и установить Malwarebytes Antimalware, найдя ее через поисковик или на официальном сайте.
- После инсталляции открыть вкладку «Сканирование», нажать кнопку «Проверить». Процесс анализа может быть долгим, все зависит от скорости работы компьютера, количества установленных программ на вашем ПК.
- После сканирования на экране появится результат. Для деинсталляции вредных ПО необходимо нажать кнопку «Удалить выделенное». Malwarebytes Antimalware отправит в корзину все компоненты, которые мешали нормальной работе и функционированию компьютера, реклама больше не будет открываться или появляться.
Почему возникает проблема с рекламой в браузерах
Казалось бы, в 2019 году почти у каждого на ПК стоит антивирус – как же подобная пакость, как всплывающие окна поверх сайтов и другие типы рекламы проникают в нашу жизнь?
Всё просто – такой софт не считается вирусом, так как пользовать добровольно его скачивает и самостоятельно устанавливает. Например, вы могли захотеть ускорить работу браузера или же вы хотите расширить возможности своего браузера, и для этого скачиваете дополнения или программы, которые позволяют вам это сделать – и они действительно это делают, но в дополнение к этому они показывают рекламу.
Вы сами соглашаетесь на показ, хотя это и не всегда очевидно. Вы просто устанавливаете ПО, не читая соглашения. Иногда такой неприятный функционал скрыт даже в очень респектабельных утилитах.
Вывод отсюда один – следите за тем, что скачиваете и всегда проверяйте, что установили. Некоторые разработчики для того, чтобы их не вычислили, не показывают никаких объявлений в первую неделю или даже месяц, чтобы жертва забыла о том, что устанавливала что-то, но затем включают показ объявлений поверх Хрома или других браузеров, и пользователю уже тяжелее вычислить, в чем же проблема. Но теперь вы знаете не только в чём она, но и как с ней бороться. Но если у вас остались проблемы, то рекомендуем посмотреть следующий ролик:
Какие программы добавляют рекламу в браузер
Существуют определенные программы, которые автоматически добавляют рекламу в браузер. Рекламное ПО – это вирусные программы, используемые для отображения рекламы на экране, обычно в окне веб-браузера. Как правило, эти вирусы устанавливаются под видом обычного приложения.
После установки рекламное ПО начинает управлять компьютером, выполняя различные нежелательные действия. Например, вирус может анализировать сайты, которые посещает пользователь, чтобы показывать рекламу товаров или услуг. Вся история браузера и личная информация попадает третьим сторонам, они могут использовать это для показа персонализированной рекламы.
Ниже приведено несколько предупреждающих знаков, указывающих на то, что в ОС установлено рекламное ПО.
- Баннеры появляются в тех местах, в которых раньше их не было.
- Стартовая страница в браузере изменилась на постороннюю.
- Некоренное отображение часто посещаемых сайтов.
- Клики на страницах перенаправляют на посторонние ресурсы.
- Браузер работает крайне медленно.
- В браузере появляются новые значки на панели задач, приложения или плагины.
- На компьютер автоматически устанавливается нежелательное программное обеспечение.
Как убрать всплывающую рекламу в браузере
Все способы, описанные выше, подходят для любого браузера. Необходимо в настройках браузеров запретить всплывающие окна и установить специальные плагины для блокировки рекламы. Есть и более универсальное средство, как убрать рекламу в браузере навсегда – надо скачивать любое ПО только с проверенных ресурсов.
Отключаем рекламу на Ютубе

Самое простое решение проблемы рекламы на Ютубе, ввести эту команду в консоль браузера: =«VISITOR_INFO1_LIVE=oKckVSqvaGw; path=/; domain=.youtube.com»;.reload(); при посещении этого видеохостинга. Чтобы открыть консоль нужно нажать одновременно клавиши Crl+Shift+J и прописать данную команду в строку консоли, а затем нажать кнопку Enter.
Что делать если браузер с рекламой открывается сам
Если у вас появилась эта неприятность, значит, к вам на компьютер внедрился вирус и его надо удалить. Чтобы найти его откройте Планировщик заданий Пуск — Панель управления – Администрирование. В Планировщике заданий открываем его Библиотеку. Ищем подозрительный файл и удаляем его, наведя на него, а затем в правом окне нажимаем Удалить, также можно его отключить на время.
Как убрать рекламу вулкан (и других казино) в браузере
Чтобы не занести в свой комп рекламный вирус с подобных Вулкану сайтов, не посещайте их, а убрать можно, войдя в Панель управления компа, нажать на Программы и удалить подозрительную программы с помощью функции удаления.
Как убрать рекламу в браузере на Андроид
В интернет-обозревателе на андроид также есть встроенные механизмы блокировки рекламы. Для их активации, нужно зайти в настройки браузера и кликнуть “Блокировать всплывающие окна”.
Так же помогут и специальные приложения, разработанные для браузеров на андроид:
- Ghostery Browser;
- AdBlock Plus для Android;
- AdAway.
Программы для автоматического отключения рекламы
В общем-то, я выше перечислил много программ для автоматической блокировки рекламы. Многие из них действуют без настроек и вашего вмешательства: Adguard, AdBlock Plus, uBlock и тд. Есть и более хорошие программы в борьбе с рекламным ПО: Ad Muncher, AdwCleaner и др. Такие программы и блокируют всплывающие окна рекламы, и предотвращают занос рекламных вирусов на ОС и экономят трафик. Выбор за вами. Я в своей практике использую два плагина: Adblock Plus и Adquard и теперь полностью лишён рекламы.
Смотри наши инструкции по настройке девасов в ютуб!
Как включить блокировщик рекламы в Яндекс Браузере
Здесь мы постараемся рассмотреть, как добавить в Яндекс Браузер блокировщик рекламы. Если после его установки вы продолжаете видеть нежелательную рекламу (особенно казино, сомнительных контор и товаров), то вероятнее всего на компьютер попало специальное рекламное ПО. В таком случае, чтобы избавиться от рекламы вам придётся найти эту программу и удалить её с компьютера.
Однако, если у вас нет такого ПО, то скорее всего после выполнения одного из предложенных вариантов основная масса рекламного контента исчезнет.
Новые версии Яндекс Браузера уже имеют на своём борту встроенные расширения против рекламы. Это является существенным плюсом, так как вам не требуется заходить в сторонние каталоги с расширениями и пытаться установить нужное оттуда.
По умолчанию таковые расширения установлены в браузере и находятся в выключенном положении. Их нельзя удалить, но можно отключить в любой момент.
- В верхней части интерфейса нажмите на кнопку вызова главного меню. Её расположение отмечено на скриншоте ниже.
- Из появившегося меню выберите вариант «Дополнения».
Пролистайте страницу немного вниз, пока не наткнётесь на пункт «Безопасность в сети». Здесь будет представлено несколько расширений, позволяющих блокировать рекламный контент. Сейчас там доступно четыре компонента – «Антишок», «Блокировка мешающей рекламы», «Блокировка флеш-данных» и Adguard.
Вы можете включить их все, просто передвинув ползунок в нужное положение.
Если вам требуется узнать о каком-то из плагинов подробную информацию, то просто нажмите на надпись «Подробнее», что расположена в блоке с описанием.
Отсюда же вы можете перейти к настройкам данного расширения, воспользовавшись соответствующей кнопкой. Отсюда же можно включить отображение кнопки расширения в верхней части браузера.
Вариант 2: Установка дополнение из сторонних магазинов
Предложенные варианты самим браузеров являются достаточно эффективным решением в сфере борьбы с нежелательным рекламным контентом. Однако у этих расширений может не быть нужного функционала или чего-либо ещё, что нужно именно вам.
В таком случае вы можете установить нужные расширения с каталогов веб-плагинов Opera или Google Chrome. Представленные на этих площадках решения полностью совместимы с Яндекс Браузером. К сожалению, в первом варианте пользователю предложено достаточно мало приложений для блокировки рекламы, поэтому в качестве примера мы рассмотрим, как скачивать и устанавливать в Яндекс Браузер плагины из магазина дополнений Google Chrome.
Если же вы сами пока не определились с дополнением против рекламы в Яндекс Браузере, то в поисковую строку можно ввести что-то вроде «Блокировка рекламы». Среди полученных результатов вы скорее всего увидите на первых строчках такие расширения как Adblock, Adguard и т.д.
Вариант 3: Установка сторонних программ для блокировки рекламы
Данный вариант подходит не только для Яндекс Браузера и вообще является универсальным решением для многих веб-обозревателей. Вы можете использовать этот вариант, если считаете, что вам не нужно дополнительно настраивать расширение для каждого из браузера. Сегодня есть много программ, которые находят под наши требования.
Рассматривать каждую из них подробно не имеет смысла, поэтому ограничимся небольшим списком:
- Adblock Plus – это не только хорошее расширение для браузера, но и отдельное приложение, которое может быть использован для блокировки рекламы сразу в нескольких веб-обозревателях;
- Adguard — еще однп знаменитая программа, которая используется для блокировки нежелательного рекламного контента в браузерах. Есть не только дополнение, но и полноценное приложение, которое вы можете скачать к себе на компьютер и выполнить более тонкие настройки;
- AdFender. Данная программа позволяет выполнить блокировку рекламы не только в веб-обозревателе, но и в приложениях, установленных на ваш компьютер. К сожалению, AdFender не имеет русского языка. Из дополнительных особенностей можно отметить наличие встроенных инструментов очистки куков и кэша и других мусорных файлов программ;
- Ad Muncher. Полностью бесплатная программа для блокировки рекламных объявлений и всплывающих окон в браузере. Поддержки русского языка также нет.
Это был список основных программ для компьютера для блокировки рекламы в веб-обозревателе, в том числе в Яндекс браузере. Их установка максимально проста. Вам только нужно нажимать на кнопки «далее» и «готово», а также принять лицензионное соглашение, если таковое появится. В ходе данной статье мы рассмотрели три варианта включения блокировщика рекламы в Яндекс Браузере. Надеемся эта статья была вам полезна.
Проверка специальными программами
Первый способ позволит убрать рекламу в Одноклассниках или ВКонтакте, однако от вируса, из-за которого постоянно выскакивают рекламные окна, не спасёт. Если проблема не только в hosts-файле, пользователю поможет любой заслуживающий доверия антивирус — или программа, специально разработанная для борьбы со встраиваемыми в систему рекламными модулями.
Один из лучших вариантов — Malwarebytes AdwCleaner; чтобы убрать с его помощью всплывающую рекламу в браузере, понадобится:
Скачать и запустить приложение, после чего принять условия использования.

Запустить сканирование на вирусы и рекламные баннеры.

И по окончании просмотреть отчёт в текстовом виде.

Развернуть дерево результатов, ознакомиться с каждой выявленной позицией в отдельности.

И снять галочки возле заведомо безопасных — если, конечно, такие в списке есть.

Далее — нажать на кнопку «Очистить и восстановить».

Подтвердить желание начать очистку системы с последующей перезагрузкой.

И по завершении процесса перезагрузить компьютер — из окна программы или с помощью меню «Пуск».

Готово! Система очищена от вирусов и надоедливых рекламных баннеров, постоянно всплывающих во время работы в браузере. Пользователь, желающий гарантированно убрать все угрозы, может в «Настройках» Malwarebytes AdwCleaner передвинуть все ползунки в поле «Действия во время базовой очистки» в положение «Включено».

Как решить проблему рекламы, если блокировщик не помогает
Есть 2 причины, почему навязчивые окна и сообщения продолжают вас беспокоить:
- установленное дополнение, распространяющее их;
- вирусная программа на компьютере.
В первом случае нам снова нужно отправиться в меню браузера и открыть список расширений. Возможно, вы сразу увидите нежелательную утилиту и отключите ее. Если возникли трудности и вы не подозреваете, какое дополнение может распространять рекламу, просто отключайте их по очереди и проверяйте результат. Покажу на примере Google Chrome.
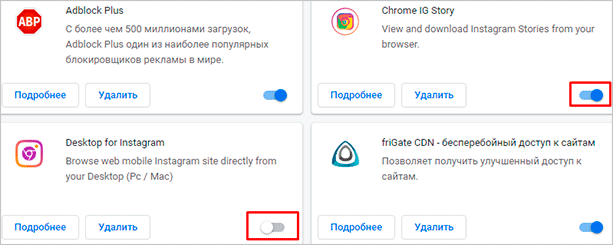
Если ползунок справа и светится синим – программа включена, слева и серого цвета – дополнение отключено.
Если все эти меры не дали результата, запускайте антивирусную программу и проводите сканирование компьютера. Я больше года использую Eset Internet Security, но она платная. Есть и бесплатные продукты. Отыщите вредоносное ПО и удалите его с компьютера.
Настройка браузера
Отчасти юзер может убрать навязчивую рекламу, перейдя к настройкам любимого браузера. Разумеется, следовать распространённым в Интернете «профессиональным» советам и полностью отключать показ изображений и воспроизведение звука — чрезмерно радикальное решение; лучше действовать аккуратнее, сообразуясь с функционалом своего браузера.
Mozilla Firefox
Так, для Firefox можно действовать следующим образом:
В «Настройках» перейти на вкладку «Приватность и защита».

Прокрутить страницу вниз.

И в поле «Поддельное содержимое и защита от вредоносных программ» установить галочки во всех трёх доступных чекбоксах, после чего перезапустить браузер.

Google Chrome
В случае с Chrome порядок действий будет иным:
Открыть «Настройки», пролистать страницу до конца.

Развернуть вкладку «Дополнительные» и перейти в раздел «Настройки сайта».

Для параметра «Уведомления».

Выставить значение «Спрашивать разрешение».

Для JavaScript — отключить воспроизведение сценария, при необходимости добавив сайты-исключения.

Для Flash — установить значение «Всегда спрашивать».

Наконец, в подразделе «Реклама» пользователь должен.

Включить блокировку навязчивого и опасного содержимого, передвинув ползунок в положение «Выключено».

Яндекс.Браузер
В Яндекс.Браузере всё ещё проще: юзеру достаточно перейти в «Настройки», далее — в раздел «Инструменты», найти поле «Блокировка рекламы» и установить галочки в обоих чекбоксах.

Opera
В браузере Opera убрать рекламу встроенными средствами можно в два клика:
Щёлкнув по логотипу в левом верхнем углу окна, перейти в «Настройки».

И вверху первой открывшейся страницы установить ползунок «Блокировать рекламу» в положение «Включено».

Ни один из способов убрать рекламу в браузере не является стопроцентным — и этот тоже. Пользователю с высокой степенью вероятности придётся комбинировать несколько вариантов — перечисленных выше и приведённых далее.
Удаление вручную
Пользователь, приблизительно представляющий, в какой момент его компьютер был заражён вирусной рекламой, постоянно выскакивающей в окнах браузеров, и желающий избавиться от неё, не прибегая к специальному программному обеспечению, может отыскать и удалить модуль самостоятельно. Лучше всего использовать для этого специальный деинсталлятор, «подчищающий» за рекламой оставленные ею файлы, например Uninstall Tool.
Владельцу компьютера понадобится:
Запустить программу и задать в главном окне сортировку по дате добавления.

Найти «свою» рекламу, щёлкнуть по заголовку правой клавишей мыши и выбрать в открывшемся меню пункт «Деинсталляция».

По мере надобности — подтвердить остановку приложения.

И пройти стандартную процедуру удаления рекламного модуля.

Подождать, пока Uninstall Tool найдёт оставленные вирусным приложением следы.

И удалить их, нажав на соответствующую кнопку.

Готово! Источник возникновения нежелательной рекламы в браузере полностью ликвидирован; аналогичным образом пользователь может удалить казино «Вулкан» с компьютера полностью и навсегда.
Теперь нужно перезагрузить компьютер — и приступить к работе в браузере в обычном режиме, наслаждаясь отсутствием всплывающих окон и других неприятных элементов.
Как убрать всплывающую рекламу в браузере или на рабочем столе Windows?
Нужно просто отписаться от сайта, который присылает и показывает рекламу в правом углу экрана вашего ноутбука или монитора компьютера. Удалить подписку в браузере. Сделать это можно в настройках браузера, через который вы согласились на показ уведомлений. Как правило, в самом окне уведомления указан браузер, через который оно появляется.
Инструкция подойдет для Windows 10, Windows 8, Windows 7 и т. д. Дальше я более подробно покажу, как отключить эти уведомления и отписаться от сайта во всех популярных браузерах.
Google Chrome
Запустите Chrome. Перейдите в настройки. Затем слева откройте раздел «Конфиденциальность и безопасность», откройте «Настройки сайтов» и выберите пункт «Уведомления». Или просто скопируйте и перейдите по этой ссылке: chrome://settings/content/notifications.
В разделе «Блокировать» находятся сайты, на которых вы заблокировали показ уведомлений. А в разделе «Разрешить» можно увидеть сайты, которые могут присылать вам уведомления и рекламу в этих уведомлениях. Их нужно удалить.
Просто удалите те сайты, уведомления от которых вы не хотите получать. Если вы сами не подписывались, то можете удалить все сайты в разделе «Разрешить».
А если вы не хотите, чтобы появлялись эти запросы на показ уведомлений, то можете отключить функцию «Сайты могут запрашивать разрешения на отправку уведомлений».
С Google Chrome разобрались, идем дальше.
Opera
Зайдите в «Меню» – «Настройки», слева нажимаем на «Дополнительно» и выбираем пункт «Безопасность». Дальше открываем «Настройки сайтов» – «Уведомления». Можно скопировать ссылку opera://settings/content/notifications и перейти по ней в браузере Opera. Так вы сразу попадете в эти настройки.
Удалите все сайты в разделе «Разрешить». Или только те сайты, от которых вы хотите отписаться и которые показывают вам рекламу в углу экрана. Просто открываем меню сайта (…) и нажимаем «Удалить».
После этого сайты больше ну будут присылать уведомления и рекламу в браузер и на рабочий стол.
Яндекс.Браузер
Открываем «Меню» – «Настройки». Дальше переходим на вкладку «Сайты» и нажимаем на пункт «От прочих сайтов» в разделе «Уведомления». Ссылка для быстрого доступа к настройкам: browser://settings/content/notifications (скопируйте в браузер и перейдите по ней).
Удаляем сайты, уведомления от которых вы не хотите получать на свой компьютер.
Теперь реклама в правом нижнем углу Яндекс Браузера появляться не будет.
Mozilla Firefox
Нужно зайти в «Меню» – «Настройки». Перейти на вкладку «Приватность и защита», прокрутить страницу до раздела «Уведомления» и нажать на кнопку «Параметры» напротив соответствующего пункта.
Выделяем нужный сайт из списка и нажимаем на кнопку «Удалить веб-сайт». Так же можно «Удалить все веб-сайты». Когда все сделаете, нажмите на «Сохранить изменения».
Можете закрыть окно с настройками.
Проблемы и способы их решения
Изменения «слетели» после обновления
Чаще всего эта ситуация касается Lucky Patcher. Тогда нужно пересобрать исполняемый файл, повторно выполнив действия из инструкции. Если речь идёт о сторонних клиентах, достаточно подождать, когда их разработчики исправят проблему.
Приложения-блокировщики не работают
Отдельные программы, убирающие объявления, работают с ограниченным числом браузеров. Следует проверить, входит ли используемое для сёрфинга приложение в список поддерживаемых
Если это не помогло, советуем обратить внимание на прочий софт – существует огромный выбор между ПО, имеющим подобные функции
Есть множество вариантов отказаться от получения рекламы ВКонтакте и других программ, и наиболее эффективные представлены на данной странице.
Поделиться ссылкой:
Как отключить рекламу в браузере Internet Explorer
Встроенный браузер операционных систем Windows. Надёжный способ блокировки рекламы в Internet Explorer осуществляется с помощью расширений. Опять же, прибегним к помощи Adblock. Чтобы отключить рекламу в данном браузере необходимо:
- Открыть в Internet Explorer страницу со следующим URL: https://adblockplus.org/ . Это страница расширения Adblock Plus.
- Нажать по кнопке «установить для Internet Explorer»:
- Нажать «выполнить» скачиваемый файл. После чего завершить установку Adblock в открывшейся программе установки.
После выполнения вышеописанных действий реклама в Internet Explorer будет блокироваться Adblock. Отключить рекламу в браузере Internet Explorer таким способом будет наиболее действенным для всех версий этого браузера.
От слов к делу
В Сети существует несколько способов противостоять угрозам рекламного характера, мы же рассмотрим наиболее простые и эффективные. Для удобства восприятия разобьем дальнейшее повествование на несколько логических блоков.
Задействуем возможности системы
Разработчики поискового ПО предусмотрели несколько инструментов для борьбы с рекламой. Для претворения задуманного в жизнь нам поможет следующая пошаговая инструкция:
- Запускам Chrome и кликаем ЛКМ по кнопке в виде троеточия в правом верхнем углу пользовательского интерфейса.
- Переходим в раздел пользовательских настроек.
- Здесь прокручиваем страницу до «Дополнительные».
- Кликаем на вкладку «Настройки контента».
- Нам понадобится пункт «Всплывающие окна и переадресация».
- Переводим ползунок в состояние «Заблокировано».
- Подтверждаем серьезность намерений, пользовательские изменения тут же вступят в силу.
Таким образом можно легко убрать всплывающую рекламу в браузере Google Chrome.
Установка антивирусного ПО
Современные защитные программы эффективно борются не только с угрозами на ПК, но и с рекламой в Интернете. Все, что требуется от пользователя – выбрать предпочтительный продукт и доверить ему защиту своего интернет-серфинга.
Большинство антивирусов также имеют личные веб-обозреватели с повышенной защитой персональных данных.
Использование расширений
Сторонние разработчики и здесь постарались внести свою лепту в общее дело борьбы с отключением рекламы в браузере Гугл Хром.
На рынке представлены десятки блокировщиков, однако мы рекомендуем обратить внимание на нескольких достойных:
- AdGuard – утилита эффективно борется с более чем 80% рекламного контента, разбросанного по Интернету. Продукт прост в обращении и не требует серьезных знаний ПК.
- AdBlock – прекрасный плагин, который занимает лидирующее место по количеству скачиваний. Помимо защиты персональных данных, расширение предотвращает попытки интернет-фишинга.
Однако для работы с вышеназванными проектами нужно их добавить в Хром, а для этого нужно пройти несколько шагов следующей инструкции:
- Запускаем Chrome и переходим по одной из указанных ранее ссылок.
- Кликаем на «Установить».
- В появившемся окошке жмем на «Установить расширение».
- Дожидаемся завершения процедуры.
С помощью обоих расширений можно создать персональных белый список сайтов, для которых не потребуется использование возможностей блокировщика рекламы.
Удаление вирусов при помощи сторонних программ
В данный момент существует множество решений, при помощи которых можно быстро и эффективно удалять вирусы. В данной статье мы разберем удаление вирусов на примере бесплатной утилиты AdwCleaner.
Программа AdwCleaner способна удалять рекламное ПО, вредоносные вирусы и ненужные и зараженные файлы. Помимо этого, утилита сможет очистить популярные браузеры от заражения рекламными вирусами.
Шаг 1. Качаем AdwCleaner на официальном сайте программы и проводим установку.
Шаг 2. Запускаем AdwCleaner и нажимаем по кнопке «Сканировать».
Шаг 3. После завершения сканирования (может занимать до получаса), достаточно удалить вредоносные данные и рекламное ПО, нажатием кнопки «Очистка».
Помимо AdwCleaner существует еще множество подобных утилит (Zemana Anti-malware, Malwarebytes и т.д.), которые смогут быстро очистить систему от вредоносного рекламного ПО. Все они работают примерно по одному принципу, являясь эффективным средством очистки ПК от рекламы.
Что делать, если ничего не помогло убрать рекламу в браузере
11 Необходимо удалить все браузеры и почистить реестр вручную. Как это сделать?
- Удаляете браузер Opera.
- Перезагружаетесь.
- Удаляете папку C:\Program Files (x86)\Opera .
- Запускаете regedit, ищете в реестре все ключи, содержащие слово opera, и удаляете их вручную.При этом, следует быть осторожным, чтобы случайно не удалить ключи, которые содержат схожие слова, например, operation, operating.
- Удаляете браузер Chrome, Firefox и все остальные.
- Перезагружаетесь.
- Удаляете их папки из Program Files и Program Files (x86).
- Ищете названия браузеров в ключах и именах разделов реестра и удаляете их.
После удаления всех браузеров:
- Выполняете ;
- Устанавливаете свой любимый браузер заново и смотрите на результат.
- Если баннеров нет, устанавливаете остальные браузеры, если они вам нужны.
- Как удалить Ямдекс
- Как избавиться от Gotut
- Как убрать smartinf
Без использования сторонних программ и расширений
Для каждого браузера есть свои особенности для удаления ненужной рекламы, давайте разберемся.
Яндекс браузер
Совсем недавно удаление рекламы в Yandex было простым процессом. Сейчас чуть посложнее, да и исчезает далеко не все. Неужели вы думали, что они прекратят показывать вам свои блоки? Но, тем не менее вам доступна защита от шокирующих материалов и всплывающих окон.
Для этого нажмите на три полоски в правом верхнем меню и зайдите в «Настройки».
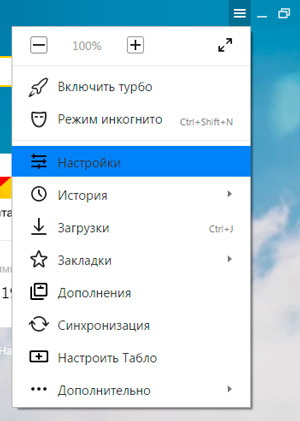
Далее перейдите вниз открывшегося окна и кликните по «Показать дополнительные настройки».
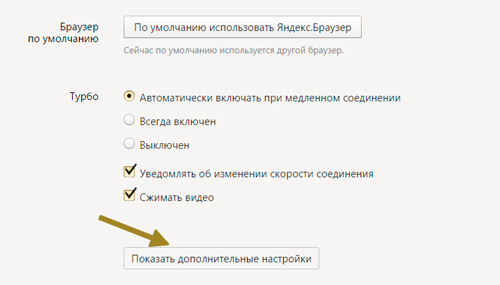
Главное, чтобы у вас стояло две галочки напротив «Блокировать шокирующую рекламу», «Вредоносные сайты и программы». Если хотите, можете отправлять информацию. Как говорится, чтобы помочь другим пользователям.
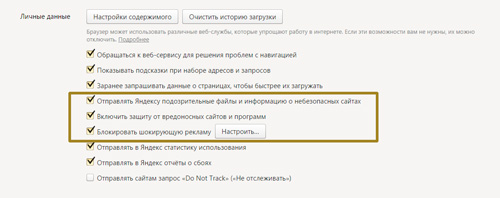
Простой вариант, но не очень действенный. Можете посмотреть сами.
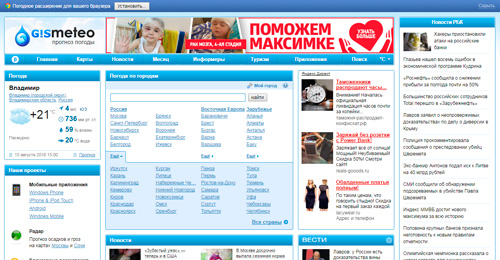
Google Chrome
Для сравнения я отключу расширение, блокирующее рекламу, и открою ту же страницу в Google Chrome.
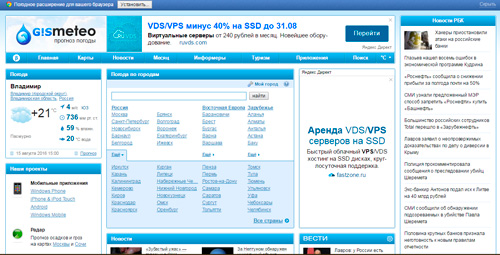
Для устранения навязчивой рекламы в этом браузере рекомендуется перейти в настройки, быстрый доступ к которым предоставляют клавиши Alt+E.
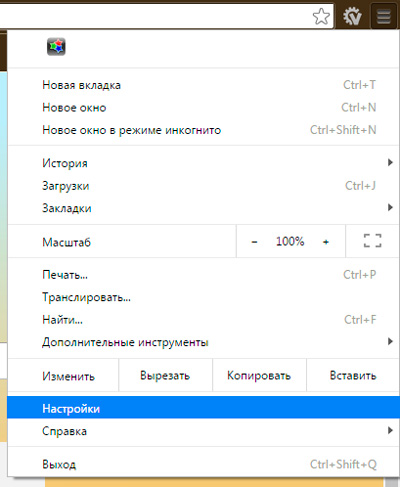
Находим в списке «Дополнительные настройки».
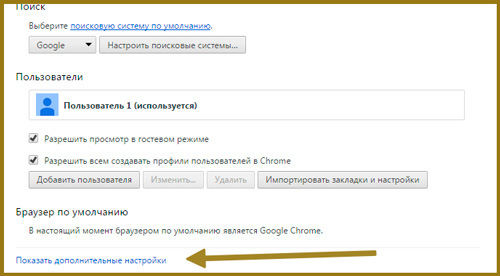
Далее направляемся в «Личные данные». В этой категории заходим в «Настройки контента».
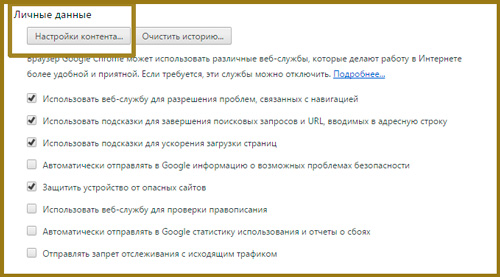
Оказывается браузер уже блокирует всплывающие окна, поэтому я даже не буду показывать результат проделанного опыта. Понятно, что он не состоятелен.
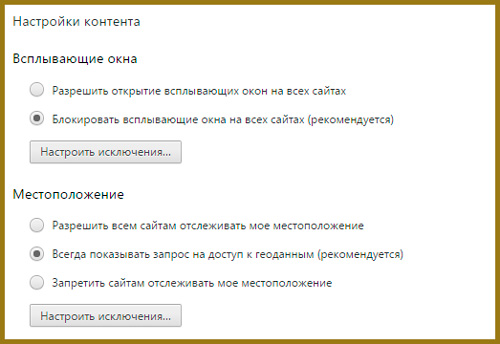
Mozilla Firefox
Казалось бы, стоит ли тратить ваше время и показывать как с этой проблемой справляется Мазила? Наверное, все-таки нет. Сейчас я проверил как работает блокировка, могу ознакомить с результатами, обходя стороной скучный процесс.
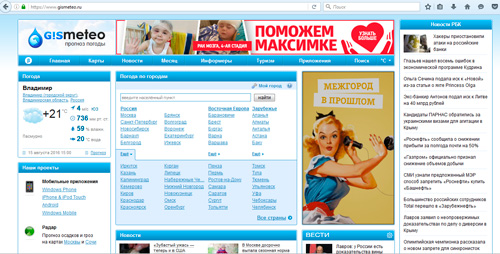
Так что я лучше покажу вам сразу метод, который действительно будет работать.
Видео
Всплывающие окна, раздражающие сообщения, которые порой носят нецензурный характер – все это мешает нормальной работе в сети, отвлекают внимание. Многих интересует вопрос: как в браузере убрать рекламу, какие программы в этом помогут? Разработчики предоставили множество утилит, которые помогают заблокировать сообщения или удалить вредоносные ПО с компьютера, провоцирующие появление спама
Чтобы навсегда избавиться от надоедливых баннеров, всплывающих окон, необходимо выполнить несложные действия. Помочь в этом сможет наглядное видео с подробной инструкцией:
Как избавиться от всплывающей и другой рекламы в браузере
Важно: ниже идёт инструкция, как избавиться от объявлений, не связанных с самим сайтом. Далее в статье (ещё ниже) вы найдете инструкцию и к тому, как заблокировать рекламу на всех сайтах, а не просто избавиться от всплывающих окон
Иногда на компьютер попадают вирусы и другие зловредные программы, которые показывают объявления поверх сайтов, пример такого случая:

Такая проблема сопровождает большинство современных браузеров: Гугл Хром, Яндекс, Опера, Mozilla Firefox и даже Edge или Internet Explorer.
Как правило речь идёт о всплывающей рекламе в браузере. Редко она бывает «красиво» и органично встроена в страничку. Иногда доходит до абсурда, что средство просмотра сети Интернет даже открывается без вашего ведома!
Проверка установленного ПО
- Зайдите в панель управления и найдите пункт «Установка и удаление» программ. Он есть во всех версиях Windows. Альтернативный метод – вы можете использовать специальные утилиты для удаления программ, такие как CCleaner;
- Руками в списке установленного ПО поищите следующие утилиты: OffersWizard, ShopperPro, Скачать вконтакте, Download Vkontakte, Sense (AdsBySenses), Mobogenie, YouTube Accelerator, iWebar, Podoweb или DownloadHelper.

Если вы нашли в списке любую из перечисленных утилит – смело удаляйте ее. Всё это не является вирусом, однако вместе с основной функцией (например, кнопкой «Скачать» на Ютубе) привносит ещё и рекламу в браузер.
Проверка установленных расширений
Иногда проблема не в самостоятельном ПО, а в расширении, которое вы установили в свой браузер – плагине. В 2019 году это встречается реже, так как большинство маркетплейсов банят такие расширения, однако подобное всё же ещё случается, поэтому вам нужно зайти в своём браузере в Дополнения/Плагины:

Ищите всё, что связано с ускорением браузера или улучшениями его работы. Если не находите, но хотите обезопасить себя – отключите все расширения и проверьте, остался ли блок с рекламой. Если он пропал, то постепенно включайте обратно расширения пока не выявите то, что создает данную проблему.
Альтернативным решением является использование готового продукта от компании Аваст – Avast Browser Cleanup, данное решение является бесплатным, и помогает в 90% случаев, но ручная чистка всё же лучше.
Проверка файла Hosts
Если вы не смогли решить проблему первыми двумя способами, или же у вас проблема не во всплывающем окне, а просто вместо всех сайтов открывается реклама, например, вы кликаете vk.com или google.ru а у вас открывается новостной сайт с кучей рекламы, то вам точно необходимо проверить файл Hosts.txt.
Подробнее о том, как взаимодействовать с этим файлом мы уже писали ранее в статье о блокировке сайтов — https://win10m.ru/kak-zablokirovat-sayt-v-brauzere-na-k.html. Вы можете использовать эту инструкцию в обратном порядке и «разблокировать» показ оригинальных сайтов.
Также вам поможет физическое обновление данного файла. Вам необходимо на нашем сайте или в сети Интернет найти документ, который будет соответствовать вашей версии операционной системы и разрядности – например, файл для Windows 10 32 bit Home Edition не подойдет для Windows 7 и наоборот.