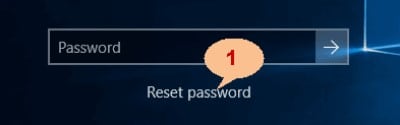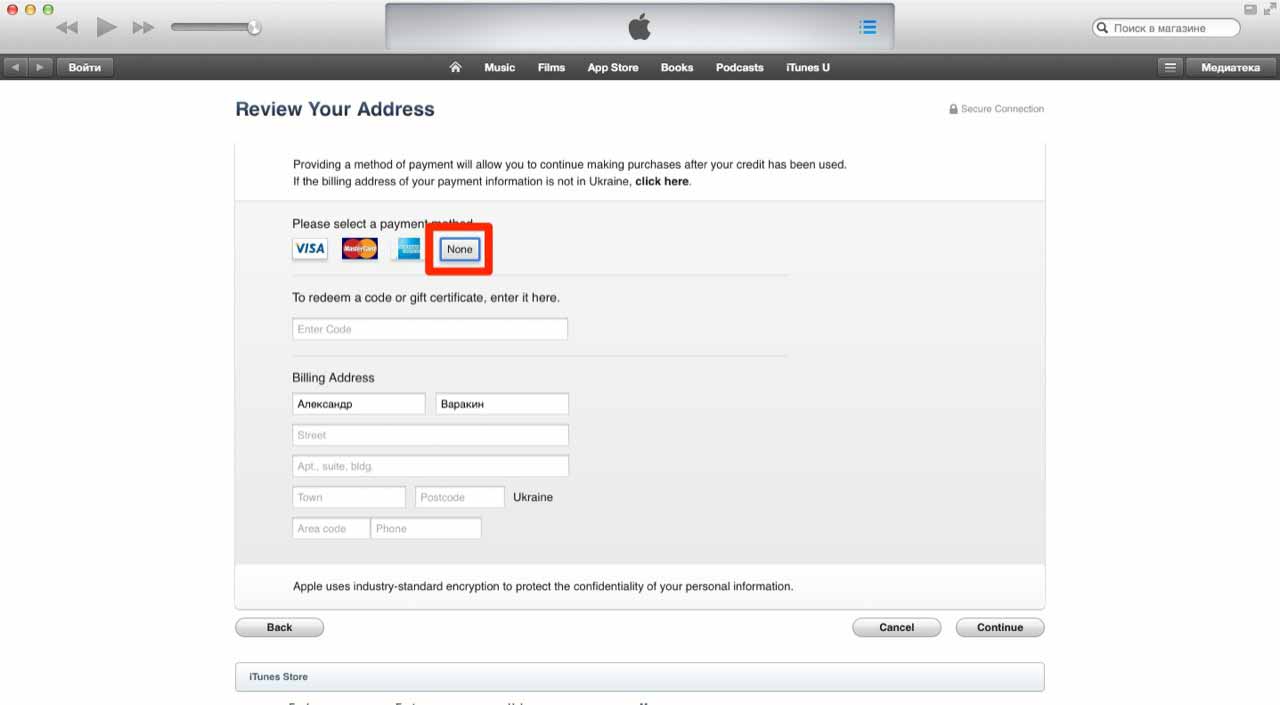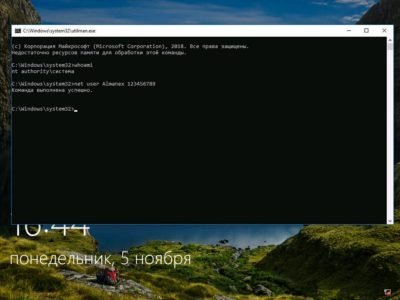Убираем пароль с компьютера
Содержание:
- Как разблокировать ноутбук под управлением windows, если забыл пароль.
- Как узнать пароль на ноутбуке
- Как поменять пароль на ноутбуке с помощью загрузочного диска
- Разблокировка ноутбука, если забыт пароль
- Как разблокировать ноутбук с помощью утилиты
- Восстановление доступа к ноутбуку через командную строку
- Восстанавливаем пароль на Windows 7
- Ваш компьютер заблокирован МВД (ФСБ) России — вирус
- Как разблокировать ноутбук программно
- Как пользоваться Reset Windows Password?
- Как разблокировать пароль на компьютере
Как разблокировать ноутбук под управлением windows, если забыл пароль.
В данной статье рассмотрены два простых способа восстановить пароль и разблокировать систему windows. Первый использует вход в безопасном режиме от имени администратора с помощью биоса, после чего следует смена текущего пароля для указанного пользователя.
Второй метод осуществляется с помощью специализированного программного обеспечения для взлома учетной записи.
Наиболее тривиальный и простой способ зайти в систему, если забыл пароль своей учетной записи – через безопасный режим. Вы можете полностью убрать пароль от ноутбука или изменить его на более простой. Старый знать в этом случае совершенно необязательно.
Вход в безопасный режим
Если вы хотите выполнить данную операцию, вам необходимо делать следующее:
- Включить персональный компьютер (или перезагрузить ноутбук, если он включен).
- Дождитесь короткого звукового сигнала Биоса (одиночный высокий гудок).
- Начинайте нажимать клавишу F8. Вообще, ее достаточно нажать 1 раз в определенный правильный момент, но гораздо надежнее будет перестраховаться. От лишних нажатий ничего произойти не может.
- Перед вами должен загрузиться экран со списком доступных режимов запуска windows. Если компьютер начал просто загружать систему, как обычно, — значит, вы что-то сделали не так. В этом случае необходимо повторить пункты 1-3.
- Вам необходим вход в «безопасный режим». Также можно в режим с поддержкой командной строки, если вам удобно с ней работать. Выберите нужный с помощью стрелок и нажмите Энтер.
- Подождите, пока компьютер загрузит систему, после чего вам понадобится выполнить вход от имени учетной записи администратора. Пароля на ней по умолчанию нет. Если же вы или другие пользователи изменяли конфигурации компьютера – войти подобным образом у вас не получится.
- Нажмите «Ok» в окне, приветствующем вас в диагностическом режиме.
Как удалить пароль пользователя в учетной записи администратора
В режиме диагностики вы сможете работать на ноутбуке, практически как в обычной ОС. Однако многих привычных функций здесь не будет. Первое, что бросится в глаза – это отсутствие драйвера на графический адаптер. Здесь пользователь может удалить пароль, который он забыл, от имени администратора. Для этого необходимо делать следующее:
- Запустить меню «Пуск» с помощью соответствующей кнопки с флажком в левой части панели быстрого доступа или нажатием клавиши windows.
- Открыть «Панель управления».
- Зайти в категорию «Учетные записи пользователя».
- В представленном списке отыскать нужный юзеру аккаунт, пароль от которого он забыл.
- В левой части окна расположен список доступных функций. Необходимо выбрать пункт «Изменить пароль».
- Новую информацию нужно ввести дважды. В случае если вы хотите удалить пароль, требуется оставить оба поля пустыми.
- Далее надо щелкнуть по кнопке «Save» («Сохранить»).
- Перезагрузите ноутбук или компьютер.
Командная строка администратора
Аналогичные действия можно сделать немного быстрее, если вас не пугает отсутствие графического интерфейса. В этом может помочь консоль, запущенная на аккаунте администратора. Делать необходимо следующее:
- С помощью одновременного нажатия клавиш Win + R (в русской раскладке это буква «К») вызовите диалог «Выполнить».
- Введите «cmd» в пустое текстовое поле и нажмите Энтер.
- В открывшейся от имени администратора консоли нужно написать «net user *имя_учетной_записи* *новый_пароль*» без кавычек и нажать Enter.
Данные будут изменены, после чего можно перезапускать ноутбук и выполнять вход в операционную систему.
Утилита Ophcrack
Этот софт предназначен для взлома утерянных паролей. С его помощью можно легко разблокировать доступ к системе. Запускать Ophcrack можно как на разнообразных платформах, так и в виде LiveCD. Это может быть полезно, если у вас есть только одна учетка, вход в которую сейчас невозможен.
Образ LiveCD необходимо установить на загрузочную флешку (например, с помощью утилиты UltraISO). После этого нужно перезагрузить компьютер, зайти в настройки BIOS и выбрать загрузку с флешки.
На главном экране пользователи смогут выбрать между графическим (Graphic Mode)и текстовым (Text mode) режимом. 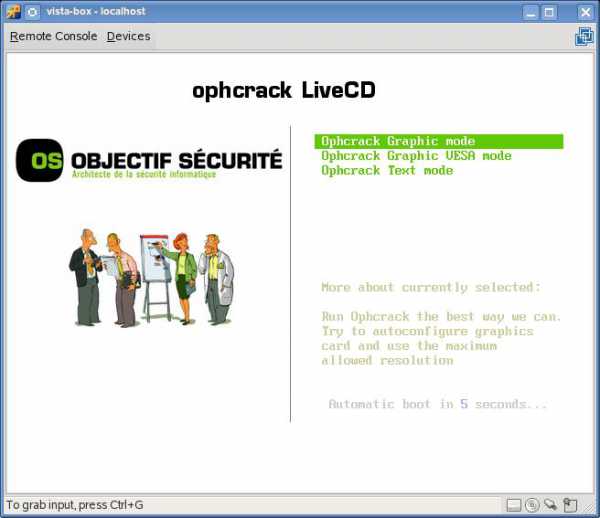
Текстовый режим работает быстрее и стабильнее графического, поэтому лучше работать с его помощью. Перейдите в него, подождите немного, пока программа будет подбирать утерянный пароль. После этого вы можете войти в windows и убрать его в настройках.
Как узнать пароль на ноутбуке
Самый простой способ припомнить забытый пароль — попытаться вернуть его посредством использования подсказки, которая высвечивается возле формы ввода в окне приветствия. Если нет никакой возможности это сделать (или подсказка не установлена), следуйте эффективным советам ниже.
1
Программы для взлома паролей
Самый простой способ получить пароль от любой «учетки», в том числе и администратора — это возможность применять стороннее программное обеспечение. Наилучшая альтернатива здесь — небольшая бесплатная утилита под названием Ophcrack. В отличие от остальных вариантов, она имеет полностью графический, понятный любому интерфейс, поддерживает установку на всех популярных ОС, а также загрузку с LiveCD, если вы не можете инсталлировать ПО. Скажем откровенно — работает программа не всегда, но более простые пароли, состоящие из комбинаций цифр и букв, угадывает всего за пару минут. Скачать Ophcrack с надежного источника для любой платформы можно здесь.
2
Замена паролей в Windows
Чтобы повторить данный способ, нам потребуется какой-либо установочный диск или boot-флешка с ОС Windows. Загрузившись с них, ищем в нижнем левом углу пункт «Восстановление системы». Выбираем из всплывшего меню раздел «Командная строка», вписываем в целевое окно команду copy c:\windows\system32\sethc.exe c:\ Жмем Enter. Что сейчас произошло? Мы скопировали файл, контролирующий залипание кнопок в системе. А теперь введем copy c:\windows\system32\cmd.exe c:\windows\system32\sethc.exe Это поменяет первый файл с командной строкой местами. После данных хитрых манипуляций перезагружаем компьютер и запускаем систему в обычном режиме. Когда появится окно ввода пароля, щелкаем Shift более 5 раз и получаем в свое распоряжение командную строку от имени администратора, которая позволит сбросить любой пароль. Командой net user \Имя\ \Пассворд\ (без вспомогательных знаков) задаем свои новые логин и пароль. Теперь ими можно пользоваться без ограничений. Главное — вернуть консоль на место, поменяв указанные выше файлы местами в обратную сторону.
3
Сброс пароля из безопасного режима
В «молодых» версиях Windows, включая XP, существует шанс заменить пароль через «безопасную загрузку». Для этого нажмите клавишу F8 при загрузке вашего ПК\ноутбука и в открывшемся меню найдите «Безопасный режим». Если «учетка» администратора не была настроена (по умолчанию она не содержит пароль), у вас появится возможность выбрать ее и сменить пасс-код. Для этого жмем иконку «Пуск», находим «Панель управления», в ней раздел «Учетные записи». Щелкаем по нужной, жмем «Изменить пароль», вводим новый, подтверждаем манипуляции кнопкой «Сменить». Перезагружаем ПК и входим с помощью нового кодового слова. Здесь также можно использовать команду Net User, запустив консоль клавишами win+r и введя cmd.
4
Еще один способ узнать пароль из командной строки
Очередная команда, которая позволит нам получить искомое — это control userpasswords. Вбиваем ее, открыв строку интерпретатора приведенным выше способом и получаем окно с учетными записями. Если здесь убрать о и подтвердить изменения кнопкой ОК, после перезагрузки можно будет входить в ПК без лишних проблем. Окно логина\пассворда не обязательно убирать, просто смените кодовое слово.
Кроме перечисленных способов, в Windows 10 существует возможность поменять пароль онлайн.
SovetClub.ru
Как поменять пароль на ноутбуке с помощью загрузочного диска
Чтобы отключить пароль на ноутбуке таким способом, нужно предварительно создать загрузочные диск или флешку — накопитель, с которого может загружаться операционная система. Во время загрузки лэптопа нажмите кнопку Del или F2, чтобы перейти в БИОС. Там найдите раздел Boot device priority и выберите опцию Removable. Для сохранения настроек нажмите кнопку F10.
После внесения этих изменений в настройки — компьютер будет загружаться из флешки или оптического диска. В загрузочном окне будет вариант: восстановить исходные настройки операционной системы, который и нужно выбрать. Из предложенных вариантов выбираете «Режим командной строки». Далее действуете, как в предыдущем случае — редактируете реестр.
Разблокировка ноутбука, если забыт пароль
Существует несколько надёжных способов разблокировать лэптоп, не вводя код или сменив его. Изучите их все. Один из них вам точно поможет:
1. Зайти онлайн.
2. Через учётную запись администратора.
3. Посредством загрузочной флешки.
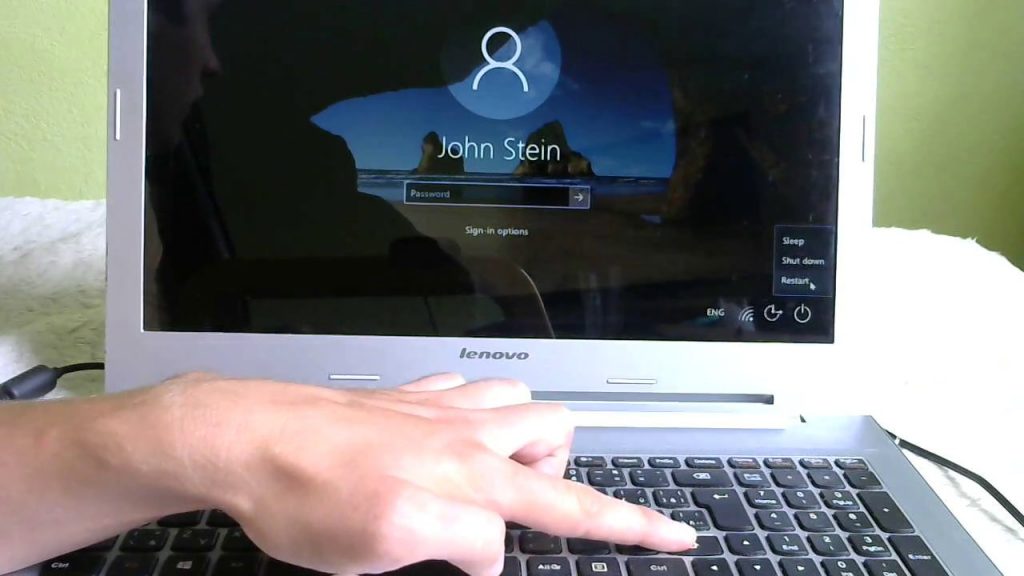 @i.ytimg.com
@i.ytimg.com
Но прежде чем приступить к серьёзным мероприятиям, убедитесь, не касается ли проблема вашей рассеянности, а не забывчивости. Возможно, вводя код в систему, вы просто не поменяли раскладку на английский язык. Случается, что юзер случайно нажал на клавишу Caps Lock, и переносной компьютер из-за этого не принимает шифр.
Убедились, что это не так? Тогда продолжаем.
Зайдя онлайн
Если ноутбук подключён к сети, и вы раньше использовали учётную запись Microsoft, попробуйте восстановить пароль с помощью другого лэптопа или компьютера. В принципе, сделать это можно даже со смартфона или планшета.
- электронную почту или телефон, внесённые при регистрации в Microsoft, или же логин Skype;
- адрес другой электронной почты для связи с вами;
Решите капчу. Нажмите клавишу «Далее».
 @reedr.ru
@reedr.ru
- Зайдите в указанную вами электронную почту, чтобы подтвердить, что она ваша.
- Скопируйте код безопасности из пришедшего на e-mail письма, введите его в нужное поле и щёлкните «Проверить».
- Заполните, по возможности, как можно больше полей для проверки в форме восстановления, отвечая на поставленные вопросы.
- Кликните на кнопку «Отправить».
В течение суток вам должны ответить. Если принято решение подтвердить вашу учётную запись, на е-мейл придут инструкции, что делать дальше.
Получив отказ, не расстраивайтесь, а повторите попытку, указав в форме как можно больше дополнительной информации.
Через учётную запись администратора
Если вы вводите пароль неверно, попробуйте кликнуть на клавишу «Забыли пароль?». Операционная система предложит ответить на несколько вопросов. К примеру, какова девичья фамилия матери, кличка собаки или как зовут лучшего друга.
Иногда бывает достаточно этих ответов, чтобы ноут был разблокирован. Но если и тут произошла осечка, тогда попробуйте воспользоваться именем Администратора:
- Зайдите в «Панель управления».
- Выберите подменю «Учётные записи пользователей».
- Щёлкните на строчку «Управление».
- Кликните на учётную запись, пароль от которой забыт.
- Нажмите на «Изменить пароль».
- Впишите новые символы входящего кода и подсказку.
- Подтвердите изменения, нажав «Сменить пароль».
 @reedr.ru
@reedr.ru
В некоторых версиях под строкой для ввода буквенно-цифровых символов есть кнопка «Сбросить пароль». Если кликнуть на неё, то появятся контрольные вопросы, на которые нужно дать ответ. И всё – вы в системе! Правда, придётся ещё придумать новый пароль.
Задействовав загрузочную флешку
Локальную учётную запись можно попытаться восстановить, имея на руках флешку с операционной системой. Она даже может быть другой версии, а вовсе не та, что установлена в ноуте.
- Вставьте флешку.
- Когда откроется установщик, нажмите одновременно комбинацию клавиш Shift + Fn + F10.
- В появившейся командной строке напишите слово: «regedit».
- Подтвердите кнопкой Enter.
- В открывшемся реестре выделите строчку с надписью: HKEY_LOCAL_MACHINE.
- В меню щёлкните на слово «Файл».
- Выберите команду: «Загрузить куст».
- В поле для указания пути к файлу напишите: C:\Windows\System32\config\SYSTEM.
- В открывшемся окне дайте имя кусту по своему усмотрению.
- Перейдите в раздел реестра HKEY_LOCAL_MACHINE.
- Щёлкните на кнопку Setup.
- Ниже и справа найдите Cmd Line и два раза кликните по ней левой кнопкой мыши.
- В поле введите: cmd.exe.
- В пункте Setup Type выставьте цифру 2.
- Справа вверху перейдите на «Файл».
- Кликните по «Загрузить куст».
- Найдите имя, которое вы дали кусту.
- Закройте все окна и перезагрузите лэптоп.
- Во время загрузки в командной строке введите «net user», добавив имя пользователя.
Можете придумать новый пароль. Но чтобы не возникало подобных ситуаций в дальнейшем, лучше оставьте это поле чистым.
 @acronis.com
@acronis.com
Далее:
- Введите в командную строку слово: «regedit».
- Откройте раздел HKEY_LOCAL_MACHINE.
- Щёлкните на System.
- Кликните на кнопку Setup.
- Выберите Cmd Line и удалите его.
- Нажмите на Setup Type.
- Задайте цифру 0.
- Закройте все окна.
Теперь должна появиться новая учётная запись.
Как разблокировать ноутбук с помощью утилиты
Одна из проверенных и самых надежных утилит, с помощью которых можно сбросить пароль Виндовс, называется «Renee Passnow». Работает со всеми версиями этой операционной системы, начиная с XP. Потребуется другой компьютер, чтобы скачать и записать это приложение на флешку
Обратите внимание: там не должно быть никаких других файлов, иначе они будут удалены в процессе сброса пароля
Вставьте флеш-накопитель в свободный USB-порт. Перезагрузите ноутбук, активировав загрузочное меню и выбрав среди всех вариантов Boot Removable Devices. После загрузки устройства автоматически откроется интерфейс утилиты Renee Passnow. Среди предложенных вариантов нужно выбрать сброс пароля, а далее ту операционную систему, для которой будет выполнена эта процедура.
 В следующем открывшемся окне будет несколько вариантов — сбросить старый пароль и установить новый или просто удалить код доступа. Выбирайте тот, который вас больше устраивает.
В следующем открывшемся окне будет несколько вариантов — сбросить старый пароль и установить новый или просто удалить код доступа. Выбирайте тот, который вас больше устраивает.
Восстановление доступа к ноутбуку через командную строку
Обойти защиту ноутбука также можно через командную строку. Для этого необходимо:

Применение загрузочного диска
Еще одним встроенным в ОС средством, позволяющим сбросить пароль, который юзер забыл, является использование загрузочного диска с Windows. При этом подойдет только та сборка операционной системы, которая установлена на проблемном ноутбуке.
Чтобы взломать утерянный пароль, нужно делать следующее:
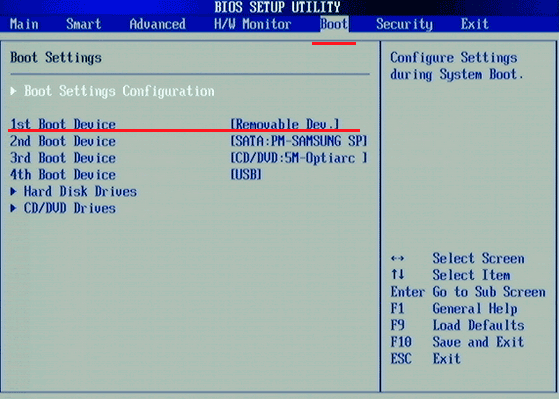
После этого перезапустите ноутбук и вытащите загрузочный диск с DVD привода. Если все сделано правильно, во время загрузки ОС пароль вводить не потребуется, то есть вам удалось его сбросить.
Самостоятельно узнать пароль, установленный на ноутбуке, нельзя. Однако его можно обойти, и сделать это совсем не сложно. Поэтому если вы забыли входной ключ, воспользуйтесь одним из средств восстановления.
Если вы не можете войти в систему из-за того, что забыли пароль, то есть несколько вариантов решения вопроса:
1
Попытайтесь вспомнить свой пароль. Возможно, вам поможет подсказка около поля ввода. Если её нет или если вы уверены, что не можете вспомнить секретное слово, не стесняйтесь перебирать его варианты столько, сколько нужно. Если компьютер не нужен прямо сейчас, прогуляйтесь или займитесь домашними делами: скорее всего, слово «всплывет» само собой.
2
Если на вашем компьютере несколько учётных записей, зайдите под другой, имеющей права администратора и просто сбросьте свой пароль. Вы потеряете напоминания о паролях на различные сайты, но зато сможете войти в систему. Из-под другой учётной записи нужно выбрать Пуск – Панель управления – Учетные записи пользователей, выбрать своего пользователя и нажать на сброс, чтобы ввести новый пароль.
3
Если ваша учётная запись единственная, но при этом называется не «Администратор», то вам следует знать, что существует ещё как минимум одна скрытая запись. Перезагрузитесь в режиме защиты от сбоев (для этого нужно будет нажать F8 на клавиатуре перед появлением картинки Windows во время загрузки), а затем сделайте то же самое, что в предыдущем пункте из-под «появившейся» дополнительной записи.
4
Если вы делали дискету восстановления пароля, воспользуйтесь ей. При установке пароля можно записать данные для его восстановления на дискету или иной носитель, а потом, скажем, запереть его в сейф.
5
В крайнем случае переустановите Windows . Да, это потерянный день, проблемы с поиском драйверов и восстановлением всех паролей к сайтам, но, тем не менее, способ войти в систему и «увидеть» все сохранённые данные
Обратите внимание, что лучше не пользоваться этим методом, если в вашей папке «Мои документы» или на рабочем столе есть важные данные: они шифруются как раз вашим паролем для входа
6
И, наконец, если ничего не помогло, тогда пора обращаться за помощью к специалисту, способному снять пароль без переустановки системы. Делается это с помощью специальных программ перебора или расчета паролей: обычно для снятия пароля на вход требуется не более получаса.
Восстанавливаем пароль на Windows 7
Для этой версии операционной системы есть два способа восстановить пароль: с помощью установочного диска или флешки.
Если диск у вас есть, вставьте его в ноутбук или компьютер и выберите пункт «Восстановление системы.
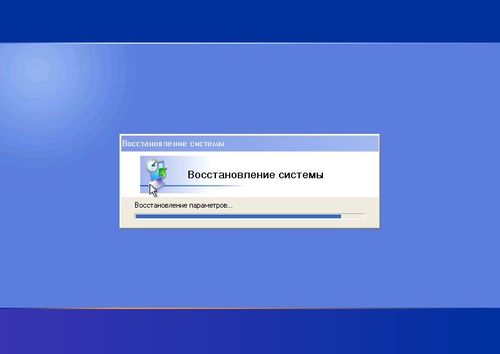
- Нажмите «Далее» и выбирайте пункт меню «Командная строка». В нее вам надо ввести команду «regedit» и нажать «Ввод», то есть Enter. Таким образом, вы перейдете в реестр, где надо выделить «HKEY_LOCAL_MACHINE», открыть меню «Файл».
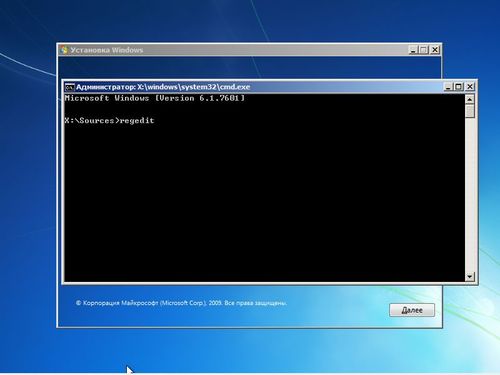
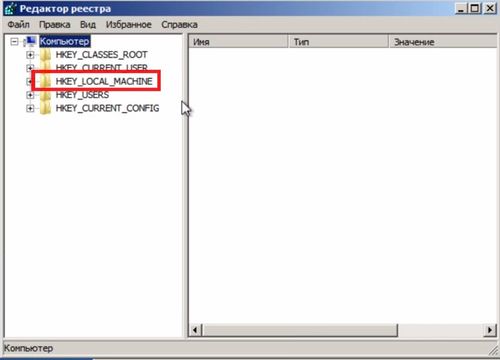
Выберите «Загрузить куст» и зайдите на диск C, для этого укажите адрес С: \Windows\system32\config и нажмите на папку System.
В папке System вам надо придумать название новой ветки, после чего зайти в нее с помощью HKEY_LOCAL_MACHINE и выделить «setup».
Нажимайте правой кнопкой мышки на «SetupType» и выбирайте «Изменить».
В окне, которое появится, в строке «Значение» надо написать «2» и нажать ОК.
Далее возвращаемся в реестр и правой кнопкой нажимаем на «CmdLine» – «Изменить…».
Опять вводим данные в строке «Значение» – «cmd.exe» и нажимаем ОК
Выходим из реестра и запускаем его опять. Снова заходим в HKEY_LOCAL_MACHINE, в котором выделяем созданную вами ветку, «Файл» и «Выгрузить куст».
Самую сложную часть вы сделали. Теперь надо закрыть все окна и перезагрузить устройство. Во время перезагрузки не забудьте вытянуть диск установки. Как только ноутбук включится на экране появится командная строка, в которой надо написать «net user название созданной ветки пароль». Это выглядит как: «net user Юлия_Admin 2222» и нажмите «Enter». После этого операционная система загрузится и попросит ввести пароль. Таким образом, вы сможете войти в систему.
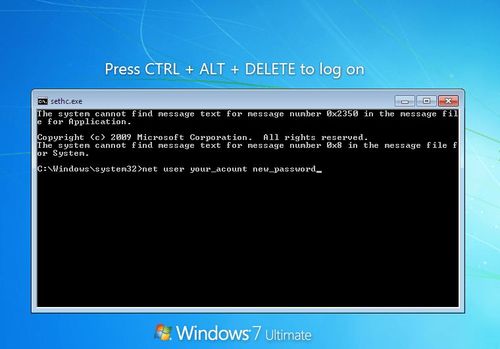
Восстановление пароля с помощью флешки намного проще. Но ее надо создать предварительно, то есть до того, как вы забудете пароль. Поэтому, если с вашим компьютером пока все в порядке, позаботьтесь о его безопасности в будущем.
Создаем флешку для восстановления пароля
- Вставьте флешку в компьютер и войдите в раздел «Учетные записи пользователей. Это делается с помощью меню «Пуск» – «Панель управления».
- Выберите раздел «Создание дискеты сброса пароля» и нажмите сочетание клавиш «Ctrl+Alt+Del».
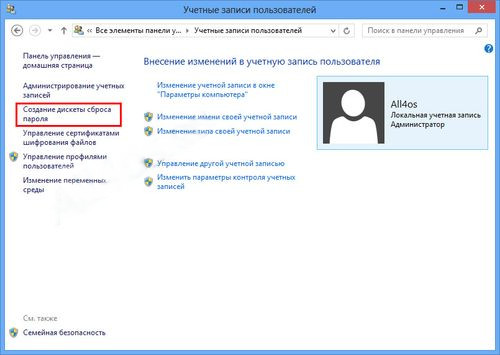
Выбирайте пункт «Сменить пароль» и выберите вашу учетную запись. После этого нажмите на «Создать дискету восстановления пароля».
Нажмите «Далее» и выберите среди устройств вашу флешку. Опять нажмите «Далее».
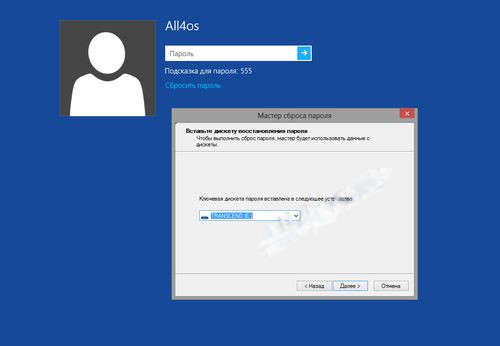
После этого вам надо указать пароль от вашего компьютера и снова нажать «Далее».
Таким образом, вы запустите процесс, который создаст специальный файл на вашей флешке. Если вдруг вы его забудете, всегда можно будет вставить ее в устройство и восстановить. Процедура восстановлению самая простая из всех предложенных ранее.
Процесс восстановления пароля
В выключенный компьютер вставьте флешку. После этого включите его и введите неправильный пароль. Система предложит вам восстановить его, соглашайтесь. Как только откроется мастер восстановления, нажмите «Далее». Выберите свою флешку и укажите новый пароль. Готово.
Ваш компьютер заблокирован МВД (ФСБ) России — вирус
Некоторые пользователи интернет, посещающие сомнительные сайты, сталкиваются с проблемой, в результате которой видят вот такую надпись: «Ваш компьютер заблокирован МВД | ФСБ (России, Украины, Беларуси) за просмотр…», в которой требуется заплатить штраф. И разблокировать компьютер естественно не получается.
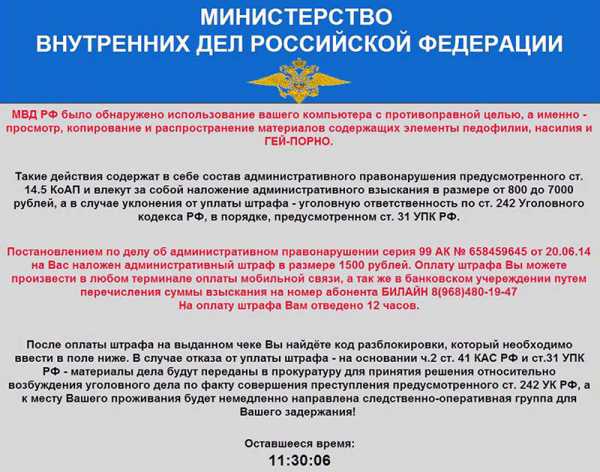
Что делать если МВД | ФСБ заблокировал? Нужно ли платить штраф?
Прежде всего, не стоит паниковать. И ни в коем случае нельзя платить штраф. Ведь эта надпись, всего-навсего действие вируса вымогателя. Уполномоченные органы никак не причастны к этому. Да и где это видано, что бы штрафы оплачивались исключительно с помощью мобильного оператора Билайн?
Кстати, надпись может отличаться, как и способ оплаты. В некоторых случаях штраф необходимо оплачивать путем перевода денег на номер МТС, или же на кошелек WebMoney. Да и фигурирующий исполнительный орган может другой.
Так же подобная проблема возникает на телефонах и планшетах на Андроид.
Как разблокировать и удалить вирус вымогатель МВД | ФСБ
Модификаций данного вируса очень много, все они разные, единственное, что их объединяет – упоминание МВД РФ, РБ или Украины. Поэтому и бороться с ними нужно по-разному.
Ниже приведу 2 инструкции, которые помогут разблокировать и удалить вирус вымогатель МВД, ФСБ.
Если заблокирован непосредственно компьютер
Если вы видите надпись «Ваш компьютер заблокирован МВД…» на этапе выбора пользователя в Windows, при этом в саму систему Windows (к рабочему столу) вас не пускает, то следует разблокировать его таким способом:
- Перезагрузить компьютер в безопасном режиме. Для этого при перезагрузке системы нужно непрерывно нажимать клавишу F8. Кстати, перезагрузить компьютер стандартным способом не получится, в Виндовс же не пускает. Поэтому нужно будет сделать долгое нажатие кнопки Power, той, которой вы включаете ПК.
- Далее нужно сделать восстановление системы. Зайдите в меню «Пуск – Все программы – Стандартные – Служебные» и там найдете пункт «Восстановление системы». Так же можно просто вбить надпись «Восстановление системы» в строку поиска, расположенной в меню «Пуск». Выберите дату ранней точки восстановления, при которой вы точно помните, что компьютер работал нормально. Запустите процесс.
Если вдруг по каким-либо причинам сделать восстановление системы не получилось, или же проблема с надписью «Ваш компьютер заблокирован МВД» не решилась, то пойдем другим путем:
- Снова запустите компьютер в безопасном режиме, но только нужно выбрать «Безопасный режим с загрузкой сетевых драйверов», так как интернет понадобиться.
- Скачайте и установите бесплатный антивирус Avast. Сделайте полную проверку всего ПК, удалите вирусы.
- Скачайте Dr.Web CureIt. Сделайте проверку, удалите вирусы.
- Скачайте и установите Malwarebytes Anti-Malware. Опять же, просканируйте ПК и удалите вирусы.
- В завершении скачайте AdwCleaner. Небольшая утилита, не требующая установки, которая находит и удаляет различное рекламное ПО, чистит реестр, удаляет «левые» процессы из планировщика и т.д.
Этот комплект мер поможет удалить вирус вымогатель «Ваш компьютер заблокирован МВД».
Ваш компьютер заблокирован МВД – в браузере
Если вы видите надпись «Ваш компьютер заблокирован МВД» в браузере, то тут дела обстоят намного проще. Скорее всего, это даже не вирус. Просто скрипт на сайте, вызывающий баннер, его разблокировать очень просто.
Порядок действий:
- Нужно вызвать диспетчер задач. Нажмите одновременно клавиши Ctrl Alt Del (Delete). Завершите процессы, вызванные браузером.
- Снова запустить браузер, но, не дожидаясь загрузки сайта нужно закрыть окно того сайта, при посещении которого и вылезла надпись «Ваш компьютер заблокирован МВД». Для быстрого закрытия вкладок можно использовать горячие клавиши Ctrl W.
- Если вдруг вы не успеваете закрыть сайт, при повторном запуске браузера, то предварительно следует отключиться от сети Интернет.
- Обязательно нужно очистить кэш браузера. Сделать это можно нажав комбинацию клавиш Ctrl H.
- Нужно зайти в настройки браузера и изменить стартовую страницу.
Вот и все, эти 5 простых шагов помогут вам разблокировать браузер и избавят от сообщения «Ваш компьютер заблокирован МВД России».
А в следующей статье я расскажу, как бороться с подобным вирусом вымогателем, требующим заплатить штраф, выскакивающим на телефоне или планшете под управлением Андроид.
Как разблокировать ноутбук программно
Для того, чтобы снять блокировку с персонального устройства понадобятся одна из двух программ:
Почти всегда эти программы уже установлены на ноутбуке. Осталось научиться пользоваться этим программным обеспечением. В первую очередь следует снять пароль с BIOS. Делается это просто. Необходимо снять батарейку с материнской платы. Однако, это может не помочь. Именно здесь и помогут вышеперечисленные программы. Действия будут описаны для одной программы, так как действия, которые необходимо делать, совершенно одинаковые.
Следует войти в консоль выбранной пользователем программы и перейти в директорию. Там следует ввести имя аккаунта, который нужно разблокировать. После имени следует поставить код ошибки, то есть «0».
Теперь на экране должен выйти случайно выбранный пароль. Пользователю необходимо запомнить или записать его. Далее перейти в BIOS, а именно в раздел HDD security. Там необходимо прописать пароль, а после в поле «Пароль» ничего не писать.
Таким образом, можно снять блокировку с ноутбука, главное, следовать вышеуказанным инструкциям, но может быть такое, что действия не будут работать. Это означает, что для данного ПК нужны особые программы для снятия блокировки.
Как пользоваться Reset Windows Password?
Все доступные функции Reset Windows Password делятся на 5 категорий.
SAM — работа с обычными учетными записями. В данном режиме программа позволяет выполнять ряд операций над обычными учетными записями Windows, пароли от которых хранятся на самом компьютере в SAM-файле реейстра:
- Сброс/изменение пароля.
- Создание новых учетных записей.
- Редактирование свойств учетных записей.
- Редактирование политики паролей.
- Поиск паролей на системном диске.
- Экспорт хэшированных паролей.
Как можно заметить, режим «SAM» подходит для обычных пользователей Windows, столкнувшихся с необходимостью сброса забытого пароля и/или выполнения простых действий над учетными записями.
AD — работа с доменными учетными записями Active Directory. Этот режим позволяет осуществлять операции над учетными записями, пароли от которых хранятся на доменном компьютере (удаленном сервере) в базе данных NTDS.DIT. Программа предоставляет следующий функционал:
- Сброс/изменение паролей пользователей.
- Сброс/изменение паролей DSRM (Directory Services Restore Mode).
- Редактирование свойств учетных записей.
- Редактирование политики паролей.
- Поиск паролей.
- И экспорт парольных кэшей.
Наиболее интересной здесь является функция сброса/изменения пароля в режиме восстановления службы каталогов (DSRM), используемом в линейке ОС Windows Server. Другими словами, программа Reset Windows Password предоставляет инструменты для работы с серверными учетными записями.
DCC — работа с кешированными записями домена. Список доступных операций следующий:
- Сброс/изменение паролей.
- Поиск паролей.
- Экспорт парольных кэшей.
Данный режим предназначен для работы с учетными записями, пароли от которых хранятся как на компьютере (в виде кэша), так и удаленном сервере. Когда сервер недоступен (отсутствует связь или иные неполадки), пользователь все еще может войти в систему, т.к. служба контроля учетных записей будет использовать локальные кешированные записи домена для сверки введенного пароля. Задача программы Reset Windows Password — предоставление доступа к этим записям.
UTILS — полезные инструменты. Программа Reset Windows Password имеет множество встроенных инструментов, которые помогут в решении самых различных задач, связанных с учетными записями, хранимой на жестких дисках информацией, программным обеспечением Windows и т.д. Сюда относятся:
- Расшифровка биометрических паролей и PIN-кодов системы «Windows Hello».
- Поиск локального пароля SYSKEY.
- Восстановление серийных номеров и лицензионных ключей от установленных на компьютере пользовательских программ (даже при отсутствии доступа к учетной записи).
- Восстановление паролей к Wi-Fi и другим сетям, почтовым клиентам, сайтам (если были сохранены в браузере).
- Поиск на жестком диске электронных документов, защищенных паролями.
- Резервное копирование всех пользовательских паролей и конфиденциальной информации.
- Расшифровка дисков, зашифрованных Bitlocker, и другие инструменты.
Все эти и другие инструменты, несомненно, окажутся полезными для специалистов, оказывающих услуги в сфере восстановления информации.
FORENSICS — инструменты для криминалистического анализа ПК. При необходимости программа Reset Windows Password может быть задействована для решения таких специфических задач, как:
- Отображение журнала и статистики всех учетных записей на компьютере.
- Отображение истории оборудования (информация об устройствах, с которыми когда-либо работала целевая ОС).
- История когда-либо устанавливавшихся программ.
- Отображение истории сетевых соединений, настраивавшихся на данном компьютере.
- Последняя активность пользователя целевой учетной записи (запуск/установка/удаление программ, открытие файлов и т.д.).
- Список системных событий Windows (ошибки, выполненные по расписанию задания, проблемы при установке оборудования и т.д.).
- Списки последних измененных файлов и каталогов.
Все эти инструменты позволяют использовать программу Reset Windows Password как в целях обнаружения глубоких системных неисправностей, так и в целях расследования уголовных/административных дел.
Как разблокировать пароль на компьютере
Пароль на входе в операционную систему вашего компьютера помогает защитить конфиденциальную информацию и блокирует несанкционированный доступ к программам, папкам и файлам. Однако если вы забыли пароль, потеряли листок, на котором он был записан или пароль был изменен случайно, доступ для вас будет также закрыт, как и для любого другого. Хорошо, что существует способ выйти из этой ситуации и снова стать хозяином своего компьютера со всеми сохраненными в нем данными.

- Как разблокировать пароль на компьютере
- Как разблокировать систему компьютера
- Как убрать пароль в компьютере
- Клавиатура
- Компьютерная мышь
- Загрузочный диск
Восстановление пароля к учетной записи с правами пользователя на Windows ОС.XP HomeПерезагрузите компьютер и нажмите клавишу F8 до момента инициализации Windows.
Выберите безопасный режим загрузки и нажмите Enter.
Вместо имени пользователя пропишите «Администратор» или «administrator». По умолчанию эта учетная запись не защищена паролем, поэтому никаких цифр или букв в поле «Пароль» вводить не нужно, просто нажмите «ОК».
Появится сообщение о том, что Windows находится в Безопасном режиме. Согласитесь с этим.
Теперь отправляйтесь к кнопке «Пуск», выберите там «Панель управления», а в ней «учетные записи пользователей».Выберите пиктограмму той учетной записи, пароль к которой вы утратили. Появится диалоговое окно, которое предложит вам, в том числе, и изменить пароль. Воспользуйтесь этой возможностью и не забудьте где-нибудь записать новый пароль.Выберите кнопку «Сменить пароль» и перезагрузите компьютер.XP Professional и Vista
Включите компьютер и войдите под именем «administrator» или «Администратор». Когда появится стандартное приветствие Windows, нажмите одновременно на клавиатуре кнопки Ctrl, Alt и Del.Выберите кнопку «Сменить пароль» и найдите нужное вам имя пользователя. Введите новый пароль два раза и , подтверждая это действие, нажмите «ОК». Перезагрузитесь и залогиньтесь под своим именем и новым паролем.
Восстановление пароля к учетной записи с правами Администратора.Если на вашем компьютере есть ещё учетные записи с ограниченным доступом, залогиньтесь через них.Выберите кнопку «Пуск» и запустите «Выполнить».
В строке «Открыть» наберите control userpasswords2 и нажмите кнопку «Enter» на клавиатуре или «ОК» на экране компьютера.Появится окно «Учетные записи пользователей». Вам нужна вкладка «Пользователи». Выберите из списка имя пользователя, пароль к которому утрачен, и нажмите кнопку «Сменить пароль».
Mac OSНайдите и вставьте в DVD ром вашего компьютера диск Mac OS X.Перезагрузите компьютер, когда появится серый экран запуска нажмите и удерживайте клавишу «С».Выберите язык.Откройте меню в верхней части экрана и выберите «Сброс пароля».Выделите пиктограмму вашего ведущего жесткого диска в всплывающем окне.Откройте выпадающее меню и выберите имя пользователя, к учетной записи которого вы забыли пароль.
Введите новый пароль и введите его дважды в соответствующие поля. Нажмите «Сохранить» и перезагрузите компьютер.
www.kakprosto.ru