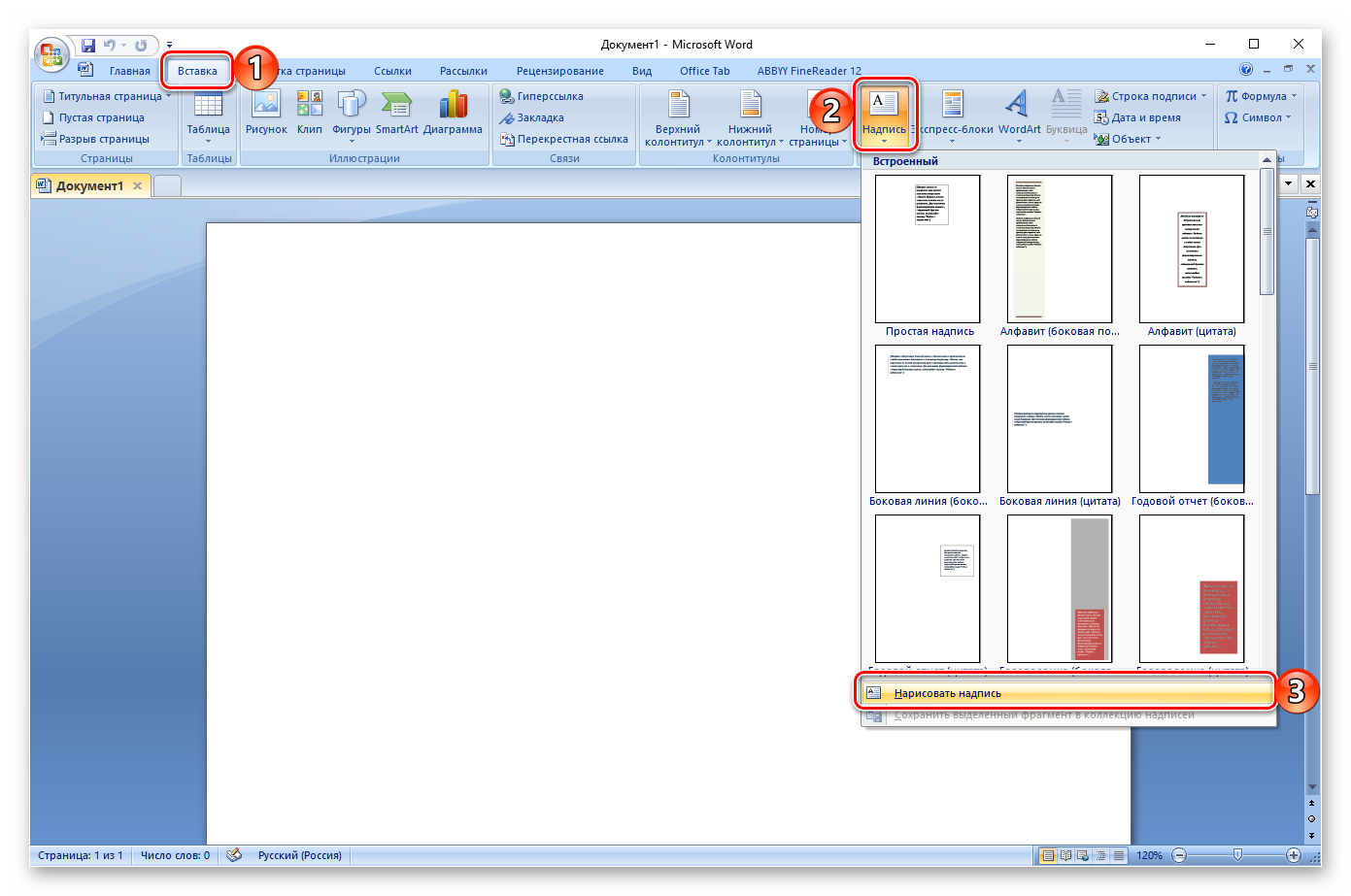Горизонтальная черта в word
Содержание:
- При помощи рисования фигур
- Подчеркивание без слов
- Как убрать красное, зеленое и синее подчеркивание в Ворде
- Как удалить горизонтальную линию из Microsoft Word 2003, 2007, 2010 «Учебники»
- Как удалить пустые строки из файла
- 16 thoughts on “ Как убрать полосу в ворде ”
- Создание линии для бланков и других деловых документов
- Как рисовать в ворде: линии, карандашом, маркером, фигуры
- Как удалить серые разделители / границы
При помощи рисования фигур
С помощью рисованию фигур:
- заходим снова в меню «Вставка»;
- кнопка «Фигуры»;
- выбираем из предложенных фигур – «Линии»;
- курсор сменится на крестик, которым вы сможете нарисовать линию нужной вам длины и в нужную сторону.
Через функцию «Фигуры» кликнув левой кнопкой мыши по линии два раза. Вы сможете выбрать цвет вашей линии, её толщину, контур и много других надстроек на ваш вкус.
Если же вам нужна именно ровная прямая линия, то при рисованиис фигуры в нужную сторону вы должны зажать при этом клавишу Shift. Тогда в какую бы вы в сторону не вели мышкой, ваша линия будет идеально прямой.
Чтобы удалить линию достаточно просто выделить её и нажать клавишу «Delete» на своей клавиатуре (либо же аналогично с таблицей через функцию вырезать, если по какой-то причине вы не можете найти клавишу Delete).
Подчеркивание без слов
Иногда нам нужно нарисовать черту снизу строчки, но ничего над ней пока не писать. Это актуально для всевозможных бланков, где мы оставляем пустое место для дальнейшего заполнения в электронном или распечатанном документе.
Если мы попробуем сделать это по описанным выше алгоритмам, то ничего не получится. Просто так подчеркивать пробелы программа откажется. Поэтому придется прибегать к определенным хитростям.
Используем знак нижнего подчеркивания
На мой взгляд, это самый простой способ. Чтобы его применить, мы смотрим, где на клавиатуре находятся знаки дефиса и нижнего подчеркивания. Обычно они располагаются рядом с цифрой 0.
Теперь устанавливаем курсор в то место, где будет начинаться подчеркнутая область, и, зажимая клавишу Shift вместе с клавишей дефиса, делаем сплошную длинную полосу.
Такой способ хорошо подходит, когда нужно оставить пустое место в середине текста, потом распечатать документ и заполнить его вручную. Образец на скриншоте.
Если мы попытаемся писать на подчеркнутой строке в электронном виде, то полоса будет отодвигаться вправо, и придется ее удалять. Если вы готовите файл для себя, то ничего страшного в этом нет, а вот если его должны заполнять другие люди, то они могут запутаться и не понять, как именно поступать с подчеркнутым пустым местом.
Также данная комбинация клавиш позволяет делать сплошную длинную жирную черту. Для этого нужно нажать ее не менее 3 раз и затем перенести курсор на следующую строку при помощи клавиши Enter. Если такой эффект не нужен, то смещаться вниз или вверх придется двойным щелчком мыши.
Пустая строка при помощи табуляции
Кликаем по букве “Ч” в панели инструментов или нажимаем одновременно “Shift + U”, а затем несколько раз жмем на клавишу Tab.
Этот способ хорошо подходит, когда нужно вставить одинаковые черточки внизу строки для дальнейшего заполнения, как показано ниже.
Если мы захотим напечатать текст на отведенном месте в электронной версии файла, то подчеркивание продолжится дальше по строке, и его желательно будет убрать, чтобы сохранить аккуратный вид документа.
Применяем пробелы
Похожего эффекта можно добиться при помощи клавиши “Пробел”, но в этом способе есть одна тонкость. Если мы просто попытаемся печатать пробелы, включив подчеркивание на панели инструментов, то ничего не получится, на листе будут оставаться просто пустые места.
Чтобы получить желаемый результат, в конце будущей черты нужно написать букву, цифру или хотя бы поставить точку, тогда мы увидим подчеркивание.
Используем таблицы
Предыдущие варианты удобно использовать для дальнейшего распечатывания файлов и заполнения их вручную. Способ, который я сейчас покажу, более сложный, но, на мой взгляд, он лучше всего подходит, когда нужно вставить в текст сразу много пустых строк для электронного или ручного заполнения бланков.
Внимательно повторяйте действия за мной, чтобы не запутаться. Установите курсор в нужное место и добавьте таблицу в документ.
Выберите количество строк, которое необходимо оставить пустыми. Количество столбцов роли не играет.
Теперь выделяем только что созданный объект и во вкладке “Конструктор” находим опцию “Границы”.
Сначала я убираю все поля, а затем оставляю только горизонтальные линии.
Вот что у меня получилось.
Рисуем линии
Этот способ мне кажется не очень удобным, но в некоторых случаях он может пригодиться, поэтому его я тоже покажу. Идем во вкладку меню “Вставка”, “Фигуры”. Здесь нас интересует прямая линия.
Вместо курсора перед нами появляется черный крестик. Тянем его, зажав левую кнопку мыши, чтобы получить полоску в нужном месте. Чтобы она наверняка получилась горизонтальной, зажимаем Shift.
По умолчанию цвет линии синий. Чтобы изменить его, выберите другой стиль на панели инструментов во вкладке “Формат”.
Фишка такого подчеркивания в том, что можно применить разнообразные спецэффекты, например, подсветку, а также легко сделать верхнее надчеркивание над строкой.
Как убрать красное, зеленое и синее подчеркивание в Ворде
Придать читабельный вид статье зачастую не просто, так как Ворд автоматически подчеркивает слова, а то целые предложения, что совершенно не придает красоты. Почему под словом появляется волнистая красная линия? Ответ прост, редактор Word при встрече с незнакомым словом или ошибкой в нём, подчеркивает его, тем самым, акцентирует внимания пользователя на определённом фрагменте текста. Исправить «визуальный раздражитель» не трудно, как кажется на первый взгляд. Существует несколько способов, с помощью которых можно легко убрать подчеркивание текста в Ворде. Рассмотрим поочередно, начнём с красной волнистой линии.
Как убрать красную волнистую линию?
Если слово подчеркнуто красной извилистой линией, значит, программа нашла орфографическую ошибку или слова просто нет в Вордовском словаре.
Чтобы удалить подчеркивание, необходимо поставить курсор на слово и нажать правой кнопкой мыши. В выпадающем окне, программа Ворд предложит правильный вариант написания. Если же нет предложенных вариантов, то нужно выбрать строчку «Добавить в словарь». При дальнейшем написании данного слова, Word больше подчеркивать его не станет. Бывает, что слово добавлено, но все равно подчеркивается красной линией, как быть? Это происходит из-за того, что другие формы слова программе неизвестны. Так, необходимо добавить все варианты. Кликните по «Красному слову» правой кнопкой мыши и выберите «Орфография».
В открывшемся окне в поле «Нет в словаре» то самое, незнакомое Ворду слово, выделено красным цветом, которое нужно добавить в словарь. Добавьте, нажав на кнопку справа «Добавить».
Есть способ, быстро убрать все красные подчеркивания всего в два клика. Ставите указатель мыши на любое подчеркнутое красным цветом слово и, нажав на правую кнопку мыши, выбираете «Пропустить всё». Таким образом, всё красное подчеркивание текста исчезнет, вот так легко можно пропустить сразу все ошибки.
Обратите внимание на места с красным подчеркиванием. Бывает, что Ворд подчеркивает текст не только с ошибкой, но и когда пропущен пробел
На картинке ниже представлен наглядный пример.
Зелёное подчёркивание в Ворде
Если в тексте пропустить запятые, то Ворд автоматически подчеркнет в нужном месте зелёной волнистой линией, так как допущены пунктуационные ошибки. Убрать зелёное подчеркивание текста можно, лишь поставив знак пунктуации (запятую, точку с запятой, тире либо точку). Если вы уверены, что подчеркнутый текст не нуждается в запятой, то нажмите на «Пропустить предложение» и волнистая зелёная линия исчезнет.
Как убрать синюю линию в тексте
Когда в документе есть синяя волнистая линия – это знак неправильного форматирования. Если одна часть текста с одним шрифтом, а вторая часть с другим, тогда появится синяя волнистая линия. Убрать синюю линию можно просто, применив ко всему тексту один шрифт. Либо воспользоваться тремя способами, которые описаны ниже.
Кликните по синему месту правой кнопкой мыши и выберите нужный вариант:
- «Заменить прямое форматирование стилем Основной текст» — к тексту применится основной шрифт, который преобладает у большей части статьи.
- «Пропустить» — формат текста не изменится, но синяя волнистая линия удалится.
- «Пропустить правило» — будут пропущены все последующие участки с проблемным форматированием.
Как отключить подчеркивания в тексте
Перейдите в «Файл» — «Параметры» — строка «Правописание».
Далее в графе «Исключения для файла» поставить галочки напротив строк «Скрыть… только в этом документе» и нажмите на кнопку «Ок».
Больше в документе не появятся раздражающие красные или зеленые линии.
Как удалить горизонтальную линию из Microsoft Word 2003, 2007, 2010 «Учебники»
Вы ввели три дефиса (-) в Microsoft Word и нажали Enter, после чего он автоматически превратился в горизонтальную линию. Теперь у вас возникли проблемы с удалением того, что, по вашему мнению, является тегом горизонтального правила
Проблема :
На самом деле это функция автоматического форматирования в Microsoft Word, которая создает рамку для документа, когда вы вводите три дефиса (-) и нажимаете клавишу ВВОД.Эта, казалось бы, несъемная, мгновенная горизонтальная линия также появится, если вы введете три символа подчеркивания (_), три знака фунта (#), три знака равенства (=) или три тильды (~) подряд и нажмете Enter.
Как исправить :
Microsoft Word 2003 (или более ранняя версия):
- Поместите курсор над горизонтальной линией.
- В меню выберите Формат >> Границы и затенение >> Нет >> Хорошо
Microsoft Word 2007 (или 2010) Скриншоты
- Поместите курсор над горизонтальной линией.
- В меню выберите Макет страницы.
- После того, как вы выбрали Макет страницы, нажмите Границы страницы.
- Выберите вкладку «Границы».
- Выберите «Нет» и нажмите «ОК».
Как отключить функцию автоформатирования границ:
Вы можете исправить это так, чтобы Microsoft Word не создавал границы горизонтальных линий. См. Снимки экрана ниже, чтобы узнать, как отключить функцию автоматического форматирования.
Щелкните по автоматически форматируемой рамке с изображением молнии рядом с только что созданной горизонтальной линией:
Выберите Control AutoFormat Options:
Снимите флажок для Border Lines:
Нажмите ОК, и все готово!
Удалить горизонтальную линию в Word 2007 (или 2010)
Шаг 1 Поместите курсор над горизонтальной линией.
Шаг 2 В меню щелкните Макет страницы.
Step 3 Выбрав макет страницы, нажмите «Границы страницы».
Step 4 Выберите вкладку Borders.

Шаг 5
Выберите «Нет» и нажмите «ОК».
Как удалить пустые строки из файла
Обновлено: 06.03.2020, Computer Hope
Есть много разных способов удалить пустые строки из текста, текстового файла или документа, и все зависит от того, какой тип компьютера и программное обеспечение вы используете. Ниже приведены различные способы удаления пустых строк.
Инструмент для текста Computer Hope
Используя наш бесплатный онлайн-инструмент для текста, вы можете удалить любую пустую строку из любого отправленного текста. Помимо удаления пустых строк, вы также можете заменять пустые строки другим текстом и выполнять другие операции с текстом с любого компьютера или устройства.
Блокнот ++
Notepad ++ — фантастический бесплатный текстовый редактор для компьютеров Microsoft Windows, который поддерживает поиск и замену регулярных выражений, которые можно использовать для замены пустых строк в одном или нескольких файлах. Выполните следующие действия, чтобы заменить пустые строки в файле с помощью Notepad ++.
16 thoughts on “ Как убрать полосу в ворде ”
Выделить весь документ, выбрать границы страниц, нажать нет границы.
Я копировал пару абзацев и делал специальную вставку «неформатированный текст». Полоса пропадала
Существует также способ убирания этой полоски и других границ абзаца для всего документа с использованием макроса. Таким образом можно автоматизировать данный процесс для других документов в будущем.
В версии 2003 Word’а заходим в меню «Сервис» и в дополнительном списке пункта меню «Макрос» выбираем команду «Макросы», в 2007-м Word’е в меню «Вид» нажимаем на кнопку «Макросы». Откроется диалоговое окно, в котором вам нужно ввести имя вашего макроса.
Нажмите кнопку Создать (Create). Вы попадете в окно редактора Microsoft Visual Basic.
Sub Removing_lines() ‘ Макрос на удаление неудаляемой полоски With ActiveDocument.Paragraphs .Borders(wdBorderTop).LineStyle = wdLineStyleNone .Borders(wdBorderBottom).LineStyle = wdLineStyleNone .Borders(wdBorderLeft).LineStyle = wdLineStyleNone .Borders(wdBorderRight).LineStyle = wdLineStyleNone End With End Sub
Вставьте код, приведенный выше, в окно редактора. Заметим, что в этом окне уже присутствуют строки Sub Macros() и End Sub, поэтому заменяем весь текст кода или вставляем лишь тот код, который находится между этими строками.
После закрытия редактора Microsoft VB, Вы вновь возвращаетесь в Microsoft Word. Чтобы задействовать данный код, заходим в «Макросы», выбираем по названию наш макрос и нажимаем на кнопку Выполнить.
спасибо, оч .помогло. работает 100%
Макревич Александр предложил самый хороший вариант. Выбирается куча страниц с полосой, далее выбираем «Стили» -> «Очистить формат»-> полосы исчезают =).
Спасибо))) очень помогло по совету Александра и Сергея.
Я выделил часть текста выше и часть ниже (чтобы попала полоса). В ворде 2007 на вкладке «главная», в группе «абзац» выбрал из раскрывающегося списка «границы и заливка» «Тип»- «нет», ОК
После вставки фрагмента текста в ворд в окончании текста появляется значек «параметры вставки» со стрелкой. Выбрать «сохранить исходное форматирование». Черта пропадет.
Надо поставить курсив в абзаце, который находится непосредственно перед полосой и нажать на кнопку «нижняя граница» в разделе «абзац». если линия была жирной, то нажать надо 2 раза
Можно просто закинуть текст в Блокнот, а потом из Блокнота снова в Word и все полоски пропадут.
Марина! Вы гений. Огромное спасибо! Ничего проще не бывает. А сколько было мучений и нервотрепки, пока не знала это правило. Еще раз спасибо.
Выбираем Рецензирование/Исправления/Параметры исправлений/Изменённые строки (выбираем нет)
Удаляйте номер сноски в тексте и всё!
Ребята самый простой способ по моему, копируем текст в блокнот, там без полосы, потом копируем в ворд и у сё — ГОТОВО без полосы.
Создание линии для бланков и других деловых документов
Необходимость писать поверх строки наиболее актуальна именно для бланков и других документов подобного типа. Существует, как минимум, два метода, с помощью которых можно добавить горизонтальную линию и разместить непосредственно над ней требуемый текст. О каждом из этих методов по порядку.
Применение линии для абзаца
Этот метод особенно удобен для тех случаев, когда вам необходимо добавить надпись поверх сплошной линии.
1. Установите указатель курсора в том месте документа, где нужно добавить линию.
2. Во вкладке «Главная» в группе «Абзац» нажмите на кнопку «Границы» и выберете в ее выпадающем меню параметр «Границы и заливка».
3. В открывшемся окне во вкладке «Граница» выберите подходящий стиль линии в разделе «Тип».
Примечание: В разделе «Тип» вы также можете выбрать цвет и ширину линии.
4. В разделе «Образец» выберите шаблон, на котором указана нижняя граница.
Примечание: Убедитесь, что в разделе «Применить к» установлен параметр «к абзацу».
5. Нажмите «ОК», в выбранном вами месте будет добавлена горизонтальная линия, поверх которой вы сможете написать любой текст.
Недостаток данного метода заключается в том, что линия будет занимать всю строку, от ее левого до правого края. Если этот метод вам не подходит, перейдем к следующему.
Применение таблиц с невидимыми границами
Мы очень много писали о работе с таблицами в MS Word, в том числе и о скрытии/отображении границ их ячеек. Собственно, именно этот навык и поможет нам создать подходящие линии для бланков любого размера и количества, поверх которых можно будет писать.
Итак, нам с вами предстоит создать простую таблицу с невидимыми левыми, правыми и верхними границами, но видимыми нижними. При этом, нижние границы будут видимыми лишь в тех местах (ячейках), где требуется добавить надпись поверх линии. Там же, где будет находиться пояснительный текст, границы отображаться не будут.
Важно: Прежде, чем создать таблицу, подсчитайте, сколько в ней должно быть строк и столбцов. Наш пример вам в этом поможет
Введите пояснительный текст в нужные ячейки, те же, в которых нужно будет писать поверх линии, на данном этапе можно оставить пустыми.
Совет: Если ширина или высота столбцов или строк в таблице будет изменяться по ходу написания вами текста, выполните следующие действия:
- кликните правой кнопкой мышки по плюсику, расположенному в левом верхнем углу таблицы;
- выберите «Выровнять ширину столбцов» или «Выровнять высоту строк», в зависимости от того, что вам нужно.
Теперь нужно поочередно пройтись по каждой ячейке и скрыть в ней либо все границы (пояснительный текст) либо оставить нижнюю границу (место для текста «поверх линии»).
Для каждой отдельной ячейки выполните следующие действия: 1. Выделите ячейку с помощью мышки, кликнув по ее левой границе.
2. Нажмите кнопку «Граница», расположенную в группе «Абзац» на панели быстрого доступа.
3. В выпадающем меню этой кнопки выберите подходящий параметр:
- нет границы;
- верхняя граница (оставляет видимой нижнюю).
Примечание: В двух последних ячейках таблицы (крайних правых), нужно деактивировать параметр «Правая граница».
4. В результате, когда вы пройдетесь по всем ячейкам, у вас получится красивая форма для бланка, которую можно сохранить в качестве шаблона. При ее заполнении лично вами или любым другим пользователем созданные линии смещаться не будут.
Для большего удобства использования созданной вами формы с линиями можно включить отображение сетки:
- нажмите кнопку «Граница»;
- выберите параметр «Отобразить сетку».
Примечание: На печать данная сетка не выводится.
Рисование линий
Существует еще один метод, с помощью которого можно добавить в текстовый документ горизонтальную линию и писать поверх нее. Для этого следует воспользоваться инструментами из вкладки «Вставка», а именно кнопкой «Фигуры», в меню которой и можно выбрать подходящую линию. Более подробно о том, как это сделать, вы можете узнать из нашей статьи.
- Совет: Для рисования горизонтально ровной линии во время ее проведения удерживайте зажатой клавишу «SHIFT».
Преимущество данного метода заключается в том, что с его помощью можно провести линию над уже имеющимся текстом, в любом произвольном месте документа, задав любые размеры и внешний вид. Недостаток рисованной линии заключается в том, что далеко не всегда ее можно гармонично вписать в документ.
Удаление линии
Если по каким-то причинам вам нужно удалить линию в документе, сделать это поможет вам наша инструкция.
На этом можно смело закончить, ведь в данной статье мы рассмотрели все методы, с помощью которых в MS Word можно писать поверх линии или же создать в документе область для заполнения с горизонтальной линией, поверх которой будет добавлен текст, но в дальнейшем.
Как рисовать в ворде: линии, карандашом, маркером, фигуры

Майкрософт ворд представляет собой текстовый редактор, но несмотря на это, в нем можно рисовать и стирать. Создать шедевр в программе не получится, но для выполнения основных задач она вполне подойдет. Как рисовать в ворде, описано в простой пошаговой инструкции ниже.
Можно ли рисовать в ворде
Многие не подозревают о том, что в текстовом редакторе можно создавать рисунки, так как эта функция не видна пользователям по умолчанию. Чтобы воспользоваться ею, необходимо включить отображение иконки на панели задач. Для этого требуется открыть вкладку «Файл» и перейти в меню «Параметры».
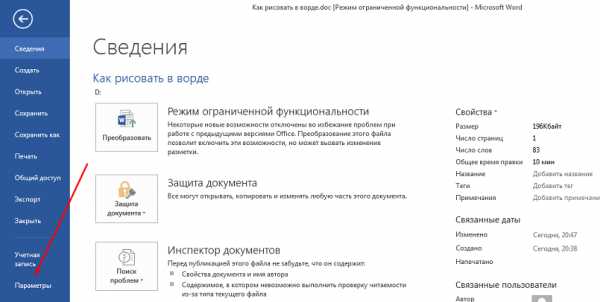
В открывшемся меню следует выбрать пункт «Настроить ленту», после чего в разделе «Основные вкладки» необходимо пометить галочкой возле надписи «Рисование».
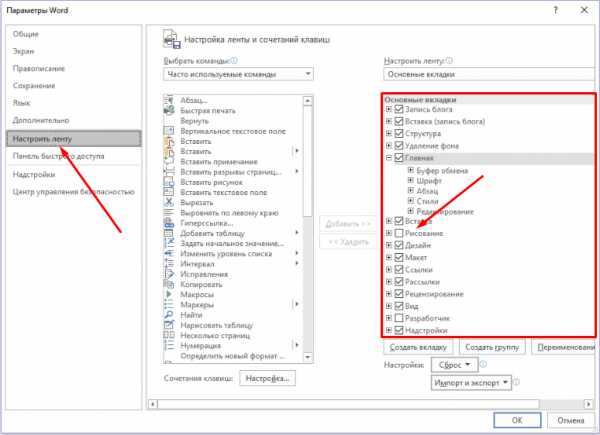
Чтобы настройки вступили в силу, требуется нажать кнопку «Ок». По завершению описанных действий, на верхней панели документа появится новая вкладка «Рисование», при помощи которой можно создавать примитивные графические объекты.
Как рисовать в ворде карандашом или маркером
Раздел «Перья» позволяет выбрать линию, которой будет осуществляться рисование, также можно выбрать цвет и толщину границы.
Представленная инструкция подходит только для Microsoft word 2016.
Фигуры
Нарисовать примитивные изображения можно посредством фигур, которые содержатся во всех версиях Майкрософт ворд по умолчанию. Найти необходимый инструмент можно во вкладке «Вставка».
Чтобы сделать рисунок, следует открыть раздел «Фигуры» и выбрать пункт «Новое полотно».
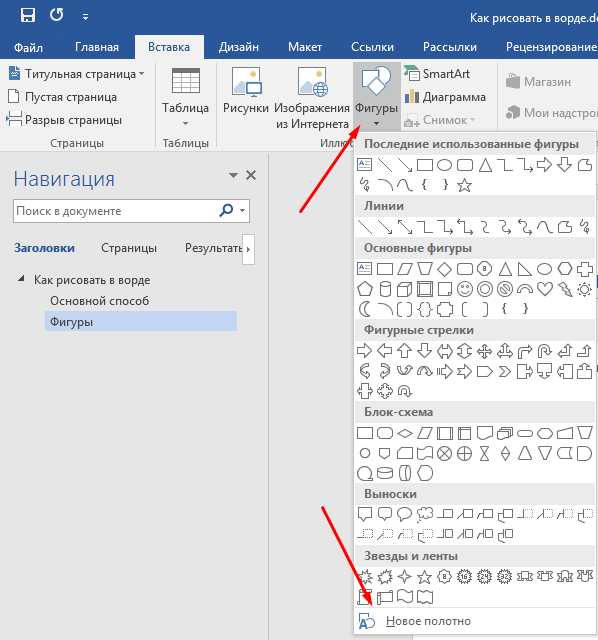
После выполнения описанных действий на рабочем поле появится окно, внутри которого можно создавать рисунок.
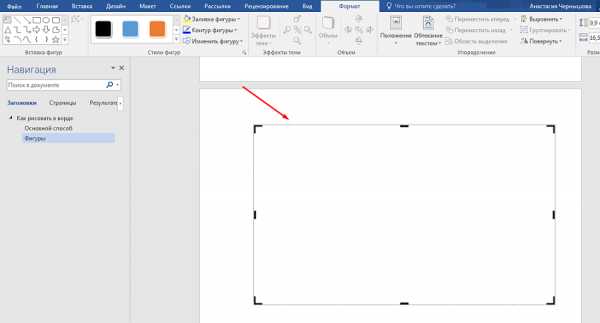
Посредством представленных инструментом можно создавать объемные фигуры, графики и различные конструкции, например, диаграммы. При необходимости можно заполнять фон различными цветами.
Раздел «Вставка фигур» скрывает в себе множество различных штампов, которые можно применять как поодиночке, так и одновременно. В этом же списке можно выбрать стрелку или другие примитивные изображения, которыми можно дополнять текст.
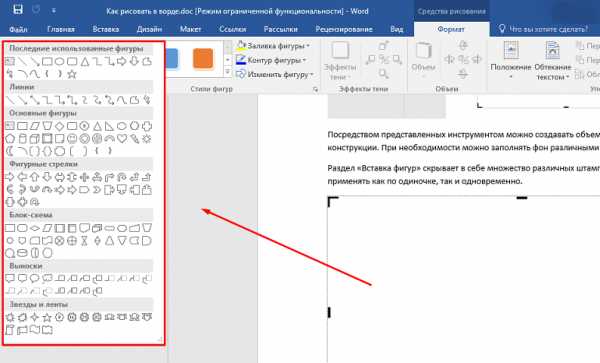
В разделе «Стили фигур» можно найти все необходимые инструменты для заливки фона и изменения цвета фигур.
В разделе «Упорядочивание» содержатся функции позволяющие настроить расположение картинки на рабочем поле. Изображение в статье может находиться:
- за текстом;
- перед текстом;
- внутри текста (информация располагается вокруг изображения).
Расположение информации относительно картинки можно настроить более детально. Майкрософт ворд предлагает следующие варианты в разделе «Обтекание текстом»:
- в тексте;
- квадрат;
- по контуру;
- сквозное;
- сверху и снизу.

Выбрав пункт «Изменить контур обтекания» можно вручную задать произвольную форму изображения, чтобы текст располагался уникальным способом, например, как на картинке ниже.

Описанную схему действий можно применять для текстовых редакторов 2007,2010 и 2013 годов выпуска. В текстовом редакторе более ранних версий, также можно создавать изображения посредством фигур, только их расположение в программе несколько отличается от представленных.
Найти фигуры в Майкрософт 2003 можно во вкладке «Вставка», открыв раздел «Рисунок» и выбрав пункт «Автофигуры». Полотно для размещения картинки появится автоматически.
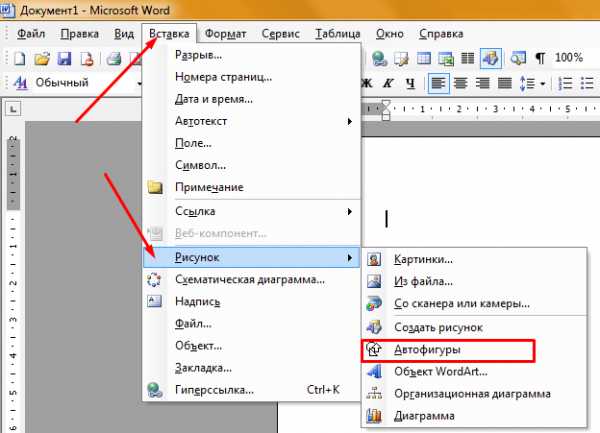
Представленная информация поможет дополнить информационный блок различными графическими объектами. Это улучшит восприятие информации. Несмотря на затраченное время на создание картинок, статьи, дополненные изображениями, всегда воспринимаются читателями легче.
Как удалить серые разделители / границы
Привет @ mey007
Панель управления / Внешний вид / Настройка
Дополнительный CSS Вставка следующего кода приведет к исчезновению границы таблицы
Видео
Если это видео, такое как Youtube, когда вы вставляете URL-адрес страницы видео в сообщение, оно будет отображаться автоматически.
Спасибо
Думаю, вы меня неправильно поняли.
Я узнал, как заставить исчезнуть границы таблиц.
Но между элементами / разделами на сайте, содержащими таблицы и текст, у меня есть серые разделители / границы.
Как их удалить?
К сожалению, я не могу прикрепить изображение серых разделителей / границ, которые я хочу удалить…
Этот ответ был изменен 2 года 7 месяцев назад пользователем mey007.
Поищите пожалуйста сервис обмена изображениями и напишите ссылку сюда.
Спасибо
Где я могу найти здесь службу обмена изображениями…?
пример
https://www.lifewire.com/free-image-hosting-sites-3486329
Спасибо.
Я сделал тестовую страницу и сфотографировал ее часть, чтобы вы могли видеть два серых разделителя между тремя текстовыми элементами.
Вот изображение: https://imgur.com/IO51IAL
Верхний текстовый элемент представляет собой обычный текст.На картинке вы видите только последнюю текстовую строку в этом элементе. Второй элемент состоит из таблицы из двух столбцов с простым текстом в левом столбце и видео в другом. Границы таблицы не видны, а на картинке вы видите только текст. Третий текстовый элемент состоит из простого текста и таблицы под ним. В этом элементе нет серого разделителя между текстом и таблицей. На картинке вы видите только первую строку текста в этом элементе. Значит, только между 3 элементами есть серые разделители.
Так как мне удалить эти серые разделители или хотя бы сделать их невидимыми?
- Этот ответ был изменен 2 года 7 месяцев назад пользователем mey007.
- Этот ответ был изменен 2 года 7 месяцев назад пользователем mey007.
Вы нашли способ убрать серые разделители?
Извините.
То, что вы называете рамкой, выглядит как горизонтальная полоса прокрутки
В теме «Капли дождя» отображается полоса прокрутки, если невозможно отобразить весь элемент таблицы.
Эта граница позволяет отображать весь элемент таблицы, даже если размер браузера, такого как мобильные устройства, невелик.
Разве этот элемент таблицы не прокручивается по горизонтали?
, если вам не нужна полоса прокрутки, добавьте класс rd-no-scroll в элемент таблицы.