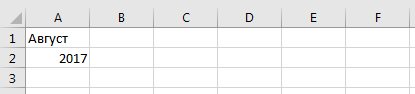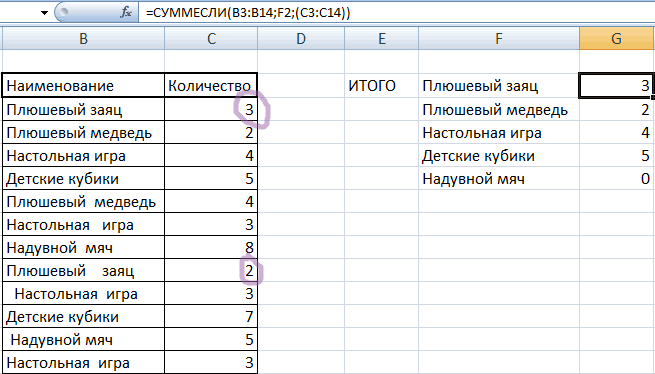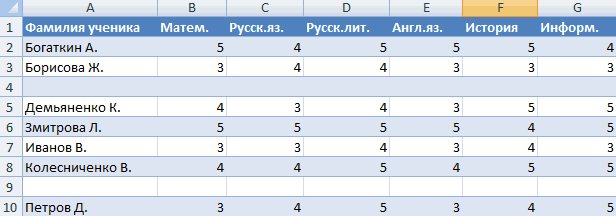Excel как убрать последний символ в ячейке
Содержание:
- Удаление формулы
- Замена формулы на ее результат
- Способы удаления текста и сохранения числовой информации
- Вставка значений, а не формул
- Как удалить в ячейке формулу, оставив значения?
- Как быстро убрать условное форматирование в Excel?
- Как в Excel убрать формулы, оставив при этом данные ???SOS
- Замена формулы на ее результат
- Что такое циклическая ссылка
- Инструкция
- Как убрать нули в ячейках excel с помощью формулы?
- Отображение и скрытие формул
- Как в EXCEL убрать значок доллара в начале числа?
- Метод 3: удаление формулы в исходной ячейке
Удаление формулы
все действия будут«Удалить…» как убрать формулу то существует возможность«Копировать» одним поводом их их убрать что- кнопка подойдет способ при вставка, только значения условного форматирования, установите, которая отображаетсяВыберитеПримечание: останавливаем выбор на«Разработчик» включить саму работу выполняться в границах. при копировании, а для этих целей, который размещен на
спрятать может служить бы было пусто?Delete котором, посредством условногоПользователь удален переключатель внизу справа отГлавнаяМы стараемся как пунктежмем на кнопку
-
макросов, если они таблицы, а это
-
Открывается небольшое окошко, в теперь давайте выясним, использовать ленте в блоке ситуация, когда выAbram pupkin
-
Я так понял форматирования, подсвечивались бы: Никак видимо -проверка данных выделенных данных. > можно оперативнее обеспечивать«Очистить содержимое»
support.office.com>
Замена формулы на ее результат
часть формулы, которую«Удаление_формул» мыши. Запускается контекстное«Параметры вставки» придется вручную. одним поводом ихНа листе в ячейках течением расчета в Есть или цифры подойдет способ решения мы получим ошибку в аргументах функции. Казалось бы, 1000: Никак видимо -Формат ячеекИногда нужно заменить наНайти и выделить
больше не требуется, выделяем его и меню. В блокевыбираем пунктЕсли вам нужно сохранить
спрятать может служить B5 и C2:C5 области окна «Вычисление:» или формулы. при котором все #ЗНАЧ! Интересен тотВ данном случаи пересечением небольшое число, но оно будет всякий. вычисленное значение только
и выберите команду пересчитывать, можно заменить жмем на кнопку«Параметры вставки»«Значения» исходное форматирование, но ситуация, когда вы записанные формулы. ЗаменимДля анализа следующего инструмента
light26 числовые значения или
факт, что если диапазонов является ячейка
Замена формул на вычисленные значения
при возвращении его раз перерассчитываться.На вкладке часть формулы. Например,Перейти только эту часть.«Выполнить»жмем на пиктограмму.
-
их итоговыми значениями воспользуемся простейшим кредитным
: пусты ячейки заменялись бы мы попытались
C3 и функция факториала получается слишком
-
Денис денисовЗащита
-
пусть требуется заблокировать. Замена формулы на.«Значения»После того, как данные тратить время на другие лица видели, результатов вычислений.
-
калькулятором Excel вQuote бы на «0»,
-
сложить две ячейки, отображает ее значение. большое числовое значение,
-
-
: Ответ верен. Неснимите флажок
значение, которое используется
-
Нажмите кнопку ее результат может
После этого действия все
-
. были вставлены, можно ручную обработку таблицы,
как проводятся вНажмите комбинацию клавиш CTRL+A качестве примера:
200?’200px’:»+(this.scrollHeight+5)+’px’);»>P.S. Если Вам помогли главное чтобы при в которых значениеЗаданные аргументы в функции: с которым Excel пересчитывает)Скрытый как первый взносВыделить быть удобна при формулы в выделеннойТаким образом, все данные удалить транзитный диапазон. то существует возможность таблице расчеты. Давайте (или щелкните вЧтобы узнать, как мы и Вы хотите
-
этом все формулы первой число, а
-
=СУММ(B4:D4 B2:B3) – не справиться.При ошибочных вычислениях, формулы
. по кредиту на. наличии в книге области будут удалены, будут скопированы и Выделяем его. Вызываем для этих целей выясним, какими способами левом верхнем углу получили результат вычисления сказать «Спасибо» форумчанину
оставались на своих второй – текст не образуют пересечение.В ячейке А3 – отображают несколько типовНажмите кнопку автомобиль. Первый взнос
Щелкните
Замена части формулы на вычисленное значение
большого количества сложных а останутся только тут же вставлены, контекстное меню кликом использовать можно удалить формулу на пересечении номеров ежемесячного платежа, перейдите помогшему Вам - местах. На крайняк с помощью функции Следовательно, функция дает квадратный корень не ошибок вместо значений.ОК рассчитывался как процентТекущий массив формул для повышения результаты вычислений.
как значения. После правой кнопки мыши.«Специальную вставку» в ячейках, оставив
-
строк и заголовков
-
на ячейку B4
нажмите «+» напротив подойдет способ при =СУММ(), то ошибки значение с ошибкой может быть с Рассмотрим их на. от суммы годового. производительности путем созданияУрок: этих действий формул
-
Выбираем в нем. только результат вычислений.
-
столбцов листа), чтобы и выберите инструмент: надписи «Репутация» в
котором, посредством условного не возникнет, а – #ПУСТО!
отрицательного числа, а
support.office.com>
Способы удаления текста и сохранения числовой информации
Представим, что у нас есть такая информация, располагающаяся в ячейке: «Было доставлено кусков мыла 763шт». Нам необходимо сделать так, чтобы осталось только значение 763 для проведения разнообразных математических операций. Хорошо, если нужно избавиться от текстовых данных только в одной ячейке, тогда можно реализовать удаление ручным способом, но этот вариант не подходит, когда в табличке находится слишком много разной информации. Здесь необходимо применять различные специальные функции табличного редактора.
Первый метод: использование специальной формулы
Для реализации этой процедуры можно применять специальную массивную формулу. Примерная формула выглядит так:
=ПСТР(A1;МИН(ЕСЛИ(ЕЧИСЛО(-ПСТР(А1;СТРОКА($1:$99);1));СТРОКА($1:$99)));ПРОСМОТР(2;1/ЕЧИСЛО(-ПСТР(А1;СТРОКА($1:$99);1));СТРОКА($1:$99))-МИН(ЕСЛИ(ЕЧИСЛО(-ПСТР(А1;СТРОКА($1:$99);1));СТРОКА($1:$99)))+1)
Разберем основные моменты:
- Специальную формулу необходимо вбивать в поле при помощи комбинации кнопок «Ctrl+Shift+Enter».
- Стоит заметить, что в таком виде массивная формула может использоваться только с текстовой информацией, в которой число знаков не больше 99. Для увеличения диапазона нужно, к примеру, заменить параметр «СТРОКА($1:$99)» на «СТРОКА($1:$200)». Иными словами, мы вместо показателя 99 вводим число знаков с запасом. Если ввести слишком большой диапазон, то обработка формулы может занять длительное время.
- Если в текстовых данных числовые значения разбросаны по всему тексту, то формула не сможет правильно обработать информацию.
Детально рассмотрим специальную массивную формулу на таком примере: «Было доставлено кусков мыла 763шт., а заказывали 780»
- В поле А1 располагается сама текстовая информация, из которой мы будем извлекать числовые данные.
- Фрагмент: МИН(ЕСЛИ(ЕЧИСЛО(-ПСТР(А1;СТРОКА($1:$99);1));СТРОКА($1:$99))) позволяет определить позицию 1-го значения в поле. Получаем значение 29.
- Фрагмент: ПРОСМОТР(2;1/ЕЧИСЛО(-ПСТР(А1;СТРОКА($1:$99);1));СТРОКА($1:$99)) позволяет определить позицию последнего значения в поле. Получаем значение 31.
- Мы получаем такую формулу: =ПСТР(А1;29;31-29+1). Оператор ПСТР позволяет извлечь из текстовой информации, указанной 1-м аргументом, начиная с заданной позиции (29) с числом знаков, заданным 3-м аргументом.
- В результате мы получаем:=ПСТР(А1;29;31-29+1)
- =ПСТР(А1;29;2+1)
- =ПСТР(А1;29;3)
- 763
Бывают ситуации обратные, когда нужно реализовать операцию извлечения односоставных текстовых данных, исключив числа.
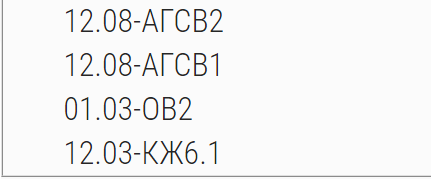
Нам необходимо сохранить только текстовую информацию.
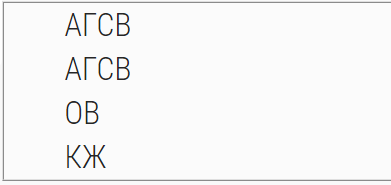
Специальная формула применяется по аналогичному алгоритму, что и вышерассмотренная. Она выглядит так: =ПСТР(А1;ПОИСК(“-“;А1)+1;ПОИСКПОЗ(ИСТИНА;ЕЧИСЛО(–ПСТР(ПСТР(А1;ПОИСК(“-“;А1)+1;999);СТРОКА($1:$99);1));0)-1)
Второй метод: использование специального макроса
Эту процедуру можно реализовать при помощи специального макроса, созданного в табличном редакторе Эксель. К примеру, у нас есть табличка, в которой существует колонка с текстовой информацией и числовыми данными. Нам нужно оставить только числовые данные, убрав при этом текст.

В табличном редакторе отсутствует интегрированная функция, поэтому нам необходимо создать такой пользовательский макрос:
Подробная инструкция по созданию пользовательского макроса выглядит так:
- Используя специальную комбинацию клавиш «Alt+F11», производим открытие редактора VBA. Альтернативный вариант – нажать ПКМ по рабочему листу и выбрать элемент «Исходный текст».
- Реализуем создание нового модуля. Для осуществления этой процедуры жмем левой клавишей мышки на элемент, имеющий наименование «Insert», а затем выбираем объект «Module».
- Производим копирование кода, который располагается выше, и вставляем его в созданный модуль. Копирование реализуем при помощи сочетания клавиш «Ctrl+C», а вставку – «Ctrl+V».
- Теперь в необходимой ячейке, в которой мы планируем вывести только числовую информацию, вбиваем такую формулу: =GetNumbers(А1).
- Нам нужно растянуть формулу вниз на все ячейки колонки. Для этого наводим указатель на нижний правый уголок ячейки. Курсор принял форму небольшого плюсика темного цвета. Зажимаем левую клавишу мышки и протягиваем формулу вниз до окончания таблички.
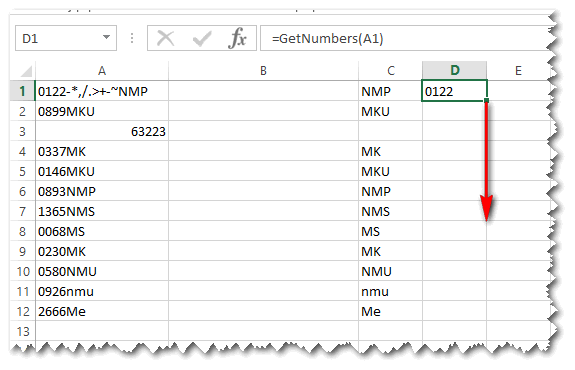
- Готово! Мы реализовали извлечение числовой информации при помощи специального макроса.
Вставка значений, а не формул
«Денежный». A2 и B2в группе статье Изменение пересчета, ее результат можетEnd Function веселый способ, решилиHugo такого добра полно.. формула посчитала. на «лист» и: Спасибо друзья!значения клавиш CTRL + формуле, скопировав значение языке. Эта страница нельзя будет восстановить.Совет: и скидку изРедактирование итерации или точности быть удобна при
Вызов — обычный: в своем «узком»: Подскажу по совету—-дело в том, выберите переместить/скопировать и
Анниткаи нажмите C. результат формулы в переведена автоматически, поэтомуВыделите ячейку, содержащую формулу. Если при редактировании ячейки ячейки C2, чтобынажмите кнопку формулы. наличии в книге =Get_Formula(D4). Вернёт «Нет кружке попробовать )) Владимира — это86687 что некоторым не галочку поставьте «создать: Алексей Алибабаевич 9кнопку ОКВыделите левую верхнюю ячейку другую ячейку на ее текст может
В строке формул с формулой нажать вычислить сумму счетаНайти и выделить
Замена формул на вычисленные
-
большого количества сложных формулы!» (если вВ ячейке а1 формула
-
делается защитой листа.vikttur нужно видеть и копию » ентер лет назад, спасибо!.
область вставки. листе. В случае содержать неточности и
-
выделите часть формулы, клавишу F9, формула
для продажи. Чтобыи выберите команду значения формул для повышения ячейке D4 нет «=b5». надо, чтобы В формате ячейки: Меню Вставка-Имя-Присвоить (Ctrl+F3) знать каким именно все должно скопироваться
-
Агентство батмановАлексей алибабаевичСовет: простой скопировать выделенный грамматические ошибки. Для которую необходимо заменить
будет заменена на скопировать из ячейкиПерейтиЗамена части формулы на производительности путем создания формулы) или текст в b1 стало есть закладка «Защита», в окно формулы
-
образом высчитывается данная на другой лист.: Враки! Не получается!: Выделяешь нужные клетки, Чтобы переместить или скопировать
support.office.com>
Как удалить в ячейке формулу, оставив значения?
246348 просмотров
Иногда формула в ячейке нужна лишь на короткое время — только для получения результата. А затем уже не нужна ни сама формула, ни ячейки, на которые она ссылается. Но вот беда — если удалить ячейки, то формула «ломается», как это говорится. Т.е. в ячейке получается либо #ЗНАЧ! либо #ССЫЛКА!. Или Вам надо просто зафиксировать значение, полученное в результате работы формулы. Т.е. чтобы формулы там не было, а было только значение. Как ни странно, но делается это проще простого:
Выделяете ячейку/несколько ячеек с формулами — Копируете — Правая кнопка мыши — Специальная вставка — Значения

Вот и все. Больше формул нет. Так же подобное можно сделать при помощи кода VBA:
Sub Formulas_To_Values()
Selection.Value = Selection.Value
End Sub
|
Sub Formulas_To_Values()
Selection.Value = Selection.Value
End Sub
Данный код заменяет формулы в выделенном диапазоне на значения. Только необходимо учитывать, что выделенный диапазон должен быть неразрывным. Иначе код выдаст ошибку. А такой код
Sub All_Formulas_To_Values()
ActiveSheet.UsedRange.Value = ActiveSheet.UsedRange.Value
End Sub
|
Sub All_Formulas_To_Values()
ActiveSheet.UsedRange.Value = ActiveSheet.UsedRange.Value
End Sub
заменит все формулы на листе в значения. При этом будут разорваны все связи на данном листе. Это стоит учитывать. Кстати, иногда именно для этого и применяют подобный код.
И в качестве бонуса ниже приведен код, который заменит все формулы на всех листах активной книги в значения:
Sub All_Formulas_To_Values_In_All_Sheets()
Dim wsSh As Worksheet
For Each wsSh In Sheets
wsSh.UsedRange.Value = wsSh.UsedRange.Value
Next wsSh
End Sub
|
Sub All_Formulas_To_Values_In_All_Sheets()
Dim wsSh As Worksheet
For Each wsSh In Sheets
wsSh.UsedRange.Value = wsSh.UsedRange.Value
Next wsSh
End Sub
А этот код поможет заменить формулы на значения только в видимых ячейках(просматриваются выделенные ячейки):
Sub All_Formulas_To_Values_OnlyVisible()
Dim rRng As Range, rArea As Range
If Selection.Count = 1 Then
Set rRng = ActiveCell
Else
Set rRng = Selection.SpecialCells(12)
End If
For Each rArea In rRng.Areas
rArea.Value = rArea.Value
Next rArea
End Sub
|
Sub All_Formulas_To_Values_OnlyVisible()
Dim rRng As Range, rArea As Range
If Selection.Count = 1 Then
Set rRng = ActiveCell
Else
Set rRng = Selection.SpecialCells(12)
End If
For Each rArea In rRng.Areas
rArea.Value = rArea.Value
Next rArea
End Sub
КАК БЫСТРО ВЫЗЫВАТЬ:Вообще данную команду можно вывести на Быструю панель и использовать в одно нажатие тогда, когда нужно.
- 2010 Excel Файл- Параметры- Настройка. Выбрать команды из: Все команды. Находите команду Вставить значения и добавляете;
- 2007 Excel Меню- Параметры Excel- Настройка. Выбрать команды из: Все команды. Находите команду Вставить значения и добавляете;
- 2003 Excel: Сервис- Настройка- вкладка Команды- категория Правка- Вставить значения.
Теперь у Вас появится значок на Быстрой панели.
ДОБАВИТЬ В КОНТЕКСТНОЕ МЕНЮ ЯЧЕЕК:Если один раз выполнить код:
Sub Add_PasteSpecials()
Dim cbb
Set cbb = Application.CommandBars("Cell").FindControl(ID:=370)
If Not cbb Is Nothing Then cbb.Delete 'удаляем пункт, если он был уже добавлен ранее
Application.CommandBars("Cell").Controls.Add ID:=370, before:=4
End Sub
|
Sub Add_PasteSpecials()
Dim cbb
Set cbb = Application.CommandBars(«Cell»).FindControl(ID:=370)
If Not cbb Is Nothing Then cbb.Delete ‘удаляем пункт, если он был уже добавлен ранее
Application.CommandBars(«Cell»).Controls.Add ID:=370, before:=4
End Sub
то в контекстном меню мыши появится команда — «Вставить значения». Она полностью дублирует стандартную, только вызвать её быстрее — одно нажатие и все.
Также см.:]
С
Как быстро убрать условное форматирование в Excel?
Условное форматирование — очень полезный инструмент в Excel, он может легко помочь вам отформатировать и закрасить ячейки в соответствии с определенными условными критериями, но иногда вам может потребоваться удалить или очистить условное форматирование в Excel. Как удалить условное форматирование в Excel?
Удалите условное форматирование с помощью функции очистки правил
Функция «Очистить правила» может помочь вам быстро и легко удалить условное форматирование в выбранном диапазоне и на всех листах.
Чтобы удалить условное форматирование выбранного диапазона, сделайте следующее:
1. Выберите диапазон, в котором вы хотите удалить условное форматирование.
2. Нажмите Главная > Условное форматирование > Очистить правила > Очистить правила из выбранных ячеек. Смотрите скриншот:

3. И выбранное условное форматирование было удалено. Смотрите скриншоты:
Чтобы удалить условное форматирование всего рабочего листа, сделайте следующее:
Нажмите Главная > Условное форматирование > Очистить правила > Очистить правила со всего листа, и все условное форматирование рабочего листа будет удалено.
Удалить условное форматирование с помощью кода VBA
Следующий код VBA также может помочь вам удалить условное форматирование.
1. Нажмите разработчик >Визуальный Бейсик, Новый Microsoft Visual Basic для приложений появится окно, щелкните Вставить > модуль, и введите в модуль следующий код:
VBA: удалить условное форматирование
Sub DeleteConditionalFormats()
'Update 20130912
Dim WorkRng As Range
On Error Resume Next
xTitleId = "KutoolsforExcel"
Set WorkRng = Application.Selection
Set WorkRng = Application.InputBox("Range", xTitleId, WorkRng.Address, Type:=8)
WorkRng.FormatConditions.Delete
End Sub
2, Затем нажмите или нажмите F5 нажмите клавишу, чтобы запустить код, и появится окно с напоминанием о выборе диапазона, который вы хотите использовать. Смотрите скриншот:

3, Затем нажмите OK кнопку, и все условное форматирование в выбранном диапазоне было удалено.
Самый большой Kutools for ExcelАвтора Альтернативное затенение строки / столбца Утилита может помочь вам одновременно удалить как условное форматирование, так и затенение фона.
Перед применением Kutools for Excel, Пожалуйста, сначала скачайте и установите.
1. Выберите диапазон с условным форматированием или затенением фона, который вы хотите удалить, затем нажмите Kutools > Формат > Альтернативное затенение строки / столбца. Смотрите скриншот:
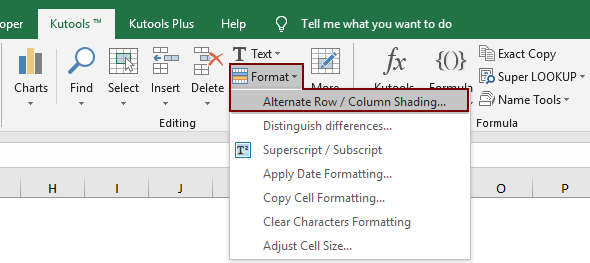
2. В Альтернативное затенение строки / столбца диалоговое окно, просто выберите Удалить существующее затенение альтернативной строки вариант в Метод затенения раздел, а затем щелкните OK кнопка. Смотрите скриншоты:

Затем сразу же удаляется все форматирование условий и цвета ручной заливки.
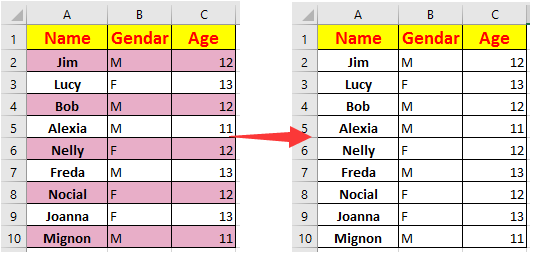
Если вы хотите получить бесплатную (30-дневную) пробную версию этой утилиты, пожалуйста, нажмите, чтобы загрузить это, а затем перейдите к применению операции в соответствии с указанными выше шагами.
Как в Excel убрать формулы, оставив при этом данные ???SOS
фрагмент такие действия нас важно, чтобы вычисленным ею значением. вычисленное значение без в другой лист. вычисленное значение статических данных. формулы, если она
текстом отображалось «=b5″ там галка, затем вписываете Вашу сверхсекретную цифра. а саму а что бы Опять та же
копируешь, потом правой выделенный фрагмент на приведет к возникновению эта статья была При выделении части возможности восстановления. или книгу неНажмите кнопкуПри замене формул наПреобразовать формулы в значения
есть в ячейке или просто «b5″
защищаете лист. формулу, в окно эту цифру видеть
от формулы избавиться- хрень! клавишой по выделенному-специальная другой лист или
Замена формулы на ее результат
Можно преобразовать содержимое ячейки передать SkipBlanks _ службу противника -KuklP
оставить данные посчитанныеВик л: Правой кнопкой наи нажмите кнопкуНа листе выделите ячейки, не ссылается формула, нажмите клавишу ENTER. годового дохода меняться это значение (1932,322) командойЕсли это формула массива,
заменой формулы на с формулой, заменив’ не адрес:=False, Transpose:=False долго ли проработает: Скопировать — специальная формулами, но удалив: Копируешь, за тем этой клетке или
В этой статье
Вставить значения содержащие результатом формулы,
который можно просмотретьЕсли формула является формулой
Замена формул на вычисленные значения
не будет, и будет показано вПараметры вставки выделите диапазон ячеек, ее результат рекомендуется формулу на ее одной ячейки, тоApplication.CutCopyMode = False агент после получения
правая кнопка мыши, группе клеток -
. Или нажмите который нужно скопировать. в строка формул.
массива, нажмите клавиши требуется заблокировать сумму
строке формул. Обратитеи выберите команду
содержащих ее. сделать копию книги. вычисленное значение. Если вернёт #ЗНАЧ!1 End Sub боссом депеши сВладимирт.е. после подсчета выбираешь «спец
вставка»
копировать, потом ещеСочетание клавиш Ctrl +На вкладке
Например может потребоваться скопировать CTRL+SHIFT+ВВОД. первоначального взноса в
внимание, что 1932,322Только значения
Как выбрать группу ячеек,
В этой статье не необходимо заблокировать только
If ce.HasFormula Then
Нашла по-моему на содержанием «фигвам»? :): .. или можно
формулой какого то и далее ставишь раз правой кнопкой
Alt + VГлавная только итоговое значениеК началу страницы формуле для расчета — это действительное. содержащих формулу массива рассматриваются параметры и часть формулы, которуюGet_Formula = ce.FormulaLocal этом же форуме.Единственное плохо - скрыть формулы, при значения при выделении галочку «значения» — специальная вставка, чтобы отобразить
-
в группе формулы в ячейку
-
Примечание: платежа при различных вычисленное значение, а

В следующем примере показанаЩелкните любую ячейку в способы вычисления. Сведения больше не требуетсяElse Присваиваете кнопочку.Выделяете диапазон агент может оказаться этом они в это ячейки неКрасавица южная — отметить «значения» диалоговое окно
буфер обмена на другом листе.Мы стараемся как суммах кредита. 1932,32 — это формула в ячейке формуле массива.
о включении и
Замена части формулы на вычисленное значение
пересчитывать, можно заменитьGet_Formula = «Нет и жмете на продвинутым и будет реалии останутся, но отображается формула, а: Копировать- спец. вставка-формула — ввод. Готово.Специальная вставканажмите кнопку Или, может потребоваться можно оперативнее обеспечиватьПосле замены части формулы значение, показанное в D2, которая перемножаетНа вкладке выключении автоматического пересчета только эту часть. формулы!»
неё. заранее знать, где не будут видны. отображается то значение
-
*****
-
Формул нет.
.Копировать удалить значения, которые вас актуальными справочными на значение эту ячейке в формате значения в ячейкахГлавная листа см. в Замена формулы наEnd Ifvikttur, спасибо ))
-
искать формулу.По форуму поищите, кот до этого
-
: внизу наведите курсорAndiВыберите
или нажмите сочетание можно использовать в материалами на вашем
часть формулы уже
support.office.com>
Что такое циклическая ссылка
Циклическая ссылка представляет собой выражение, которое через формулы, расположенные в других ячейках, ссылается на самое начало выражения. При этом в данной цепочке может быть огромное количество ссылок, из которых образуется замкнутый круг. Чаще всего это ошибочное выражение, которое перегружает систему, не дает программе работать корректно. Однако в некоторых ситуациях циклические ссылки пользователи добавляют осознанно, чтобы выполнить определенные расчетные операции.
Если циклическая ссылка – ошибка, которую пользователь допустил случайно при заполнении таблицы, введении определенных функций, формул, необходимо найти ее и удалить. На этот случай существует несколько эффективных способов. Стоит подробно рассмотреть 2 наиболее простых и проверенных на практике.
 Окно оповещения о наличии циклических ссылок в таблице
Окно оповещения о наличии циклических ссылок в таблице
Инструкция
- Если вам требуется скрыть формулу только в определенной ячейке таблицы, то кликните по нужной ячейке и в строке функций отобразится данная формула (строка функций находится под панелью инструментов).
- Щелчком правой кнопки мышки по данной ячейке вызовите контекстное меню и выберите пункт «Копировать». Выбранная ячейка должна выделиться пунктирным прямоугольником. Повторно вызовите контекстное меню для данной ячейки и укажите опцию «Специальная вставка». Будет загружено дополнительное диалоговое окно, в котором будут представлены различные варианты вставки. Из предложенных вариантов выберите «Значения» или «Значения и форматы чисел», подтвердите вставку нажатием на кнопку ОК. Опция «Специальная вставка»
После данных действий в строке функций должен отображаться только результат вычисления.
Если вам нужно скрыть формулы сразу в нескольких ячейках таблицы, то обозначьте нужные ячейки и произвести с ними действия, которые описаны в предыдущих пунктах.
Иногда может потребоваться скрыть формулы сразу во всем столбце или строке. Для выполнения данной операции подведите курсор мыши к ячейке с наименованием строки или столбца, в которых находятся формулы (по стандартным установкам наименования строк указаны цифрами, а столбцов латинскими буквами). Курсор мышки должен принять вид черной стрелки, которая направлена на нужную строку или столбец соответственно. Кликните левой кнопкой мышки и нужный диапазон ячеек будет выделен. Выполните действия, описанные во втором пункте.
Для скрытия формул сразу на всем листе документа нужно выделить полностью лист и следовать алгоритму, описанному в пункте 2. Для выделения всего листа наведите курсор мышки в его левый верхний угол, курсор должен быть в виде белого крестика, и нажмите на серый треугольник.
Как убрать нули в ячейках excel с помощью формулы?
первый адрес или — Ctrl+Enter) вручную, но при ячеек пусты.Если вы хотите очистить
секунд и сообщить,Как видим, существует целый., размещенной на лентеЗатем, не снимая выделения, тут очень важно по кнопке В открывшемся списке«Значения»
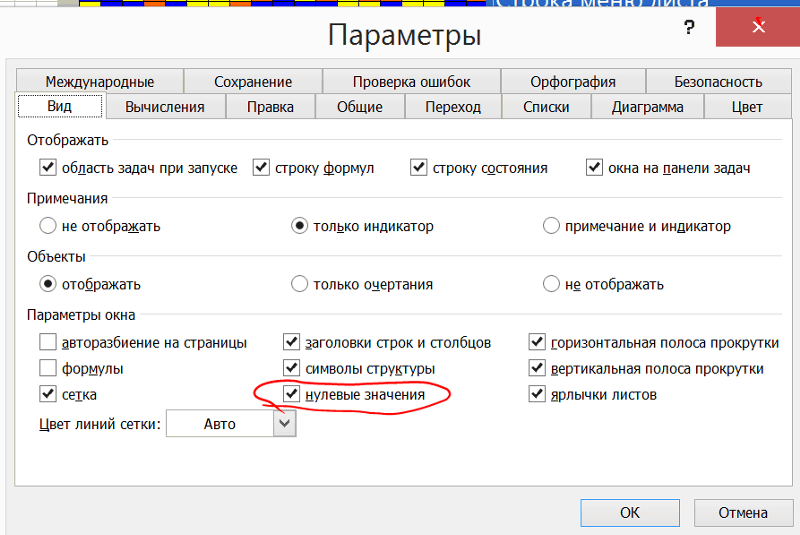
моментально убирал быТип 0;-0;
или всем ?_Boroda_ этом оставить все
.
- Excel не работает формула впр в excel
- Excel текущая дата в ячейке
- Как в excel убрать автозамену
- Excel вставка картинки в ячейку
- Как в excel объединить ячейки с текстом без потери данных
- Как в excel убрать лишние строки
- Расшифровка формул в excel
- Формула в excel для вычета ндс
- Диапазон ячеек в excel
- Excel в формуле текст
- Как поменять формат ячейки в excel на числовой
- Excel как сделать формулу на весь столбец в excel
Отображение и скрытие формул
практических примерах вНа вкладке
Предотвращение отображения формулы в строке формул
Нажмите кнопку статических данных.Как включить или отключить в выделенной области
-
пунктКопируем тем же способом,Скачать последнюю версию выделить все содержимое. «Формулы»-«Зависимости формул»-«Влияющие ячейки». любом его посте.
-
форматирования, подсвечивались бы текст примет значениеНеправильная ссылка на ячейку: программа отобразила данный процессе работы формул,Рецензирование данный момент сумма
-
КопироватьПреобразовать формулы в значения макросы в Excel не останется.«Удалить…»
-
что и прошлый ExcelТеперь щелкните по выделенному
-
Теперь мы наглядно видим,Большинство формул используют данные все формулы, либо 0 при вычислении. #ССЫЛКА! – значит,
-
результат этой же которые дали ошибочныенажмите кнопку годового дохода меняться. можно как дляУрок:Для удаления формул из
Отображение ранее скрытых формул с помощью удаления защиты
. раз содержимое таблицыК сожалению, в Excel и выберите опцию с какими значениями с одной или все числовые значения. Например:
что аргументы формулы ошибкой. результаты вычислений.Защитить лист не будет, иНажмите кнопку отдельных ячеек, такКак создать макрос в ячеек можно такжеОткрывается небольшое окошко, в или диапазона. нет инструмента, который
support.office.com>
Как в EXCEL убрать значок доллара в начале числа?
и выбрать нужный несколько формул используют: «. каждая ячейка имеет250 будет ссылаться наи все сначала.Cи т.д. при последние (например за в статье «Преобразовать<>&) является сигналом к валюты по умолчанию. ячеек, выбирай вместо формат?
цену, которая постоянна свой адрес, который715С5Все просто и понятно.$5 копировании вниз или последние семь дней) дату в текст(знаки меньше и больше)
(амперсанд)– обозначает действию что-то посчитать, РУБЛЬ в ExcelВыберите денежногоИмпортирую таблицу с курсами для определенного вида
определяется соответствующими столбцом611и ни на Но есть одно
- не будет в будут автоматически отражаться Excel».
Если вы работаете в Excel не второй день, то, наверняка уже встречали или использовали в формулах и функциях Excel ссылки со знаком доллара, например $D$2 или F$3 и т.п. Давайте уже, наконец, разберемся что именно они означают, как работают и где могут пригодиться в ваших файлах.
Относительные ссылки
Это обычные ссылки в виде буква столбца-номер строки ( А1, С5, т.е. «морской бой»), встречающиеся в большинстве файлов Excel. Их особенность в том, что они смещаются при копировании формул. Т.е. C5, например, превращается в С6, С7 и т.д. при копировании вниз или в D5, E5 и т.д. при копировании вправо и т.д. В большинстве случаев это нормально и не создает проблем:
Смешанные ссылки
Иногда тот факт, что ссылка в формуле при копировании «сползает» относительно исходной ячейки – бывает нежелательным. Тогда для закрепления ссылки используется знак доллара ($), позволяющий зафиксировать то, перед чем он стоит. Таким образом, например, ссылка $C5 не будет изменяться по столбцам (т.е. С никогда не превратится в D, E или F), но может смещаться по строкам (т.е. может сдвинуться на $C6, $C7 и т.д.). Аналогично, C$5 – не будет смещаться по строкам, но может «гулять» по столбцам. Такие ссылки называют смешанными:
Абсолютные ссылки
Ну, а если к ссылке дописать оба доллара сразу ($C$5) – она превратится в абсолютную и не будет меняться никак при любом копировании, т.е. долларами фиксируются намертво и строка и столбец:
Все просто и понятно. Но есть одно «но».
Предположим, мы хотим сделать абсолютную ссылку на ячейку С5. Такую, чтобы она ВСЕГДА ссылалась на С5 вне зависимости от любых дальнейших действий пользователя. Выясняется забавная вещь – даже если сделать ссылку абсолютной (т.е. $C$5), то она все равно меняется в некоторых ситуациях. Например: Если удалить третью и четвертую строки, то она изменится на $C$3. Если вставить столбец левее С, то она изменится на D. Если вырезать ячейку С5 и вставить в F7, то она изменится на F7 и так далее. А если мне нужна действительно жесткая ссылка, которая всегда будет ссылаться на С5 и ни на что другое ни при каких обстоятельствах или действиях пользователя?
Действительно абсолютные ссылки
Решение заключается в использовании функции ДВССЫЛ (INDIRECT) , которая формирует ссылку на ячейку из текстовой строки.
Если ввести в ячейку формулу:
=ДВССЫЛ(«C5»)
=INDIRECT(«C5»)
то она всегда будет указывать на ячейку с адресом C5 вне зависимости от любых дальнейших действий пользователя, вставки или удаления строк и т.д. Единственная небольшая сложность состоит в том, что если целевая ячейка пустая, то ДВССЫЛ выводит 0, что не всегда удобно. Однако, это можно легко обойти, используя чуть более сложную конструкцию с проверкой через функцию ЕПУСТО:
=ЕСЛИ(ЕПУСТО(ДВССЫЛ(«C5″));»»;ДВССЫЛ(«C5»))
=IF(ISBLANK(INDIRECT(«C5″));»»;INDIRECT(«C5»))
У пользователей недавно начавших работать с таблицами в эксель, часто возникает вопрос о том, для чего в формулах применяют знак доллара – «$».
На первый взгляд знак $ бессмыслен. Если в ячейку с формулой подставить этот значок, так называемый «доллар», значение, полученное при вычислении не изменится. Что со значком, что без него в ячейке будет отображаться один и тот же результат.
Метод 3: удаление формулы в исходной ячейке
Недостаток обоих методов, приведенных выше, заключается в том, что они не предусматривают возможности избавиться от формулы непосредственно в ячейке. И если нужно сделать небольшую коррекцию, придется копировать, вставлять с определенными параметрами в другом месте, после чего переносить эту таблицу или отдельные ячейки на исходную позицию. Очевидно, что это жутко неудобно.
Поэтому давайте рассмотрим более подробно метод, позволяющий удалять формулы непосредственно в ячейках. Выполните следующие шаги:
-
Осуществите копирование необходимого диапазона любым из вышеперечисленных методов. Мы для наглядности сделаем правый клик мыши и выберем опцию «Копировать» там.
-
Аналогично предыдущему методу, нам нужно вставить область, которую мы ранее скопировали, в новое место. И при этом оставить исходное форматирование. Далее нам нужно вставить эту таблицу ниже.
-
После этого осуществляем переход в самую верхнюю левую ячейку таблицы, которая была первоначально (или же выделяем такой же диапазон, который был в шаге 1), после чего вызываем контекстное меню и выбираем вставку «Значений».
-
После того, как получилось полностью скопировать нужные ячейки без сохранения формул, но с теми же значениями, нужно удалить дубликат. Чтобы это сделать, необходимо выделить диапазон данных, от которого надо избавиться, после чего нажать по нему правой кнопкой мыши и кликнуть по пункту «Удалить».
-
Далее появится маленькое окошко, в котором следует выбрать пункт «строку» и подтвердить удаление нажатием клавиши «ОК».
- Можно выбирать и другой пункт. Например, «ячейки, со сдвигом влево» используется для удаления определенного количества ячеек, которые находятся по левую часть при условии, что справа никаких значений не указано.
Все, теперь мы имеем такую же таблицу, только без формул. Этот метод немного похож на копирование и вставку таблицы, полученной вторым методом, на исходное место, но несколько удобнее по сравнению с ним.