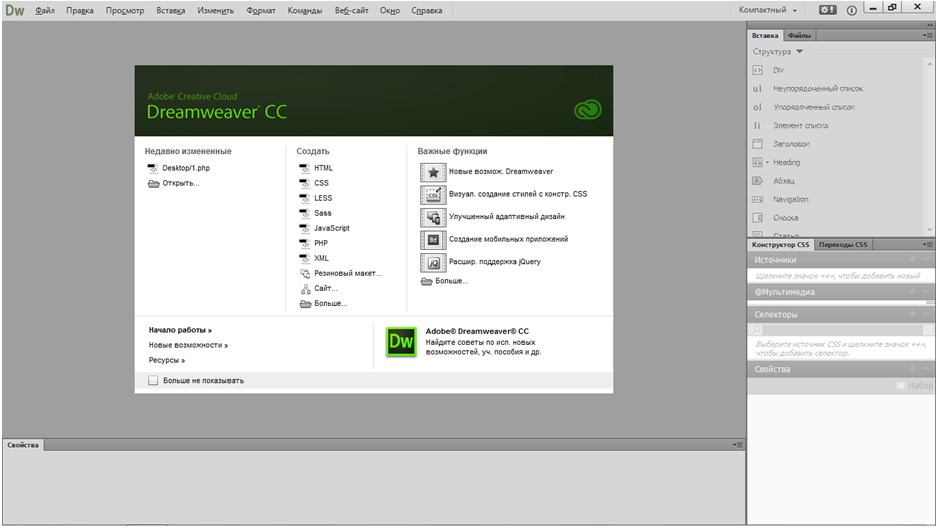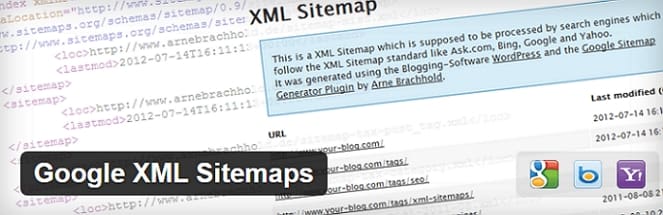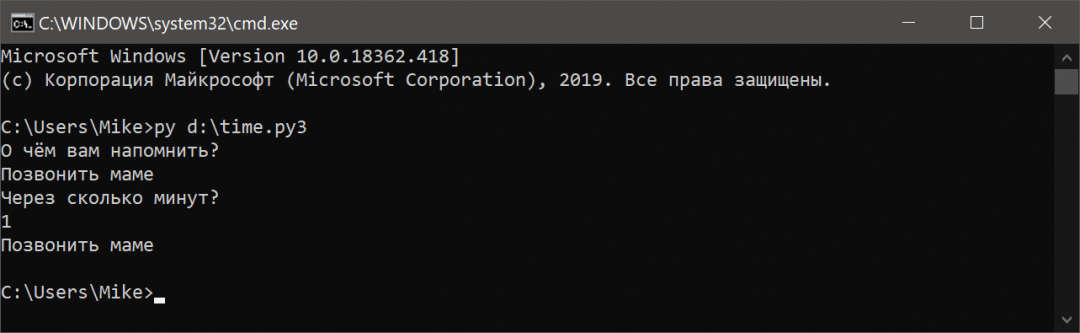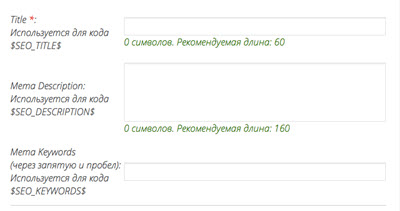Создание сайта на html
Содержание:
- Наполняем веб-страницу содержимым
- Способы создания сайта
- Теги – основа языка HTML
- Какие есть виды сайтов и как их лучше всего создавать?
- Пример блочной вёрстки
- Настройка структуры документа HTML
- Приступим к созданию страницы HTML
- ШАГ 2: изменяем цвета
- Создаем структуру шаблона
- Создание каркаса модели
- ШАГ 5: украшаем ссылки
- Поэтапное создание сайтов бесплатно самостоятельно!
- The декларация
- Нам понадобится
- Ищем больше материала по HTML
- ФОРМЫ
- Выводы и рекомендации
Наполняем веб-страницу содержимым
Наша память устроена таким образом, что наглядная информация воспринимается лучше всего. Поэтому в качестве примера мы создадим веб-страницу вместе. Открываем любой из перечисленных выше текстовых редакторов (я воспользуюсь Notepad). Всё, что требуется, — впечатать стандартный шаблон:
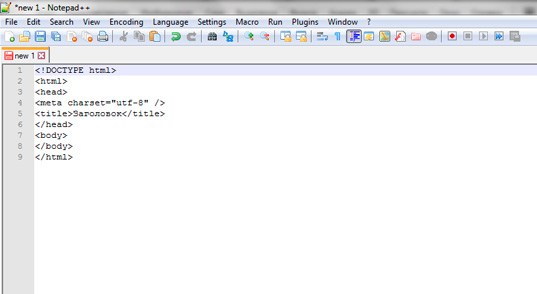
Вставим в «тело» страницы изображение при помощи тега <img>. Не забудьте предварительно залить картинку на любой хостинг, чтобы получить ссылку:
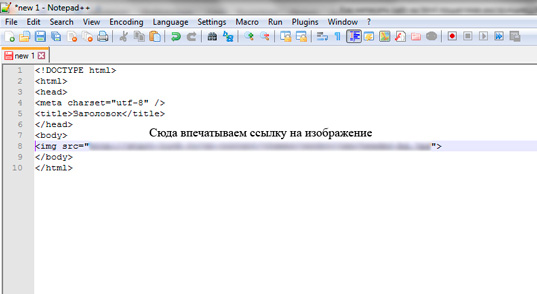
Укажем в свойствах изображения его ширину и высоту параметрами width и height соответственно:
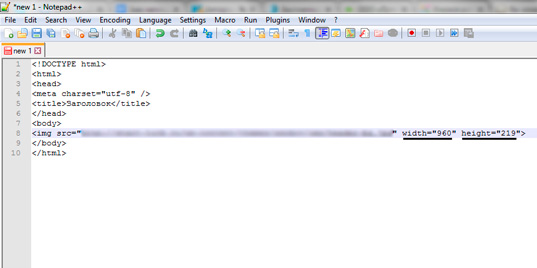
Нажмите File — Save As… (Файл — Сохранить как). Задаём имя — index — и выпадающем списке «Тип файла» выбираем пункт Hyper Text Markup Language file:
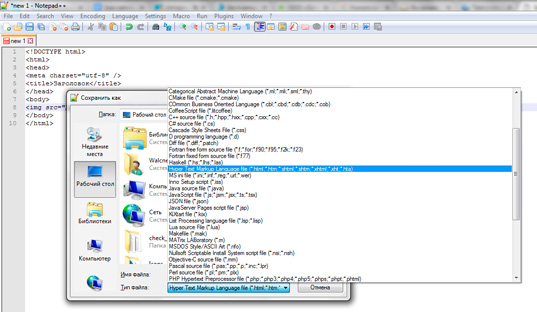
Теперь осталось открыть страницу в браузере! Для этого кликните правой кнопкой мыши на файле и в меню «Открыть с помощью…» выберите любой из установленных браузеров. Написанный код конвертируется в простую веб-страницу с изображением, взятым из моего блога:
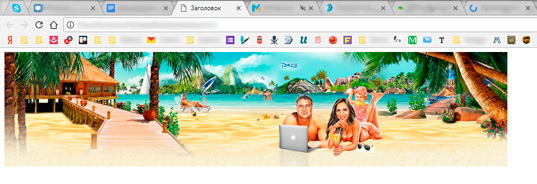
Поздравляю! Первая ступень на пути к личному сайту преодолена.
Способы создания сайта
Есть три способа: заказать у профессионалов, сделать самостоятельно или купить готовый сайт. Рассмотрим плюсы и минусы каждого.
Сделать сайт самому
Плюсы:
- экономия денег;
- вы получаете знания, которые потом можно монетизировать (например, делать сайты за деньги);
- вы будете досконально знать все нюансы своего проекта.
Минусы:
- может потребоваться много времени, даже на создание простейшего сайта на бесплатной CMS вроде Joomla;
- есть риск допустить серьезные ошибки, которые скажутся на развитии проекта.
Заказать у профессионалов
Плюсы:
- экономия времени;
- не требуется никаких знаний о сайтостроении.
Минусы:
- стоит денег;
- вы не получите никаких знаний, и если потребуются дальнейшие доработки — придется платить.
Купить готовый сайт
Плюсы:
- вы покупаете уже работающий проект и экономите время на его развитии;
- есть возможность выбрать то, что нужно именно вам.
Минусы:
- риск нарваться на мошенников, которые продадут вам сайт с накрученными показателями;
- потребуются деньги, а действительно хорошие сайты стоят дорого;
- вам нужны будут знания, в противном случае можно купить ерунду, которая не стоит своих денег (даже если речь не идет о мошенничестве).
Третий способ новичкам я рекомендовать не могу, не советую покупать сайты, если у вас нет практического и богатого опыта в этой сфере. Тем не менее, если вы решили пойти таким путем, прочитайте статью «Покупка сайтов».
Смотреть нужно в сторону первого способа или второго. Оптимальное решение — объединить их. Например, вы самостоятельно создаете сайт на WordPress, частично делаете его своими руками, а для самой сложной части работы нанимаете профессионалов. Просто зачастую внесение небольших правок на сайт для опытного человека — дело пары часов, а новичку придется возиться несколько недель, просто потому, что ему не хватает знаний.
При разработке коммерческих веб-ресурсов (для продажи товаров и услуг или для тестирования ниши в бизнесе), то тут лучше обратиться к профессионалам или сделать его на конструкторе сайтов.
Теги – основа языка HTML
Пользуясь простыми примерами кода
HTML, мы словно
конструктор, собрали свой site, однако можем ли мы сделать это самостоятельно?
Чтобы написать веб-страницу с нуля, нужно знать всё о тегах и принципах их
использования. Разберёмся, как создаются
сайты html, опираясь на азы, знакомые каждому профессиональному
веб-программисту. Тегов очень много,
поэтому мы выделим основные:
- <html></html> – используются для
открытия и закрытия веб-страницы, давая браузеру понять, что он имеет дело с
веб-документом; - <head></head> – содержит ключевые
данные, касающиеся веб-страницы; - <title></title> – содержит основной
заголовок – описание содержания страницы; - <body></body> – тело страницы, в
котором помещаются все объекты, которые нужно видеть пользователям Интернета,
это могут быть картинки, заголовки, текстовый контент.
Внимание! Надо уже на
этапе создания сайта подумать о его продвижении, так как теги Title и H1 будут
влиять на ранжирование страниц в результатах поисковой выдачи. Чтобы информация на страничках отображалась по центру, а ни как придётся, надо пользоваться тегами
Наверное, вы обратили внимание, что все теги парные, то есть один открывающий, а второй закрывающий. Однако существуют и единичные теги и самый распространённый из них это . Именно его использование помогает перепрыгивать с одной строчки на другую, делая отступ. Таких пробелов в статьях будет ровно столько, сколько веб-мастер поставит соответствующих тегов HTML
Чтобы информация на страничках отображалась по центру, а ни как придётся, надо пользоваться тегами
Именно его использование помогает перепрыгивать с одной строчки на другую, делая отступ. Таких пробелов в статьях будет ровно столько, сколько веб-мастер поставит соответствующих тегов HTML.
Какие есть виды сайтов и как их лучше всего создавать?
Каждый вид веб-ресурсов соответствует определенным задачам. Вы должны точно знать, какие задачи будет решать ваш проект. К примеру, если у вас своя небольшая служба такси, то вам вполне подойдет обычный сайт-визитка с функцией обратной связи. Делать огромный портал совсем необязательно, но никто вам не запрещает.
Сайт-визитка
Небольшой сайт, количество страниц редко превышает 5–7. Обычно содержит основную информацию о компании или о товарах и услугах. Разновидностью являются landing page, но они создаются под решение немного других задач. Это самый дешевый вариант из всех. Можно сделать практически любым способом описанным выше, самое простое — создать на конструкторе или бесплатном CMS типа WordPress на основе готового шаблона. Также можно сделать голом HTML, смотрите пример.
Не рекомендую использовать WordPress или Drupal. Первый разработан совсем для иных проектов, а Drupal слишком сложный и также заточен под другие задачи. Если требуется разработка интернет-витрины для какого-либо оффлайн магазина с интеграцией 1С, то лучше обратиться в веб-студию, которая специализируется на Битриксе.
Новостные сайты
Отличительная особенность — регулярное обновление. Можно сказать, что портал является сильно расширенной версией новостного сайта. Стоимость разработки — от 20 тысяч рублей, но это весьма условная цифра. С технической точки зрения в создании новостного сайта ничего сложного нет, а вот регулярное наполнение качественным контентом стоит денег. Если планируете ограничиться только новостями, то можно сделать и на WordPress, если планируете расширять функционал в сторону портального, то можно рассмотреть Drupal или Joomla.
Форумы предназначены для общения. Если говорить объективно, сегодня этот формат уже вымирает, я не рекомендую делать форумы на широкие темы. В живых остаются лишь те, кто начал свою деятельность очень давно и за это время накопил свою базу пользователей и огромное количество созданного им контента.
Узкотематичные форумы имеют право на жизнь, но и в этом случае раскрутить их как самостоятельные сайты будет очень сложно. Например, сделать городской портал и к нему прикрутить форум будет в разы эффективнее, чем просто сделать форум для своего города.
Для связки портал-форум рекомендую Drupal, для автономного форума стоит выбрать специализированную CMS. Есть платные (vbulletin, ipb) и бесплатные (phpbb).
Блог
Блоги делают в разных форматах, чаще всего это просто лента последних публикаций (постов) плюс другие элементы (облако тегов, страница «Об авторе», навигация). От любого сайта блог отличается тем, что на нем пишет конкретный автор, который выражает свое отношение к какому-либо событию.
То есть, если вы просто публикуете новости, то у вас новостной сайт, а если вы публикуете новости и свое отношение к ним, то это уже блог. Стоимость создания блога начинается от 10 тысяч рублей, но довольно часто используют бесплатные платформы (Livejournal, Blogger).
Самый лучший движок для блога WordPress.
Возможно, кто-то не согласится с моими рекомендациями по выбору CMS и я никому не навязываю свое мнение. Но тем не менее, я 5 лет руководил веб-студией и хорошо знаю внутреннюю кухню заказной разработки.
Пример блочной вёрстки
Но, сколько не теоретизируй, а понимать всё проще на примере.
Итак, у нас есть макет (рисунок ниже). Условный, конечно — просто разметка, ведь цель примера — как можно наглядней объяснить принцип создания блочной вёрстки. Зная базу, навести красоту и усложнить макет вы сможете и сами, а я лучше не буду перегружать пример.

Согласно макету, страница сайта будет содержать пять блоков: «шапку», навигационное меню, боковую панель, основной блок с контентом и «ноги».
Сначала создадим HTML-страницу: обозначим структуру, разметим её. HTML-код будет таким:
<!DOCTYPE html>
<html>
<head>
<title>Блочная вёрстка</title>
<link rel="stylesheet" type="text/css" href="style.css">
</head>
<body>
<div id="container">
<div id="header">
<h2>header (шапка сайта)</h2>
</div>
<div id="navigation">
<h2>Блок навигации</h2>
</div>
<div id="sidebar">
<h2>Левая панель</h2>
</div>
<div id="content">
<h2>Основной контент страницы</h2>
</div>
<div id="clear">
</div>
<div id="footer">
<h2>footer (низ сайта)</h2>
</div>
</div>
</body>
</html>
Разберём некоторые моменты.
<div id=»container»> — это блок-родитель, внутри которого расположились все остальные блоки. Как ячейки таблицы внутри <table>. Назначение дочерних контейнеров должно быть понятно, за исключением разве что блока <div id=»clear»>. Это вспомогательный слой, его смысл будет понятен, когда вы увидите код CSS.
Если открыть HTML-файл в браузере, не подключая таблицу стилей, страница будет выглядеть так.
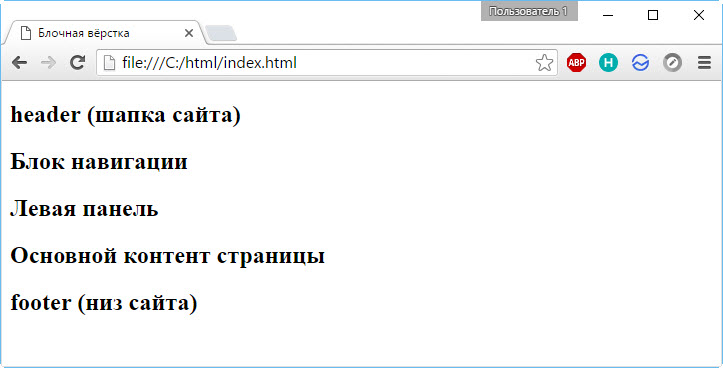
Теперь добавим файл CSS, код которого приведён ниже.
body {
background: #FFF;
color: #000;
font-family: Arial, sans-serif;
font-size: 14px;
}
#header {
background: #F5DEB3;
width: 100%;
height: 55px;
}
#container {
background: #FFD700;
margin: auto auto;
text-align: center;
width: 80%;
height: 400px;
}
#navigation {
background: #FE9798;
width: 100%;
height: 25px;
}
#sidebar {
background: #40E0D0;
float: left;
width: 20%;
height: 280px;
}
#content {
background: #DCDCDC;
float: right;
width: 80%;
height: 280px;
}
#clear {
clear: both;
}
#footer {
background: #00BFFF;
width: 100%;
height: 40px;
}
С помощью стилей мы последовательно оформляем содержимое тега <body> и всех находящихся внутри контейнеров с помощью ранее изученных правил.
#clear { clear:both; } запрещает обтекание элемента слева и справа. Если убрать это правило, вёрстка «поедет» и низ сайта перестанет корректно отображаться.
CSS творит чудеса, и с ним наша HTML-страница примет уже совсем другой вид.

Вот и весь смысл блочной структуры. Дальше можно только наполнять сайт содержимым и усложнять оформление, но делаться это будет всё равно по изложенному выше принципу. Также посмотрите статью про вёрстку сайта из PSD макета, там эти принципы показаны более наглядно.
Дата размещения/обновления информации: 11.08.2018 г.
Сообщить об ошибке
Настройка структуры документа HTML
HTML-документы представляют собой простые текстовые документы, сохранённые с расширением .html, а не .txt. Чтобы начать писать HTML вначале нужен текстовый редактор, который вам удобен в использовании. К сожалению, сюда не входит Microsoft Word или Pages, поскольку это сложные редакторы. Двумя наиболее популярными текстовыми редакторами для написания HTML и CSS являются Dreamweaver и Sublime Text. Бесплатные альтернативы также Notepad++ для Windows и TextWrangler для Mac.
Все HTML-документы содержат обязательную структуру, которая включает следующие декларации и элементы: <!DOCTYPE html>, <html>, <head> и <body>.
Объявление типа документа или <!DOCTYPE html> находится в самом начале HTML-документа и сообщает браузерам, какая версия HTML применяется. Поскольку мы будем использовать последнюю версию HTML, наш тип документа будет просто <!DOCTYPE html>. После этого идёт элемент <html> означающий начало документа.
Внутри <html> элемент <head> определяет верхнюю часть документа, включая разные метаданные (сопроводительная информация о странице). Содержимое внутри элемента <head> не отображается на самой веб-странице. Вместо этого он может включать название документа (который отображается в строке заголовка окна браузера), ссылки на любые внешние файлы или любые другие полезные метаданные.
Всё видимое содержимое веб-страницы будет находиться в элементе <body>. Структура типичного HTML-документа выглядит следующим образом:
Демонстрация структуры HTML-документа
Этот код показывает документ, начиная с объявления типа документа, <!DOCTYPE html>, затем сразу идёт элемент <html>. Внутри <html> идут элементы <head> и <body>. Элемент <head> содержит кодировку страницы через тег <meta charset=»utf-8″> и название документа через элемент <title>. Элемент <body> включает в себя заголовок через элемент <h1> и абзац текста через <р>. Поскольку и заголовок и абзац вложены в элемент <body>, они видны на веб-странице.
Когда элемент находится внутри другого элемента, известный также как вложенный, хорошей идеей будет добавить к нему отступ, чтобы сохранить структуру документа хорошо организованной и читабельной. В предыдущем коде оба элемента <head> и <body> вложены и сдвинуты внутри элемента <html>. Структура отступов для элементов продолжается с новыми добавленными элементами внутри <head> и <body>.
Самозакрывающиеся элементы
В предыдущем примере элемент <meta> был единственным тегом, который не включал закрывающий тег. Не переживайте, это было сделано намеренно. Не все элементы состоят из открывающих и закрывающих тегов. Некоторые элементы просто получают содержимое или поведение через атрибуты в пределах одного тега. <meta> является одним из таких элементов. Содержимое элемента <meta> в примере присваивается с помощью атрибута charset и значения. К другим типичным самозакрывающимся элементам относятся:
- <br>
- <embed>
- <hr>
- <img>
- <input>
- <link>
- <meta>
- <param>
- <source>
- <wbr>
Приведённая структура, сделанная с помощью объявления типа документа <!DOCTYPE html> и элементов <html>, <head> и <body>, является довольно распространённой. Мы хотим сохранить эту структуру документа удобной, поскольку будем часто её применять при создании новых HTML-документов.
Валидация кода
Независимо от того, насколько аккуратно мы пишем наш код, ошибки неизбежны. К счастью, при написании HTML и CSS у нас есть валидаторы для проверки нашей работы. W3C предлагает валидаторы HTML и CSS, которые сканируют код на ошибки. Проверка нашего кода не только помогает правильно отображать его во всех браузерах, но и помогает обучению передовому опыту при написании кода.
Приступим к созданию страницы HTML
1)html2)СоздаёмСохранить как
все типы файловindex.html
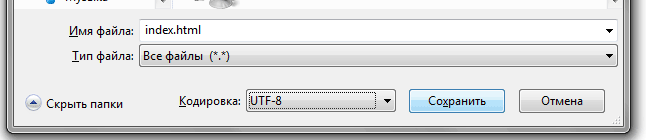
htmlсохранитьне видно расширения файла
| Расширение имени файла — это последовательность символов, добавляемых к имени файла и предназначенных для идентификации типа (формата) файла. Проще говоря, это .txt .doc .exe .jpg и тд в конце названия файла |
переименовать
| так НЕ должно выглядеть: photo, текстовой документ, game так Должно выглядеть: photo.jpg; текстовой документ.txt; game.exe Но если же у Вас всё-таки названия файлов выглядят как в первом варианте (БЕЗ, например, .txt ; jpg ; .exe в конце названия файлов), делаем следующее: Смотрим настройки файлов и папок: Для Win XP Открываем любую папку — Сервис (сверху в панели) — Свойства папки — Вид — Скрывать расширения для зарегистрированных файлов (снять галочку) — Применить Для Win 7 Открываем любую папку — Упорядочить — Параметры файлов и поиска -Вид — Скрывать расширения для зарегистрированных типов файлов (снять галочку) — Применить Для Mac OS Щёлкаем мышью по рабочему столу — Finder — Preferences (Настройки) — Advanced (Дополнительно) — выставить флажок в Show all file extensions (Показывать расширения всех файлов) — Применить |
3)4)index.htmlОткрыть с помощью
index.html
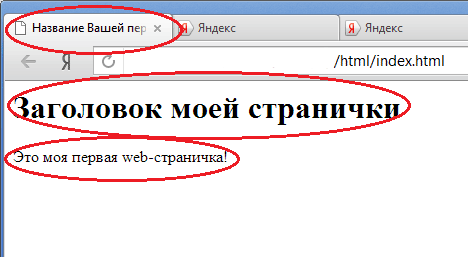
Рисунке 1Красным
<!--намеренно пропущена часть кода--> <!-- тег title, отображающий название страницы во вкладке браузера --> <title> Название Вашей первой странички </title> <!--намеренно пропущена часть кода--> <h1>Заголовок моей странички</h1> <!--h1 служит для обозначения заголовка. Есть ещё h2, h3 и так до h6. самого маленького заголовка--> Это моя первая web-страничка! <!--обычный текст--> <!--намеренно пропущена часть кода-->
<html> <head> </head> <body> </body> </html>
headtitlehead
<html> <head> <title> Название страницы </title> </head> <body> </body> </html>
| Все отступы слева перед тегами в примерах Необязательны. Они сделаны для наглядности, чтобы Вы видели пары тегов |
bodybody
<html> <head> <title> Название страницы </title> </head> <body> <h1>Любой заголовок</h1> Просто текст <p>Текст в параграфе. Он будет писаться с новой строки и заканчиваться с закрывающим тегом</p> Другой текст </body> </html>
открывающие и закрывающие
<html> <head> <title> Название страницы </title> </head> <body> <img src="photo.jpg"> <!--непарный тег--> </body> </html>
закрывающие теги
<html> <head> <title> </title> </head> <body> Хочу выделить текст <b>жирным, а этот уже <i>курсивом</i> <!--тут забыт закрывающий </b> после слова жирным --> </body> </html>
Хочу выделить текст жирным, а этот уже курсивом5)index.htmlindex.htmlОткрыть с помощьюБлокнот (в англ. Notepad)
ШАГ 2: изменяем цвета
Возможно, вы видите некоторый черный текст на белом фоне, но это
зависит от конфигурации браузера. Для того чтобы страница выглядела
более стильно, мы можем сделать очень легко одну простую вещь —
добавить цвета. (Оставьте окно браузера открытым — мы к нему еще
вернемся)
Мы начнем со стилей, встроенных в HTML файл. Позже, мы положим
CSS стили и HTML разметку в разные файлы. Раздельное хранение
хорошо тем, что легче использовать те же самые стили для множества
HTML файлов: Вам нужно написать CSS стили только один раз. Но на
этом шаге мы оставим все в одном файле.
Нам нужно добавить элемент <style> к HTML файлу.
Определения стилей будут внутри этого тэга. Возвращаемся к
редактору и добавляем следующие пять строчек в заголовок HTML кода
между тэгами <head> и </head>. Строки, которые надо
добавить выделены красным (с 5-й по 9-ю).
<!DOCTYPE html PUBLIC "-//W3C//DTD HTML 4.01//EN">
<html>
<head>
<title>My first styled page</title>
<style type="text/css">
body {
color: purple;
background-color: #d8da3d }
</style>
</head>
<body>
Первая строка говорит браузеру о том, что это таблица стилей и
что она написана на CSS (“text/css”). Вторая строка говорит, что мы
применяем стиль к элементу “body”. Третья устанавливает цвет текста
в пурпурный, а следующая устанавливает цвет фона в желто-зеленый
оттенок.
Таблицы стилей CSS создаются согласно правилам. Каждое
правило состоит из трех частей:
-
селектор (в нашем примере: “body”), которые
говорит о том, к какой части документа применить правило; -
свойство (в нашем примере свойствами являются
‘color’ и ‘background-color’), которое указывает что именно мы
устанавливаем у данного элемента, выбранного селектором; - и значение (‘purple’ и ‘#d8da3d’), которое
устанавливает значение атрибута.
Наш пример показывает что правила могут быть скомбинированы. Мы
установили два свойства, так же мы могли задать их раздельно:
body { color: purple }
body { background-color: #d8da3d }
но поскольку оба правила относятся к body мы записали “body”
один раз и поместили свойства и значения вместе. Для получения
большей информации о селекторах смотрите главу 2 из Lie & Bos.
Фон элемента body так же является фоном целого документа. Мы
явно не назначили другим элементам (p, li, address…) фона, так что
по умолчанию у них его нет (или он прозрачный). Свойство ‘color’
устанавливает цвет текста элемента body, но все остальные элементы
внутри body наследуют этот цвет, пока для них не задан другой в
виде другого правила. (Мы добавим другие цвета позже.)
Теперь сохраните этот файл (используйте команду “Сохранить” или
“Save” из файлового меню) и переключитесь обратно в браузер. Если
вы нажмете кнопку “обновить” , то изображение сменится со “скучной”
страницы на разукрашенную (но все еще однообразную) страницу. Кроме
ссылок сверху, весь текст должен быть пурпурный на желто-зеленом
фоне.
Теперь браузер показывает страницу к которой мы добавили цвет.
Создаем структуру шаблона
Допустим, мы решили сделать ресурс таким образом, чтобы он содержал хедер (шапку), колонка с основным содержимым, подвал (низ сайта) и боковая колонка (там будем размещать виджеты, рекламу и т.п.).
Для этого возвращаемся к коду, который мы написали на предварительном этапе.
Создаем общий контейнер, где в теге <body></body> прописываем структуру вместо «Приветствую, Вас!»:
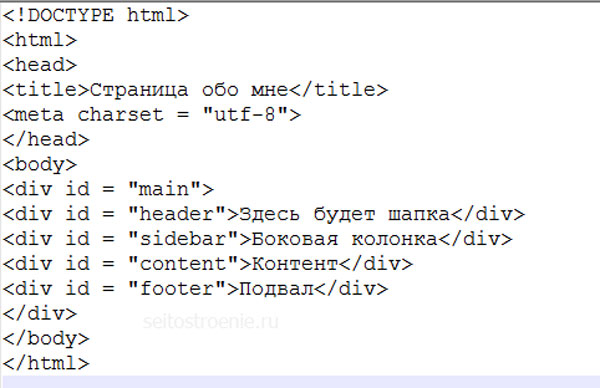
Если мы обновим наш файл в браузере, то увидим такую картинку:
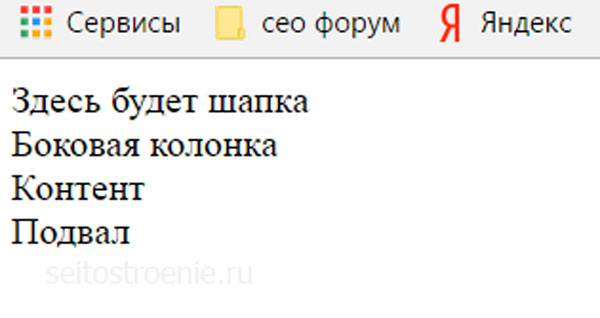
Оформление блоков
Начинаем оформление с самого большого контейнера.
Добавляем в созданный ранее файл .css следующий код:
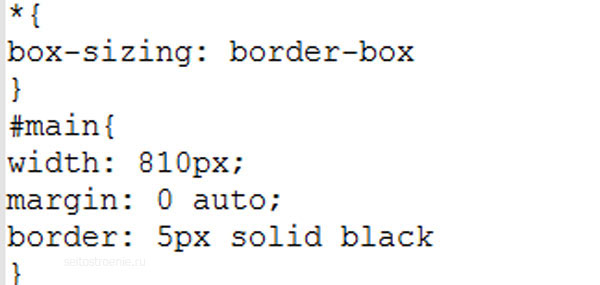
Теперь расшифруем эту запись.
Первая строка задает правило для блоков и указывает на то, что отступы и рамки не должны увеличивать ширину блоков.
Далее обратимся к блоку с индентификатором main, после чего в фигурных скобках перечислим правила, которые будут применены к данному элементу:
- ширина контейнера будет составлять 810 px,
- margin: 0 auto – установит блок по центру, что позволит нашему сайту красиво отобразиться по центру,
- следующее свойство border добавит сплошную рамку со всех сторон. В данном случае она будет черной.
Теперь настроим внешний вид основных блоков нашей страницы.
Для этого пропишем следующий код:
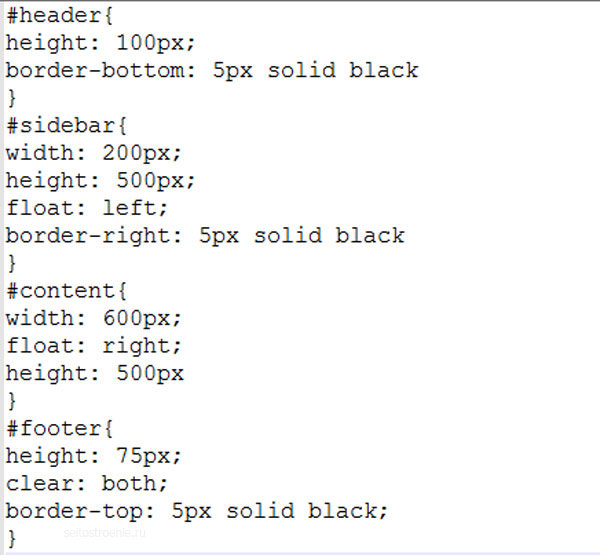
- Вначале зададим стили для шапки: ее высота = 100 px и она отделена в нижней части рамкой от остальных блоков.
- Сайдбару мы зададим ширину, высоту и свойство float: left. Данное правило означает, что элемент прижмется к левому краю основного блока.
- Такое же свойство зададим контентному блоку, но только он окажется справа от сайдбара и ширина его будет больше.
Из кода видно, что сайдбар и блок с контентом имеют одинаковую высоту.
Но в данном случае особой роли это не играет. В реальности контентный блок всегда содержит очень много информации и поэтому высоту можно не задавать вообще.
Блок подвала (footer) – небольшой высоты и окружен рамкой.
Также здесь мы добавили еще одно правило: clear со значением both. Это свойство необходимо для того, чтобы два предыдущих блока не наезжали на подвал.
Чтобы этого не происходило мы дали футеру команду типа: смотри, над тобой расположены плавающие блоки. Расположись ниже их.
Если теперь обновить страницу в браузере, то мы увидим следующее:
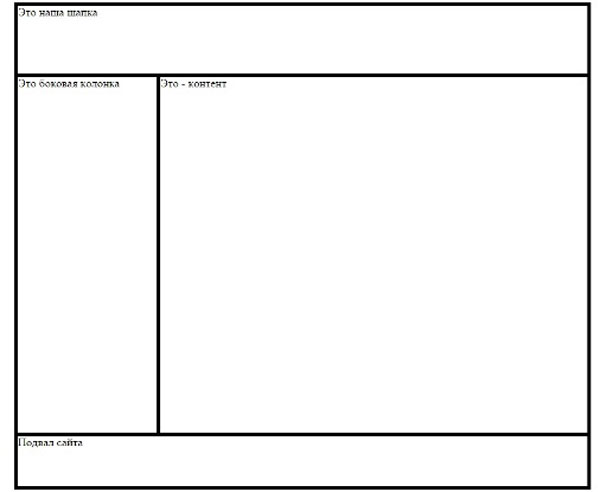
Создание каркаса модели
Применяйте визуальный дизайн
Уточнение
— Выглядит тесновато? — Трудно читать текст?
- Выберите более четкий шрифт или увеличьте его размер
- Увеличьте цветовой контраст между фоном и передним планом
— Трудно разобрать содержимое?
- Добавьте заголовки с более крупным шрифтом
- Добавьте больше интервалов между заголовками и абзацами
— Выглядит небрежно или непоследовательно?
- Выравнивайте элементы по прямой линии горизонтально и вертикально. Настройка направляющих в программе разработки может помочь обеспечить правильное выравнивание элементов.
- Отрегулируйте отступы и поля для сохранения постоянного вертикального расстояния.
- Сделайте текст последовательным, установив шрифт и размер шрифта для заголовков и абзацев. Избегайте слишком большого количества вариантов текста.
- Убедитесь, что все цвета соответствуют вашей цветовой палитре.
Создание HTML–структуры
- Разместите все HTML элементы на странице, пока не волнуйтесь о добавлении CSS.
- Это позволит вам увидеть естественный поток HTML документа и рамочную модель. Создание структуры страницы в HTML облегчит понимание того, что нужно добавить в CSS, чтобы разместить и стилизовать элементы в соответствии с дизайном.
- После создания HTML-кода перейдите к расстановке и стилизации с помощью CSS.
ШАГ 5: украшаем ссылки
Навигационое меню все еще по-прежнему выглядит как список,
вместо меню. Давайте стилизуем его. Мы уберем маркеры списков и
переместим элементы налево, где были маркеры. Так же мы нарисуем
каждый элемент списка на белом фоне в своем черном квадрате (зачем?
просто так, потому что можем).
Мы так же не сказали какими должны быть цвета ссылок, так что
давайте добавим и это свойство: синими будут ссылки которые
пользователь еще не смотрел, пурпурными — те которые он уже
посещал. (строки 13-15 и 23-33):
<!DOCTYPE html PUBLIC "-//W3C//DTD HTML 4.01//EN">
<html>
<head>
<title>My first styled page</title>
<style type="text/css">
body {
padding-left: 11em;
font-family: Georgia, "Times New Roman",
Times, serif;
color: purple;
background-color: #d8da3d }
ul.navbar {
list-style-type: none;
padding: 0;
margin: 0;
position: absolute;
top: 2em;
left: 1em;
width: 9em }
h1 {
font-family: Helvetica, Geneva, Arial,
SunSans-Regular, sans-serif }
ul.navbar li {
background: white;
margin: 0.5em 0;
padding: 0.3em;
border-right: 1em solid black }
ul.navbar a {
text-decoration: none }
a:link {
color: blue }
a:visited {
color: purple }
</style>
</head>
<body>
Поэтапное создание сайтов бесплатно самостоятельно!
Для создания собственного сайта или отдельной веб-страницы, вам будет нужно выполнить всего лишь три шага:
Вот все не хитрые три действия, которые мы с вами прямо сейчас выполним и получим на уникальный веб-сайт, который будет работать и приносить нам не только радость, но и прибыль!
Скачайте заготовленные мной для Вас исходные файлы сайта здесь. А теперь разархивируйте скачанный файл. В нем будет три файла: файл – index.html, папка – images и папка – css.
Первый шаг: Создание сайтов бесплатно самостоятельно – Создание шаблона сайта:
Эти действия мы с вами будем выполнять в самом удобном и популярном графическом редакторе – Photoshop CS6. Если у Вас его еще нет, то найти и скачать рабочую версию на русском языке Вы сможете вот здесь: СКАЧАТЬ Photoshop CS6
Теперь открываем свой Photoshop CS6 и создаем новые картинки для вашего нового сайта. В папке – images лежат три картинки: 1 – header_img, 2 – content_img и 3 – logo. Теперь по очереди замените каждую картинку своей, но учитывая при этом их размер и расширение. Вот пример на скриншоте, как изменить картинку:
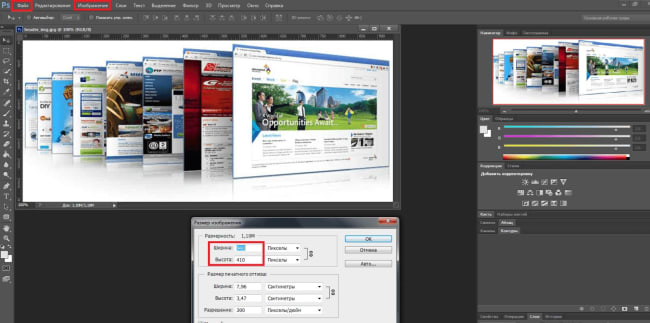 как изменить картинку
как изменить картинку
Все просто! Поместите в свой Photoshop CS6 картинку и посмотрите ее параметры, нажав на вкладки “Изображение” и затем “Размер изображения“. Затем создайте новый документ с аналогичными размерами и поместите туда свою картинку. Теперь сохраните ее с расширением JPG и аналогичным этой картинке названием. Проделайте такие же действия со всеми картинками из папки images.
Теперь замените картинке в скачанной папке images на созданные вами картинки. Первый шаг – создание сайтов бесплатно самостоятельно Вы прошли!
Второй шаг: Создание сайтов бесплатно самостоятельно – Так называемая верстка:
Откройте скачанный файл – index.html в текстовом редакторе Notepad++ и замените текст на свой. Также не забудьте изменить ссылки на свои и поменяйте путь к файлу со стилями на свой. Также Вы можете в папке CSS в файле style.css изменить цвета фона, текста и т.д. На этом наша верстка закончена.
Третий шаг: – Закачиваем сайт на хостинг.
Полученные файла вам нужно заархивировать в формат zip и отправить на ваш хостинг в заготовленную заранее папку. Теперь разархивируйте его и удалите архив. Все, теперь ваш новый сайт будет доступен по назначенному вами адресу!
Вот на этом все на сегодня! Пишите свои комментарии! Если что-то не получилось или возникли какие-либо другие трудности, то я постараюсь вам обязательно помочь!
Кстати, Вы можете вот на этой странице глянуть, как создать одностраничник новичку с помощью специальной программы. Здесь все подробно описано и прилагается программа для скачивания!
Жду ваших сообщений!
The декларация
HTML документ должен содержать объявление <!DOCTYPE> на самой первой строчке. Объявление <!DOCTYPE> это — инструкция для веб-браузера о том, на какой версии HTML написана страница. Это непарный тег, то есть у него нет закрывающего тега. Текущая версия HTML 5 использует следующую декларацию:
<!DOCTYPE html>
Cуществует несколько видов DOCTYPE. Есть строгие виды (strict), которые работают на основе только определенных тегов, есть переходные (transitional), которые допускают возможность включения дополнительных тегов, есть такие, которые работают с фреймами (frameset).
В HTML 4.01 doctype ссылается на Document Type Definition (DTD описывает схему документа для конкретного языка разметки посредством набора объявлений), который основан на SGML. Есть 3 разных типа doctype в версии HTML 4.01.
HTML 4.01 Strict
Этот DTD содержит все элементы HTML и аттрибуты, но ИСКЛЮЧАЕТ устаревшие или стилевые элементы (например, тег font). Также в strict не допускается использование frameset (фреймов).
<!DOCTYPE HTML PUBLIC "-//W3C//DTD HTML 4.01//EN" "http://www.w3.org/TR/html4/strict.dtd">
HTML 4.01 Transitional
Этот DTD содержит все HTML элементы и аттрибуты, ВКЛЮЧАЯ стилевые и устаревшие элементы. Frameset (фреймы) не допускаются.
<!DOCTYPE HTML PUBLIC "-//W3C//DTD HTML 4.01 Transitional//EN" "http://www.w3.org/TR/html4/loose.dtd">
HTML 4.01 Frameset
Этот DTD тоже содержит все HTML элементы и аттрибуты, ВКЛЮЧАЯ стилевые и устаревшие элементы. В отличие от HTML 4.01 Transitional, но он допускает использование frameset (фреймов).
<!DOCTYPE HTML PUBLIC "-//W3C//DTD HTML 4.01 Frameset//EN" "http://www.w3.org/TR/html4/frameset.dtd">
В версии HTML5 есть только один doctype и определяется он следующим образом:
<!DOCTYPE html>
Правила DOCTYPE HTML5 являются универсальными, включают в себя правила предыдущей версии, а также возможность работы с HTML 4 тегами и в какой-то степени с XHTML, и объединяют в себе возможности всех своих предшественников, адаптируя их для работы в новых браузерах.
По сравнению с прежними своими собратьями, DOCTYPE HTML5 не основан на SGML (стандартном обобщённом языке разметки), поэтому там нет тех данных, которые указывались до этого, а следовательно — в нем присутствует только короткая команда. И дальше уже идет сам документ.
При отсутствии тега <!DOCTYPE> разные Web-браузеры мо
гут по-разному отображать веб-страницу.
Весь текст HTML-документа расположен между тегами <html> и </html>. HTML-документ состоит из двух разделов — заголовка (между тегами <head> и </head> ) и содержательной части (между тегами <body> и </body> ).
Нам понадобится
1)текстовой редакторБлокнота (Notepad)Сохранить как
Если Вы сразу хотите начать программировать в специализированных текстовых редакторах, то обратите внимание на:
1) для WindowsNotePad++ ( или )Intype ()
2) для Mac и Linux Bluefish Editor ()
Их отличие от обычных текстовых редакторов заключается в основном в том, что они делают автоматические отступы, ! дают возможность пересохранить файл в другой кодировке (обратите внимание, в будущем столкнётесь), окрашивают теги в различные цвета как, например, код внизу урока. В обычном редакторе он будет одного цвета.. 2)Internet ExplorerSafariMozillaGoogle ChromeOperaYandexMail
2)Internet ExplorerSafariMozillaGoogle ChromeOperaYandexMail
Ищем больше материала по HTML
Могу порекомендовать пару отличных курсов. Начнём с Михаила Русакова и его , посвящённого основам HTML-вёрстки. На мой взгляд, это отличная бесплатная альтернатива занятиям в компьютерной академии, где сперва будут учить тому же.
Тем, кто хочет знать больше, подойдёт курс по основам HTML от Евгения Попова. Вы получаете наглядные уроки, по которым можно легко освоить создание сайтов даже заядлому чайнику. Не волнуйтесь и не забывайте верить в себя! Однажды я тоже был на вашем месте и не знал значения таких слов, как фреймы, метатеги, атрибуты и пр. Главное — начать, а всё остальное пойдёт как по маслу!
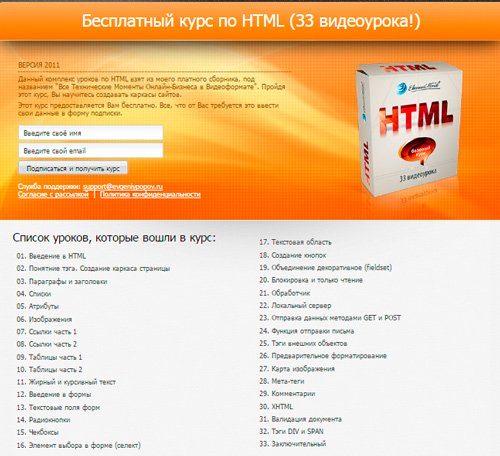
На этой позитивной ноте я прощаюсь с вами, дорогие друзья! Подпишитесь на обновления блога Start-Luck, чтобы не упустить из виду ни одной полезной статьи. Не забывайте и о группе , где можно найти много интересного.
Желаю удачи!
ФОРМЫ
Форма входаФорма регистрацииФорма оформления заказаКонтактная формаФорма входа в соц сетиРегистрацияФорма с иконкамиРассылка по почтеСложенная формаАдаптивная формаФорма всплывающаяФорма линейнаяОчистить поле вводаКопирование текста в буфер обменаАнимированный поискКнопка поискаПолноэкранный поискПоле ввода в менюФорма входа в менюПользовательский флажок/радиоПользовательский выборТумблер перключательУстановить флажокОпределить Caps LockКнопка запуска на EnterПроверка пароляПереключение видимости пароляМногоступенчатая формаФункция автозаполнения
Выводы и рекомендации
Простейший HTML-сайт можно создать в блокноте за несколько минут. Для построения более сложных структур, способных выполнять конкретные задачи и выглядеть на уровне, потребуются углублённые знания HTML5 и CCS3. Этот подход полезен новичкам для обучения, приобретения базовых навыков веб-разработчика. В целом, особого смысла создавать такие сайты в других сценариях нет – гораздо эффективнее использовать конструкторы сайтов (например, uCoz, uKit и другие) или даже движок WordPress, если есть опыт.
Попробовать хостинг Bluehostустановка CMS в 1-клик ↵
Быстрый, простой и безопасный хостинг для HTML-сайтов и адекватной ценой. Включена БЕСПЛАТНАЯ регистрация домена на 1 год + SSL сертификат в подарок!Тарифы: от $2.95
* Bluehost — самая привилегированная хостинг-компания в мире, обслуживает более 2 млн. сайтов, официально рекомендуемая компаниями WordPress, PrestaShop, WooCoomerce и др.!
Выбор хостинга важен, на чём бы ваш сайт ни был собран. В случае с конструкторами он не нужен (всё нужное получаете сразу из коробки), а для сайтов на CMS и чистом HTML стоит использовать Bluehost. Именно этот хостинг официально рекомендован WordPress.org – это не случайность, провайдер очень надёжный, технологичный.