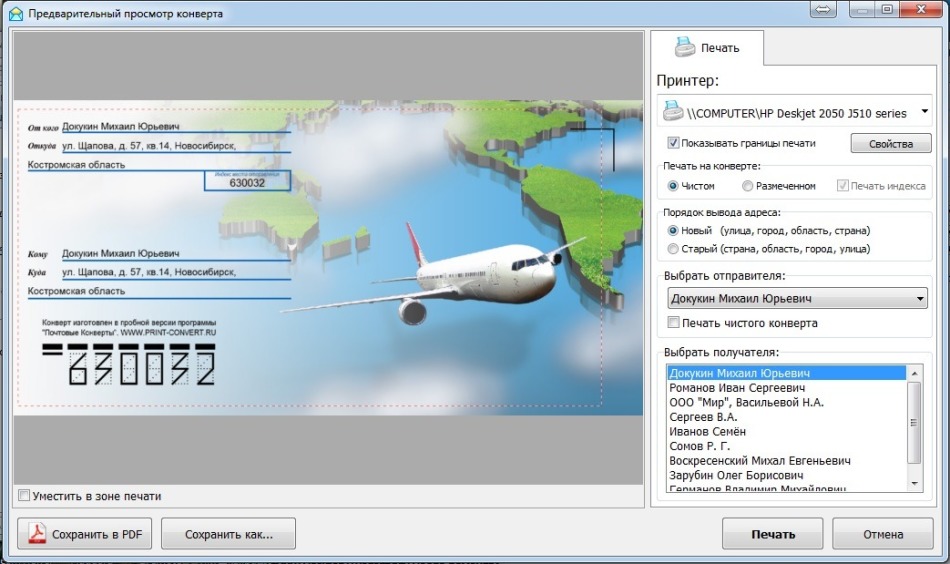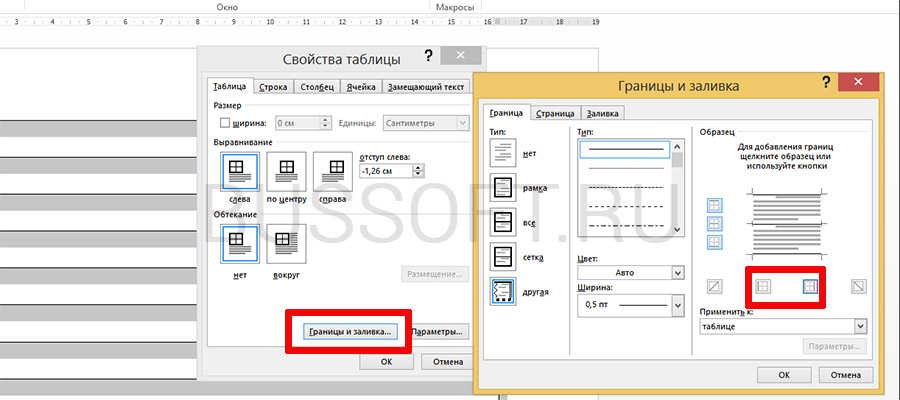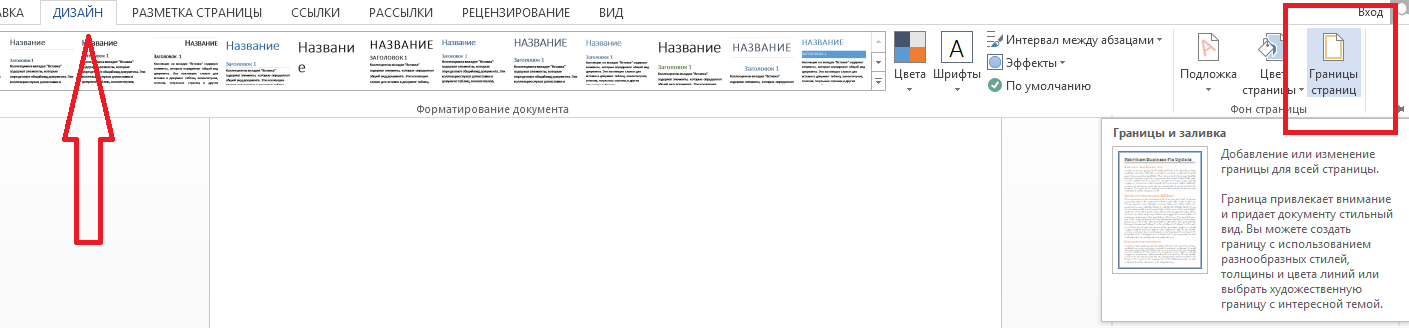Как сделать шаблон с полями ввода в word?
Содержание:
- Шаг 6: Подготовка контента сайта
- Оригинальные идеи дизайна ногтей с помощью трафаретов
- Изменение шаблона «Обычный» (Normal.dotm )
- Как сохранить документ как шаблон
- Создание титульника на ворде 2003
- Как оформить титульный лист реферата
- Шаблоны для Инстаграмма в формате PSD
- Польза и разновидность инструментов
- Защита формы
- Защита части текста Word от редактирования
- А где брать уникальные видео для Инстаграм, но не нарушив авторские права?
- Как сделать собственный шаблон
- Шаблоны получения доставки
- Шаблоны арендной платы
- Как изменить папку, куда по умолчанию сохраняются шаблоны
Шаг 6: Подготовка контента сайта
Дизайн сайта – это хорошо, но он никогда не будет работать без грамотно продуманного продающего текста, офферных конструкций и призывов к действию. Последнее используется в основном на лендингах, а вот текстовая составляющая важна везде.
Современные компании обычно прорабатывают прототип сайта: прописывается весь текст, а затем диктуется расположение элементов на веб-странице. Такой подход минимизирует ошибки. Кроме того, с действующим прототипом легко работать и вносить в него изменения.
- Главный экран – это то, что пользователь видит самым первым при посещении веб-страницы. Он должен отвечать на вопросы «Что здесь продают?» и «Как и какую пользу я от этого получу?». Это формируется с помощью офферной конструкции (заголовок+подзоголовок), включающей в себя акционное предложение и кнопку. В шапке указывается номер телефона, кнопка обратной связи, адрес и так далее.
- Последующие блоки должны взаимодействовать с болями клиента. Например, для курсов английского языка стоит подумать, почему клиенты идут изучать язык, и в последующем использовать эту информацию в блоках. Таким образом, к последнему блоку клиент должен получить доверие к компании и закрыть все свои боли.
- Форма заявки. Обязательный блок – с его помощью юзеры смогут оставить заявку, а администратор получить конверсию веб-сайта.
- Контакты. Важный блок, который влияет на конверсию.
Даже если учитывать все вышеупомянутые пункты, то все равно нельзя говорить об успешности веб-сайта. Вы можете создать красивую обертку с продающим текстом, но работать на 100% это не будет, потому что в первую очередь нужна поддержка маркетолога.
Оригинальные идеи дизайна ногтей с помощью трафаретов
Геометрический беспорядок
Возьмите лаки разных оттенков и нанесите их продольными полосками на ногтевую пластину. Из скотча нарежьте несколько узких полосок и произвольно наклейте их на ноготь. Затем покройте его однотонным, желательно матовым, лаком.
Маникюр с треугольниками
Ноготь покройте однотонным базовым лаком. Из скотча вырежьте несколько небольших треугольников и наклейте их на ноготь, создавая рисунок. Затем нанесите лак контрастного цвета и дайте ему высохнуть.
Вместо треугольников для декора можно использовать любые другие фигурки: сердечки, ромбики, звёздочки и т. п.
Волнистый френч
Шаблон для такого маникюра удобнее всего вырезать при помощи специальных зубчатых ножниц для рукоделия. Вырежьте полоску с волнистыми краями, приклейте ее на кончик ногтя и покройте его лаком.
Вместо волн можно использовать бумажные кружева.
Для создания оригинального маникюра просто необходимы трафареты для ногтей. Их можно купить в специализированном магазине или сделать своими руками. Пользоваться такими трафаретами очень просто, а результат получается невероятно красивый.
Изменение шаблона «Обычный» (Normal.dotm )
Шаблон Normal.dotm открывается при запуске Microsoft Word и содержит стили по умолчанию и настройки, определяющие общий вид документа.
Примечание: Любые изменения, внесенные в шаблон Normal.dotm, будут применяться к будущим документам.
На вкладке Файл выберите команду Открыть.
Откройте папку C:\Users\ имя_пользователя\AppData\Roaming\Microsoft\Templates.
Откройте шаблон «Обычный» (Normal.dotm).
Внесите необходимые изменения в шрифты, поля, интервалы и другие параметры. Вы можете использовать те же команды и настройки, что и для изменения документа, но помните, что любые изменения, внесенные в шаблон Normal.dotm, будут применяться к будущим документам.
По окончании выберите вкладку Файл и нажмите кнопку Сохранить.
Примечание: Если шаблон Normal.dotm переименован, поврежден или перемещен, приложение Word при следующем запуске автоматически создает новую версию файла, в которой используются первоначальные параметры. Новая версия файла не содержит пользовательских настроек, сделанных в переименованной или перемещенной версии.
Нажмите кнопку Microsoft Office
Выполните одно из следующих действий:
В Windows Vista:
Щелкните Шаблоны и дважды щелкните файл Normal.dotm, чтобы открыть его.
В Microsoft Windows XP и Microsoft Windows Server 2003:
Выберите Шаблоны рядом с полем Имя файла.
Если в диалоговом окне Открыть не отображено ни одного шаблона, щелкните стрелку рядом с полем Тип файлов, а затем нажмите кнопку Все шаблоны Word.
Откройте шаблон «Обычный». Чтобы убедиться в том, что открылся стандартный шаблон, проверьте, отобразилось ли сообщение Normal.dotm в заголовке окна Word.
Внесите необходимые изменения в шрифты, поля, интервалы и другие параметры. Вы можете использовать те же команды и настройки, что и для изменения документа, но помните, что любые изменения, внесенные в шаблон Normal.dotm, будут применяться к будущим документам.
Когда все будет готово, нажмите кнопку Microsoft Office
Источник
Как сохранить документ как шаблон
Первое, что нужно сделать, это создать документ со всеми настройками и содержимым, которые вам нужны в новых документах на основе этого шаблона. Вставьте и отредактируйте текст, оглавление, разделы, настройте макет страницы, поля, размер текста и выберите шрифт. Также можно настроить встроенные стили и сочетания клавиш.
Когда документ выглядит так, как вы хотите, пришло время сохранить его в качестве шаблона. Откройте меню «Файл», а затем нажмите команду «Сохранить как».
Выберите, где вы хотите сохранить свой документ.
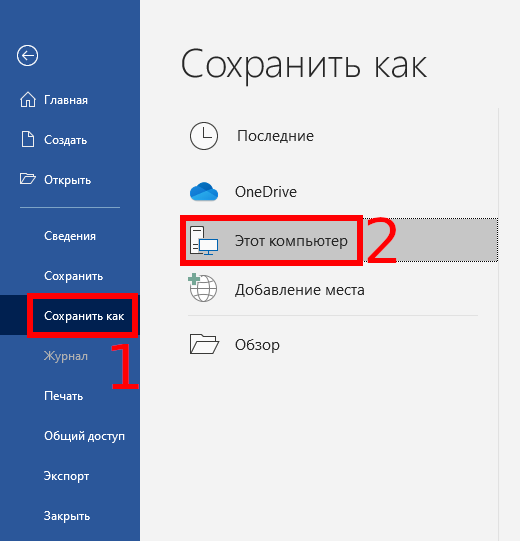
После ввода имени для вашего шаблона откройте раскрывающееся меню под полем имени, а затем выберите параметр «Шаблон Word».

По умолчанию шаблоны сохраняются в папке «C:\Users\MiAl\Documents\Настраиваемые шаблоны Office» (вместо MiAl будет имя вашего пользователя). Вы можете выбрать другую папку для сохранения.
Нажмите кнопку «Сохранить».
Готово — вы сохранили свой собственный шаблон Word. В результате будет создан файл с расширением .dotx.
Создание титульника на ворде 2003
Обычно, я очень много информации даю для того, чтобы люди могли в любой версии офиса сделать то, что им нужно. К сожалению, в данной теме возможности старого офиса существенно ограничены нежели более современные.
Для создания классического титульного листа для оформления научной работы возможностей будет достаточно, нужно лишь иметь некоторые знания основы ворда. Для этого вам могут пригодиться следующие предыдущие публикации:
- 4 шикарных способа сделать колонтитул в ворде на всех версиях офиса.
- 3 продуктивных приема сделать табуляцию в Microsoft Word.
- Учимся делать рамку за 5 минут любого размера вокруг текста в ворде.
Здесь мы лишь вкратце пробежимся по тем возможностям, что нам необходимы.
В статье о колонтитулах вы сможете узнать, как добавлять их и настраивать. Для научных работ, как правило, требуется нумерация на всех страницах, кроме титульной.
Давайте я покажу, как это сделать.
Заходим в документ, в верхнем меню раскрываем список «вставка» и выбираем пункт «номера страниц»
Итак, откроется окно, в котором нам потребуется настроить нумерацию. Более детальные настройки находятся в еще одном окне при нажатии кнопки «формат». Рассмотрим всё вместе.
Обратите внимание!
Справа вы видите основное окно, а слева окно «формат». Я пронумеровал важные пункты, для которых требуется разъяснение.
- В этом меню мы выбираем положение номера. Требования у всех разные, но обычно требуется нижнее.
- Здесь нам потребуется выбрать по какой стороне будет равняться номер. Слева, справа или посередине. Учитывайте требования, которые предъявляются к вашей работе.
- Достаточно важный пункт. При снятии галочки, первая страница, которая и является титульной, будет без номера страницы.
- Здесь вы можете выбрать какими символами будут отображаться номера страниц. По стандарту это цифры.
- В данном окне при активации пункта «начать с» вы можете выбрать с какого номера начать нумерацию. Если в условиях прописано, что страница, следующая за титульной, должна иметь номер «1», то здесь следует прописать «0» и комбинировать ее со снятием галочки из пункта 3. В этом случае вторая страница по факту будет первой по нумерации.
Зачем я упомянул табуляцию: она может помочь в правильно положении определенных пунктов, например в нижней части страницы для работ университета требуется указание того, кто выполнил, и кто проверил работу. Для правильного выравнивания на листе вам просто необходима табуляция. Так же она поможет вам с созданием содержания.
Просто поверьте, вы не пожалеете тому, что научились пользоваться данной функцией, так что обязательно обратитесь к моей статье, указанной выше.
Публикация про рамки поможет вам при формировании оригинального оформления вашего титульника и документа в целом. Иногда даже в научных работах необходимо иметь рамку, так что лишним точно не будет.
К сожалению, шаблонов под титульные листы в данной версии не предусмотрено. Зато они имеются в более современных версиях, которые мы сейчас и рассмотрим.
Как оформить титульный лист реферата
Титульный лист представляет собой презентацию, которая отражает основную часть исследования. Это своего рода визитная карточка всей работы, на которой содержатся сведения об авторе, преподавателе, и, конечно, учебном заведении.
На бланке нужно указать сведения об изучаемой специальности и факультете, а также курсе обучения учащегося
Если не уделить должное внимание составлению титульника реферата, студент получит сниженную оценку или не зачет. В федеральных вузах ошибки в оформлении документа могут привести к тому, что преподаватель откажется просматривать работу
Содержание титульного листа реферата должно включать несколько основных пунктов:
- Полное наименование вуза. Недопустимо указывать «ДВФУ», правильно писать «Дальневосточный федеральный университет».
- Точное название кафедры.
- Название предмета, по которому нужно составить реферат.
- Тематика исследования.
- Реквизиты автора: фамилия и инициалы, номер учебного курса и группы, форма обучения (очная, заочная, вечерняя).
- Реквизиты проверяющего: фамилия и инициалы преподавателя, название его должности и ученой степени.
- Наименование населенного пункта.
- Год публикации реферата.
Титульный лист является частью работы. Но в отличие от других страниц не должен быть пронумерован. Нумерация начинается со второй страницы с содержанием.
Титульник должен быть правильно оформлен. Требования к шрифтам, кеглю, межстрочным интервалам и способу выравнивания содержатся в методических рекомендациях и гостах. Как правило, во всех учебных заведения стандарты идентичны:
- Шрифт — Times New Roman.
- Кегль – с 12 по 16. Основной текст пишется 12 кеглем, тема работы и наименование работы (реферат) выделяются 16 кеглем и полужирным шрифтом, а название вуза и министерства образования – 14.
- Междустрочный интервал 1,15-1,5.
- Отступы: сверху и снизу 20 мм, слева 30 мм, справа – 10 мм.
- Цвет текста – черный.
Нужно ответственно отнестись к оформлению титульного листа. Учесть отсутствие нумерации на листе. Если забыть удалить порядковый номер, работу вернут на переделку.
Шаблоны для Инстаграмма в формате PSD
Отличие PSD-шаблонов от обычных макетов заключается в том, что их можно изменять. Такой шаблон уже включает в себя главные элементы, объединяющие между собой все посты. Это цветовая гамма, блоки внимания, обрамление и т.д. Чтобы получить желаемый результат для своего блога, загружаем новую картину и меняем текстовое сопровождение.
Есть и другие программы, позволяющие создать уникальный дизайн своего блога. Но те, которые были перечислены нами ранее, входят в категорию наиболее популярных. Прочитав все наши рекомендации, любой юзер сможет найти те шаблоны для Инстаграмма в psd, которые подойдут для оформления аккаунта.
Если же у Вас нет времени на самостоятельную разработку дизайна, можно обратиться за помощью в арт-агентство. На основе особенности Вашей учетной записи графические дизайнеры создадут эскизы для будущих публикаций.
Польза и разновидность инструментов
Шаблон Word — это текстовый инструмент, благодаря которому экономится время на написание различных работ. Используя в программе Ворд готовые инструменты или создав новый по какой-либо статичной форме, где сохранятся определенные поля для заполнения, пользователю в дальнейшей работе придется только вводить переменные данные, а постоянные будут включаться автоматически, причем независимо от вида данных.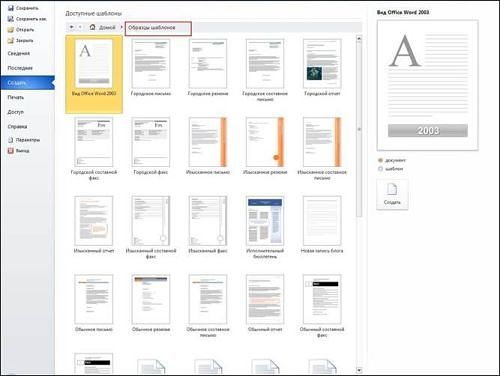
В программе Ворд выделяют 2 основных типа:
- общие (глобальные);
- шаблоны документов (настроенные и пользовательские) или локальные.
Также можно использовать для работы шаблон с расширениями, который бывает следующего вида:
- dotm (с содержанием макросов или программы), где буква «m» подразумевает макрос;
- dotx (без макросов и программ), где «x» — основанный на XML.
Как уже упоминалось, любой текстовый лист в редакторе создается на основе формы, чаще все заданной по умолчанию. Шаблон стандартный имеет имя normal.dot. Но не всем известно, что в редакторе имеются и другие, полезные формы для написания писем, факсов, заявлений и прочих типов. Воспользоваться заложенными в Ворд формами можно путем выбора в меню команды «Файл», где в открывшемся окне нужно нажать кнопку «Создать», что в результате приведет к области задач «Создание документа».
Чтобы создать новые текстовые листы на основе шаблона, можно использовать стандартные формы, включенные в пакет Microsoft Office, или же применить тот, который был скачан с официального сайта. В первом случае при выборе нужной команды откроется окно, где можно будет подобрать нужную форму, причем необходимо учитывать, что каждый шаблон размещен на вкладках в соответствии с конкретным предназначением. Выбрав по требованиям более подходящий шаблон, документ соответственно будет изменен.
Основные этапы создания шаблонов
Для того чтобы создавать новые шаблоны, которые будут удовлетворять ваши индивидуальные потребности, необходимо:
Сохранить нужной формы файл в качестве шаблона документа. Для этого следует выбрать в меню «Файл», после чего выбрать команду «Сохранить как», где в окне нажать на «Тип файла»: Шаблон
При этом необходимо обратить внимание, чтобы не произошло сохранение поверх имеющегося файла с именем Normal.dot, поскольку это может привести к дальнейшим проблемам в работе с программой.
Заполнить документ данными, которые в последующем будут автоматически загружаться при создании нового.
Ввести переменные таким путем: «Вид» — «Панель инструментов» — «Формы».
Включить защиту от изменений путем выбора команды «Сервис» и «Защита …». Это действие следует выполнять при надобности в дальнейшем защищать инструменты от нежелательных изменений
Защиту можно снять аналогичным способом, только выбрав кнопку «Снять защиту».
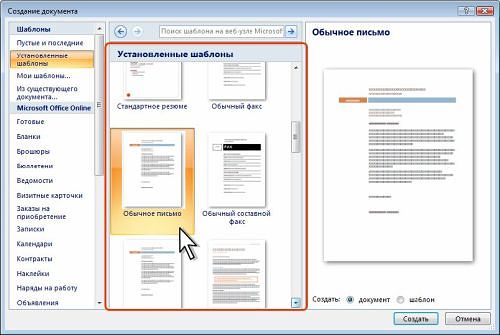 Вот такой малый перечень необходимых действий потребуется, чтобы создать новый шаблон. Изменить его также не составит труда и не займет много времени. Достаточно для изменения формы нажать на нее правой кнопкой мышки, где в открывшемся окне выбрать пункт «Изменить». Включить новый инструмент можно двойным кликом по его имени в панели задач. Теперь работа в программе Ворд будет для вас с учетом полученных знаний еще более приятна и проста.
Вот такой малый перечень необходимых действий потребуется, чтобы создать новый шаблон. Изменить его также не составит труда и не займет много времени. Достаточно для изменения формы нажать на нее правой кнопкой мышки, где в открывшемся окне выбрать пункт «Изменить». Включить новый инструмент можно двойным кликом по его имени в панели задач. Теперь работа в программе Ворд будет для вас с учетом полученных знаний еще более приятна и проста.
Защита формы
После создания электронной формы, разработанной для просмотра и заполнения в Word, ее следует защитить таким образом, чтобы пользователи могли вводить данные только в предназначенные для этого поля.
Для установления защиты:
- Выполните команды меню Сервис
=> Защитить документ
. В результате чего область задач перейдет в режим Защита документа.
- Выберите в разделе Ограничения на редактирование
разрешить только Ввод данных в поля форм;
- Нажмите кнопку Да, включить защиту.
После чего появится поле для ввода пароля. - В поле Пароль
можно указать пароль (при снятии защиты система потребует вас указать пароль); - После установления защиты пользователь может только заполнять поля формы, но не может изменить постоянный тест формы.
Для снятия защиты:
- Выполните команды меню Сервис
=>Снять защиту
; - Укажите пароль, если защита была выполнена с паролем.
Чтобы быстро установить или снять защиту формы во время ее разработки или изменения, нажмите кнопку Защита формы
на панели инструментов Формы
.
Защита части текста Word от редактирования
Предположим, например, что у вас есть договор или бланк для заполнения, который вы хотите отправить сотруднику или клиенту, который присоединился к вашей компании. Вы хотите дать принимающему лицу возможность заполнить пробелы в документе, но вы также хотите убедиться, что никакая информация в этом соглашении не будет изменена или подправлена каким-либо образом. Для достижения этого в Word требуется всего несколько шагов. Далее показано как именно это сделать.
После того, как документ готов, пришло время добавить к нему некоторые элементы управления и защиты. Для начала нужно перейти на вкладку «Разработчик». Word не отображает это на ленте по умолчанию, поэтому давайте исправим это.
Нажмите «Файл».
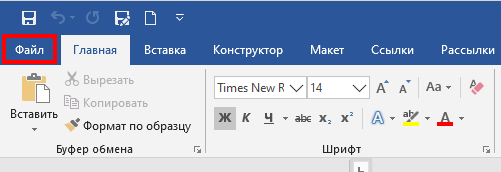
В самом низу меню выберите «Опции».
На левой панели меню «Параметры» выберите «Настроить ленту».

Справа установите флажок «Разработчик», который вы найдёте в разделе «Настроить ленту», и нажмите «ОК».
Теперь вы заметите вкладку «Разработчик» между вкладками «Вид» и «Настройка». Идём дальше и переключаемся на вкладку «Разработчик».

Оказавшись там, найдите группу «Элементы управления», где вы увидите несколько параметров управления содержимым для расширенного или простого текста, изображений, комбинированных блоков, раскрывающихся списков, средств выбора даты, флажков или элементов управления стандартными блоками.
Давайте применим это на практике. В разделе подписи нашего шаблона мы вставим средство выбора даты и расширенное текстовое поле, чтобы, соответственно, можно было удобно заполнить дату и имя.
Сначала наведите курсор на область, в которую вы хотите вставить указатель даты. Мы собираемся разместить наш здесь:
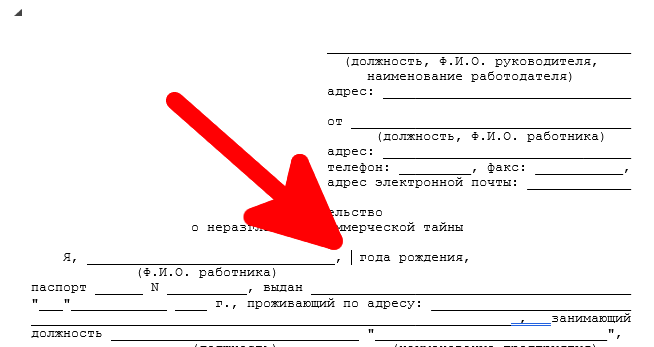
Затем на вкладке «Разработчик» выберите «Элемент управления содержимым «выбор даты»» (это значок календаря).
Теперь вы увидите окно. Нажмите на стрелку и выберите дату из всплывающего календаря.
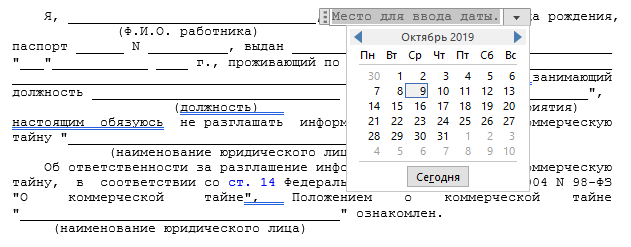
Далее, давайте удалим строки рядом с «Я,» и заменим их на расширенное текстовое поле. Как только строки будут удалены, поместите точку вставки туда, где должно быть вписано имя:

Вернувшись на вкладку «Разработчик», нажмите кнопку «Элемент управления содержимым «форматированный текст»»
Ваше текстовое поле теперь появится. Повторите шаги для следующих строк, где должны быть вписаны последующие данные.

Как видите, теперь у вас есть заполняемые разделы для текста и даты. На моём скриншоте это выглядит не очень красиво, поскольку это всего лишь пример, но при достаточной усидчивости можно подготовить красивый, профессионально выглядящий документ.

Обратите внимание, что переключившись в «Режим конструктора»
вы можете отредактировать надпись заполнителя:

Либо вы можете выбирать определённые элементы управления в обычном режиме и нажимать кнопку «Свойства». В результате откроется окно, в котором вы сможете отредактировать все свойства выбранного элемента. Свойства Элемент управления содержимым «форматированный текст»:
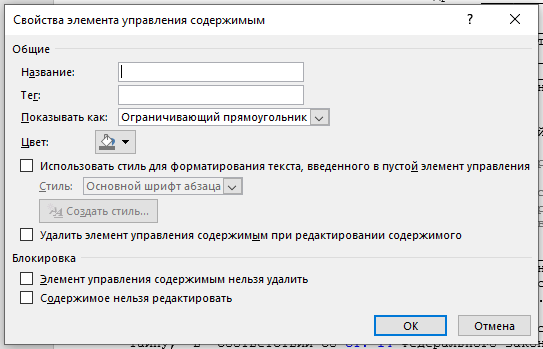
Свойства окна для выбора даты:
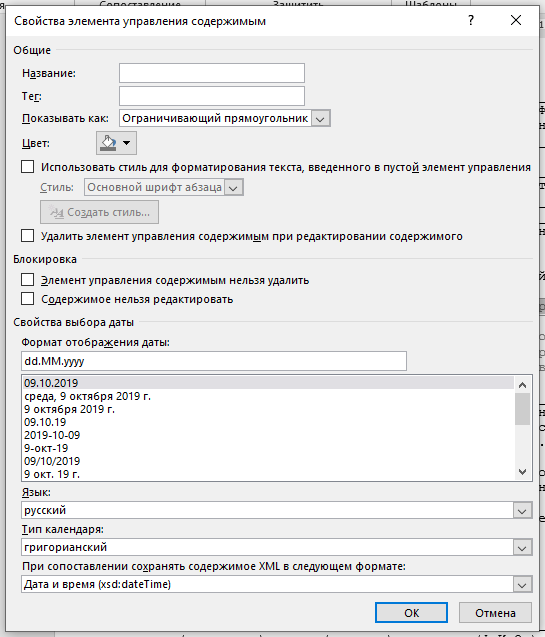
Кроме рассмотренных полей ввода текста и выбора даты, имеются некоторые другие, например, можно вставить выпадающий список, в котором у пользователя будет возможность выбрать один из предложенных вариантов. Также имеется чек-бокс, где можно поставить или снять галочку.
Чтобы сделать документ недоступным для редактирования, сначала выделите весь текст в документе, нажав Ctrl+a. Как только весь текст выделен, нажмите «Ограничить редактирование» в группе «Защитить» на вкладке «Разработчик».
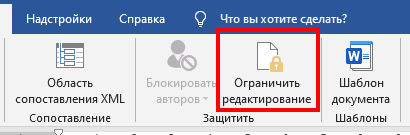
Откроется дополнительная вкладка с настройками. Выберите «2. Ограничение на редактирование» и поставьте галочку в «Разрешить только указанный способ редактирования документа»:
В выпадающем списке выберите «Ввод данных в поля формы»:
И наконец нажмите на кнопку «Да, включить защиту».
Чтобы дать вашему документу дополнительный уровень защиты, вам будет предложено создать пароль. Это совершенно необязательно. Если вы решите сделать это, введите пароль и нажмите «ОК». В противном случае просто нажмите «Отмена».
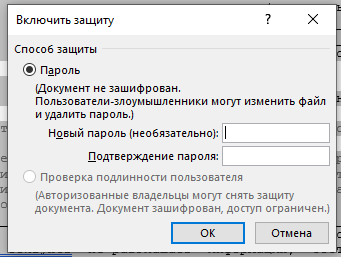
Всё готово! Теперь у вас есть заполняемый документ, который защищён от непреднамеренного (или преднамеренного) редактирования. Пример, который мы использовали здесь, является лишь одним из многих случаев, когда эта функция пригодится. Воспользуйтесь этой функцией в следующий раз, когда у вас будет вопросник или бланк, которые вы хотите отправить.
А где брать уникальные видео для Инстаграм, но не нарушив авторские права?
Несмотря на то, что на бесплатных стоках множество роликов, большинство из них достаточно однотипные. И сразу видно, что видео было записано не обычным пользователем Instagram – оно слишком профессиональное
Но вы можете обратить внимание и на другие способы создания уникального и качественного контента. К примеру, взять тот же YouTube
Там расположено несколько миллиардов видео, но без изменений их использовать не стоит.
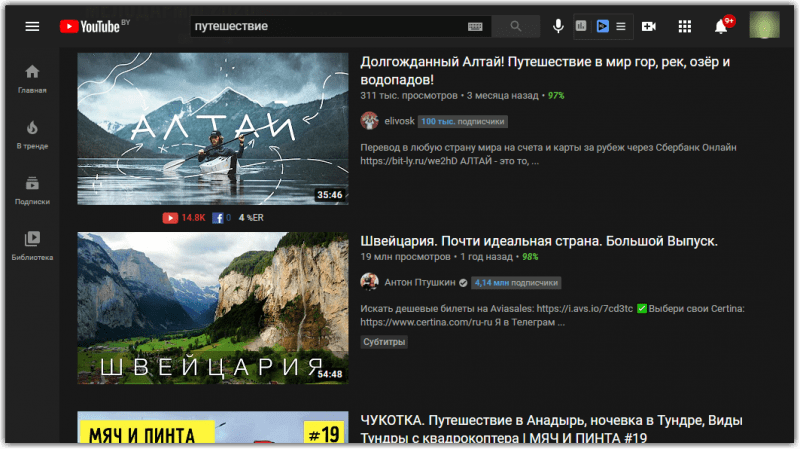
Вы можете найти зарубежный или русский ролик, а после вырезать из него наиболее подходящие для аккаунта Инстаграм части. Допустим, ваш профиль связан с путешествиями. Тогда открываем YouTube и в поисковую строку вводим ключевое слово. Перед собой мы сразу видим огромное количество продолжительных видеороликов. Достаточно вырезать из них самые удачные фрагменты, а после разместить у себя в Инстаграме.
И это уже не будет считаться нарушением авторских прав. Аналогичный пример можно привести и с социальными сетями – находим классный контент и слегка его редактируем. Например, можно даже добавить водяной знак своего профиля. В принципе, найти, где брать видео для Инстаграм несложно. Гораздо труднее продвинуть материал и зацепить аудиторию.
Как сделать собственный шаблон
Расположение постов в ленте зависит от изначальной цели автора блога
Перед тем, как создавать фоны для Инстаграмма в едином стиле, важно понять, какой вид будет иметь лента профиля. Это может быть:
- шахматный порядок – чередование похожих фотографий, публикаций с цитатами или цветами;
- в вертикальную или горизонтальную линию – три изображения поочередно выкладывают так, чтобы их объединял один предмет, фотосессия или локация;
- «мозаика» — от 6 до 9 снимок публикуют одновременно, чтобы образовалась единая картинка в профиле.
Стандартный метод оформления постов – помещать все фотографии в схожие рамки. К примеру, выбираем один «базовый» оттенок рамки и по-разному используем ее к снимкам. Можно чередовать обрамление по сверху-снизу, по бокам и т.д.
Pics Art – дополнительный софт для смартфонов
Пикс Арт – это универсальная программа, которая предназначена для ретуширования изображений, добавления эффектов, фильтров и т.д. Здесь также можно сделать фон для своих постов. Чтобы скачать редактор на телефон, переходим в официальный магазин программного обеспечения (Play Market или AppStore). В поисковой строке браузера вводим запрос «Pics Art» и выбираем «Загрузить».
Чтобы создать фон для поста, заходим в приложение. В нижней части главного экрана кликаем на «+», разрешаем доступ к галерее телефона. Из перечня выбираем нужную картинку. В зависимости от того, что мы хотим добавить на фото (стикер, фильтр или фон), перемещаем строку на нижней панели из стороны в сторону. В создании единого фона помогут опции «Рамка», «Эффекты» и «В квадрат».
Шаблоны получения доставки
Эти шаблоны получения подтверждают, что доставка действительно имела место.
- Профессиональная квитанция: профессионально выглядящий шаблон с областью для логотипа компании и контактной информацией, а также сведения о клиенте и сведения о покупке. Загрузки в формате DOC.
- Поступление товара: Простая синяя конструкция с доступными количествами, количеством и пунктами. Это файл DOTX, хранящийся в ZIP-архиве.
- Получающая квитанция о доставке: Танковый цветной шаблон получения в формате файла DOCX с информацией о компании рядом с верхней частью и информацией о получателе внизу.
- Бланковая квитанция о доставке: эта квитанция очень проста в дизайне, так же как и обращение к конверту с названием компании в левом верхнем углу и информацией получателя в центре. Вы можете получить этот шаблон получения MS Word в формате Microsoft DOCX.
Шаблоны арендной платы
Эти бесплатные шаблоны получения для Microsoft Word используются для арендатора арендного имущества.
- Blue Rent Receipt: краткий шаблон, который подходит для небольшого вырезания, но также очень подробный.
- Простая ссуда на получение арендной платы: эта рентная квитанция не содержит цвета и имеет несколько строк для номера счета-фактуры аренды, даты, суммы, адреса собственности и других деталей, включая оплату наличными, чеком или денежным переводом.
- Таможенный шаблон получения арендной платы: в этом шаблоне квитанции аренды вы можете создать персонализированную квитанцию о получении, которая включает дату, номер квитанции, полученную сумму, тип оплаты, имя и адрес арендатора и лицо, получающее средства.
- Шаблон получения арендной платы: этот шаблон квитанции аренды можно загрузить для Microsoft Word, OpenOffice или Excel.
Как изменить папку, куда по умолчанию сохраняются шаблоны
Как уже было сказано, по умолчанию Word любит сохранять шаблоны в папке «Documents\Настраиваемые шаблоны Office», где они будут отображаться вместе с шаблонами, созданными в любом другом приложении Office. Когда вы сохраняете шаблон, вы можете выбрать другое местоположение, если хотите. Вы можете открыть папку с шаблонами и дважды кликнуть на выбранном шаблоне для создания нового документа.
Вы можете изменить место, где Word по умолчанию сохраняет шаблоны. Для этого в меню «Файл» нажмите команду «Параметры».
В окне «Параметры Word» выберите категорию «Сохранение» слева. Справа введите путь для сохранения шаблонов в поле «Расположение личных шаблонов по умолчанию». Нажмите «ОК», когда вы закончите.